http://blog.csdn.net/pipisorry/article/details/46506195
Excel使用技巧
1.将标题名添加到所有不同姓名行中:
选择姓名行,菜单栏-数据-分类汇总-确定
复制行(学号姓名等)
选择含有空值的一列,查找-空值-粘贴
2.Excel粘贴如何不覆盖原有内容
选中要复制或移动的单元格,“复制”或“剪切”,选中要粘贴的起始单元格,按下“Ctrl”+“Shift”+“+”,在弹出的“插入粘贴”对话框中选择活动单元格移动方向,单击“确定”.
打开注册表(文件/导出,备份出注册表信息),regedit
2. 在左侧中展开HKEY_CLASSES_ROOT/Excel.Sheet.8/shell/Open/commend,双击右侧中的“默认”,在最后添加"%1",最终为 "C:\Program Files\Microsoft Office\Office12\EXCEL.EXE" /e"%1"
右键点击右侧的“Command”,选择重命名,改一个其它名字
3. 找到HKEY_CLASSES_ROOT/Excel.Sheet.8/shell/Open/ddeexec,把 ddeexec文件夹改个其它名字
4. 找到HKEY_CLASSES_ROOT/Excel.Sheet.12/shell/Open/commend,重复2、3步骤。
其中Excel.Sheet.8下面改的是针对.xls后缀的文件,Excel.Sheet.12是针对.xlsx后缀的文件
IF you are Excel 2003, tested and work!
Please follow below step to fix that problem
1. Go to My Computer
2. Tools > Folder Options > File Types
3. Choose XLS file type then Press Advanced
4. Uncheck "browse in same window" in advanced window.
5. Then highlight Open, press Edit
in the Action box:
&Open
in the application used to perform action:
"C:\Program Files\Microsoft Office\OFFICE11\EXCEL.EXE" "%1"
Check the box next to use DDE
Remove anything that is in DDE Message box and DDE Application Not Running box.
application box says:
EXCEL
And in the Topic box it says:
System
Press ok and you can open multi Excel file in totally separtate windows now.
4.筛选出B列有,但是A列没有的数据:
第三列单元格输入=COUNTIF($A:$A,B1),下拉,如果显示0,就说明在B列有,A列没有
即B1是否在A列中存在
5.筛选出六级2013.6才通过而2012.12未通过的:
先将两次六级成绩如图复制到同一sheet上,增加一列D,在D1单元格输入=COUNTIF($F:$F,A1), 下拉,则0表示在A列有而在F列没有的(0代表Ai在F列不存在)
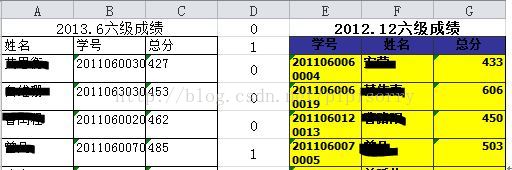
筛选出D 列的0,筛选结果复制(ABC列)到临时的sheet中,取消筛选,将临时sheet中的筛选结果复制回原sheet中,即可
6.批量复制相同内容到不同行:
A列添加新列,按需要填入 , , ,1(代表每4行插入一新内容行),选择此4个单元格,下拉
格式刷刷需要复制的内容,刷需要复制到的一行,撤销
选择所有需要插入复制内容的行:查找和选择-定位条件-常量
Enter
7.筛选两次六级数据,取最高分:
两次成绩放在一起,先对分数排序,再选择姓名项,数据-删除重复项
8.筛选大二上、大二下都有成绩的学生姓名、学号、加权等:
将大二上和大二下成绩复制到同一sheet内,并分别按姓名(大二上列B,大二下列E)排序
在临时列G1单元格填入=COUNTIF($B:$B,E1),下拉到E1最后一行,1表示Ei在B列中存在
在临时列H1单元格填入=COUNTIF($E:$E,B1),下拉到B1最后一行,1表示Bi在E列中存在
筛选出G列中的0,即只在E中存在的,复制(剪切会出错)与E筛选列有关的内容到新sheet中,并删除与E筛选列有关的内容
取消筛选,再筛选出H列中的0,即只在B中存在的,复制与B筛选列有关的内容到新sheet中,并删除与B筛选列有关的内容
剩余的分别重新按B,E列排序,新的sheet中的名单即只有一个学期的成绩的学生
9.excel合并单元格如何避免只保留左上角数据
1.C1=A1&A2&A3
然后等合并A1A2A3之后再把C1的数据拷到A1去
2.合并单元格是用户在制作表格时常用的命令,它可以把多个单元格显示成一个单元格,起到美化的作用。通常情况下,如果把几个含有数据的单元格进行合并,Excel会提示“在合并单元格时,如果选择的单元格中不止一个含有数据,Excel将保留左上角单元格中的数据,并删除其余的所有数据。
这在很多时候会让用户觉得为难,合并会丢失数据,影响数据的计算,而不合并则无法兼顾到美观性。下面的方法可以突破Excel的这种局限,在合并单元格的同时保留所有数值。假设有如图72‑2所示的表格,现在需要分别把A1:A4和A5:A8进行单元格合并。
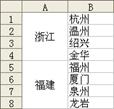
图72‑2需要合并单元格的表格
选择C1:C4,单击工具栏中的“合并与居中”按钮。同样的方法将C5:C8也合并单元格,如图72‑3所示。
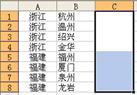
图72‑3在空白的单元格区域按照目标区域的大小合并单元格
选择C1:C8,单击工具栏中的“格式刷”按钮,然后单击A1进行格式复制。结果如图72‑4所示。在这个过程里面,Excel并不会出现任何警告。
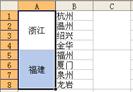
图72‑4把空白区域的格式复制到目标区域
为了验证一下被合并的单元格是否还保留了原来的数据,可以在D列中使用公式进行引用计算,在D1中输入公式: =A1
然后拖曳到D8进行公式复制。结果如图72‑5所示。
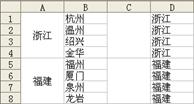
图72‑5合并单元格后所有数值都得以保留
如果直接选择合并A1:A4,那么在其他地方引用时只有A1还保留原来的值,A2,A3,A4的值都没有了。但是如果是拷贝格式的方法合并,之后再引用A1,A2,A3,A4的时候,他们的值都还是保留着的
初步猜测Excel合并单元格操作实际上是执行了几个步骤,猜测如下:
1.将合并区域左上角单元格的数据暂存
2.清空合并区域所有单元格中的数据
3.将选中区域进行合并
4.在合并区域中填上之前暂存的左上角单元格的数据
Excel的特性?
为什么通过格式刷刷出来的“合并单元格”,被合并单元格的所有数据都会被保留呢?大家都知道格式刷本身是用来“刷”格式的,只能用来“复制”格式,而无法执行数据的删除操作。而使用格式刷刷合并单元格的格式时,只“复制了格式”,而其中的删除数据的工作没有被执行。因为删除数据本身并不属于“格式”范畴,所以导致上面提到的问题。
如果是Excel本身的特性,则我们可以利用这一特性进行一些数据的隐藏,想要查看真实的数据也很简单,使用单元格引用或是取消区域的合并即可。
假想:既然通过格式刷来实现单元格合并时可以实现数据的保留,则说明Excel本身是能够实现合并单元格并保留数据的,希望后续Excel可以提供是否保留所有数据的选项。出处http://windyli.blog.51cto.com/1300305/302006
http://blog.csdn.net/pipisorry/article/details/46506195
10.填充柄的使用:
输入1-20时,有两种输入方法:
① 输入1,再把指针放在填充柄上,按住Ctrl键拖动填充柄,即可完成填充1-20功能。
② 先输入1和2,选中1和2单元格,指针拖动填充柄,即可完成1-20的填充功能。
可以在智能标签中选择想要的操作-序列填充或者复制
插入或删除单元格功能:按住Shift键的同时,把指针放在填充柄上,指针形状变为“等号上下都有箭头”时,如果向上拖动填充柄,则删除单元格;如果向下拖动填充柄,则插入单元格(拖动一个单元格时删除,拖动两个以上则是添加一个或多个单元格了)
11. 自动列出排序序号
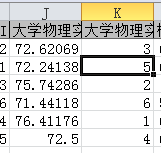
k2输入=RANK($J2,J:J),下拉就可以自动排出排序序号
12. 批量删除某一列单元格内的数字中的最后一个数字
1>右边新建一列,输入=mid(左列,1,9),下拉
(B1中输入 =LEFT(A1,LEN(A1)-1)下拉)
复制右列,再在左列粘贴为只有值,再删除右列
2>右边新建一列,选中列,分列-其他-~-完成
3>选择区域,输入前面的数,按CTRL+回车,区域内的数全变为输入的数
13.批量删除某一列单元格内的数字中的某一个数字
=MID(D1,1,9)&MID(D1,11,14)
14.行列转置:
1>复制选中数据,到其他单元格,右键“选择性粘贴”,选中“转置”
2>区域的转置。函数 TRANSPOSE 必须在某个区域中以数组公式的形式输入,该区域的行数和列数分别与 array 的列数和行数相同。
某些函数,如函数 LINEST 返回水平数组。函数 LINEST 返回斜率和 Y 轴截距的水平数组。
下面的公式返回函数 LINEST 的斜率和 Y 轴截距的垂直数组:TRANSPOSE(LINEST(Yvalues,Xvalues))
使用TRANSPOSE函数将A1:B8区域的内容变为D1:K2区域的内容。
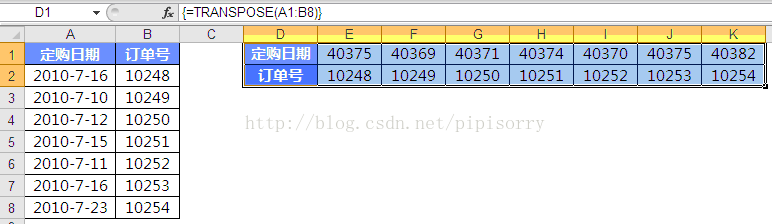
操作: 因A1:B8区域为8行2列,因此应该选择一个2行8列的区域作为存放数据的区域,因此先选择D1:K2区域,然后输入公式:=TRANSPOSE(A1:B8),最后按Shift+Ctrl+Enter键进行确认输入,结果如上表右边
14.计算加权平均值,加权不变,并四舍五入保留2位小数
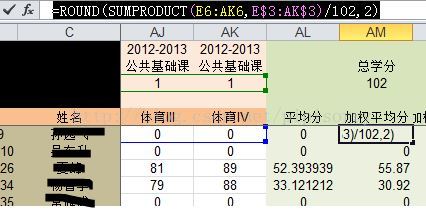
=ROUND(SUMPRODUCT(E6:AK6,E$3:AK$3)/102,2)
15.VLOOKUP函数
在数据表的首列查找指定的数值,并由此返回数据表当前行中指定列处数值
格式:
VLOOKUP(lookup_value,table_array,col_index_num,range_lookup)
Lookup_value要查找的数值;
Table_array要在其中查找数据的单元格区域;
Col_index_num为在table_array区域中待返回的匹配值的列序号(如当Col_index_num为2时,则返回table_array第2列中的数值…);Range_lookup为一逻辑值,如果为TRUE或省略,则返回近似匹配值,也就是说,如果找不到精确匹配值,则返回小于lookup_value的最大数值;如果为FALSE,则返回精确匹配值,如果找不到,则返回错误值#N/A。
应用举例:参见图7,我们在D65单元格中输入公式:=VLOOKUP(B65,B2:D63,3,FALSE),确认后,只要在B65单元格中输入一个学生的姓名(如丁48),D65单元格中即刻显示出该学生的语言成绩。
特别提醒:Lookup_value参见必须在Table_array区域的首列中;如果忽略Range_lookup参数,则Table_array的首列必须进行排序;在此函数的向导中,有关Range_lookup参数的用法是错误的。
16.将EXCEL中的所有#N/A替换成0
1.全选工作表-复制-选择性黏贴-值-确定;然后查找#N/A,替换成0;
2.公式变成=if(iserror(原公式),0,原公式)
17.在sheet2中查找对应名字的对应科目成绩
在sheet1中筛选对应科目(大学体育I),ctrl+a复制到sheet2中,对应名字的对应科目成绩单元格中输入
=IF(ISERROR(VLOOKUP($C10,Sheet2!$D:$E,2,FALSE)),0,VLOOKUP($C10,Sheet2!$D:$E,2,FALSE))
(在sheet2 D列查找C10,并将查找到的对应行中相对第2列中的值写入单元格)
横拉再下拉布满单元格,选大学体育I,复制-粘贴值
以此类推,在sheet1中筛选对应科目(中国近现代史)。。。。
18.统计各班各科目平均分

班级列排序-分类汇总(分类字段:班级,汇总方式:平均值,选择学年度之后所有),选取all,数值粘贴到原表中,选择学年度列(#div/0!),选取all粘贴到新表中,选取学号单元格,替换(平均值-null),删除多余的单元格
合并当前目录下多个excel文件到一个文件中
. 当前目录下新建一个excel文件
. 右键shttle - 查看代码 - 输入:
Sub 合并当前目录下所有工作簿的全部工作表()
Dim MyPath, MyName, AWbName
Dim Wb As workbook, WbN As String
Dim G As Long
Dim Num As Long
Dim BOX As String
Application.ScreenUpdating = False
MyPath = ActiveWorkbook.Path
MyName = Dir(MyPath & "\" & "*.xls")
AWbName = ActiveWorkbook.Name
Num = 0
Do While MyName <> ""
If MyName <> AWbName Then
Set Wb = Workbooks.Open(MyPath & "\" & MyName)
Num = Num + 1
With Workbooks(1).ActiveSheet
.Cells(.Range("B65536").End(xlUp).Row + 2, 1) = Left(MyName, Len(MyName) - 4)
For G = 1 To Sheets.Count
Wb.Sheets(G).UsedRange.Copy .Cells(.Range("B65536").End(xlUp).Row + 1, 1)
Next
WbN = WbN & Chr(13) & Wb.Name
Wb.Close False
End With
End If
MyName = Dir
Loop
Range("B1").Select
Application.ScreenUpdating = True
MsgBox "共合并了" & Num & "个工作薄下的全部工作表。如下:" & Chr(13) & WbN, vbInformation, "提示"
End Sub
. 点击菜单栏上的运行 - 运行子程序就OK了Note:合并后多余的特定行可以用筛选选出来再复制粘贴
excel单元格中多余的文字怎么设置不显示
选中单元格 > 开始 > 自动换行
 >>
>>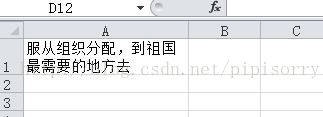
Excel相关问题解决
word 表格内输入不了制表符,按tab输入不了,直接跳到下个单元格去了
用了Office tab会覆盖此快捷键,需要 关闭/修改 Office tab的快捷键
使用快捷键Ctrl+Tab 字数补丁
其实在不知道快捷方式的情况下,活用替换也可以实现,设想在每个单元格正文输入时,先输入表格中不会有的字符,!或@或00随便,即想输入“正文A”,直接输入“00正文A”,全选表格,如图使用替换,重点是替换为中选择高级下的特殊字符,除了制表位外,还有其他个性需要。
from:http://blog.csdn.net/pipisorry/article/details/46506195
ref:





















 3万+
3万+

 被折叠的 条评论
为什么被折叠?
被折叠的 条评论
为什么被折叠?








