excel预算的软件
Should you spend extravagantly this Christmas, or go cheap, or spend somewhere in the middle?
您是否应该在这个圣诞节过分奢侈地度过,或者便宜点,或者在中间度过某个时间?
You can use Excel Scenarios to store several versions of a budget, and compare the results. Let's set up a worksheet where we can compare three scenarios for holiday spending.
您可以使用Excel方案来存储预算的多个版本,并比较结果。 让我们建立一个工作表,在这里我们可以比较三种假日消费方案。
设置工作表 (Set Up the Worksheet)
The first step is to set up the worksheet. Some of the cells will be the same in each Excel scenario, and other cells will change.
第一步是设置工作表。 在每个Excel方案中,某些单元格将相同,而其他单元格将更改。
Note: There's a limit of 32 changing cells in an Excel Scenario.
注意:在Excel方案中,最多只能有32个变化的单元格。
- On a worksheet named Budget, add headings, spending categories, and amounts, as shown in the screen shot below. 在名为预算的工作表上,添加标题,支出类别和金额,如下面的屏幕快照所示。
- Add a Total label, and a sum of the spending amounts. 添加总计标签,以及支出金额的总和。
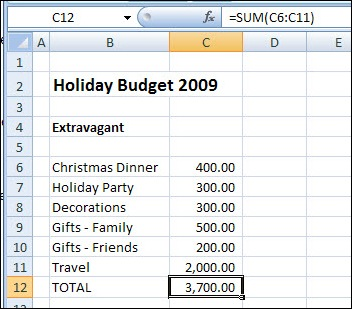
创建第一个方案 (Create the First Scenario)
The first scenario is for Extravagant spending, which will contain the highest amounts.
第一种情况是奢侈消费,其中包含最高金额。
- On the Ribbon, click the Data tab. 在功能区上,单击“数据”选项卡。
- Click What-If Analysis, then click Scenario Manager. (In earlier versions, click Tools>Scenarios) 单击“假设分析”,然后单击“方案管理器”。 (在早期版本中,单击“工具”>“方案”)
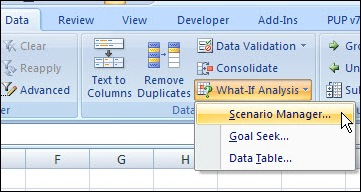
- In the Scenario Manager, click Add 在方案管理器中,单击“添加”。
- Type name for the Scenario. For this example, use High. 键入方案的名称。 对于此示例,使用“高”。
- Clear the Changing cells box 清除更改单元格框
- With the cursor in the Changing cells box, click cell B4 on the worksheet. That's one of the cells that will change in each scenario. 将光标放在“更改单元格”框中,单击工作表上的单元格B4。 这是在每种情况下都会改变的单元之一。
- Hold the Ctrl key, and select cells C6:C11. Do not include any of the category labels, or the total cells. 按住Ctrl键,然后选择单元格C6:C11。 不要包括任何类别标签或总单元格。
- (optional) Enter a comment that describes the scenario. (可选)输入描述方案的注释。
- Click OK to close the Edit Scenario box. 单击“确定”关闭“编辑方案”框。
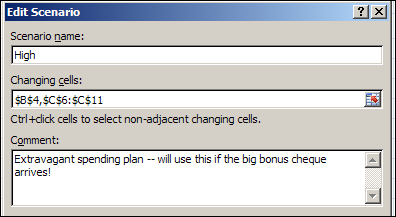
添加方案值 (Add the Scenario Values)
The Scenario Values dialog box opens, with a box for each changing cell. It automatically displays the current value in each changing cell. You could modify one or more of the existing values, or leave them as is.
“方案值”对话框随即打开,每个更改的单元格都有一个框。 它会自动在每个更改的单元格中显示当前值。 您可以修改一个或多个现有值,或将其保留不变。
We'll make the Gifts – Family amount a bit higher, and leave the other values untouched.
我们将使“礼物–家庭”的金额更高,并保持其他值不变。
- For item 5, change the value from 500 to 600. 对于项目5,将该值从500更改为600。
- Click OK to return to the Scenario Manager. Notice that the value on the worksheet didn't change – it still shows 500 as the amount for Gifts – Family. 单击确定以返回到方案管理器。 请注意,工作表上的值没有改变-它仍然显示500作为“礼物-家庭”的金额。
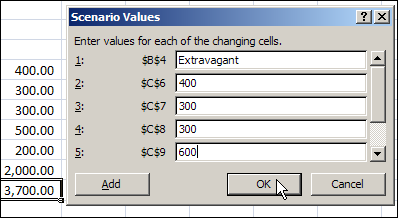
创建另一个方案 (Create Another Scenario)
You can add more scenarios by changing the worksheet values, and following the steps that you used to build the first scenario.
您可以通过更改工作表值并按照用于构建第一个方案的步骤来添加更多方案。
Or, you can add an Excel scenario directly into the Scenario Manager.
或者,您可以将Excel方案直接添加到方案管理器中。
- In the Scenario Manager, click Add 在方案管理器中,单击“添加”。
- Type name for the next scenario. For the second scenario, use Mid. 键入下一个方案的名称。 对于第二种情况,请使用Mid。
- Leave the existing cells in Changing cells box 将现有单元格保留在“更改单元格”框中
- (optional) Enter a comment that describes the second scenario. (可选)输入描述第二种情况的注释。
- Click OK to close the Add Scenario box. 单击“确定”关闭“添加方案”框。
- In the Scenario Values dialog box, enter the worksheet heading and values for the second scenario. 在“方案值”对话框中,输入第二个方案的工作表标题和值。
- Click OK to return to the Scenario Manager. 单击确定以返回到方案管理器。
- Create the third scenario – Low – and enter the lowest amounts for that scenario. 创建第三个方案–低–并输入该方案的最低金额。
- Click Close, to return to the worksheet. 单击关闭,返回到工作表。
显示场景 (Show a Scenario)
Once you have created the Excel Scenarios, you can show them. On the worksheet, the original values for Extravagant scenario are showing. To change to a different scenario:
创建Excel方案后,即可显示它们。 在工作表上,将显示Extravagant方案的原始值。 更改为其他方案:
- On the Ribbon, click the Data tab. 在功能区上,单击“数据”选项卡。
- Click What-If Analysis, then click Scenario Manager. (In earlier versions, click Tools>Scenarios) 单击“假设分析”,然后单击“方案管理器”。 (在早期版本中,单击“工具”>“方案”)
- In the list of Scenarios, click on a Scenario name 在方案列表中,单击方案名称
- Click Show, then click Close. 单击显示,然后单击关闭。
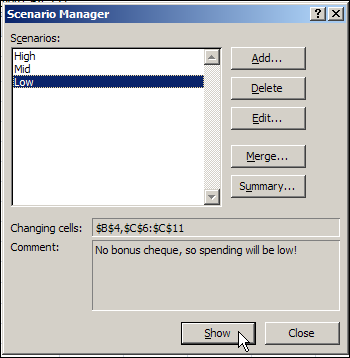
显示Excel方案摘要 (Show the Excel Scenario Summary)
After you create the Excel Scenarios, you can view them in an Excel Scenario Summary. This lets you see the values and totals side-by-side, for an overall comparison.
创建Excel方案后,可以在Excel方案摘要中查看它们。 这使您可以并排查看值和总计,以进行整体比较。
Note: The Excel Scenario Summary does NOT update automatically if you change the scenario values. You can delete the old summary and create a new one.
注意:如果更改方案值,则“ Excel方案摘要”不会自动更新。 您可以删除旧的摘要并创建一个新的摘要。
To create a Scenario Summary:
要创建方案摘要:
- On the Ribbon, click the Data tab. 在功能区上,单击“数据”选项卡。
- Click What-If Analysis, then click Scenario Manager. (In earlier versions, click Tools>Scenarios) 单击“假设分析”,然后单击“方案管理器”。 (在早期版本中,单击“工具”>“方案”)
- In the Scenario Manager, click Summary 在方案管理器中,单击“摘要”。
- In the Scenario Summary dialog box, for Report type, select Scenario Summary 在“方案摘要”对话框中,对于“报告类型”,选择“方案摘要”。
- Click in the Result cells box, and on the worksheet, click the Total calculation cell (C12). 单击“结果”单元格框,然后在工作表上,单击“总计”计算单元格(C12)。
- Click OK, to close the dialog box. 单击确定,关闭对话框。
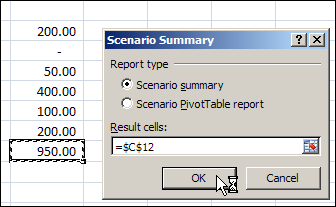
A Scenario Summary sheet is added to the workbook.
方案摘要表已添加到工作簿中。
- To show or hide the details, click the + / – buttons at the left side and top of the worksheet 要显示或隐藏详细信息,请单击工作表左侧和顶部的+ / –按钮。
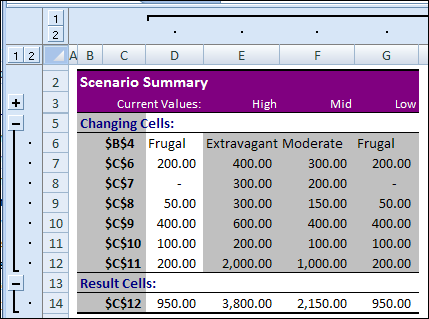
改善方案摘要 (Improve the Scenario Summary)
In the Scenario Summary shown above, the changing cells are shown as addresses. If you name the value cells, the Scenario Summary will show those names, instead of the cell addresses.
在上面显示的方案摘要中,变化的单元格显示为地址。 如果为值单元命名 ,则“方案摘要”将显示这些名称,而不是单元地址。
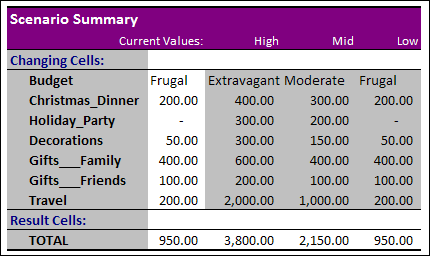
You could probably change the colour scheme too, unless you're a big fan of grey and purple!
除非您是灰色和紫色的忠实拥护者,否则您可能也可以更改配色方案!
P.S. There's more information on Excel Scenario Summary settings, and programming examples, on my Contextures website. ___________________
PS在我的Contextures网站上有关于Excel Scenario Summary设置和编程示例的更多信息。 ___________________
翻译自: https://contexturesblog.com/archives/2009/12/16/compare-budgets-with-excel-scenarios/
excel预算的软件





















 1558
1558

 被折叠的 条评论
为什么被折叠?
被折叠的 条评论
为什么被折叠?








