
使用自动配置脚本edge

Using a web browser means building up a profile with your own settings and bookmarks. You can create multiple user profiles in the new Microsoft Edge browser, letting you share it with other users or separate work and play.
使用网络浏览器意味着使用您自己的设置和书签来建立配置文件。 您可以在新的Microsoft Edge浏览器中创建多个用户配置文件,以使其与其他用户共享或分开工作和娱乐。
Thanks to the new Chromium engine, using a new user profile in Microsoft Edge is as simple as using user profiles in other browsers like Google Chrome. To start, you’ll need to install the new Microsoft Edge.
借助新的Chromium引擎,在Microsoft Edge中使用新的用户配置文件就像在其他浏览器(例如Google Chrome)中使用用户配置文件一样简单。 首先,您需要安装新的Microsoft Edge 。
在Microsoft Edge中创建多个用户配置文件 (Creating Multiple User Profiles in Microsoft Edge)
When you install the new Edge browser, your user profile will default to a standard profile called “Profile 1” with no personalization. Signing in to your Microsoft account will link this profile to your account, allowing you to share bookmarks and settings across devices.
当您安装新的Edge浏览器时,您的用户配置文件将默认为名为“配置文件1”的标准配置文件,且不进行个性化设置。 登录到您的Microsoft帐户会将此配置文件链接到您的帐户,从而使您可以在设备之间共享书签和设置。
If you want to add a second profile to Microsoft Edge, click the user profile icon in the top-right corner of the Edge browser. This icon is placed between the Favorites icon and the hamburger menu icon.
如果要将第二个配置文件添加到Microsoft Edge,请单击Edge浏览器右上角的用户配置文件图标。 该图标位于收藏夹图标和汉堡菜单图标之间。
When pressed, click the “Add a Profile” button.
当按下时,单击“添加配置文件”按钮。
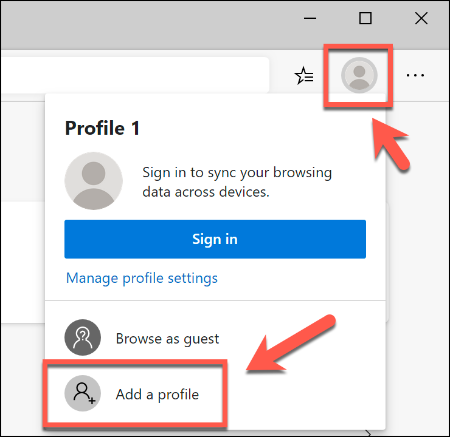
In the “Add a Profile” menu that appears, click the “Add” button.
在出现的“添加配置文件”菜单中,单击“添加”按钮。
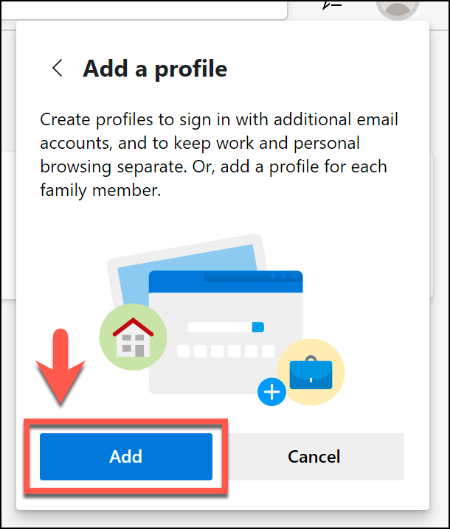
This will create a second, blank user profile named “Profile 2” in Microsoft Edge. A new Edge browser window will open automatically using this new profile.
这将在Microsoft Edge中创建另一个名为“配置文件2”的空白用户配置文件。 使用此新配置文件,将自动打开一个新的Edge浏览器窗口。
You can then sign in to a Microsoft account to personalize it, or you can maintain it as a local profile. If you want to sign in to your Microsoft account, select the user profile icon in the top-right corner and then click “Sign In” to begin the process.
然后,您可以登录到Microsoft帐户以对其进行个性化设置,或者可以将其维护为本地配置文件。 如果要登录到Microsoft帐户,请选择右上角的用户配置文件图标,然后单击“登录”以开始该过程。
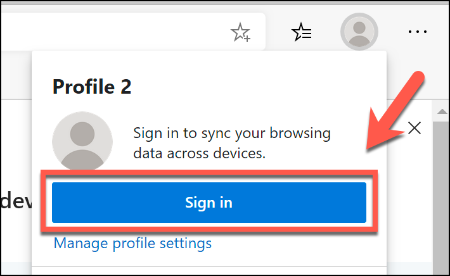
If you’re on Windows 10, you can select the same Microsoft account as your Windows 10 user account. Otherwise, you’ll need to click “Microsoft Account” or “Work or School Account” to sign in.
如果您使用的是Windows 10,则可以选择与Windows 10用户帐户相同的Microsoft帐户。 否则,您需要单击“ Microsoft帐户”或“工作或学校帐户”进行登录。

Press the “Continue” button to proceed. Edge will ask whether you want to sync your new profile to allow you to use the same extensions and settings, as well as share browser history and bookmarks, across multiple devices.
按下“继续”按钮继续。 Edge会询问您是否要同步新的配置文件,以允许您在多个设备上使用相同的扩展名和设置,以及共享浏览器历史记录和书签。
Click “Sync” to allow this or “No, Thanks” to refuse permission.
单击“同步”以允许此操作,或单击“否,谢谢”以拒绝权限。
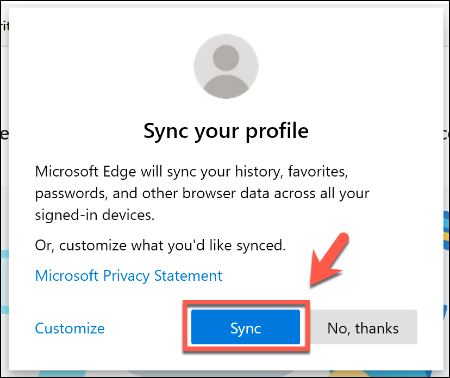
You can begin using your new user profile at this point, adding bookmarks and installing new Edge extensions.
此时,您可以开始使用新的用户配置文件,添加书签并安装新的Edge扩展 。
When you sign in to Microsoft Edge on other devices, your profile settings and extensions should sync across.
在其他设备上登录Microsoft Edge时,配置文件设置和扩展名应该同步。
在Microsoft Edge中的用户配置文件之间切换 (Switching Between User Profiles in Microsoft Edge)
It can sometimes be beneficial to switch between user profiles, especially if you’re using them for different purposes like work and play. Thankfully, it’s simple to switch between different user profiles in Microsoft Edge.
有时在用户个人资料之间进行切换可能会很有用,特别是如果您出于不同的目的(例如工作和娱乐)使用它们。 幸运的是,在Microsoft Edge中的不同用户配置文件之间切换很简单。
In the Edge browser window, select the user profile icon in the top-right corner, located between the Favorites and hamburger settings menu icons. This will bring up a list of your existing user profiles.
在Edge浏览器窗口中,选择右上角的用户配置文件图标,位于“收藏夹”和汉堡包设置菜单图标之间。 这将显示您现有用户配置文件的列表。
Click another user profile to switch to it, which will open a new browser window in the process.
单击另一个用户配置文件以切换到该配置文件,这将在此过程中打开一个新的浏览器窗口。
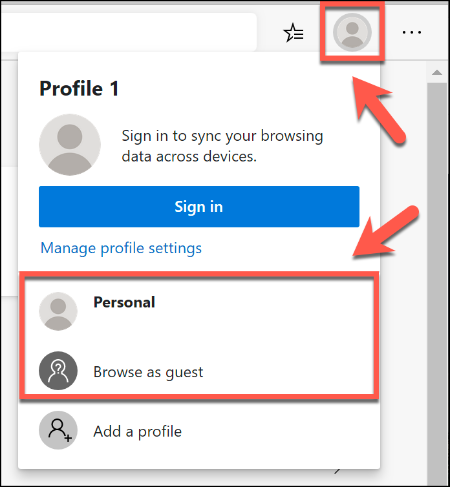
You can also click “Browse As Guest” to switch to a temporary guest profile. This would be, as the name suggests, a good option for guest users.
您也可以单击“以访客身份浏览”以切换到临时访客个人资料。 顾名思义,这将成为来宾用户的不错选择。
Once you close a guest profile window, any settings or browser history will be erased.
关闭访客资料窗口后,所有设置或浏览器历史记录都将被删除。
管理Microsoft Edge用户配置文件 (Managing Microsoft Edge User Profiles)
If you want to edit or delete your user profiles in Microsoft Edge, click the user profile icon in the top-right corner and then select the “Manage Profile Settings” option.
如果要在Microsoft Edge中编辑或删除用户配置文件,请单击右上角的用户配置文件图标,然后选择“管理配置文件设置”选项。
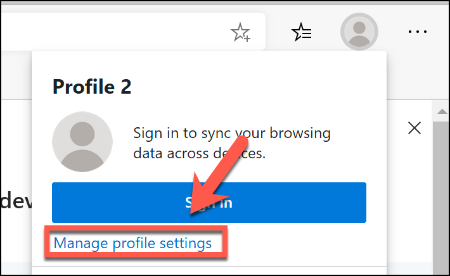
This will bring up the settings for your user profile. Click the “Manage” button under “More Profiles” to switch to another profile.
这将显示您的用户个人资料的设置。 单击“更多配置文件”下的“管理”按钮以切换到另一个配置文件。
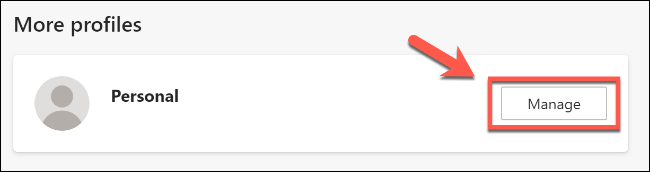
To rename or delete a user profile, click the horizontal settings button next to the “Sign Out” option (or next to “Sign In” if you’re using a local profile rather than a Microsoft account profile).
要重命名或删除用户配置文件,请单击“注销”选项旁边的水平设置按钮(如果使用本地配置文件而不是Microsoft帐户配置文件,则单击“登录”旁边)。
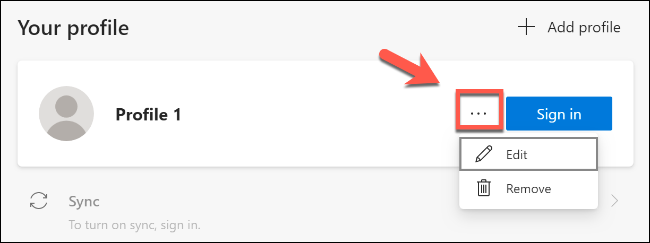
Click “Edit” to rename your profile and assign a new profile icon to it from the pre-selected list, clicking “Update” to save your settings.
单击“编辑”重命名您的配置文件,并从预选列表中为其分配一个新的配置文件图标,单击“更新”以保存您的设置。
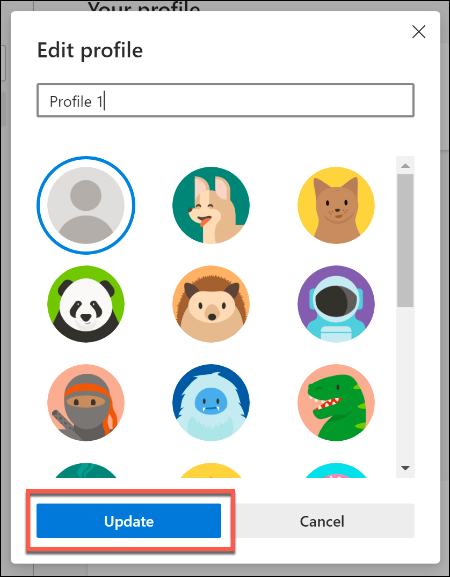
Click “Remove” to permanently delete your profile instead. Confirm the action by clicking the “Remove Profile” button.
点击“删除”即可永久删除您的个人资料。 单击“删除配置文件”按钮确认操作。
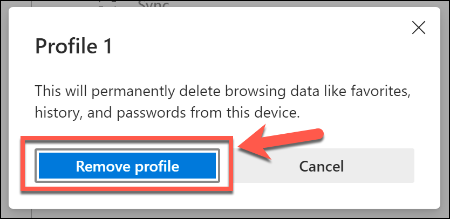
This will remove the profile from Microsoft Edge. If you’re using a Microsoft account, your settings will remain synced to that account and can be used elsewhere.
这将从Microsoft Edge中删除配置文件。 如果您使用的是Microsoft帐户,则您的设置将保持与该帐户的同步,并且可以在其他地方使用。
If you delete a local user profile, you won’t be able to recover your settings or bookmarks.
如果删除本地用户个人资料,则将无法恢复您的设置或书签。
翻译自: https://www.howtogeek.com/525303/how-to-use-multiple-user-profiles-in-microsoft-edge/
使用自动配置脚本edge







 本文详细介绍了如何在Microsoft Edge浏览器中创建、切换和管理多个用户配置文件,利用Chromium引擎的便利,实现工作和娱乐的分离,以及在不同设备间同步设置和书签。
本文详细介绍了如何在Microsoft Edge浏览器中创建、切换和管理多个用户配置文件,利用Chromium引擎的便利,实现工作和娱乐的分离,以及在不同设备间同步设置和书签。
















 1743
1743

 被折叠的 条评论
为什么被折叠?
被折叠的 条评论
为什么被折叠?








