
usb闪存驱动器
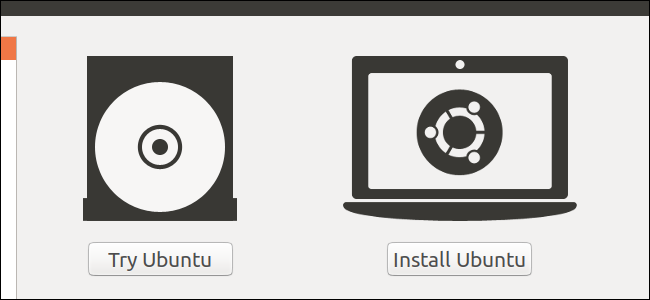
A bootable USB drive is the best way to install or try Linux. But most Linux distributions—like Ubuntu—only offer an ISO disc image file for download. You’ll need a third-party tool to turn that ISO file into a bootable USB drive.
可引导的USB驱动器是安装或尝试Linux的最佳方法。 但是大多数Linux发行版(例如Ubuntu)仅提供ISO光盘映像文件供下载。 您需要使用第三方工具将ISO文件转换为可启动的USB驱动器。
You’ll need to download an ISO file to do this—we’re going to use Ubuntu in our example, but this should work for quite a few different Linux distributions. Head to Ubuntu’s download page and download the version of Ubuntu you want—either the stable “Long Term Service” release or the current release. If you’re not sure which one to download, we recommend the LTS release.
您需要下载一个ISO文件来执行此操作-在我们的示例中将使用Ubuntu,但这在许多不同的Linux发行版中都应适用。 转到Ubuntu的下载页面,然后下载所需的Ubuntu版本-稳定的“长期服务”版本或当前版本。 如果您不确定要下载哪个版本 ,建议使用LTS版本 。
Below, we’ll show you how to turn this ISO into a bootable flash drive on both Windows or an existing Linux system.
下面,我们将向您展示如何在Windows或现有Linux系统上将此ISO转换为可引导闪存驱动器。
NOTE: This process creates a traditional live USB drive. When you run it, none of your chances (like installed programs or created files) will be saved for the next time you run it. For installing Linux to your PC, this is fine—but if you want a live USB that keeps your changes so you can use it regularly on different computers, you’ll want to check out these instructions instead.
注意:此过程将创建传统的活动USB驱动器。 当您运行它时,您下次运行它的机会(例如已安装的程序或创建的文件)将不会被保存。 要在PC上安装Linux,这很好-但是如果您想要一个实时USB来保持您的更改,以便可以在其他计算机上定期使用它,则需要查看这些说明 。
如何在Windows上创建可启动USB驱动器 (How to Create a Bootable USB Drive on Windows)
There are many tools that can do this job for you, but we recommend a free program called Rufus—it’s faster and more reliable than many of the other tools you’ll see recommended, including UNetbootin.
有许多工具可以为您完成这项工作,但是我们建议您使用一个名为Rufus的免费程序-它比您将看到的许多其他工具(包括UNetbootin)更快,更可靠。
Download Rufus and run it on your Windows PC. The tool will open immediately—you don’t even have to install it.
下载Rufus并在Windows PC上运行它。 该工具将立即打开-您甚至不必安装它。
Connect a USB drive with at least 2GB of free space to your Windows PC (this may vary depending on your distribution of choice). The contents of this drive will be erased, so back up any important files on the drive first. Click the “Device” box in Rufus and ensure your connected drive is selected.
将具有至少2GB可用空间的USB驱动器连接到Windows PC(这可能会因选择的分布而异)。 该驱动器的内容将被删除,因此请先备份驱动器上的所有重要文件。 单击Rufus中的“设备”框,并确保已选择连接的驱动器。
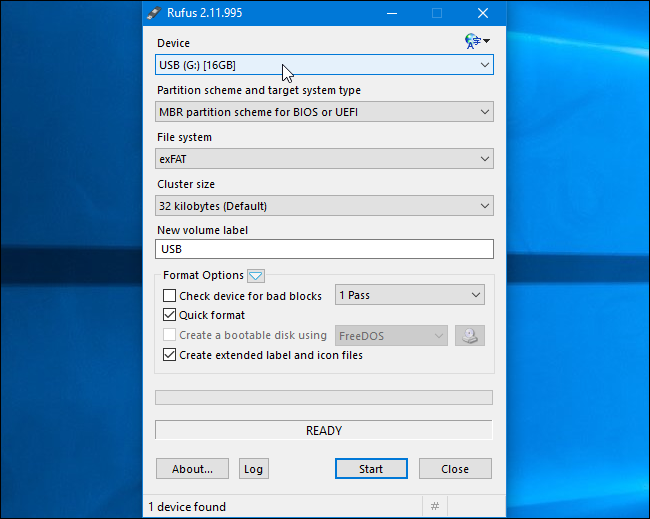
If the “Create a bootable disk using” option is grayed out, click the “File System” box and select “FAT32”.
如果“使用创建可引导磁盘”选项显示为灰色,请单击“文件系统”框,然后选择“ FAT32”。
Activate the “Create a bootable disk using” checkbox, click the button to the right of it, and select your downloaded ISO file.
激活“使用创建可引导磁盘”复选框,单击其右侧的按钮,然后选择下载的ISO文件。
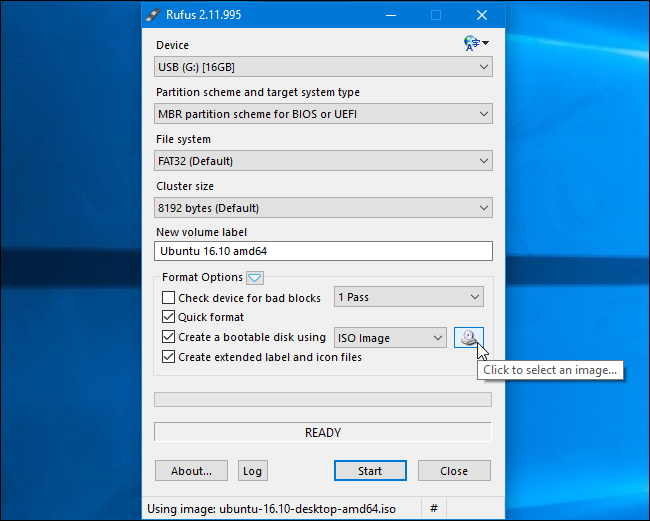
Once you’ve selected the correct options, click the “Start” button to begin creating the bootable drive.
选择正确的选项后,单击“开始”按钮开始创建可启动驱动器。
You may be told you need newer SysLinux files. Just click the “Yes” button and Rufus will automatically download them for you.
可能会告诉您您需要更新的SysLinux文件。 只需单击“是”按钮,Rufus就会自动为您下载它们。
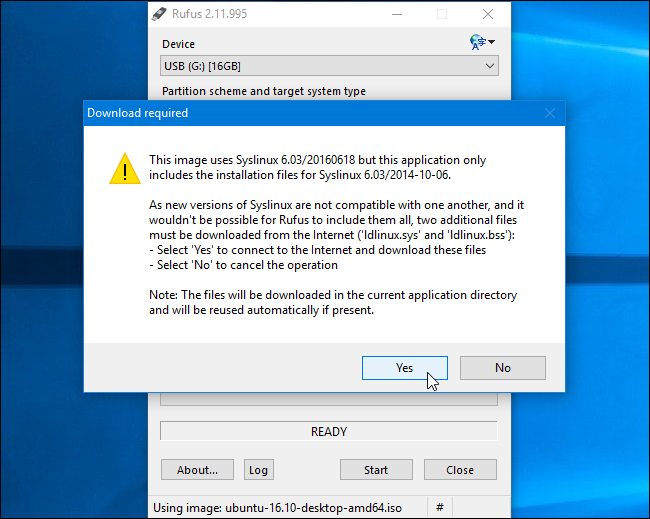
Rufus will ask how you want to write the image. Just select the default option—“Write in ISO Image Mode (Recommended)”—and click “OK”.
Rufus将询问您如何编写图像。 只需选择默认选项“在ISO映像模式下写入(推荐)”,然后单击“确定”即可。

You’ll be warned that all data on the USB drive will be erased. Click “OK” to continue if the drive has no important data on it. (If you forgot to back up your data, click “Cancel”, back up the data on the USB drive, and then run Rufus again.)
警告您,USB驱动器上的所有数据将被删除。 如果驱动器上没有重要数据,请单击“确定”继续。 (如果忘记了备份数据,请单击“取消”,将数据备份到USB驱动器上,然后再次运行Rufus。)
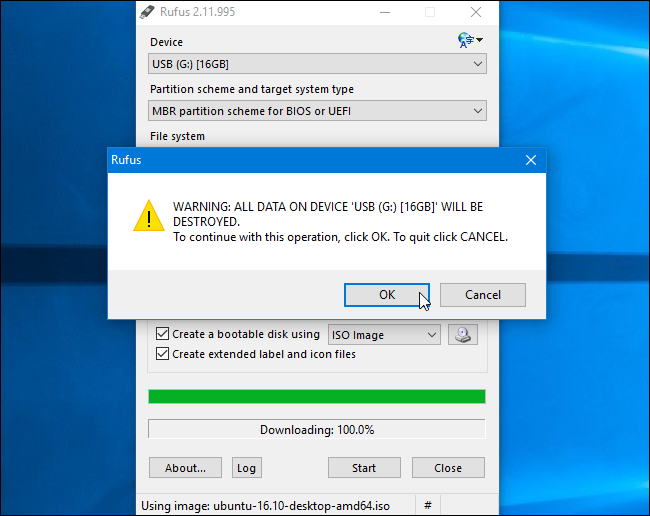
Rufus will create the bootable USB drive. You can click “Close” to close Rufus when it’s done.
Rufus将创建可启动的USB驱动器。 完成后,您可以单击“关闭”关闭Rufus。
Next, restart your computer and boot from the USB drive using these instructions. You can also take it to another computer and boot Ubuntu from the USB drive on that computer.
接下来, 按照以下说明重新启动计算机并从USB驱动器启动 。 您也可以将其带到另一台计算机上,然后从该计算机上的USB驱动器启动Ubuntu。
如何在Ubuntu上创建可启动的USB驱动器 (How to Create a Bootable USB Drive on Ubuntu)
If you’re already using Ubuntu, you don’t need to do this from Windows. Just open the Dash and search for the “Startup Disk Creator” application, which is included with Ubuntu.
如果您已经在使用Ubuntu,则无需从Windows执行此操作。 只需打开Dash并搜索Ubuntu附带的“ Startup Disk Creator”应用程序即可。
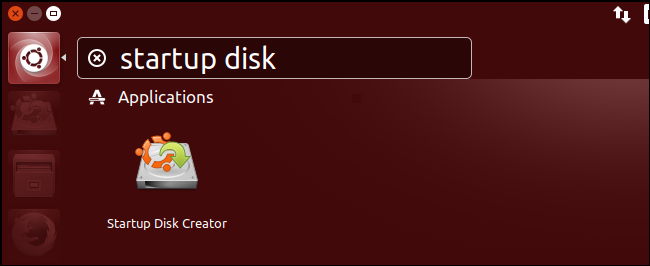
Provide a downloaded Ubuntu ISO file, connect a USB drive, and the tool will create a bootable Ubuntu USB drive for you.
提供下载的Ubuntu ISO文件,连接USB驱动器,该工具将为您创建可引导的Ubuntu USB驱动器。
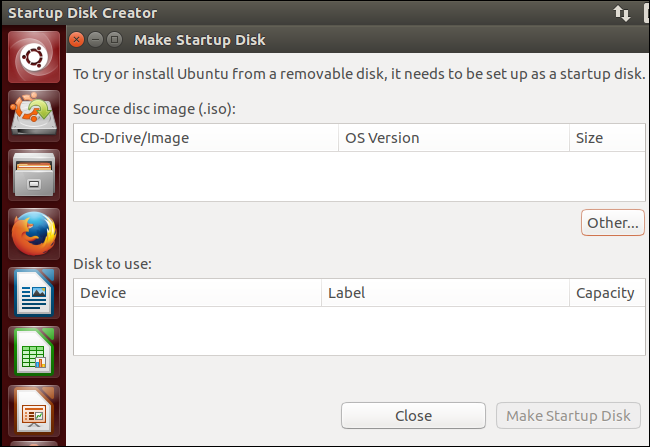
Many other distributions have their own similar tools built-in, so you’ll have to check and see what your particular distribution has available.
许多其他发行版都内置有自己的类似工具,因此您必须检查并查看您的特定发行版有哪些可用。
翻译自: https://www.howtogeek.com/howto/linux/create-a-bootable-ubuntu-usb-flash-drive-the-easy-way/
usb闪存驱动器





















 1308
1308

 被折叠的 条评论
为什么被折叠?
被折叠的 条评论
为什么被折叠?








