
word文档保护限制编辑
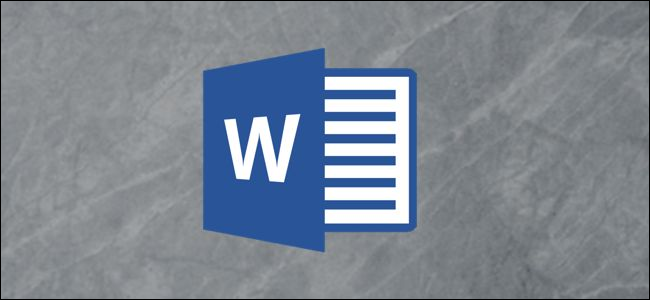
If you’re collaborating on a document with several other people, there is always a chance that the content you wanted to remain untouched gets edited. Protect yourself from human error by protecting specific parts of a Word document from editing.
如果您正在与其他几个人协作处理文档,则总是有可能您想要保持原样的内容被编辑。 通过保护Word文档的特定部分免受编辑,防止人为错误。
保护Word文档中的特定内容 (Protecting Specific Content in a Word Document)
So you’re getting ready to send out your Word doc, but you want to make sure that certain parts of the document remain untouched. Instead of leaving this up to trust, you can take advantage of a feature that allows making specific parts of your content read-only, rendering them un-editable.
因此,您已经准备好发送Word文档,但是您要确保文档的某些部分保持不变。 您可以利用一项功能,使内容的特定部分变为只读状态,使它们不可编辑,而不用放任信任。
First, go ahead and open the Word document to be protected and head over to the “Review” tab.
首先,继续并打开要保护的Word文档,然后转到“审阅”选项卡。
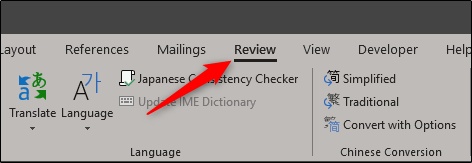
Next, click the “Restrict Editing” button.
接下来,单击“限制编辑”按钮。
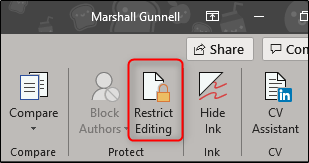
The “Restrict Editing” pane will appear on the right side of Word. Here, tick the “Allow only this type of editing in the document” checkbox.
Word的右侧将显示“限制编辑”窗格。 在此处,选中“仅在文档中允许这种类型的编辑”复选框。
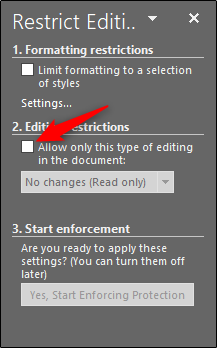
Once ticked, you’ll notice the drop-down menu underneath becomes selectable. Make sure “No changes (Read only)” is selected from the menu. You’ll also notice a new “Exceptions” option, but we’ll come back to that later.
勾选后,您会注意到下面的下拉菜单变为可选状态。 确保从菜单中选择了“无更改(只读)”。 您还会注意到一个新的“例外”选项,但我们稍后会再讲。
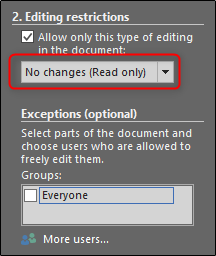
Now, you’ll need to select the parts of the document for which you do want editing allowed. Whatever parts you don’t select will end up as read-only. Go ahead and select the text by clicking and dragging your mouse across the text. If you have specific content in two separate sections that you’d like to keep open for editing, hold the Ctrl key while you click and drag to add them to your selection.
现在,您需要选择要允许其编辑的文档部分。 无论您未选择什么部件,最终都将变为只读。 继续并通过在文本上单击并拖动鼠标来选择文本。 如果您想在两个单独的部分中保留特定的内容,以使其保持打开状态以进行编辑,请在按住Ctrl键的同时单击并拖动以将其添加到您的选择中。

Once the text is selected, head back over to the “Restrict Editing” pane and tick the “Everyone” checkbox under the “Exceptions” section. This allows everyone that receives the document to edit the content you selected. If you’re on a company network and would like only to allow specific people to be able to edit the content, select “More users” and enter the users’ names (note that this requires access to a central, network user directory).
选中文本后,返回“限制编辑”窗格,然后在“例外”部分下选中“所有人”复选框。 这样,接收文档的每个人都可以编辑所选内容。 如果您在公司网络上,并且只允许特定的人能够编辑内容,请选择“更多用户”并输入用户名(请注意,这需要访问中央网络用户目录)。
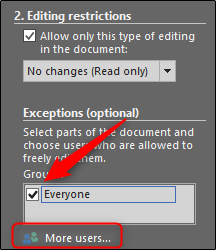
Finally, under the “Start enforcement” section, click “Yes, Start Enforcing Protection.”
最后,在“开始执行”部分下,单击“是,开始执行保护”。
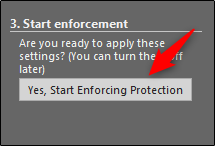
The “Start Enforcing Protection” window will appear, warning you that the document isn’t encrypted and therefore susceptible to malicious users. You’ll be prompted to enter a password. Go ahead and do so, then select “OK.” If you selected specific people for whom to allow editing, you’d select the “User authentication” option instead.
将出现“开始执行保护”窗口,警告您文档未加密,因此容易受到恶意用户的攻击。 系统将提示您输入密码。 继续操作,然后选择“确定”。 如果选择允许编辑的特定人员,则应选择“用户身份验证”选项。
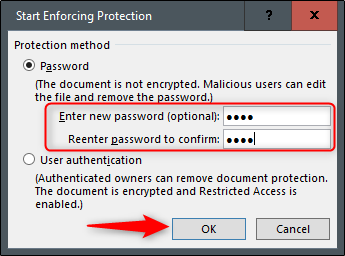
Word now highlights, as well as brackets, the selected text. This is an identifier for users that those are the editable sections.
Word现在会突出显示所选文本以及方括号。 这是用户的标识符,它们是可编辑的部分。
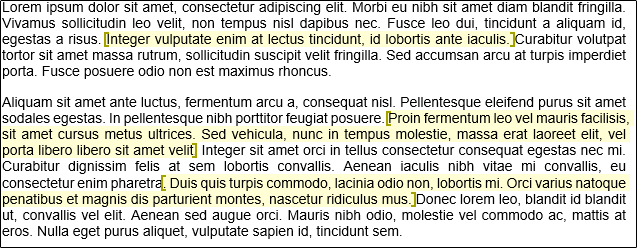
In the right-hand pane, you’ll also notice a new option that lets you hop from editable section to editable section. All you need to do is click “Find Next Region I Can Edit.”
在右侧窗格中,您还将注意到一个新选项,可让您从可编辑部分跳到可编辑部分。 您需要做的就是单击“查找我可以编辑的下一个区域”。
The “Show All Regions I Can Edit” option points out the editable sections, as the name implies. If you’d like to remove the highlights from the text, uncheck the box next to “Highlight the regions I can edit.”
顾名思义,“显示所有我可以编辑的区域”选项指出了可编辑部分。 如果您想从文本中删除突出显示的内容,请取消选中“突出显示我可以编辑的区域”旁边的框。
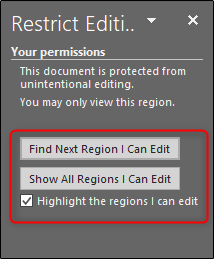
To remove the protection restrictions on the document, click “Stop Protection” at the bottom of the “Restrict Editing” pane.
要删除文档上的保护限制,请单击“限制编辑”窗格底部的“停止保护”。

Now you can safely send out the document for collaboration without the worry of having certain parts edited that should otherwise remain untouched.
现在,您可以安全地发送文档以进行协作,而不必担心某些原本不会被修改的部分被编辑。
翻译自: https://www.howtogeek.com/407263/how-to-protect-parts-of-a-word-document-from-editing/
word文档保护限制编辑





















 2267
2267

 被折叠的 条评论
为什么被折叠?
被折叠的 条评论
为什么被折叠?








