
appstore 屏幕快照
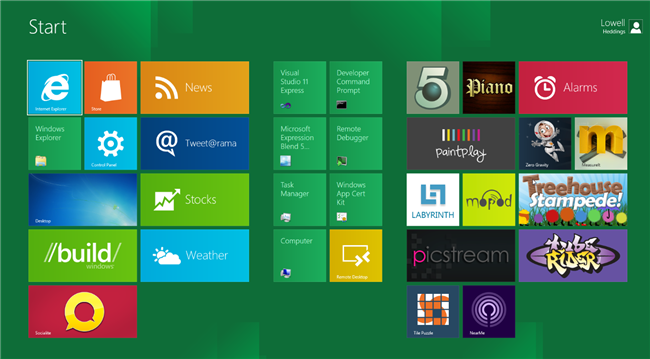
Yesterday Microsoft released the first preview release of Windows 8, and we spent all night testing it out and diving into how it all works. Here’s our review, and the normal How-To Geek style screenshot tour, with loads and loads of pictures.
昨天,微软发布了Windows 8的第一个预览版,我们花了一整夜对其进行测试,并深入研究了它的工作原理。 这是我们的评论,以及常规的How-To Geek风格的屏幕快照浏览,其中包含大量图片。
Note: this article was so incredibly long that we broke it up into multiple pages, which isn’t something we do often.
注意:本文篇幅如此之长,以至于我们将其分成多页,这不是我们经常要做的事情。
那么Windows 8有什么新功能? (So What’s New in Windows 8?)
There’s a ton of new stuff in Windows 8, but the biggest change that you’ll notice right away is the addition of the new tile-based Metro interface, which you can see in the screenshot above. Keep in mind that this is the developer preview release, which means it’s nowhere near finished, and you should definitely not install this on your primary PC.
Windows 8中有大量新内容,但是您马上会注意到的最大变化是添加了新的基于图块的Metro界面,您可以在上面的屏幕截图中看到它。 请记住,这是开发人员预览版,这意味着它还远远没有完成,因此您绝对不应在主PC上安装它。
We’ll go into loads of detail about everything as you read further, but first here’s a quick list of just some of the new features:
在您进一步阅读时,我们将详细介绍所有内容,但首先这里是一些新功能的快速列表:
Metro Interface – the new default interface in Windows 8, keep reading for everything about this.
Metro Interface – Windows 8中新的默认接口,请继续阅读有关此内容的所有信息。
Faster Boot Times – Windows 8 will boot much faster than Windows 7, thanks to a partial hibernation mode and a lot of improvements in the loading process. On my old Dell laptop, it boots in less than 10 seconds – on new machines, it’s crazy fast.
更快的启动时间 – Windows 8的启动比Windows 7快得多,这要归功于部分Hibernate模式和加载过程中的许多改进。 在我的旧戴尔笔记本电脑上,它可以在不到10秒的时间内启动–在新计算机上,它的运行速度非常快。
Less Memory Usage than Windows 7. That’s right. Microsoft is saying that not only will this version use less RAM than Win7, it also uses less running processes.
内存使用率比Windows 7 少 。是的。 微软表示,此版本不仅比Win7使用更少的RAM,而且使用更少的运行进程。
Windows Explorer overhauled, now has the Ribbon UI, Revamped File Copying, and ISO mounting.
Windows资源管理器已全面修订,现在具有功能区UI,改进的文件复制和ISO挂载。
In-Place PC Refresh will reload Windows in just a couple of clicks, keeping your files intact.
只需单击几下, 就地PC刷新即可重新加载Windows,使文件保持完整。
ARM processors are now supported, which will lead to an entirely new class of low-power, battery-efficient tablets.
现在支持ARM处理器 ,这将导致出现一类全新的低功耗,省电平板电脑。
Hyper-V is now part of Windows – so now you can create virtual machines easily without installing anything extra.
Hyper-V现在是Windows的一部分 –因此,您现在可以轻松创建虚拟机,而无需安装任何额外功能。
Taskbar can now span multiple monitors – this very simple feature has finally made it into Windows.
任务栏现在可以跨多个监视器 -这个非常简单的功能终于进入了Windows。
Wallpaper can now span multiple monitors – yet another feature that should have been around 10 years ago.
现在,墙纸可以跨越多台显示器 ,这应该是10年前的又一项功能。
Universal Spell Check across Metro applications.
跨Metro应用程序的通用拼写检查 。
Windows Live Integration for Sync, Mail, Skydrive lets you sync all your settings across your PCs, including your files, mail, and photos. The sync is available in the preview, but the Skydrive and Mail are not yet.
Windows Live Integration用于同步,邮件,Skydrive,可让您跨PC同步所有设置,包括文件,邮件和照片。 同步在预览中可用,但Skydrive和Mail尚不可用。
Windows Store will let you purchase Windows apps all in a single place.
Windows应用商店可让您在一个地方购买Windows应用程序。
New Task Manager is completely revamped with much better tools, including a way to disable startup applications, track application resource usage over time, and even easily restart Windows Explorer.
新的任务管理器已使用更好的工具进行了彻底改造,包括禁用启动应用程序,随时间推移跟踪应用程序资源使用情况,甚至轻松重启Windows资源管理器的方法。
There’s way more changes all over the place, and we’ll try and cover as much as possible, but there’s no way we can get everything. Not to mention the fact that this is a preview, so there’s probably a whole lot more coming in the beta.
到处都有更多的更改,我们将尽力覆盖尽可能多的内容,但是我们无法获得所有内容。 更不用说这是预览的事实,因此Beta中可能还有更多内容。
如何获得Windows 8? (How Can I Get Windows 8?)
First, you’ll want to make sure that your PC can run Windows 8, and thankfully the Windows 8 system requirements are basically the same as Windows 7. You can probably get away with installing this on a PC with lousy specs, but obviously you’ll have a better experience on a faster machine. Here’s the specs:
首先,您需要确保您的PC可以运行Windows 8,并且值得庆幸的是Windows 8的系统要求与Windows 7基本上相同。您可以避免在性能差的PC上安装此功能,但是显然在更快的计算机上会有更好的体验。 规格如下:
- 1 gigahertz (GHz) or faster 32-bit (x86) or 64-bit (x64) processor 1 GHz或更快的32位(x86)或64位(x64)处理器
- 1 gigabyte (GB) RAM (32-bit) or 2 GB RAM (64-bit) 1 GB(32位)RAM或2 GB(64位)RAM
- 16 GB available hard disk space (32-bit) or 20 GB (64-bit) 16 GB可用硬盘空间(32位)或20 GB(64位)
- DirectX 9 graphics device with WDDM 1.0 or higher driver 带有WDDM 1.0或更高版本驱动程序的DirectX 9图形设备
- Taking advantage of touch input requires a screen that supports multi-touch 利用触摸输入需要支持多点触摸的屏幕
The key thing to note is that you don’t need a touch device to install Windows 8. Keyboard and mouse will work just fine.
需要注意的关键是,您不需要触摸设备即可安装Windows8。键盘和鼠标可以正常工作。
Just head to dev.windows.com and download the ISO images from the page. Then head to the Microsoft Store page and download the USB/DVD Download Tool, which can put the ISO image onto a bootable flash drive for installation—all you have to do is choose the ISO, choose the drive, and wait for it to finish copying.
只需访问dev.windows.com并从页面下载ISO映像即可。 然后转到Microsoft Store页面并下载USB / DVD下载工具 ,该工具可以将ISO映像放入可引导的闪存驱动器中进行安装-您要做的就是选择ISO,选择驱动器,然后等待其完成。复制。
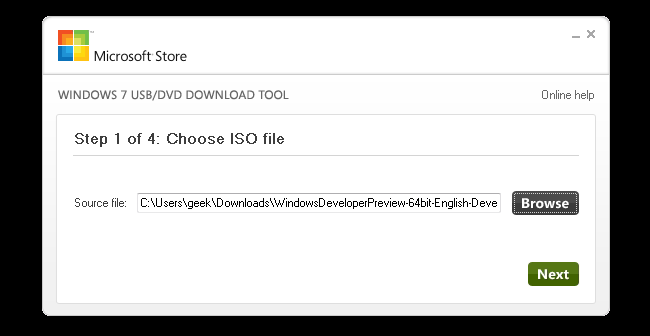
The setup process is nearly identical to Windows 7, so we’re not going to go into detail about it here. We’ll assume if you’re installing Windows 8 that you’re not a newb, and as such you shouldn’t need any help clicking through a couple of installer screens.
设置过程几乎与Windows 7相同,因此在此我们将不对其进行详细介绍。 我们假设您要安装的不是Windows 8,因此您不需要任何帮助,只需单击几个安装程序屏幕即可。
各种安装说明: (Various Install Notes:)
- We were not able to get it working in VMware Workstation or Virtual PC. 我们无法使其在VMware Workstation或Virtual PC中运行。
- If you do want to virtualize, try VirtualBox. Many readers reported luck with this. 如果确实要虚拟化,请尝试VirtualBox。 许多读者对此表示幸运。
- You don’t need a product key or a login to download or install Windows 8. 您不需要产品密钥或登录名即可下载或安装Windows 8。
- The preview release is supposed to auto-update. There’s no word on when the Beta release will be out, or whether it will automatically upgrade. 预览版应该会自动更新。 目前尚无关于何时发布Beta版本或是否会自动升级的消息。
- The preview release does not have Media Center included. Microsoft says that it will be a part of Windows 8 though. 预览版本不包含Media Center。 微软表示,它将成为Windows 8的一部分。
If you want to disable Metro UI entirely, you can open up the registry editor and change the value of RPEnabled to 0 instead of 1 at the following key: (via NeoWin)
如果要完全禁用Metro UI,则可以打开注册表编辑器,并通过以下键将RPEnabled的值更改为0而不是1:(通过NeoWin )
HKEY_CURRENT_USER\Software\Microsoft\Windows\CurrentVersion\Explorer\
HKEY_CURRENT_USER \ Software \ Microsoft \ Windows \ CurrentVersion \ Explorer \
Note that we’re not recommending this, because it makes installing Windows 8 fairly pointless.
请注意,我们不建议这样做,因为这会使安装Windows 8毫无意义。
- If you’re using Internet Explorer from the Metro pane, you’ll notice that Flash doesn’t work. This is actually by design – no plugins in the Metro IE. 如果您从“地铁”窗格中使用Internet Explorer,则会注意到Flash无法正常工作。 这实际上是设计使然– Metro IE中没有插件。
Good luck, and make sure to let us know in the comments how you fare.
祝您好运,并确保在评论中告知我们您的票价。
这是Metro界面的全部内容吗? (What’s This Metro Interface All About?)
Metro is a tile-based interface focused on being clean and simple, with simple icons and beautiful typography instead of the typical shadows and raised button interfaces that we’re used to. Many tiles are more than just an application launcher, they contain live data that updates automatically—a weather tile will automatically show the latest weather report, a news title will scroll the latest from your feeds, the social widget will show the latest photos from Facebook, and your stock ticker will automatically show you what those greedy Wall Street people are up to.
Metro是基于图块的界面,致力于简洁简洁,具有简单的图标和漂亮的字体,而不是我们惯常使用的典型阴影和凸起按钮界面。 许多磁贴不只是应用程序启动器,它们还包含自动更新的实时数据-天气磁贴将自动显示最新的天气报告,新闻标题将滚动显示您的Feed中的最新消息,社交小部件将显示来自Facebook的最新照片,您的股票报价器会自动向您显示那些贪婪的华尔街人士的最新动态。
This interface was first released on Windows Phone, and while it’s definitely ideal for a touchscreen environment, it’s also quite usable with the keyboard and mouse—though you will find that scrolling multiple pages is much more tedious using just the mouse than using a simple swipe on the screen.
该界面最初在Windows Phone上发布,虽然绝对是触摸屏环境的理想选择,但它也可以与键盘和鼠标一起使用-尽管您会发现仅使用鼠标滚动多个页面就比使用简单的滑动更为繁琐。屏幕上。
Metro Features
地铁功能
Universal Sharing across applications allows applications to easily share files or text with cloud services (and each other). You can load a picture from Facebook into a photo editing app, then share it on Twitter once you’re done. And it’s all hooked into the common file open dialogs, and the new Share feature.
跨应用程序的通用共享使应用程序可以轻松地与云服务(以及彼此)共享文件或文本。 您可以将来自Facebook的图片加载到照片编辑应用程序中,然后在完成后在Twitter上共享。 并且所有这些都已连接到通用文件打开对话框和新的“共享”功能中。
Universal Search allows applications to register with the global search in the Metro interface, so you can search across any application that supports it.
通用搜索允许应用程序在Metro界面中向全局搜索注册,因此您可以在支持它的任何应用程序中进行搜索。
Hardware Acceleration – all Metro applications are automatically hardware accelerated, making the entire experience much more smooth.
硬件加速 –所有Metro应用程序都自动进行硬件加速,使整个体验更加流畅。
Process Suspending – Windows can automatically suspend Metro applications for better battery life when they aren’t being used.
进程挂起 – Windows可以在不使用Metro时自动挂起它们,以延长电池寿命。
New WindowsRT runtime provides these features to any application in almost any language, with almost no extra code. That means existing applications can be easily modified to connect to social networks without writing any networking code.
新的WindowsRT运行时几乎以任何语言向任何应用程序提供了这些功能,几乎没有额外的代码。 这意味着可以轻松修改现有应用程序以连接到社交网络,而无需编写任何网络代码。
To bring up the Metro Start screen when you’re in any other application, just hit the Windows button.
要在任何其他应用程序中打开“ Metro Start”屏幕,只需按Windows按钮即可。
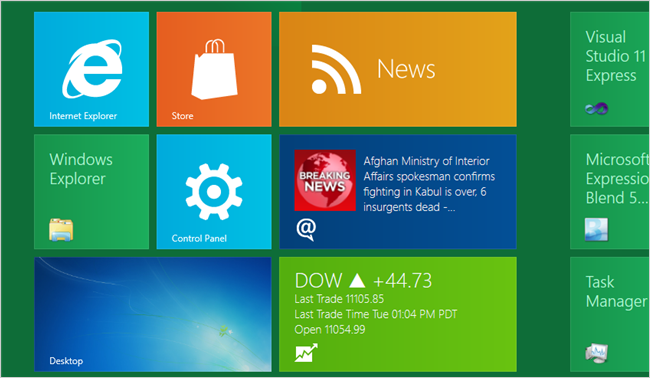
The main Start screen is also a complete replacement for the Windows 7 Taskbar—you can just start typing at any point while viewing the main Metro Start screen and you’ll be able to quickly find any application on your system the same way that you could on Windows 7.
“开始”主屏幕也完全替代了Windows 7任务栏-您可以在查看“ Metro开始”主屏幕时随时开始输入内容,并且可以像在Windows 7任务栏上一样快速查找系统上的任何应用程序。在Windows 7上。
Metro Keyboard Shortcuts These are a few keyboard shortcuts that I’ve personally been using. There’s others, but I haven’t figured out whether they work for mouse/keyboard mode or only if you’re using a touch screen with a keyboard also connected, so I won’t include them.
Metro键盘快捷键这些是我个人一直在使用的一些键盘快捷键。 还有其他一些,但是我还没有弄清楚它们是否适用于鼠标/键盘模式,或者仅当您使用还连接了键盘的触摸屏时才使用,所以我将不包括它们。
- Windows+F – Opens File Search Windows + F –打开文件搜索
- Windows+C – Opens Charms Bar Windows + C –打开超级按钮栏
- Windows+I – Opens Settings Windows + I –打开设置
- Windows+Q – Opens App Search pane Windows + Q –打开“应用程序搜索”窗格
- Windows+W – Opens Settings Search app Windows + W –打开“设置搜索”应用
- Windows+Z – Opens App Bar Windows + Z –打开应用栏
If you aren’t at the Start screen, all you have to do is hit the Windows key to get back to the screen, and then start typing to launch an application—it’s the same set of keystrokes you would use before, but a different interface.
如果您不在“开始”屏幕上,则只需按Windows键即可返回到屏幕,然后开始键入以启动应用程序-这与您以前使用的一组击键相同,但操作有所不同接口。
![sshot-2011-09-14-[33] sshot-2011-09-14-[33]](https://i-blog.csdnimg.cn/blog_migrate/d20ee9d660bf9b62f7d25a2854f93f11.png)
Back on the main Metro screen, you can easily click and drag to move items around on the screen. If you’re using a touch interface, you can do the same thing with your fingers. You can even zoom out using a Pinch gesture to see all of the items on the screen without having to scroll—as far as we can tell, there’s no way to do that in the mouse-only interface, but if you know how to do that, please leave a comment and tell us how.
返回Metro主屏幕,您可以轻松地单击并拖动以在屏幕上四处移动项目。 如果您使用的是触摸界面,则可以用手指执行相同的操作。 您甚至可以使用Pinch手势进行缩小,而无需滚动即可查看屏幕上的所有项目-据我们所知,在纯鼠标界面中无法做到这一点,但是如果您知道该怎么做那,请发表评论并告诉我们如何。
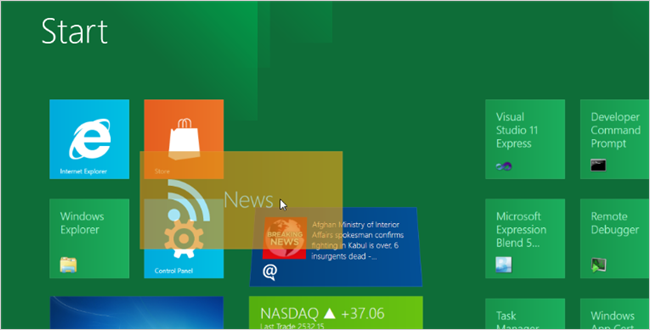
If you right-click on a tile you’ll see a check box—if you’re using the touch interface you can nudge the tile up or down…
如果右键单击某个图块,则会看到一个复选框;如果您使用的是触摸屏,则可以向上或向下微调该图块…
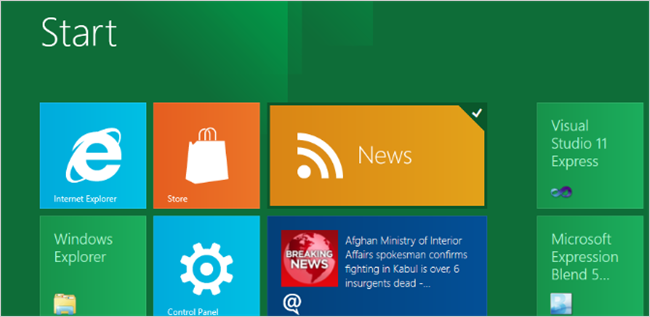
Which will enable a menu at the bottom of the screen. Depending on what tile you’ve selected, you’ll either get items to make it Larger, Smaller, Uninstall it, Pin it, or Unpin it.
这将在屏幕底部启用菜单。 根据您选择的图块,您将获得一些使它更大,更小,卸载,固定或取消固定的项目。

If you were to click on a regular application like Task Manager or the command prompt, you’ also get some extra items like Run as Administrator, which is pretty useful for many system tasks.
如果要单击常规应用程序(如任务管理器)或命令提示符,您还将获得一些其他项,如以管理员身份运行,这对于许多系统任务非常有用。
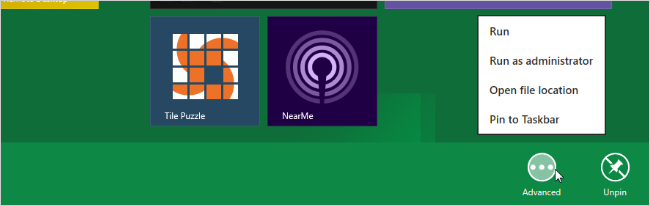
Some of the tiles will open up a Metro-style application, which is always full screen. The Weather application can be customized for your location, and you can even pin multiple weather tiles to the home screen for multiple locations.
某些图块将打开Metro风格的应用程序,该应用程序始终为全屏。 可以为您的位置定制“天气”应用程序,甚至可以将多个天气图块固定到主屏幕上的多个位置。
You might notice the purple bar on the left hand side of the screen—that’s very important. Whenever you’re in a Metro application using a touch interface, you can swipe from the left side to flip between applications. Keep swiping left to cycle through all of the applications. This is roughly the same as using Win+Tab, which works differently in Windows 8 than it did in Windows 7. You can, of course, still use Alt+Tab the way you always did.
您可能会注意到屏幕左侧的紫色条,这非常重要。 每当您使用触摸屏进入Metro应用程序时,都可以从左侧滑动以在应用程序之间切换。 继续向左滑动即可循环浏览所有应用程序。 这与使用Win + Tab大致相同,后者在Windows 8中的工作方式与在Windows 7中的工作方式不同。当然,您仍然可以像往常一样使用Alt + Tab。
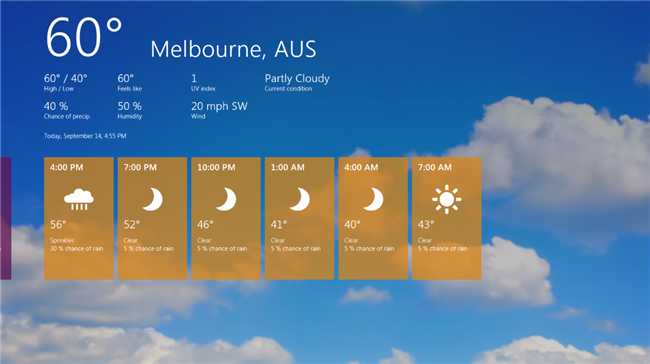
If you swipe from the left and then drop the thumbnail into the screen, you can actually dock two separate full-screen applications into the same screen—notice the green line in the middle of the two applications below. On the left is the news feed, and the right is a photo application. You can switch which side of the screen has the “sidebar” application, or switch which application is on either side. What you can’t do, however, is adjust them to be 50/50, it’s a fixed ratio.
如果您从左侧滑动,然后将缩略图放到屏幕中,则实际上可以将两个单独的全屏应用程序停靠在同一屏幕上—请注意下面两个应用程序中间的绿线。 左边是新闻提要,右边是照片应用程序。 您可以切换屏幕的哪一侧具有“侧边栏”应用程序,或者切换哪一侧的应用程序。 但是,您不能将它们调整为50/50,这是固定比率。

Swiping from the right side will pull up another menu, which they call the “Charms” menu. Yes, that’s a very silly name. This allows you to get to various functions like Search, Share, or Settings, and this works across the board in Metro applications. You’ll most likely use this feature most often to search and share from within applications—for instance, if you were viewing a photo and wanted to share it on Facebook, or if you needed to do a search through an application for a file.
从右侧滑动会弹出另一个菜单,他们称为“超级按钮”菜单。 是的,这是一个非常愚蠢的名字。 这使您可以使用各种功能,例如搜索,共享或设置,并且在Metro应用程序中可以全面使用。 您最有可能会经常使用此功能,以在应用程序内进行搜索和共享-例如,如果您正在查看照片并想在Facebook上共享它,或者您需要通过应用程序搜索文件。
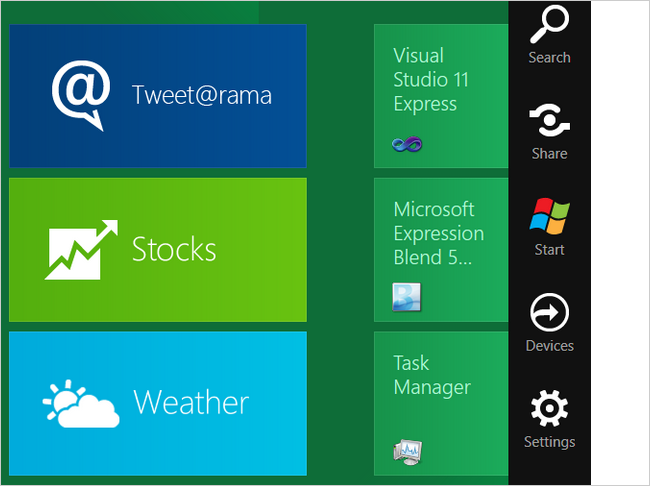
If you’re using the keyboard and mouse, you can use the Win+C menu to pull up the same menu, except in the lower left-hand corner. Oddly, you can also move your mouse to the lower left corner of the screen, and the menu will show up—in fact, this works whether you are in the Metro interface or back on the Windows 7 style Taskbar.
如果使用键盘和鼠标,则可以使用Win + C菜单拉出相同的菜单,但左下角除外。 奇怪的是,您也可以将鼠标移到屏幕的左下角,菜单会显示出来-实际上,无论您是在Metro界面还是在Windows 7风格的任务栏上,它都可以使用。
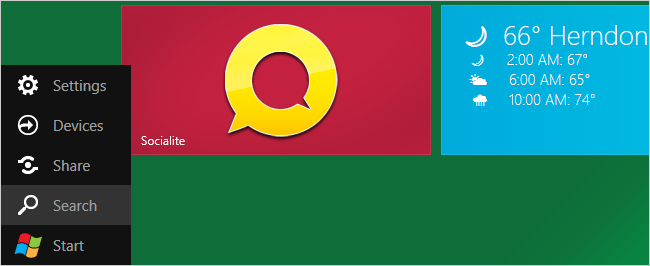
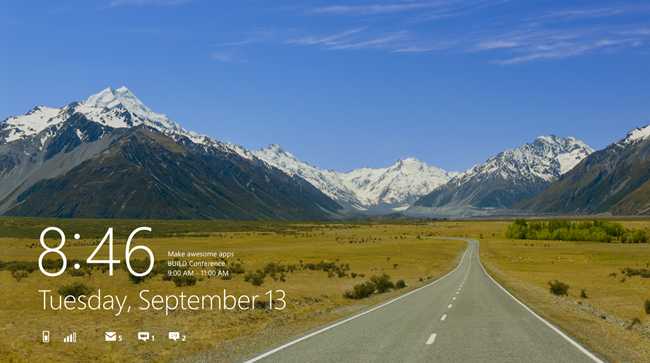 ()
()
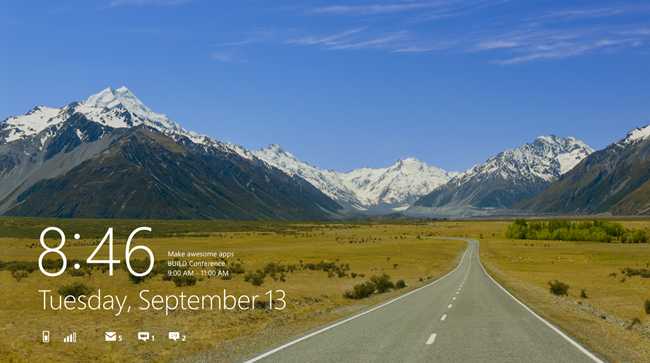
Windows 8锁定屏幕 (Windows 8 Lock Screen)
Windows 8 brings an entirely new lock screen experience. Not only does your desktop look beautiful when it first boots up, but it can actually display useful data on the screen when it’s locked—a count of emails, messages, and other interesting data. In fact, you will be able to install applications that hook into the login screen and show whatever data you want there, as long as it fits the Windows 8 UI specs.
Windows 8带来了全新的锁定屏幕体验。 首次启动时,不仅桌面看起来很漂亮,而且锁定后它还可以在屏幕上实际显示有用的数据(包括电子邮件,消息和其他有趣的数据)。 实际上,只要符合Windows 8 UI规范,您就可以安装挂接到登录屏幕并在其中显示所需数据的应用程序。
From the lock screen, you can swipe the screen up with either the touch interface or the mouse to reveal the login screen, which can be a standard password, a PIN code, or even a touch screen swipe password, where you touch the picture in various places to unlock, instead of using a password.
在锁定屏幕上,您可以使用触摸界面或鼠标向上滑动屏幕以显示登录屏幕,该登录屏幕可以是标准密码,PIN码甚至触摸屏滑动密码,您可以在其中触摸图片。在各个地方解锁,而不是使用密码。
Note: we grabbed these images from Microsoft since we weren’t able to get high-quality pictures of the lock screen.
注意:由于无法获取锁定屏幕的高质量图片,我们从Microsoft抓取了这些图像。
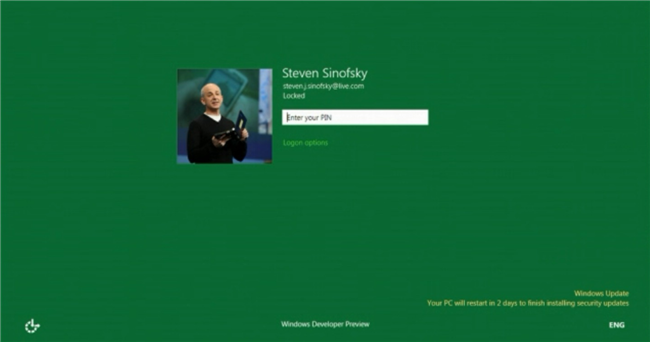
It’s hard to see in this screenshot, but you might notice in the bottom right-hand corner, there’s a little notice from Windows Update saying that your PC will restart in 2 days to install security updates. That’s right, no more annoying Windows Update popup.
在此屏幕快照中很难看到,但是您可能会注意到在右下角,Windows Update发出了一点通知,说您的PC将在两天内重启以安装安全更新。 是的,不再烦人的Windows Update弹出窗口。
在Windows 8中使用Windows 7应用程序(和任务栏) (Using Windows 7 Applications (and Taskbar) in Windows 8)
My Twitter feed has been flooded with people asking about whether you can use Windows 7 applications in Windows 8, and also if you can use the Windows 7 style Taskbar instead of the Metro interface. The answer is that yes, all applications will continue to work perfectly, and the Windows 7 taskbar is still there—but sadly, as of right now, the Windows 7 Start Menu is completely gone, replaced with Metro instead.
我的Twitter feed上充斥着人们询问您是否可以在Windows 8中使用Windows 7应用程序,以及是否可以使用Windows 7样式的任务栏而不是Metro界面。 答案是肯定的,所有应用程序都将继续正常运行,并且Windows 7任务栏仍然存在-但是遗憾的是,截至目前,Windows 7的“开始”菜单已完全消失,取而代之的是Metro。
To reach the Windows 7 style desktop, you can either click the Desktop tile in the Metro interface, hit the Windows + M shortcut key, or you can simply Alt+Tab or open a Windows 7 application some other way. You’ll immediately be taken to a very familiar screen, albeit lacking the Start Orb. Everything else throughout Windows 8 works just about how you’d expect it to, except clicking on the Start button will take you to the Metro screen.
要访问Windows 7样式的桌面,您可以单击Metro界面中的“桌面”磁贴,单击Windows + M快捷键,也可以简单地按Alt + Tab或以其他方式打开Windows 7应用程序。 尽管缺少Start Orb,您将立即被带到一个非常熟悉的屏幕。 Windows 8的其他所有功能都与您期望的一样工作,除了单击“开始”按钮将带您进入“地铁”屏幕。
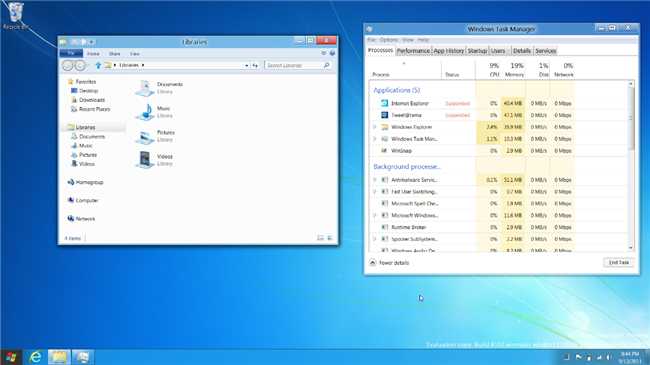
Start at that screen long enough, and you’ll start to ask yourself the question I did… wait a second! Where’s the Shut Down Button! How do I restart?! And you’d be right to ask that question. The answer is that you need to use the Win + I shortcut key combination to pull up the Metro settings menu (more useful for Metro applications, of course)…
从该屏幕开始足够长的时间,您将开始问自己我做的问题……等等! 关机按钮在哪里! 如何重启? 你问这个问题是正确的。 答案是您需要使用Win + I快捷键组合来调出Metro设置菜单(当然,对于Metro应用程序更有用)…

And here’s a close-up of the bottom right-hand corner, where you’ll find the new Power options. From here, you can shut down or restart your PC. You could also create a shortcut on the desktop to shut down or restart, but it’s nice to know how the built-in method works.
这是右下角的特写,您可以在其中找到新的电源选项。 从这里,您可以关闭或重新启动PC。 您也可以在桌面上创建一个快捷方式来关闭或重新启动 ,但是很高兴知道内置方法的工作方式。
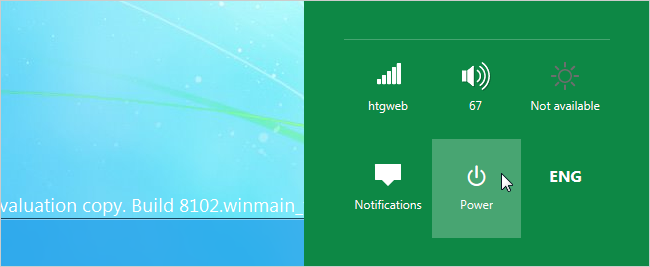
Since we’re already looking at the Windows 7 style side of things, we should talk about Explorer.
由于我们已经在研究Windows 7风格方面的内容,因此我们应该谈论Explorer。
Windows 8中的Windows资源管理器更新 (Windows Explorer Updates in Windows 8)
There’s been a lot of complaints about the new Ribbon interface in Windows 8, especially since it does take up a lot of screen space—but after using it for a while, it’s actually quite natural to use, especially since you can keep the Ribbon minimized most of the time. Update: turns out, you can force the Ribbon to stay minimized all the time.
Windows 8中的新功能区界面引起了很多抱怨,特别是因为它确实占用了大量屏幕空间,但是使用一段时间后,实际上使用起来很自然,尤其是因为可以使功能区最小化大多数时候。 更新:事实证明,您可以强制将功能区始终保持最小化 。
For instance, here’s the default view with the Ribbon expanded:
例如,这是功能区展开的默认视图:
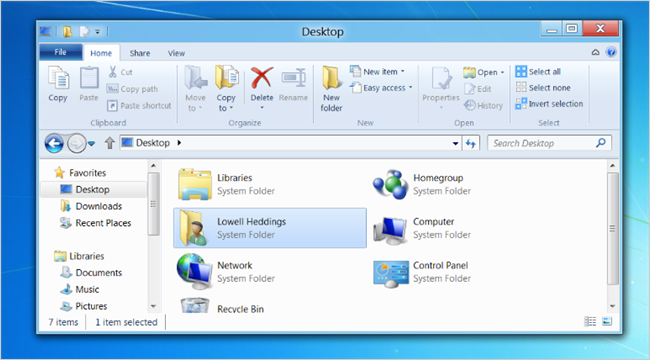
And here’s what it looks like with the Ribbon minimized. So much simpler, even clean looking. All the functionality is there, easily accessed from the Ribbon should you need it.
这是最小化Ribbon的样子。 非常简单,甚至干净。 所有功能都在那里,可以根据需要从功能区轻松访问。
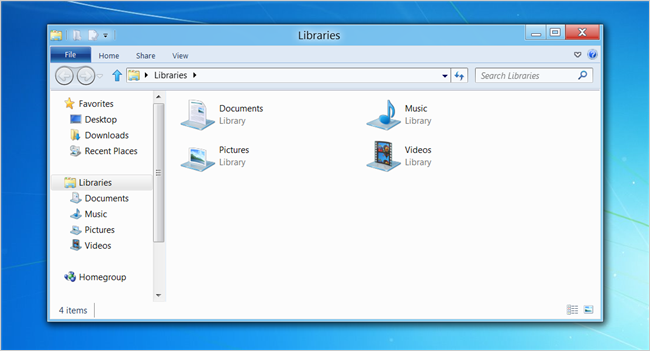
You can also use the Quick Access Toolbar, and add a couple of useful options on there. This ends up with an Explorer window that’s actually a lot cleaner than before while giving you more functionality.
您也可以使用快速访问工具栏,并在其中添加几个有用的选项。 最终得到一个资源管理器窗口,它实际上比以前更清洁,同时为您提供了更多功能。
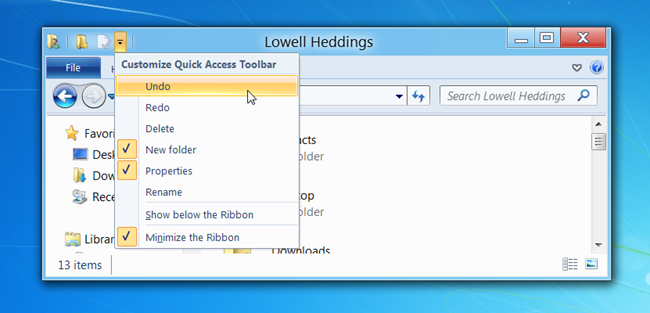
One of the nicer changes in Windows 8 is the new file copy dialogs, which came in really handy during a bunch of file copy jobs I was doing. The default view gives you way more information about your file transfer, and seems to be a lot more accurate than all the other versions of Windows.
Windows 8中更好的更改之一是新的文件复制对话框,在我执行的一系列文件复制作业中,它非常方便。 默认视图为您提供了有关文件传输的更多信息,并且似乎比所有其他版本的Windows更准确。
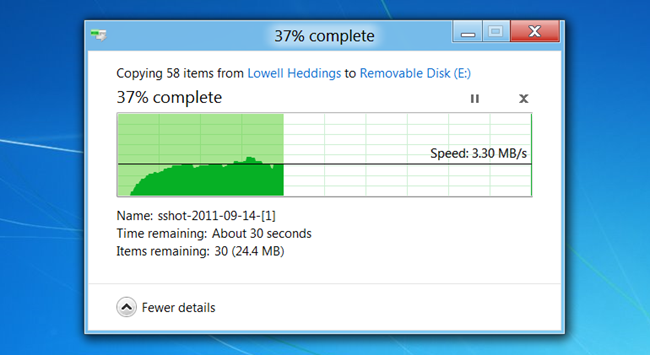
Where it gets really interesting is once you hit a few conflicts—you’ll see a dialog that’s somewhat similar to previous versions, but cleaner. Click the “Choose” option, however…
一旦遇到一些冲突,它就会变得真正有趣,您会看到一个对话框,该对话框与以前的版本有些相似,但更加简洁。 单击“选择”选项,但是…
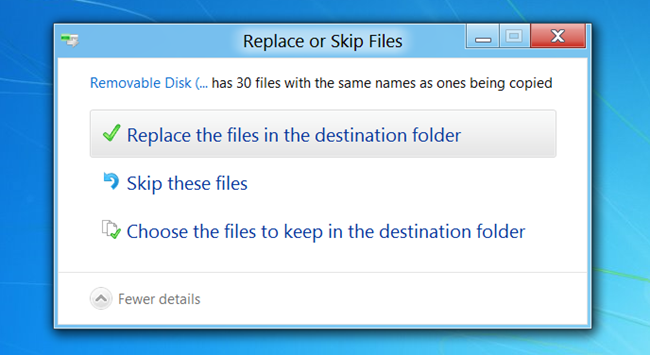
And you’ll end up on a dialog that allows you to manually choose which files you want to keep, with a little preview of each file. Double-click on any of the files, and you can open them up. It’s extremely useful.
最后,您将看到一个对话框,该对话框允许您手动选择要保留的文件,并略微预览每个文件。 双击任何文件,即可打开它们。 这非常有用。
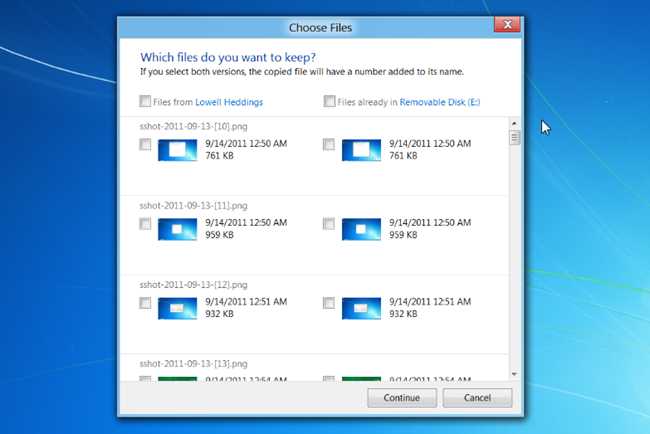
挂载ISO映像! (Mounting ISO Images!)
That’s right, you can finally mount an ISO image or VHD directly from Explorer. So useful.
没错,您最终可以直接从资源管理器挂载ISO映像或VHD。 好有用

![sshot-2011-09-14-[38] sshot-2011-09-14-[38]](https://i-blog.csdnimg.cn/blog_migrate/90ec47d8bc8674300d8109425ca8a02e.png)
地铁应用程序和共享 (Metro Applications and Sharing)
The Windows 8 release comes with a bunch of sample applications that really show off how interesting this new interface can be. For instance, in the screenshot above we’re looking at the Picstream application, which pulls interesting images from Flickr. You can use the universal Win+Q shortcut key to open up the search pane for this application, type in anything, and find some interesting images that people have posted on Flickr.
Windows 8发行版附带了一堆示例应用程序,这些应用程序确实展示了这个新界面的有趣程度。 例如,在上面的屏幕截图中,我们正在看Picstream应用程序,该应用程序从Flickr中提取了有趣的图像。 您可以使用通用的Win + Q快捷键打开此应用程序的搜索窗格,键入任何内容,然后找到人们张贴在Flickr上的一些有趣的图像。
Drill down into one of those images, however, and you can use the Win+C shortcut key we talked about earlier to pull up the Charms menu, and then use the Share option. On this PC running the preview, there’s two options for Facebook or Twitter, but one can assume over time you’ll have options for Email, IM, and any number of other sharing services.
但是,向下钻取这些图像之一,您可以使用我们之前讨论的Win + C快捷键来调出Charms菜单,然后使用Share选项。 在运行预览的这台PC上,Facebook或Twitter有两个选项,但是随着时间的推移,您可以假设您将拥有电子邮件,即时消息和许多其他共享服务的选项。
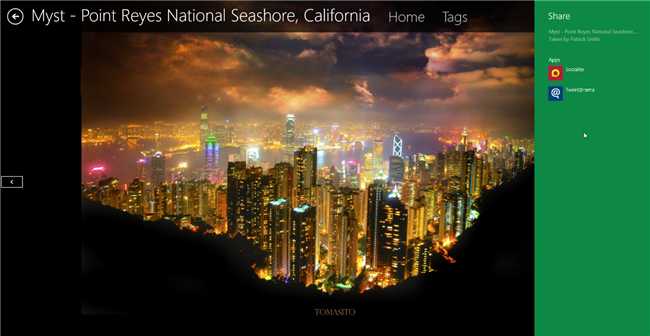
Choose the Tweet@rama option, and you’re immediately shown a Tweet window where you can share directly on Twitter, without even leaving the application.
选择Tweet @ rama选项,将立即显示一个Tweet窗口,您可以在其中直接共享Twitter,而无需离开应用程序。

If you were to open up the Tweet@rama application and hit the Win+Q shortcut key, you’ll notice that just like in the Photo application, you can use the same search sidebar to search through your tweets as well. In fact, you could search through your photos just by clicking one of the other applications on the sidebar.
如果要打开Tweet @ rama应用程序并按Win + Q快捷键,您会注意到,就像在Photo应用程序中一样,您也可以使用相同的搜索侧栏来搜索您的推文。 实际上,您只需单击侧栏上的其他应用程序之一,即可搜索照片。
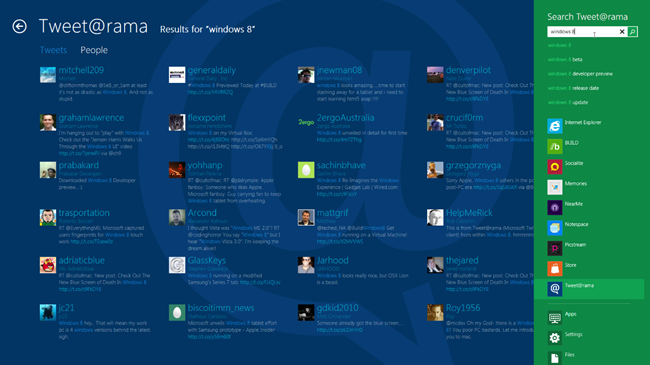
Want to read your Facebook feed directly from Metro? No problem, just open up the Socialize app, plug in your Facebook credentials, and start browsing through things like your News Feed…
是否想直接从Metro阅读您的Facebook feed? 没问题,只要打开Socialize应用程序,插入您的Facebook凭据,然后开始浏览新闻订阅源之类的内容……
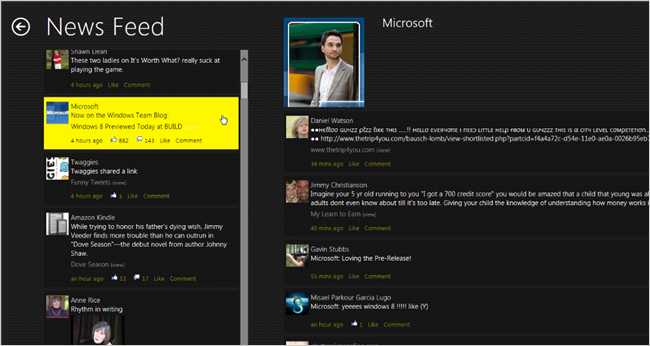
But even more interesting is that you can easily browse through your photos. Here’s all my messy photo albums, for instance.
但更有趣的是,您可以轻松浏览照片。 例如,这是我所有凌乱的相册。
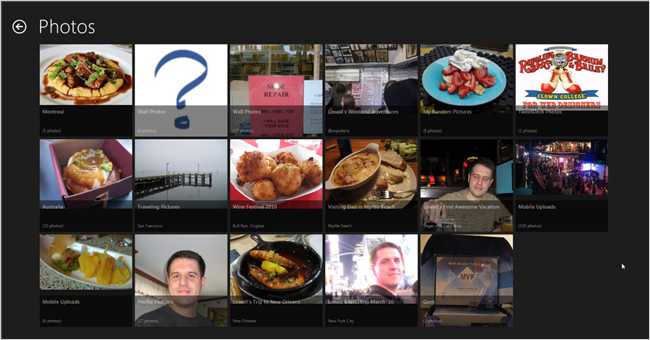
Drill down into one of them, and you can view all the pictures, download them, or even share them through another application.
深入研究其中之一,您可以查看所有图片,下载它们,甚至可以通过另一个应用程序共享它们。

There’s also a Feed reader application, which is pretty simple to use. Select your feeds or add them using the text box…
还有一个Feed阅读器应用程序,使用起来非常简单。 选择您的供稿或使用文本框添加它们…
![sshot-2011-09-14-[37] sshot-2011-09-14-[37]](https://i-blog.csdnimg.cn/blog_migrate/69de4651ea7d6447264cdd18dab45de9.png)
And then you’ll get a headline view, which is fairly boring…
然后您将获得标题视图,这相当无聊……
![sshot-2011-09-14-[35] sshot-2011-09-14-[35]](https://i-blog.csdnimg.cn/blog_migrate/04c9d264fec82e9a8b9ff5efb592d699.png)
Once you click through, however, you’ll get a very pretty reader view that scrolls across the screen from right to left. Assuming you’re looking at a full feed, of course.
但是,一旦单击,您将获得一个非常漂亮的阅读器视图,该视图从右到左在屏幕上滚动。 当然,假设您正在查看完整的Feed。
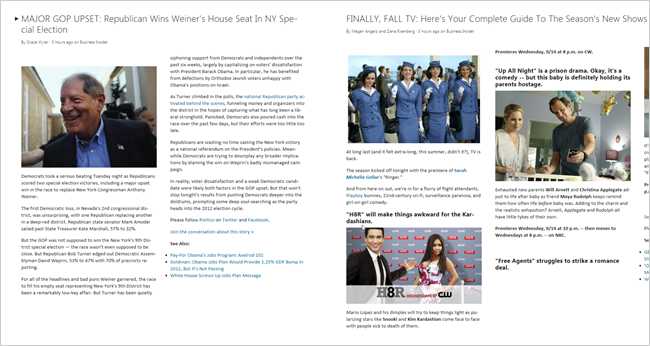
Internet Explorer 10和Metro界面 (Internet Explorer 10 and the Metro Interface)
Launch Internet Explorer from the Metro screen, and you’ll be taken to a full-screen browser mode that’s quite unlike anything you’re used to. If you use the Win+Z keyboard shortcut to bring up the App bar, you’ll see each tab, and the address bar at the bottom.
从“地铁”屏幕启动Internet Explorer,您将进入全屏浏览器模式,这与您以往所使用的完全不同。 如果您使用Win + Z键盘快捷键调出应用程序栏,则将在底部看到每个选项卡和地址栏。
![sshot-2011-09-14-[27] sshot-2011-09-14-[27]](https://i-blog.csdnimg.cn/blog_migrate/578629496f9fbf89174b0b1e7df3c425.png)
You can use the Pin icon to create a new tile on the home screen for that web site, which is pretty useful for quickly launching your favorite sites.
您可以使用“固定”图标在该网站的主屏幕上创建一个新图块,这对于快速启动您喜欢的网站非常有用。
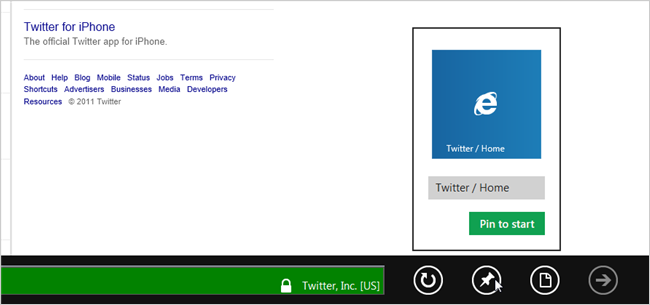
Of course, if you were to launch Internet Explorer from the Taskbar, you’d get the regular desktop interface instead. After taking a quick spin around the browser, it feels roughly the same as IE9, so there’s not much new there to report at this time.
当然,如果要从任务栏启动Internet Explorer,则会获得常规的桌面界面。 快速浏览浏览器后,它的感觉与IE9大致相同,因此目前尚无太多报告要报告。
![sshot-2011-09-14-[25] sshot-2011-09-14-[25]](https://i-blog.csdnimg.cn/blog_migrate/2ae2392163b880bf7d33d2cdef5edb4d.png)
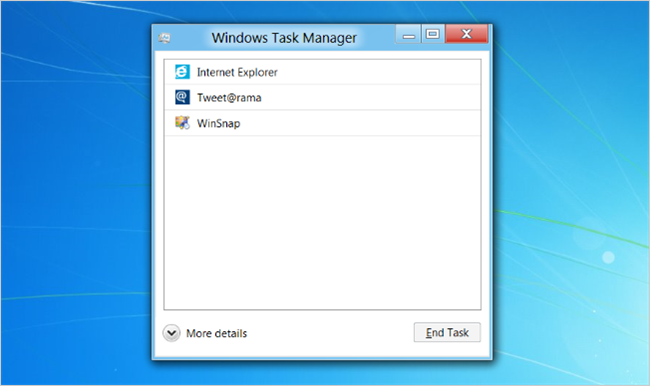
任务管理器 (Task Manager)
As you can see in the screenshot above, the new Task Manager is a lot different looking. Don’t freak out! There’s still loads of power, it’s just hidden behind the More details button. Once you open up the detailed view, you’ll see a much cleaner and useful dialog window showing CPU, RAM, Disk, and Network usage.
如您在上面的屏幕截图中所看到的,新的任务管理器外观大为不同。 不要惊慌! 仍然有很多功能,仅隐藏在“更多详细信息”按钮后面。 打开详细视图后,您将看到一个更加简洁实用的对话框,显示CPU,RAM,磁盘和网络使用情况。
The first thing you might notice in this screenshot is that two of the processes have a Status of “Suspended”. This is because they are both running as Metro applications, and since they are running in the background they are suspended and won’t use up any processor time.
在此屏幕快照中,您可能会注意到的第一件事是其中两个进程的状态为“已暂停”。 这是因为它们都作为Metro应用程序运行,并且由于它们在后台运行,所以它们被挂起,不会占用任何处理器时间。
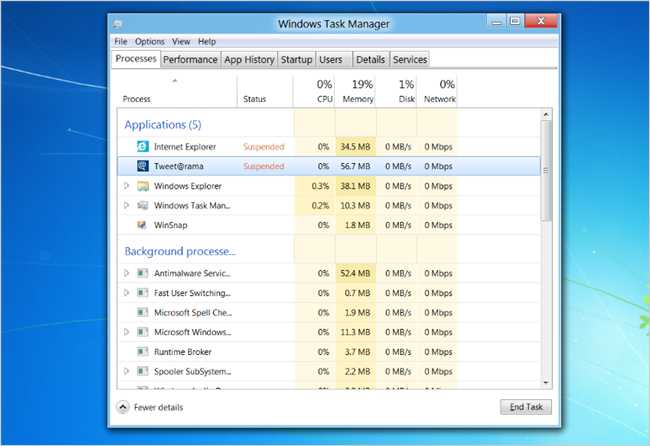
Flip over to the Performance tab, and you’ll see an extremely slick dialog that lets you monitor all your CPU, RAM, Disk, and network usage. Awesome.
转到“性能”选项卡,您将看到一个非常漂亮的对话框,可用于监视所有CPU,RAM,磁盘和网络使用情况。 太棒了
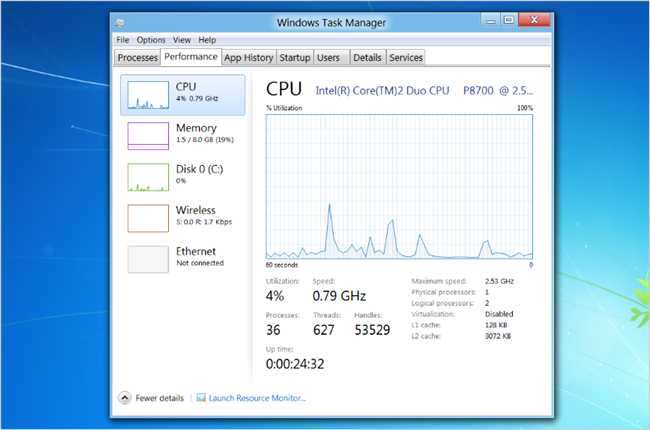
Continuing on the improvements, there’s now an App History tab, which lets you track how much RAM or CPU an application has been using over time—an extremely useful feature for figuring out what is slowing down your PC.
继续进行改进,现在有了“应用程序历史记录”选项卡,通过该选项卡,您可以跟踪应用程序随着时间的推移已使用了多少RAM或CPU —这是一项非常有用的功能,可用于确定导致PC速度下降的原因。
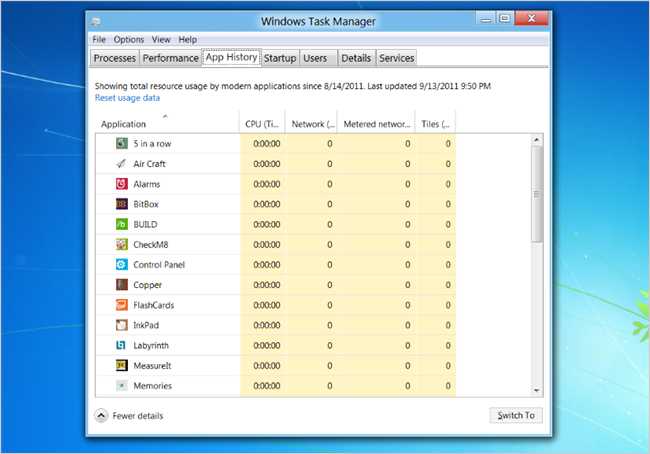
There’s a new Startup tab that lets you quickly find any startup items and disable them in one click. Done!
有一个新的“启动”选项卡,可让您快速找到所有启动项并单击一下即可将其禁用。 做完了!
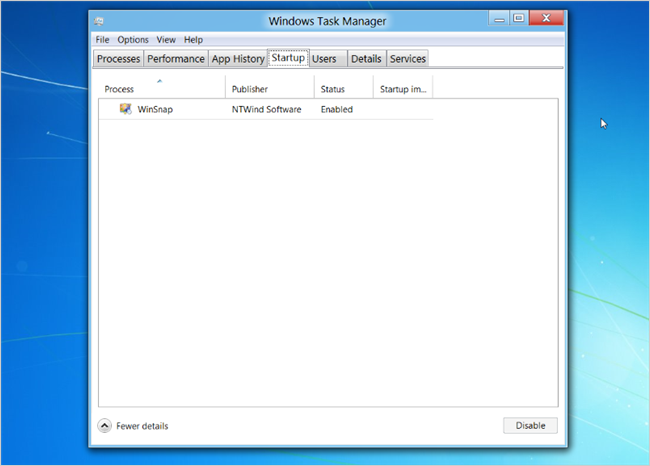
And here’s an interesting feature you might overlook otherwise—since you can’t kill Windows Explorer and still use the interface, they now provide a Restart button.
而这是一个有趣的功能,您可能会忽略它-因为您无法杀死Windows资源管理器并仍然使用该界面,所以它们现在提供了“重新启动”按钮。
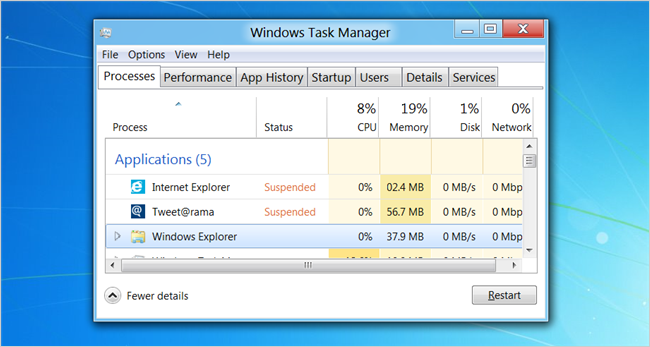
多显示器墙纸和任务栏! (Multi-Monitor Wallpaper and Taskbar!)
We haven’t tested this yet, so this image is from Microsoft, but as you can see, it’s now possible to put both the Taskbar and wallpaper across both screens. There’s even a bunch of options that let you configure it.
我们尚未对此进行测试,因此该图像来自Microsoft,但是正如您所看到的,现在可以在两个屏幕上同时放置任务栏和墙纸了。 甚至还有很多选项可以让您对其进行配置。

新的吐司对话框 (New Toast Dialogs)
When you insert a USB drive, you’ll see a new Metro-style interface asking what you want to do with this drive. Awesome.
插入USB驱动器时,您会看到一个新的Metro风格的界面,询问您要如何使用该驱动器。 太棒了
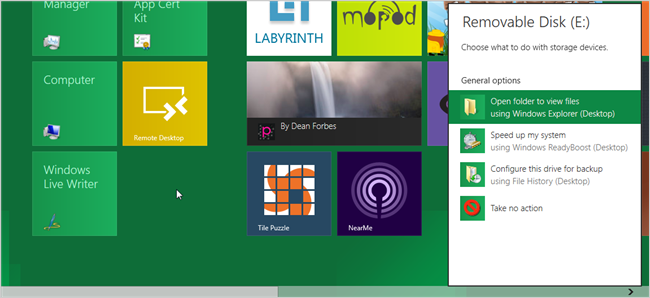
Hmm, wait… what’s that File History thing? Sure enough, if you look through Control Panel, you’ll see a new File History panel, where you can configure a backup drive to store a history of all your user files. It’s a backup solution.
嗯,等等……文件历史记录是什么? 果然,如果您通过“控制面板”浏览,将看到一个新的“文件历史记录”面板,您可以在其中配置备份驱动器以存储所有用户文件的历史记录。 这是一个备份解决方案。
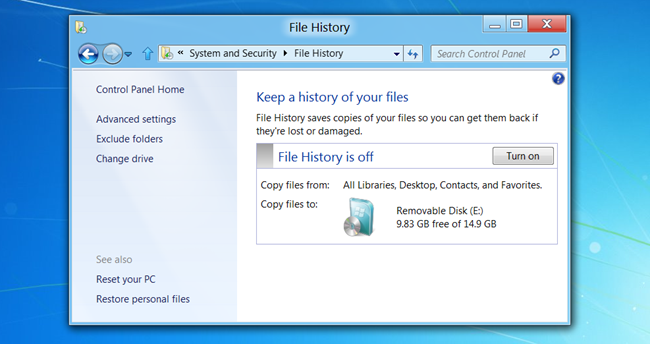
You can backup to a network location as well…
您也可以备份到网络位置…
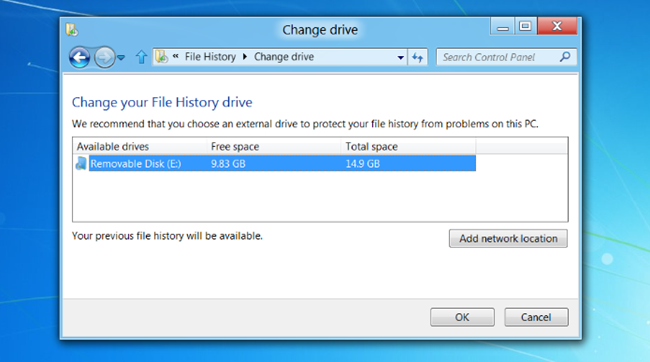
And easily see the previous versions to restore.
并轻松查看要还原的先前版本。
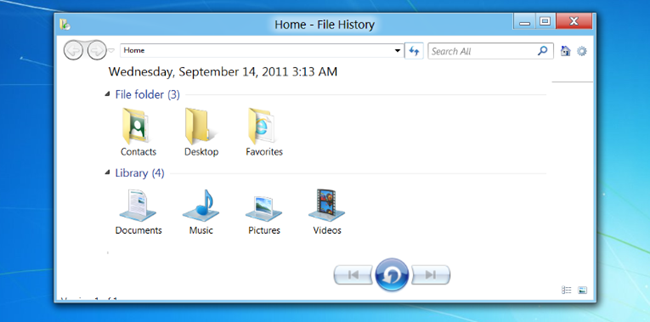
新控制面板 (New Control Panel)
If you click on the Control Panel icon on the Metro screen, you’ll see a new full-screen dialog with loads of options. Most of them are pretty self-explanatory, so we aren’t going to go into detail here. You can use Personalize to easily change your lock screen picture, and change the applications that show notifications on the lock screen—though no applications are currently available to use.
如果单击“地铁”屏幕上的“控制面板”图标,您将看到一个新的全屏对话框,其中包含许多选项。 它们中的大多数都是不言自明的,因此在此我们将不做详细介绍。 您可以使用Personalize轻松更改锁定屏幕的图片,并更改在锁定屏幕上显示通知的应用程序-尽管当前没有可用的应用程序。
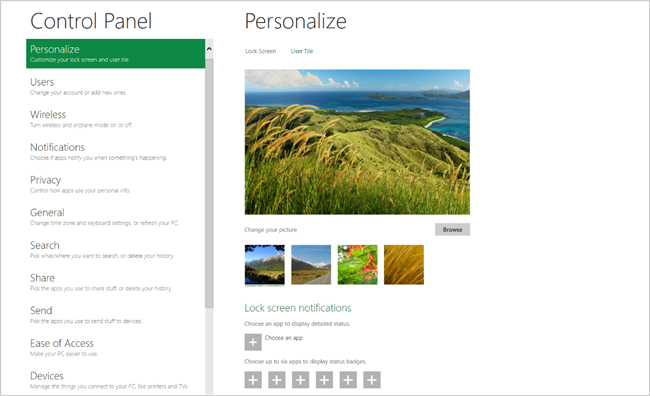
Using the Search and Share sections, you can configure which applications are available to the search engine and sharing features, how much history is kept, and a lot of other options.
使用“搜索和共享”部分,您可以配置哪些应用程序可用于搜索引擎和共享功能,保留多少历史记录以及许多其他选项。
同步设定 (Sync Settings)
You can easily turn Windows Live sync on or off using this section. Very useful for the more paranoid among you.
您可以使用此部分轻松地打开或关闭Windows Live同步。 对于你们当中更偏执的人非常有用。
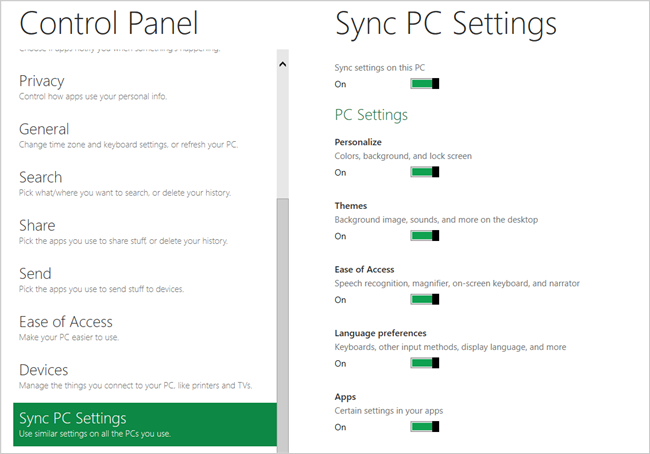
PC刷新并重置 (PC Refresh and Reset)
Some of you reload your PC on a very regular basis. Yes, you know who you are. Well now, Microsoft has built in an easy way for you to either reload Windows or completely wipe and reload—all with just a couple of buttons.
你们中的某些人会定期重新加载PC。 是的,你知道你是谁。 现在,Microsoft为您提供了一种简便的方法,您可以重新加载Windows或完全擦除并重新加载-只需几个按钮即可。
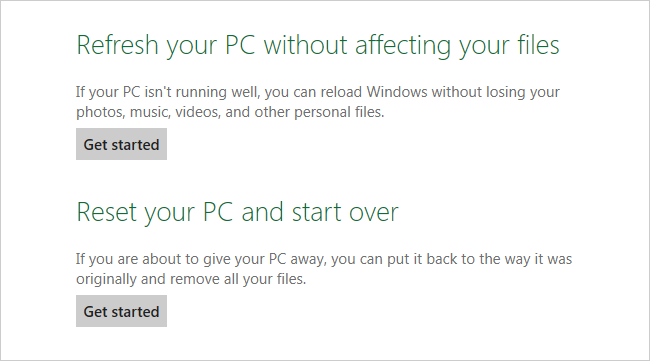
The Refresh option is like doing a reload of Windows without getting rid of your user folder—Windows store apps will be kept, Windows 7 style apps will be removed.
刷新选项就像在不删除用户文件夹的情况下重新加载Windows一样-Windows商店应用程序将被保留,Windows 7风格的应用程序将被删除。
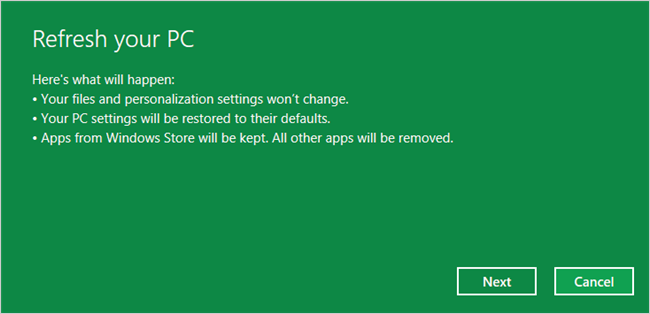
Reset will completely wipe the whole thing. Probably a last resort.
重置将完全擦除整个过程。 可能是不得已的方法。
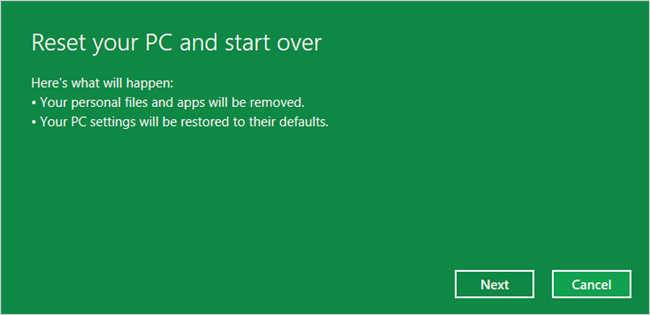
最后但并非最不重要–新的航空基本主题 (Last but Not Least – a New Aero Basic Theme)
If you’re using a machine that can’t handle Aero, or you don’t like the shadows, here’s what the new Basic theme looks like.
如果您使用的机器无法处理Aero,或者您不喜欢阴影,则这是新的Basic主题的外观。
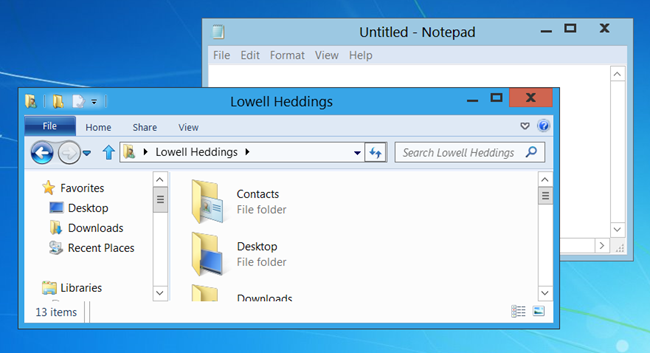
Hopefully you’ve enjoyed our extremely long review. Make sure to let us know how you fared with your own install in the comments.
希望您喜欢我们的冗长的评论。 请确保在评论中告诉我们您的安装效果如何。
翻译自: https://www.howtogeek.com/74089/windows-8-the-gigantic-how-to-geek-screenshot-tour/
appstore 屏幕快照





















 1万+
1万+

 被折叠的 条评论
为什么被折叠?
被折叠的 条评论
为什么被折叠?








