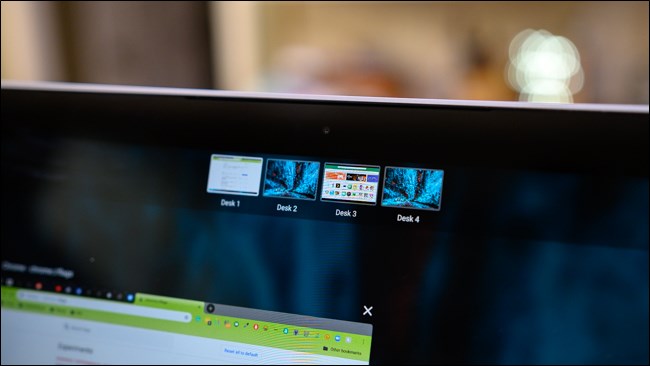
Google is finally adding virtual desktops to its repertoire of Chromebook features—something other major operating systems already have—with Chrome OS version 76. The function has been in testing for several months and is now available for those in the Stable channel.
Google终于在其Chromebook 76版中将虚拟桌面添加到其其他所有主要操作系统已经具备的Chromebook功能中。该功能已经进行了几个月的测试,现已可用于Stable频道。
Virtual desktops, which Google calls Virtual Desks, let you separate the desktop into multiple workspaces where you can organize applications and windows. Chrome OS enables you to have up to four Desks at the same time that you can quickly switch between.
Google称其为Virtual Desks的虚拟桌面使您可以将桌面分成多个工作区,在其中可以组织应用程序和窗口。 通过Chrome操作系统,您可以同时拥有多达四个桌面,从而可以在两个桌面之间快速切换。
After you update your Chromebook to the most recent version of Chrome OS, all you have to do is press the “Overview” key ([]]]) to see the option in the top-right corner to start using Virtual Desks.
将您的Chromebook更新到最新版本的Chrome操作系统后,您所要做的就是按“概述”键([]])以查看右上角的选项以开始使用Virtual Desks。
如何启用虚拟办公桌 (How to Enable Virtual Desks)
If you don’t see Virtual Desks (of the +New Desk button) available when you press the Overview key, the feature might be hidden behind a flag that you have to enable before being able to access it. Here’s how to turn the feature on.
如果按总览键时看不到虚拟办公桌(+新办公桌按钮的虚拟办公桌),则该功能可能隐藏在必须启用的标记之后才能访问。 这是打开功能的方法。
When you enable anything from chrome://flags, you’re using experimental features that haven’t been tested on all devices and could misbehave. You can potentially run into a few bugs along the way, so be careful when playing around with some of the available flags.
当您从chrome://flags启用任何功能时,即表示您使用的实验性功能尚未在所有设备上进行过测试,并且可能行为不当。 在此过程中,您可能会遇到一些错误,因此在使用一些可用标志时要小心。
Fire up Chrome, type chrome://flags into the Omnibox, hit the Enter key, and then type “Virtual desks” into the search bar.
启动Chrome,在多功能框中输入chrome://flags ,按Enter键,然后在搜索栏中键入“ Virtual desks”。
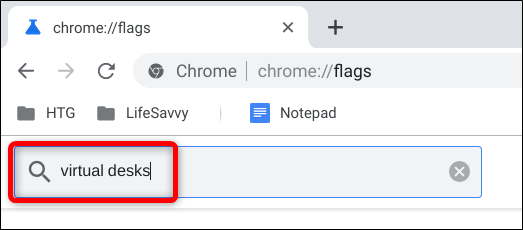
Alternatively, paste chrome://flags/#enable-virtual-desks into the Omnibox and hit Enter to go directly there.
或者,将chrome://flags/#enable-virtual-desks desks粘贴到多功能框中,然后按Enter键直接进入。
Click the drop-down box next to “Enable Virtual Desks” flag and then select “Enabled.”
单击“启用虚拟桌面”标志旁边的下拉框,然后选择“启用”。
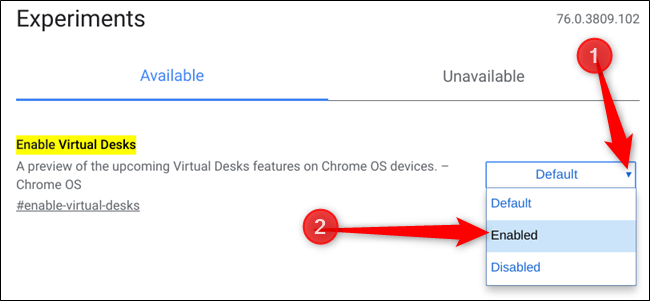
For changes to take effect, you must restart Chrome OS. Click the blue “Restart Now” button at the bottom of the page.
为了使更改生效,您必须重新启动Chrome操作系统。 单击页面底部的蓝色“立即重新启动”按钮。
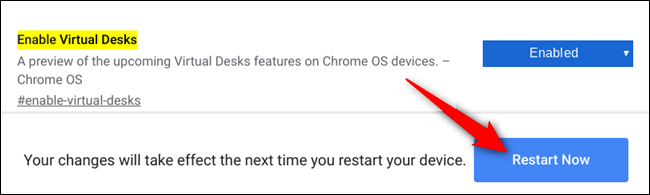
如何添加虚拟办公桌 (How to Add Virtual Desks)
Now that the Virtual Desks feature is working on your computer, press the Overview key ([]]]) on your keyboard to see all active windows. At the top of the screen, notice the “+ New desk” icon. Press this to add a new virtual desktop.
现在您的计算机上已经可以使用Virtual Desks功能,请按键盘上的Overview键([]]]以查看所有活动窗口。 在屏幕顶部,请注意“ +新办公桌”图标。 按此按钮以添加新的虚拟桌面。
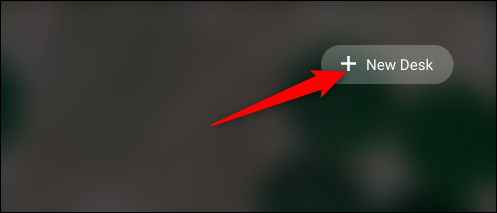
You can add and use up to four Desks at a time.
您一次最多可以添加和使用四个服务台。

如何在虚拟桌面之间切换 (How to Switch Between Virtual Desks)
Virtual Desks are great for applications that you can leave open without minimizing it to the tray. The application lives there, waiting for your return. You can have social apps on one Desk and a word processor on the other, for example.
虚拟桌面非常适合您可以打开而又不会使其最小化的应用程序。 该应用程序住在这里,等待您的返回。 例如,您可以在一个Desk上安装社交应用程序,而在另一个Desk上安装文字处理程序。
Whenever you want to switch between desktops and use apps that you’ve dedicated to them, you can do this in a couple of ways.
每当您要在台式机之间切换并使用专用于这些台式机的应用程序时,都可以通过两种方法来完成。
The first way to switch Desks is to press the Overview key and then click on a desktop at the top of the screen to switch to it immediately. As long as you remember what apps are in which Virtual Desk, moving between them is fast and simple.
切换Desks的第一种方法是按Overview键,然后在屏幕顶部的桌面上单击以立即切换到桌面。 只要您记住哪些应用程序位于哪个Virtual Desk中,在它们之间进行移动就变得快速而简单。
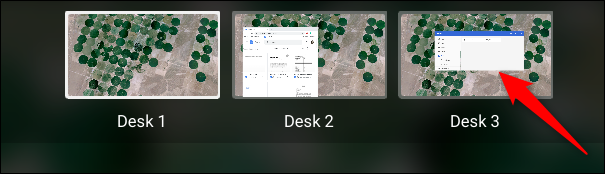
The second method lets you snap directly to the application that you’re looking for without having to guess which desktop it’s on. Every app that’s currently open has an icon that appears on the shelf. So, all you have to do is click on the application, and you snap directly to that desktop. If the app is minimized, selecting the app icon also maximizes it.
第二种方法使您可以直接捕捉到要查找的应用程序,而不必猜测它在哪个桌面上。 当前打开的每个应用程序都会在架子上显示一个图标。 因此,您要做的就是单击该应用程序,然后直接捕捉到该桌面。 如果应用程序最小化,则选择应用程序图标也会使其最大化。
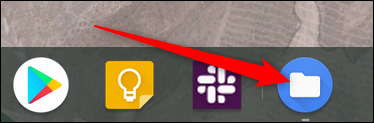
如何在虚拟桌面之间移动应用程序 (How to Move Applications Between Virtual Desks)
Once you open an app on a specific Desk, it doesn’t have to spend the entirety of its life there. Instead, you can move it between desktops. This feature is handy if you accidentally opened an app on the wrong Desk and want to move it without killing it.
在特定的Desk上打开应用程序后,它就不必在其中花费整个生命。 相反,您可以在桌面之间移动它。 如果您不小心在错误的Desk上打开了一个应用程序并且想要移动它而不杀死它,则此功能非常方便。
Press the Overview key while viewing the Virtual Desks with the app you want to move, click and drag the window to the middle of the screen, and then drag and drop it on to the desktop you want.
在使用要移动的应用程序查看Virtual Desk时,按Overview键,将窗口单击并拖动到屏幕中间,然后将其拖放到所需的桌面上。
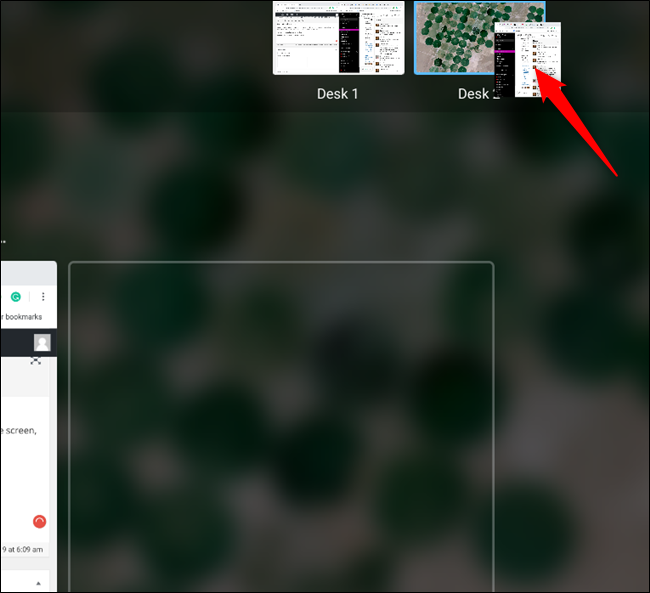
Note: Make sure to drag the application to the middle first. Chrome OS mimics Android and kills the app when it’s dragged straight up or down from the sides.
注意:确保首先将应用程序拖到中间。 Chrome操作系统模仿Android并在从侧面垂直向上或向下拖动时将其杀死。
虚拟办公桌的键盘快捷键即将推出 (Keyboard Shortcuts for Virtual Desks are Coming Soon)
Currently, Chrome OS doesn’t have a way to navigate through virtual desktops with the use of gestures on the trackpad or keyboard shortcuts. However, as noticed by Chrome Unboxed, the Chromium bugs post for virtual desktops notes that the following shortcuts are coming soon:
目前,Chrome操作系统尚无法使用触控板或键盘快捷键上的手势在虚拟桌面之间导航。 但是,正如Chrome Unboxed所注意到的,针对虚拟桌面的Chromium错误帖子指出,以下快捷方式即将推出:
Ctrl+Search + =: Add new desk.
Ctrl +搜索+ =:添加新办公桌。
Ctrl+Search + -: Remove desk.
Ctrl +搜索+-:删除办公桌。
Ctrl+Search + ]: Activate desks on the right (if any).
Ctrl + Search +]:激活右侧的办公桌(如果有)。
Ctrl+Search + [: Activate desk on the left (if any).
Ctrl + Search + [:激活左侧的桌面(如果有)。
Ctrl+Search+Shift + ]: Move active window (or highlighted window in Overview mode) to the desk on the right (if any).
Ctrl + Search + Shift +]:将活动窗口(或“概览”模式中突出显示的窗口)移至右侧的桌面(如果有)。
Ctrl+Search+Shift + [: Move active window (or highlighted window in Overview mode) to the desk on the left (if any).
Ctrl + Search + Shift + [::将活动窗口(或在“概览”模式下突出显示的窗口)移到左侧的桌面(如果有)。
We’re not sure when these shortcuts will be available, but it’s probably safe to assume that it’ll be sooner, rather than later.
我们不确定何时可以使用这些快捷方式,但是可以肯定的是,它会更快,而不是稍后。
With the addition of Virtual Desks to Chrome OS, Google is finally joining every other major operating system with multiple workspaces to streamline your desktop(s) for a more productive and clutter-free life.
通过将虚拟桌面添加到Chrome操作系统,Google最终将所有其他主要操作系统与多个工作区结合在一起,以简化您的桌面,从而提高工作效率,使生活更整洁。
翻译自: https://www.howtogeek.com/437202/how-to-use-virtual-desktops-on-chrome-os/





















 1万+
1万+

 被折叠的 条评论
为什么被折叠?
被折叠的 条评论
为什么被折叠?








