
chromebook刷机

Chromebooks include ports that allow you to connect them to a computer monitor, television, or other display. You can mirror your desktop across multiple displays, or use the additional displays as separate desktops to gain additional screen space.
Chromebook包含端口,可用于将它们连接到计算机显示器,电视或其他显示器。 您可以跨多个显示器镜像您的桌面,或将其他显示器用作单独的桌面以获取更多的屏幕空间。
You can also wirelessly mirror your Chromebook’s entire screen–or just one browser tab–to an external display. That external display just needs a Chromecast or another device that supports Google Cast.
您还可以将Chromebook的整个屏幕(或仅一个浏览器标签)无线镜像到外部显示器。 该外部显示器仅需要Chromecast或其他支持Google Cast的设备。
使用物理电缆 (Use a Physical Cable)
To physically connect your Chromebook to an external display, you’ll need to use whatever port comes included in your Chromebook. Depending on your Chromebook, you may have one or more of the following ports:
要将Chromebook物理连接到外部显示器,您需要使用Chromebook随附的任何端口。 根据您的Chromebook,您可能具有以下一个或多个端口:
A full-size HDMI port that allow you to connect a standard HDMI cable to your Chromebook.
全尺寸HDMI端口,可用于将标准HDMI电缆连接到Chromebook。
A smaller micro HDMI port that allows you to connect a micro-HDMI-to-HDMI cable to your Chromebook.
较小的微型HDMI端口,可用于将微型HDMI到HDMI电缆连接到Chromebook。
A mini DisplayPort port that allows you to connect a mini-DisplayPort-to-HDMI cable to your Chromebook.
迷你DisplayPort端口,可用于将迷你DisplayPort到HDMI电缆连接到Chromebook。
A VGA port that allows you to connect a VGA cable directly to your Chromebook. VGA is old and you should avoid using it if possible, but some older projectors may still require VGA connections.
VGA端口,可用于将VGA电缆直接连接到Chromebook。 VGA较旧,应尽可能避免使用它,但某些较旧的投影机可能仍需要VGA连接。
Depending on the device you’re connecting your Chromebook to, you may need one of several adapters. For example, if your Chromebook has a micro HDMI port and you want to connect it to an older projector that requires a VGA connection, you’ll need to get a micro-HDMI-to-VGA adapter cable.
根据您要连接Chromebook的设备,您可能需要使用多个适配器之一。 例如,如果您的Chromebook具有微型HDMI端口,并且要将其连接到需要VGA连接的旧式投影仪,则需要使用微型HDMI到VGA适配器电缆。
If you’re not sure which port your Chromebook has, consult the manual or specifications for your specific model of Chromebook.
如果不确定您的Chromebook具有哪个端口,请查阅您的特定型号Chromebook的手册或规格。
Once you have the correct cable, simply use it to connect your Chromebook to your external display.
使用正确的电缆后,只需将其用于将Chromebook连接到外接显示器即可。
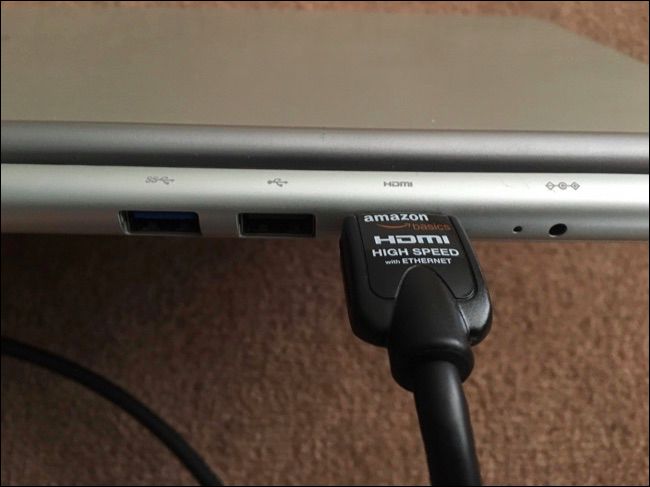
调整外接显示器设置 (Adjust External Display Settings)
Once you’ve connected, you’ll be able to adjust the external display settings directly on your Chromebook. On your Chromebook, click the status area at the bottom-right corner of the screen and select the connected external screen.
建立连接后,您就可以直接在Chromebook上调整外部显示设置。 在您的Chromebook上,点击屏幕右下角的状态区域,然后选择已连接的外部屏幕。

You can choose either “Mirrored” or “Extended Desktop” mode for your displays. In Mirrored mode, you have a single desktop and it’s mirrored on all your displays. In Extended Desktop mode, each display simply gives you more desktop room and they’re separate.
您可以为显示选择“镜像”或“扩展桌面”模式。 在“镜像”模式下,您只有一个桌面,并且在所有显示器上都已镜像。 在扩展桌面模式下,每个显示器都只是为您提供了更多的桌面空间,它们是分开的。

You can also toggle between Mirrored and Extended Desktop modes from anywhere in Chrome OS via a keyboard shortcut. Just press the Ctrl and (F4) keys at the same time.
您还可以通过键盘快捷键在Chrome操作系统中的任何位置在镜像和扩展桌面模式之间切换。 只需同时按Ctrl和(F4)键。
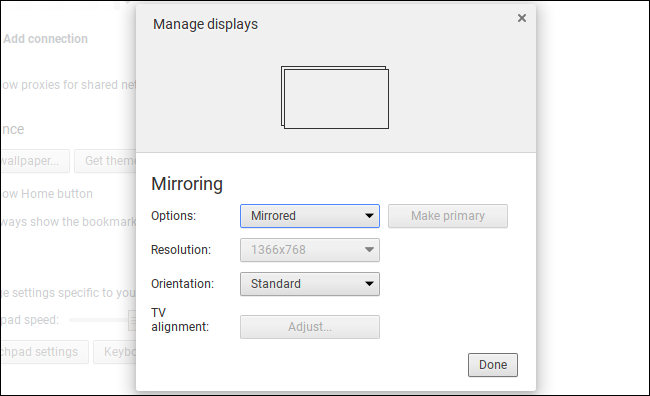
If you selected Extended Desktop mode, you can drag and drop the displays to control how they’re oriented. For example, if the external display is positioned physically above the Chromebook, drag and drop its icon to appear above the Chromebook’s display. You can choose which display you want to be your primary display.
如果选择了扩展桌面模式,则可以拖放显示以控制其方向。 例如,如果外部显示器实际位于Chromebook上方,则将其图标拖放到Chromebook显示器上方。 您可以选择要作为主要显示的显示。
You can also choose the ideal resolution for your external displays if it wasn’t automatically detected properly, and choose a different orientation (rotation) if you want the flip or rotate the image.
如果未自动正确检测到外部显示器,也可以选择理想的分辨率;如果要翻转或旋转图像,则可以选择其他方向(旋转)。
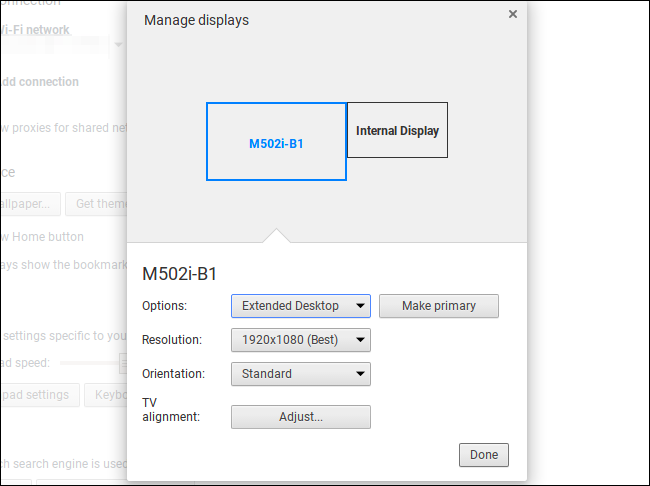
The “TV Alignment” feature allows you to adjust the exact position of the picture on the external display, which will be necessary to prevent the picture from being cut off or a black frame appearing around the picture on some TVs. If there’s a problem you can use the arrow keys along with the Shift key to adjust the image so it looks correct on your TV.
“电视对准”功能使您可以调整图像在外接显示器上的确切位置,这对于防止图像被切掉或在某些电视上的图像周围出现黑框是必不可少的。 如果有问题,可以使用箭头键和Shift键来调整图像,以使其在电视上看起来正确。
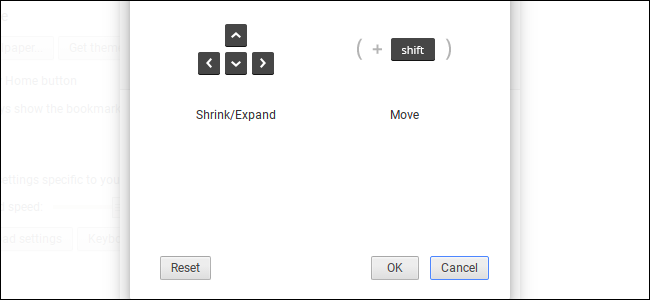
与Chromecast(或Google Cast)无线连接 (Connect Wirelessly with a Chromecast (or Google Cast))
Chromebooks don’t support the Miracast standard for wireless external displays, so the only way to truly establish a wireless connection is with the Google Cast protocol. If you have a Chromecast device connected to the display or another device supports the Google Cast protocol (like a Roku or some Smart TVs), you can use Chromecast to wirelessly “cast” a browser tab or your entire desktop to a display.
Chromebook不支持无线外部显示器的Miracast标准 ,因此真正建立无线连接的唯一方法是使用Google Cast协议。 如果您有连接到显示器的Chromecast设备或其他支持Google Cast协议的设备(例如Roku或某些智能电视),则可以使用Chromecast将浏览器标签或整个桌面无线“投射”到显示器上。
If you’re looking at a web page, your actions will be mirrored on the display. You don’t even need the Google Cast extension to do this anymore. Just click the menu button and select “Cast”. You can choose whether you want to cast a single browser tab or your entire desktop from the dialog that appears.
如果您正在查看网页,则您的操作将反映在显示屏上。 您甚至都不需要Google Cast扩展程序来执行此操作。 只需单击菜单按钮,然后选择“投射”。 您可以从出现的对话框中选择是投射单个浏览器选项卡还是投射整个桌面。
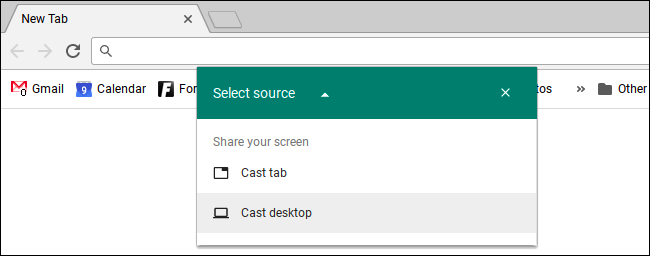
翻译自: https://www.howtogeek.com/262282/how-to-connect-an-external-monitor-to-a-chromebook/
chromebook刷机





















 2292
2292

 被折叠的 条评论
为什么被折叠?
被折叠的 条评论
为什么被折叠?








