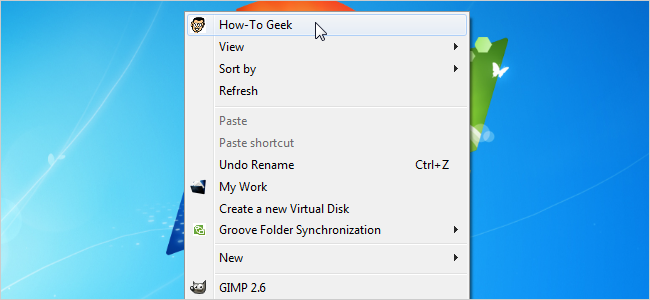
The context menu in Windows provides a convenient place to start programs, access websites, and open folders. There are several ways to add programs to the menu including a registry method and a free tool.
Windows中的上下文菜单为启动程序,访问网站和打开文件夹提供了方便的位置。 有几种将程序添加到菜单的方法 ,包括注册表方法和免费工具 。
We’ve found another free tool, called Right Click Context Menu Adder, that allows you to add more than just programs to the desktop context menu and the folders context menu. It allows you to add folders, web addresses, and files to the menus, as well as programs.
我们找到了另一个免费工具,称为“右键单击上下文菜单添加器”,它使您不仅可以将程序添加到桌面上下文菜单和文件夹上下文菜单中。 它允许您将文件夹,网址和文件添加到菜单以及程序。
Right Click Context Menu Adder is portable and doesn’t need to be installed. To run it, simply extract the .zip file you downloaded (see the link at the end of this article) and double-click on the .exe file.
右键单击上下文菜单添加器是便携式的,不需要安装。 要运行它,只需解压缩下载的.zip文件(请参阅本文结尾的链接),然后双击.exe文件。
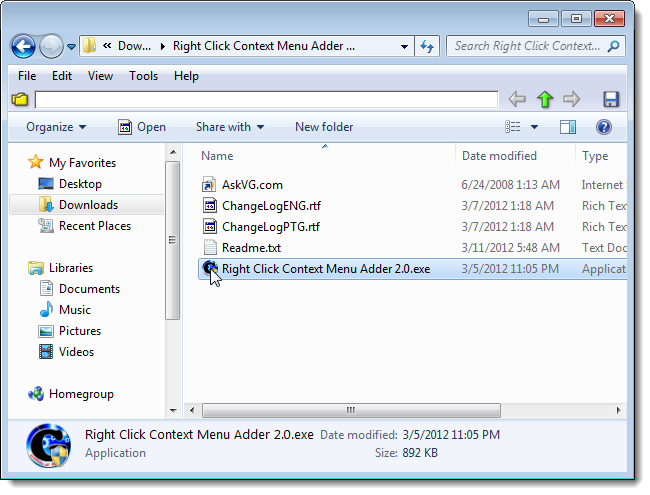
If the User Account Control dialog box displays, click Yes to continue.
如果显示“用户帐户控制”对话框,请单击“是”继续。
NOTE: You may not see this dialog box, depending on your User Account Control settings.
注意:根据您的“ 用户帐户控制”设置 ,您可能看不到此对话框。
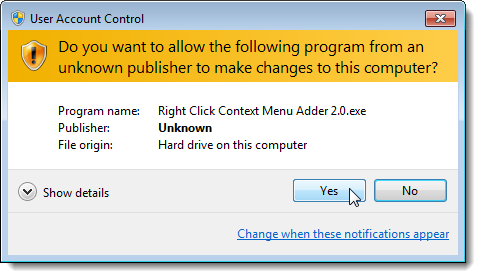
Make sure the Add items to menu tab is selected. Select the type of item to add to the context menu from the Item type to add box. First, we’ll add a program to our context menu. To do this, click Search to the right of the Program to add edit box.
确保已选中“将项目添加到菜单”选项卡。 从要添加的项目类型框中选择要添加到上下文菜单的项目类型。 首先,我们将一个程序添加到上下文菜单中。 为此,请单击“程序”右侧的“搜索”以添加编辑框。
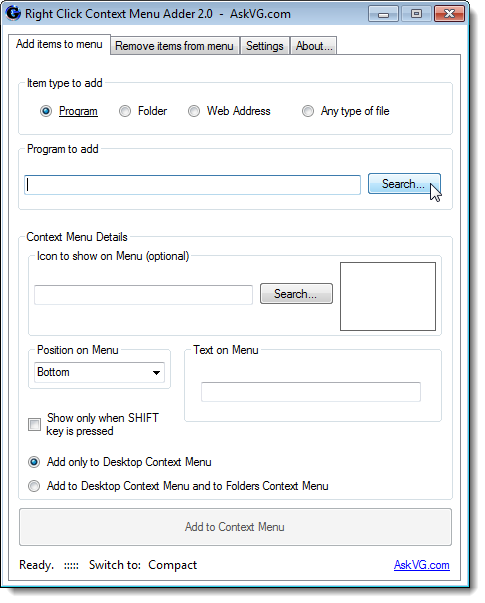
On the Choose a program to add dialog box, navigate to folder containing the program you want to add and select the .exe file for the program. Click Open.
在“选择要添加的程序”对话框上,导航到包含要添加的程序的文件夹,然后为该程序选择.exe文件。 单击打开。
NOTE: You can also select to add .msi files or .bat files from the drop-down list to the right of the File name edit box.
注意:您也可以从“文件名”编辑框右侧的下拉列表中选择添加.msi文件或.bat文件。
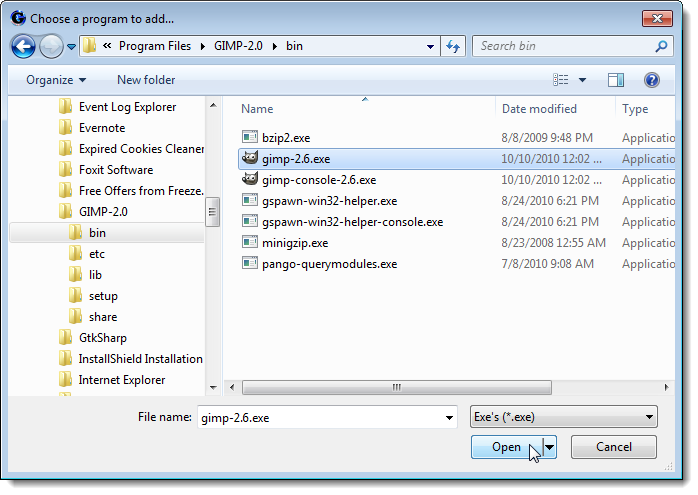
The icon for a program file is automatically extracted from the file. However, if you want to select a custom icon, use the Search button in the Icon to show on Menu box to select an icon to display to the left of the program on the context menu, if desired.
程序文件的图标会自动从文件中提取。 但是,如果要选择自定义图标,请根据需要使用“图标在菜单上显示”菜单框上的“搜索”按钮来选择一个图标,该图标显示在上下文菜单上程序的左侧。
NOTE: If you need to extract an icon from a file, such as a program file (.exe) or resource library (.dll) you can use the free BeCyIconGrabber tool. You can also search for and download free .ico files from the IconFinder website.
注意:如果您需要从文件中提取图标,例如程序文件(.exe)或资源库(.dll),则可以使用免费的BeCyIconGrabber工具 。 您还可以从IconFinder网站搜索并下载免费的.ico文件。
Because adding an icon to the menu item is optional, you can hide the Icon to show on Menu box by clicking the Compact link next to Switch to at the bottom of the dialog box. To show the Icon to show on Menu box again, click the Extended link.
因为向菜单项添加图标是可选的,所以您可以通过单击对话框底部的“切换到”旁边的“紧凑”链接来隐藏要在菜单框中显示的图标。 要再次显示要在“菜单”框中显示的图标,请单击“扩展”链接。
Select where you want the item to display on the context menu from the Position on Menu drop down list. Enter the name of the item you want displayed on the menu in the Text on Menu edit box.
从菜单上的位置下拉列表中选择要在上下文菜单上显示项目的位置。 在菜单上的文本编辑框中输入要在菜单上显示的项目的名称。
If you want the item to display on the context menu only when you press Shift, select the Show only when SHIFT key is pressed check box.
如果希望仅在按Shift时才在上下文菜单上显示项目,请选中“仅在按SHIFT键时显示”复选框。
To add the item only to the Desktop context menu, select the Add only to Desktop Context Menu radio button. If you want the item added to both the Desktop and Folders context menus, select the Add to Desktop Context Menu and to Folders Context Menu radio button.
要将项目仅添加到桌面上下文菜单,请选择仅添加到桌面上下文菜单单选按钮。 如果要将项目添加到“桌面”和“文件夹”上下文菜单中,请选择“添加到桌面上下文菜单”和“文件夹上下文菜单”单选按钮。
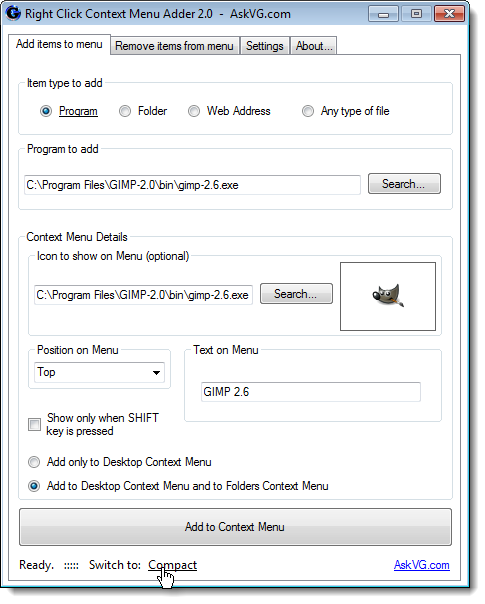
Once you have specified all the options, click Add to Context Menu.
指定所有选项后,单击“添加到上下文菜单”。
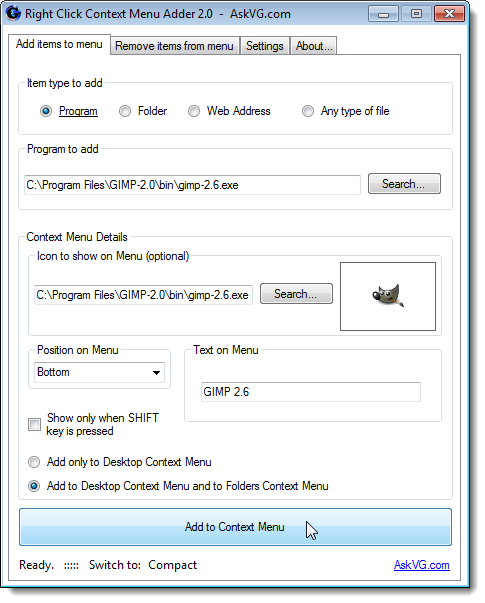
A confirmation dialog box displays saying the item has been added to the menu. Click OK to close it.
显示确认对话框,说明该项目已添加到菜单中。 单击确定将其关闭。
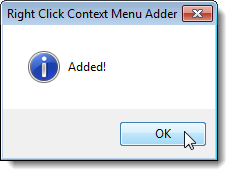
To add a web address to the context menu, select Web Address in the Item type to add box. If you want to automatically download the favicon for the site, select the Download Website icon (Favicon) check box below the Web Address radio button.
要将网址添加到上下文菜单,请在“要添加的项目类型”框中选择“网址”。 如果要自动下载站点的图标,请选中“网址”单选按钮下方的“下载网站”图标(Favicon)复选框。
Enter the URL for the desired website in the Program to add edit box. Select the Position on Menu and specify the Text on Menu as well as the other options discussed earlier. Click Add to Context Menu.
在“添加程序”中输入所需网站的URL。 选择菜单上的位置并指定菜单上的文本以及前面讨论的其他选项。 单击添加到上下文菜单。
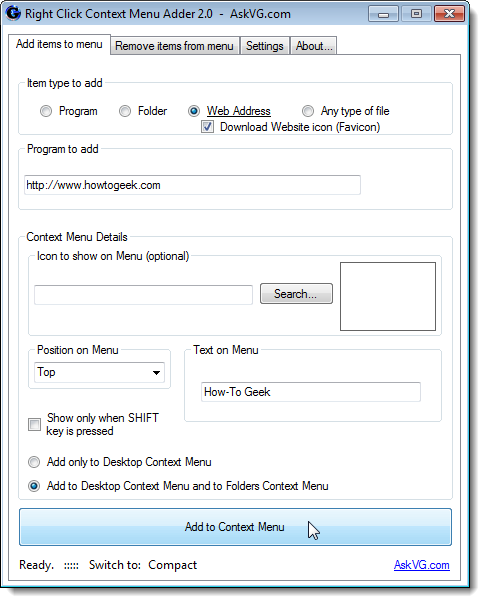
To add a folder you access often to the context menu, select Folder in the Item type to add box. In the Program to add box, click Choose Folder.
若要将您经常访问的文件夹添加到上下文菜单,请在“要添加的项目类型”框中选择“文件夹”。 在“添加程序”框中,单击“选择文件夹”。
NOTE: You can also add files to the context menu. If you choose to add Any type of file, the Choose Folder button becomes the Search button. Select the file and then specify the other options the same way you would for a folder.
注意:您也可以将文件添加到上下文菜单。 如果您选择添加任何类型的文件,则“选择文件夹”按钮将变为“搜索”按钮。 选择文件,然后以与文件夹相同的方式指定其他选项。
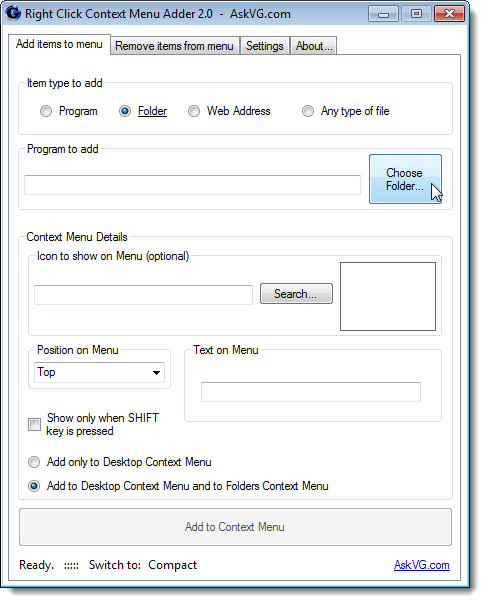
On the Browse For Folder dialog box, navigate to the desired folder, select it, and click OK. If you want to create a folder to add, use the Make New Folder button.
在“浏览文件夹”对话框中,导航到所需的文件夹,将其选中,然后单击“确定”。 如果要创建要添加的文件夹,请使用“新建文件夹”按钮。
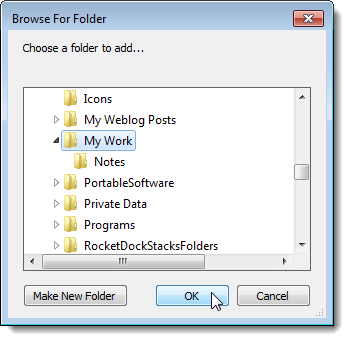
An icon is not automatically added to a folder. To select one, click Search in the Icon to show on Menu box (if you are in Extended mode).
图标不会自动添加到文件夹。 若要选择一个,请单击“图标”中的“搜索”以在菜单框中显示(如果您处于扩展模式)。
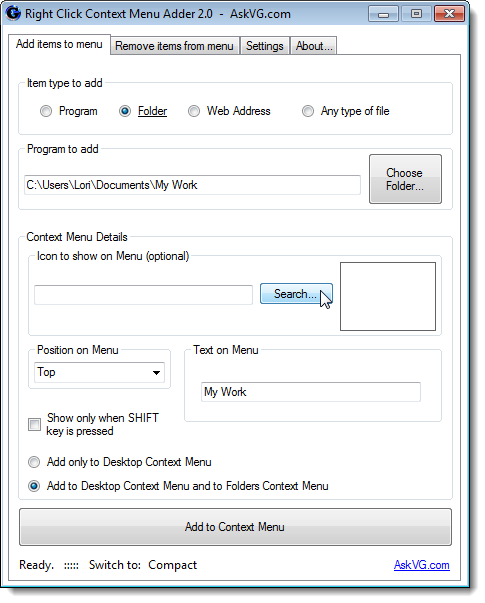
On the Choose an icon dialog box, navigate to the folder containing the .ico file you want to use for the folder on the menu, select it, and click Open.
在“选择图标”对话框中,导航到包含要用于菜单上的文件夹的.ico文件的文件夹,将其选中,然后单击“打开”。
NOTE: If you want to use the standard folder icon, you can extract the icon from the shell32.dll file in the C:\Windows\System32 folder using the free BeCyIconGrabber tool. You can also search for and download free .ico files from the IconFinder website.
注:如果要使用标准文件夹图标,则可以使用免费的BeCyIconGrabber工具从C:\ Windows \ System32文件夹中的shell32.dll文件中提取图标。 您还可以从IconFinder网站搜索并下载免费的.ico文件。
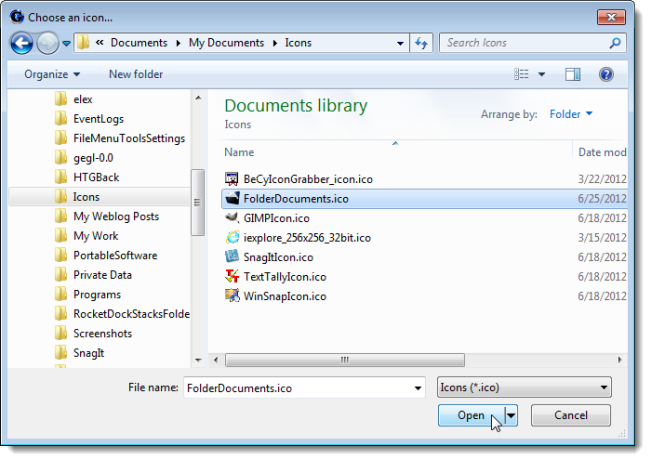
Click Add to Context Menu to add the folder to the context menu.
单击添加到上下文菜单,将文件夹添加到上下文菜单。
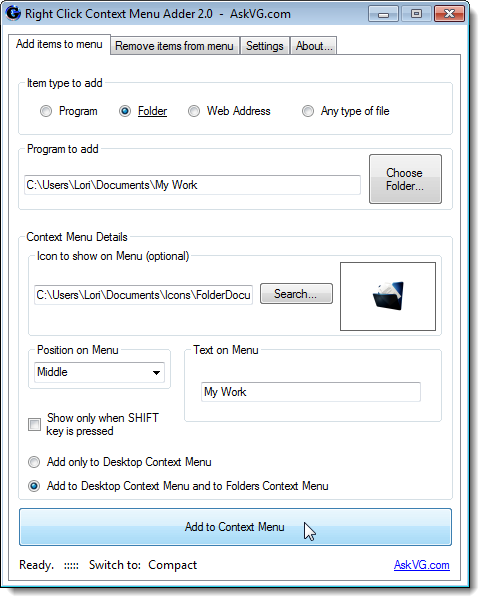
Here’s what our menu looks like after adding the How-To Geek website to the top, a folder to the middle, and GIMP to the bottom.
这是在顶部添加How-To Geek网站,在中间添加一个文件夹以及在底部添加GIMP之后的菜单外观。
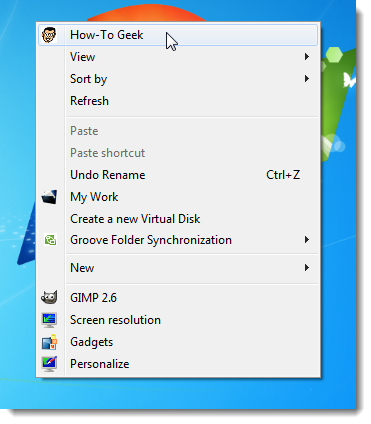
You can also easily remove items from the context menu. To do this, click the Remove items from menu tab.
您还可以轻松地从上下文菜单中删除项目。 为此,请单击“从菜单选项卡中删除项目”。
NOTE: You may not see the options you added in the Select an item to remove list. This may be the case if the Show only items displayed on Desktop Context Menu option is selected in the Options box at the bottom of the tab. If you chose to add the item to both the Desktop and the Folders context menus, be sure to select the Show items displayed on Desktop Context Menu and Folders Context Menu radio button in the Options box.
注意:您可能看不到在“选择要删除的项目”列表中添加的选项。 如果在选项卡底部的“选项”框中选择了“仅显示在桌面上下文菜单上显示的项目”,则可能是这种情况。 如果选择将项目添加到“桌面”和“文件夹”上下文菜单中,请确保选择“选项”框中的“显示在桌面上下文菜单和文件夹上下文菜单上的显示项目”单选按钮。
In the Select an item to remove list, select the option you want to remove from the context menu and click Remove. Click Yes on the confirmation dialog box that displays.
在“选择要删除的项目”列表中,从上下文菜单中选择要删除的选项,然后单击“删除”。 在显示的确认对话框中单击“是”。
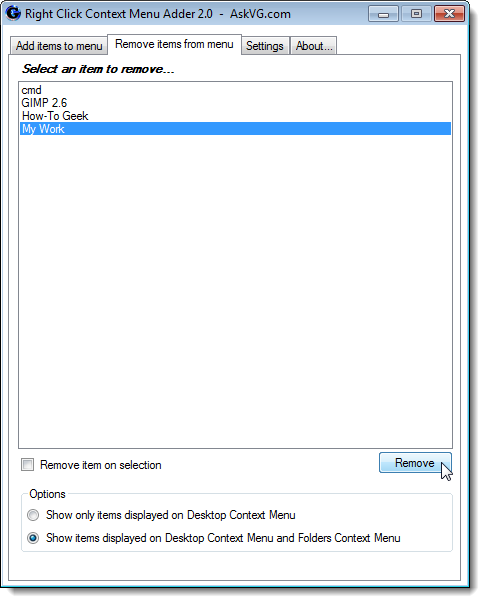
To change settings for Right Click Context Menu Adder, click the Settings tab. Use the Choose Language drop-down list to change the language for the program.
要更改右键单击上下文菜单添加器的设置,请单击“设置”选项卡。 使用“选择语言”下拉列表来更改程序的语言。
If you don’t want the confirmation dialog box to display when you remove items from the context menu, select the Ask before remove items check box so there is NO check mark in the box.
如果您不希望从上下文菜单中删除项目时显示确认对话框,请选中“删除项目之前询问”复选框,以使该复选框中没有复选标记。
To show the confirmation that an item has been added in the status bar only and not on a separate dialog box, select the Show ‘Added’ alert only in status bar check box so there is NO check mark in the box.
若要仅在状态栏中而不是在单独的对话框中显示已添加项目的确认,请选中仅在状态栏中显示“已添加”警报复选框,以使该框中没有复选标记。
If you don’t want to specify icons for your menu items, you can choose to Always start in Compact mode.
如果不想为菜单项指定图标,则可以选择“始终以紧凑模式启动”。
For Web Addresses, you can specify which web browser you want to use to open the websites. This can be different from your default browser. Click the Change button in the Open Web addresses with this Browser box and select the .exe file for the desired browser.
对于“ Web地址”,您可以指定要用于打开网站的Web浏览器。 这可能与您的默认浏览器不同。 单击“使用此浏览器打开网址”框中的“更改”按钮,然后为所需的浏览器选择.exe文件。
Because Right Click Context Menu Adder is portable, you can choose to save these settings in an INI file in the same directory as the program. To do this, select the File in the program folder radio button in the Save settings in box. This way you can put the program folder on a USB flash drive and take it with you.
由于右键单击上下文菜单添加器是可移植的,因此您可以选择将这些设置保存在与程序相同目录的INI文件中。 为此,请在“保存设置”框中选择“程序文件夹中的文件”单选按钮。 这样,您可以将程序文件夹放在USB闪存驱动器上并随身携带。
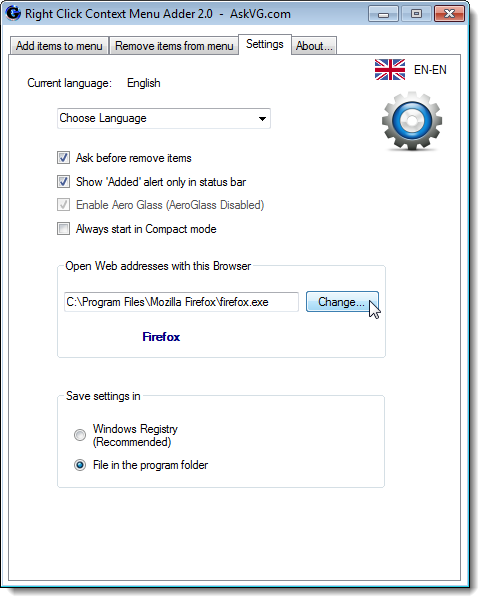
Right Click Context Menu Adder allows to easily use your context menu as a central place for running programs, accessing websites, and opening files and folders. We tested the program in Windows 7, but it’s supposed to work in Windows 8 as well.
右键单击上下文菜单添加器可以轻松地将上下文菜单用作运行程序,访问网站以及打开文件和文件夹的中心位置。 我们在Windows 7中测试了该程序,但它也应该在Windows 8中也可以工作。
Download Right Click Context Menu Adder from http://vishal-gupta.deviantart.com/art/Right-Click-Context-Menu-Adder-244062201.
从http://vishal-gupta.deviantart.com/art/Right-Click-Context-Menu-Adder-244062201下载右键单击上下文菜单添加器。





















 876
876

 被折叠的 条评论
为什么被折叠?
被折叠的 条评论
为什么被折叠?








