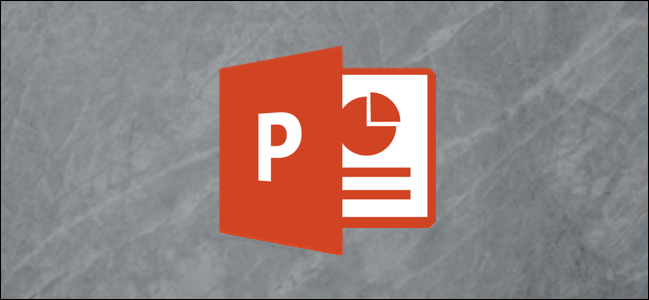
A hanging indent (often called a negative indent) positions the first line of a paragraph a predetermined amount of space behind the following sentences. Here’s how to create or remove a hanging indent in Microsoft PowerPoint.
悬挂式缩进(通常称为否定缩进)将段落的第一行放在后续句子后面预定的空间。 这是在Microsoft PowerPoint中创建或删除悬挂缩进的方法。
创建一个悬挂缩进 (Create a Hanging Indent)
To create a hanging indent, first, open your PowerPoint presentation and then select the text box that contains the paragraph you would like to add the indentation to.
若要创建悬挂式缩进,请首先打开PowerPoint演示文稿,然后选择包含要向其添加缩进的段落的文本框。

As a note, if there are multiple paragraphs in a single text box, all of the paragraphs in that text box will be indented. If you’d like to indent only one specific paragraph, highlight that paragraph instead of selecting the text box.
注意,如果单个文本框中包含多个段落,则该文本框中的所有段落都会缩进。 如果您只想缩进一个特定的段落,请突出显示该段落而不是选择文本框。
Once selected, navigate to the “Paragraph” group of the “Home” tab. Here, select the “Dialog Box Launcher” icon in the bottom corner of the group.
选择后,导航到“主页”选项卡的“段落”组。 在这里,选择组底角的“对话框启动器”图标。

The “Paragraph” window will appear. In the “Indentation” group, set the “Before Text” spacing to the desired indentation space. In general, hanging indents are set to 0.5-inches. Next, select the arrow next to show the drop-down menu next to “Special” and select “Hanging.” Finally, select the “OK” button.
出现“段落”窗口。 在“缩进”组中,将“文本前”间距设置为所需的缩进空间。 通常,悬挂凹痕设置为0.5英寸。 接下来,选择旁边的箭头以显示“特殊”旁边的下拉菜单,然后选择“悬空”。 最后,选择“确定”按钮。

The hanging indent is now applied to the paragraph in the selected text box.
现在,悬挂的缩进将应用于所选文本框中的段落。

删除悬挂的凹痕 (Remove a Hanging Indent)
To remove a hanging indent, select the text box of the indented paragraph (or highlight the paragraph).
要删除悬挂的缩进,请选择缩进段落的文本框(或突出显示该段落)。
Once selected, click the “Dialog Box Launcher,” found in the bottom-right corner of the “Paragraph” group in the “Home” tab.
选择后,单击“主页”选项卡中“段落”组右下角的“对话框启动器”。

The “Paragraph” window will appear. Here, reduce the spacing of the “Before Text” indent to 0 and then select “None” from the “Special” option. Select “OK.”
出现“段落”窗口。 在此,将“文本前”缩进的间距减小为0,然后从“特殊”选项中选择“无”。 选择“确定”。

The hanging indent will now be removed from the highlighted paragraph or all the content in the selected text box.
现在,悬挂的缩进将从突出显示的段落或所选文本框中的所有内容中删除。
翻译自: https://www.howtogeek.com/681694/how-to-create-or-remove-a-hanging-indent-in-microsoft-powerpoint/























 3440
3440

 被折叠的 条评论
为什么被折叠?
被折叠的 条评论
为什么被折叠?








