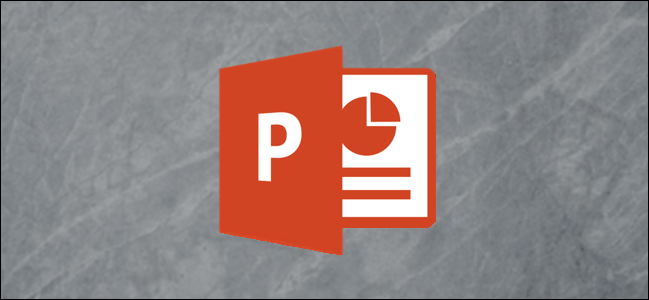
If you’re sending out your presentation instead of giving it in front of an audience, but you feel adding a vocal explanation would better help to deliver the message, record a voiceover narration. Here’s how to do it.
如果您要发送演示文稿而不是在观众面前展示,但是您觉得添加语音解释会更好地传达信息,请录制旁白旁白。 这是操作方法。
制备 (Preparation)
Before you begin your PowerPoint narration, you’ll need to make sure you’ve made the proper preparations.
在开始PowerPoint旁白之前,您需要确保已进行适当的准备。
设置麦克风 (Set Up Your Mic)
First, you’ll need a microphone. Most modern computers have a built-in microphone that gets the job done, but investing in a USB microphone will increase the audio quality of the narration by quite a bit.
首先,您需要一个麦克风。 大多数现代计算机都具有内置麦克风来完成任务,但是投资USB麦克风将使叙述的音频质量提高很多。
The built-in microphone will be set as your input device by default, so if you plan on using it for the PowerPoint narration, you don’t need to take any additional steps in setting it up. However, if you plan to use a USB microphone for the narration, be sure to set it as the input device.
默认情况下,内置麦克风将设置为输入设备,因此,如果您打算将其用于PowerPoint旁白,则无需采取任何其他步骤进行设置。 但是,如果打算将USB麦克风用于旁白,请确保将其设置为输入设备。
To do this on Windows, right-click the volume icon found on the right of the taskbar. In the menu that appears, select “Open Sound Settings.”
要在Windows上执行此操作,请右键单击任务栏右侧的音量图标。 在出现的菜单中,选择“打开声音设置”。

The “Sound Settings” window will appear. Here, scroll down to the “Input” section and click the box under “Choose your input device.”
出现“声音设置”窗口。 在此,向下滚动到“输入”部分,然后单击“选择输入设备”下的框。

If you’re using a USB microphone, it will appear here. Select it to set it as the input device.
如果您使用的是USB麦克风,它将显示在此处。 选择它以将其设置为输入设备。
The steps for Mac users are extremely similar. The only difference is you should go to “System Settings” and select “Sound” instead of right-clicking the volume icon like on Windows. From there, the steps are the same.
Mac用户的步骤极为相似。 唯一的区别是您应该进入“系统设置”并选择“声音”,而不是像在Windows上一样右键单击音量图标。 从那里开始,步骤是相同的。
做笔记和排练 (Take Notes and Rehearse)
With your mic set up, you’re ready to start recording, right? Well, not quite. While you may not be physically standing in front of the audience delivering this presentation, you still need to treat it as though you are. This means going through the basics—taking notes and rehearsing your delivery.
设置好麦克风后,您就可以开始录制了,对吧? 好吧,不完全是。 尽管您可能并没有站在演示文稿的听众面前,但是您仍然需要像对待自己一样对待它。 这意味着要了解基础知识-做笔记并排练您的交付。
One thing you can do to help you record a successful narration is to write out a script. As with a live presentation, though, you don’t want to sound like you’re reading straight from your notecards. Practice reading through the script a few times so that it sounds natural and fluid.
可以帮助您录制成功的叙事的一件事是编写脚本。 但是,与实时演示一样,您不想听起来像是直接从记事本中阅读。 练习几次阅读脚本,以使其听起来自然而流畅。
Once you’re confident in your delivery, it’s time to start recording.
对交付充满信心后,就可以开始录制了。
录制演示文稿的画外音 (Record a Voiceover for Your Presentation)
Open the PowerPoint presentation in which you would like to record a voiceover narration. Head over to the “Slide Show” tab and, in the “Set Up” group, select “Record Slide Show.” Once selected, a drop-down menu will appear. Here, you can choose to start the narration from the beginning or from the current slide. If you choose to start recording from the current slide, make sure that you’re on the slide you’d like to start recording from.
打开您要在其中录制旁白旁白的PowerPoint演示文稿。 转到“幻灯片放映”标签,然后在“设置”组中选择“记录幻灯片放映”。 选择后,将出现一个下拉菜单。 在这里,您可以选择从开头或当前幻灯片开始旁白。 如果您选择从当前幻灯片开始录制,请确保您位于要从其开始录制的幻灯片上。
In this example, we’ll choose “Record from Beginning.”
在此示例中,我们将选择“从头开始录制”。

Now, you’ll be in full-screen mode. You’ll notice a few extra tools appear, including a record button at the top-left corner of the screen. When you’re ready to start recording, click this button.
现在,您将进入全屏模式。 您会注意到出现了一些额外的工具,包括屏幕左上角的“录制”按钮。 准备开始录制时,请单击此按钮。

When you select the record button, a countdown timer will appear, giving you a three-second delay between clicking the button and starting your recording.
当您选择“录制”按钮时,将出现一个倒数计时器,在您单击该按钮与开始录制之间有三秒钟的延迟。

You can now start recording your voiceover narration! Continue through the presentation by clicking the right arrow to go to the next slide.
您现在可以开始录制配音旁白了! 单击右箭头,继续演示,转到下一张幻灯片。

You can pause the recording at any time by pressing the pause button in the top-left corner of the window. The recording will automatically end when you make it to the last slide. Alternatively, you can press the stop button, also located at the top-left corner of the screen.
您可以随时按窗口左上角的暂停按钮来暂停录制。 录制到最后一张幻灯片时,录制将自动结束。 或者,您也可以按屏幕左上角的停止按钮。

If you want to play your narration back, you can select the replay button.
如果要播放旁白,可以选择“重播”按钮。

A speaker icon will appear at the bottom-right corner of each slide that has a recorded narration. You can also play your narration back on each slide by hovering over the icon and pressing the play button.
在记录了旁白的每张幻灯片的右下角将出现一个扬声器图标。 您还可以通过将鼠标悬停在图标上并按播放按钮来在每张幻灯片上播放旁白。

If you’re not satisfied with the narration, simply repeat these steps to re-record.
如果您对旁白不满意,只需重复这些步骤即可重新录制。
翻译自: https://www.howtogeek.com/449836/how-to-record-voiceover-narration-in-powerpoint/























 3234
3234

 被折叠的 条评论
为什么被折叠?
被折叠的 条评论
为什么被折叠?








