
quicktime不可以
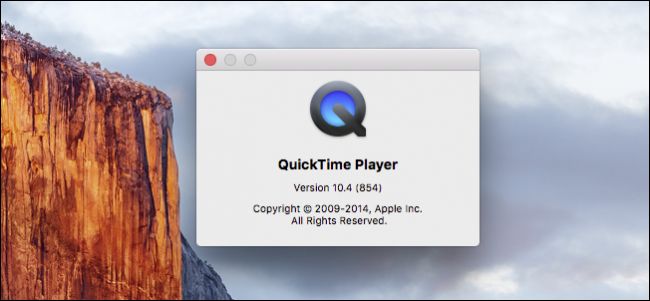
OS X’s Quicktime Player isn’t VLC, which is important to remember, but it’s capable and does a lot of cool things you might not have known about. Here are 8 things Quicktime Player can do beyond play movies and videos.
OS X的Quicktime Player不是VLC,要记住它很重要,但是它功能强大并且可以执行许多您可能不知道的很酷的事情。 除了播放电影和视频,Quicktime Player还可以做以下8件事。
The Quicktime Player in its most recent form, Quicktime X, is currently available as version 10.4.
最新版本的Quicktime Player Quicktime X目前可作为版本10.4使用。
Overall, Quicktime isn’t going to necessarily please the most die-hard media geek. It doesn’t play non-standard video formats like .MKV, which is often a deal-breaker for anyone who deals with various digital video formats.
总体而言,Quicktime并不一定会吸引最顽固的媒体极客。 它不能播放非标准的视频格式,例如.MKV,对于处理各种数字视频格式的任何人来说,这通常都是一个大问题。
On the other hand, it’s a very nice, polished video player that will play most standard video formats you throw at it. Additionally, there’s some pretty nifty features Quicktime has that you may not have been aware of if all you’ve used it for is to play an occasional movie.
另一方面,这是一个非常漂亮的抛光视频播放器,可以播放您扔给它的大多数标准视频格式。 此外,Quicktime还有一些非常漂亮的功能,您可能不知道您使用它的目的只是播放偶尔的电影。
用两根手指前进和后退 (Use Two Fingers to Go Forward and Back)
One of Quicktime’s slickest features is the ability to use your Mac laptop’s trackpad to shuttle forward and backward using two fingers. It doesn’t matter if your video is playing or paused, you just need to slide your fingers right or left and it will advance or rewind the video respectively.
Quicktime最漂亮的功能之一就是能够使用Mac笔记本电脑的触控板,用两根手指向前和向后穿梭。 播放视频或暂停视频都没关系,只需向右或向左滑动手指,视频就会分别前进或后退。
This is invaluable for example, if you are watching a film and you get distracted for a few minutes and miss some piece of dialog, you can easily rewind a tiny bit without having to learn any keyboard shortcuts or try to click on a tiny progress bar.
例如,这是无价的,如果您正在观看电影,而几分钟后却分神而错过了一段对话,则可以轻松地倒带一点,而无需学习任何键盘快捷键或尝试单击一个小的进度条。
创建录音 (Create Recordings)
If you open the “File” menu, you will discover you can create three types of recordings.
如果打开“文件”菜单,您会发现可以创建三种类型的录音。
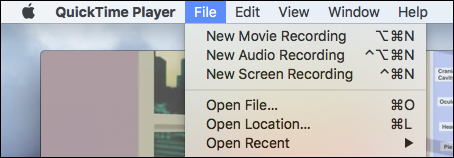
You can create movie and audio recordings, which allow you to sample videos, such as for example, you have a favorite piece of dialog or scene you want to preserve and share with others.
您可以创建电影和音频录制,使您可以对视频进行采样,例如,您有一个想要保留并与他人共享的最喜欢的对话框或场景。
We have actually already discussed how to create screen recordings. These are useful such as if you want to show someone how to perform an action on their computer or fix a problem that you can’t be easily explained over the phone.
实际上,我们已经讨论了如何创建屏幕录像 。 这些功能非常有用,例如,如果您想向某人展示如何在他们的计算机上执行操作或解决您无法通过电话轻松解释的问题。
使用备用语言和字幕 (Use Alternate Languages and Subtitles)
If you are playing a title that has additional languages and subtitles, you can pick them from the submenus on the “View” menu.
如果您正在播放具有其他语言和字幕的标题,则可以从“查看”菜单上的子菜单中进行选择。
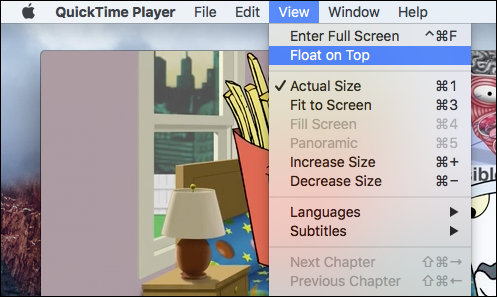
It’s nice to be able to to change the language or you don’t feel like reading subtitles, or you’re a film purist and your prefer to watch a movie in its native language.
能够更改语言,或者您不喜欢阅读字幕,或者您是电影纯粹主义者,更喜欢以母语观看电影,这是很好的选择。
显示剪辑 (Show Clips)
Another useful feature is the ability to “Show Clips” from the “View” menu.
另一个有用的功能是可以从“查看”菜单中“显示剪辑”。
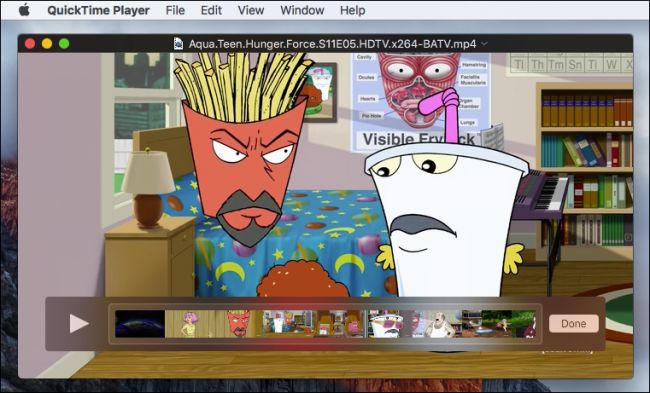
Showing clips let’s you easily skip to specific parts of your video, so again instead of trying to find where you left off using the progress slider, you can find it using clips as handy visual aids. You can jump to a section, and then use the two-finger slide to move forward or backward.
通过显示剪辑,您可以轻松地跳到视频的特定部分,因此,与其尝试使用进度条滑块来查找您离开的地方,还可以使用剪辑作为方便的视觉辅助工具来找到它。 您可以跳到某个部分,然后使用两指幻灯片向前或向后移动。
玩剪辑 (Playing with Clips)
There are a number of things you can do from the “Edit” menu, including splitting clips and trimming.
您可以从“编辑”菜单执行许多操作,包括分割剪辑和修剪。

Trimming is an especially powerful tool you can use because it will essentially allow you to cut a movie down to just a single favorite scene, or even split it up into smaller sections.
修剪是可以使用的功能特别强大的工具,因为它实际上使您可以将电影剪切成单个喜欢的场景,甚至将其分割成较小的部分。

Trimming is super easy, you just use the yellow start and end handles to drag where you want your clip to begin and end, respectively. From there you just click the “Trim” button and you’re done. Just make sure you save your new movie clip as a new file instead of overwriting the old one.
修剪非常容易,您只需使用黄色的开始和结束手柄分别将剪辑拖到希望开始和结束的位置即可。 在这里,您只需单击“修剪”按钮即可。 只需确保将新的影片剪辑另存为新文件,而不是覆盖旧文件即可。
显示音轨 (Show Audio Track)
Another neat feature, also available from the “View” menu is to show the audio track.
另一个简洁的功能(也可以从“查看”菜单中获得)是显示音轨。
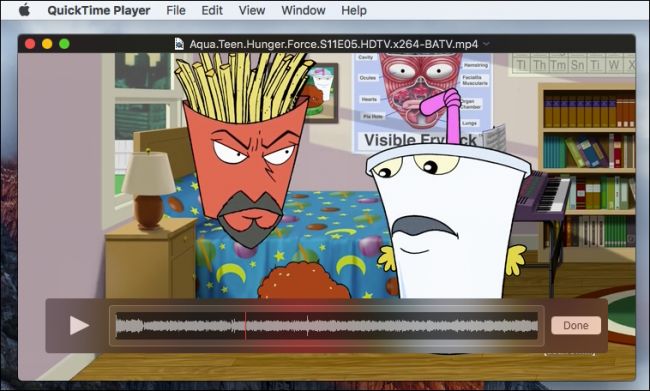
This is obviously far more useful when you want to make an audio recording. Showing the audio track will allow you to see where you want to start and end it.
当您要进行录音时,这显然要有用得多。 显示音轨将使您看到想要在哪里开始和结束。
旋转和翻转视频 (Rotating and Flipping Videos)
You can use the “Edit” menu to rotate and flip videos.
您可以使用“编辑”菜单旋转和翻转视频。
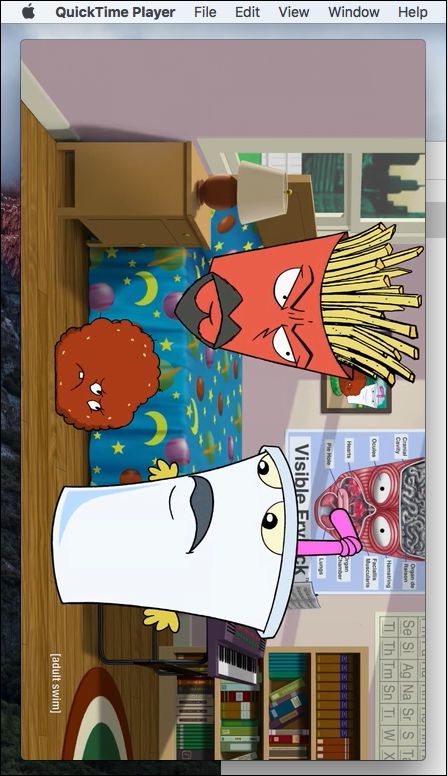
Imagine you film something with your phone and your video is rotated. You can use the rotate function, and even flip it horizontally and vertically.
想象一下,您用手机拍摄了一些东西,并且视频被旋转了。 您可以使用旋转功能,甚至可以水平和垂直翻转它。
导出为移动格式 (Exporting to Mobile Formats)
Finally, Quicktime Player has built-in ability to export videos to mobile formats such as for your iPad or iPhone.
最后,Quicktime Player具有将视频导出为移动格式的内置功能,例如用于iPad或iPhone。
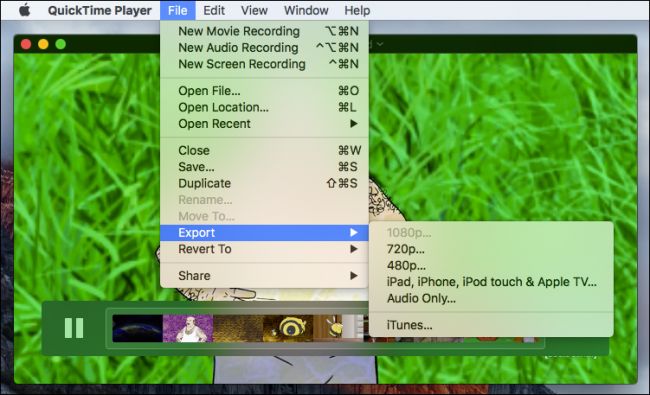
Obviously this is an excellent way to watch your favorite movies or shows on your tablet or phone without clogging up your device’s storage with large source files. Say for instance you want to shrink a DVD down to something more manageable that will fit on your iPad, with Quicktime Player you can do that.
显然,这是在平板电脑或手机上观看自己喜欢的电影或节目的绝佳方法,而不会因为大型源文件而阻塞设备的存储。 举例来说,您想将DVD压缩到可以在iPad上使用的更易于管理的位置,使用Quicktime Player可以做到这一点。
If you use a Mac and you simply default to VLC as your media player of choice, you might want to give Quicktime Player another look. While it doesn’t have the support for all file formats that VLC plays, it does sport an attractive interface and quite a few nice features that might surprise people.
如果您使用的是Mac,而只是默认使用VLC作为您选择的媒体播放器,则可能要换个外观。 尽管它不支持VLC播放的所有文件格式,但它确实具有吸引人的界面和许多不错的功能,这些功能可能会让人们感到惊讶。
If you would like to add anything such as a comment or question, please leave your feedback in our discussion forum.
如果您想添加任何评论或问题,请在我们的论坛中留下您的反馈。
翻译自: https://www.howtogeek.com/228620/8-things-you-can-do-with-quicktime-on-os-x/
quicktime不可以





















 3188
3188

 被折叠的 条评论
为什么被折叠?
被折叠的 条评论
为什么被折叠?








