
User Account Control is an important security feature in the latest versions of Windows. While we’ve explained how to disable UAC in the past, you shouldn’t disable it – it helps keep your computer secure.
用户帐户控制是Windows最新版本中的重要安全功能。 虽然我们在过去介绍了如何禁用UAC ,但您不应该禁用它-它有助于确保计算机安全。
If you reflexively disable UAC when setting up a computer, you should give it another try – UAC and the Windows software ecosystem have come a long way from when UAC was introduced with Windows Vista.
如果在设置计算机时反射性地禁用UAC,则应再尝试一次-UAC和Windows软件生态系统与Windows Vista中引入UAC已有很长的路要走。
管理员与标准用户帐户 (Administrator vs. Standard User Accounts)
Historically, Windows users used administrator accounts for day-to-day computer activities. Sure, in Windows XP you could create a standard user account, with less permissions for day-to-day use, but almost no one did. While using a standard user account was possible, many applications wouldn’t run properly in one. Windows applications generally assumed they had administrator privileges.
历史上,Windows用户使用管理员帐户来进行日常计算机活动。 当然,在Windows XP中,您可以创建一个标准用户帐户,其日常使用权限较少,但几乎没有人这样做。 尽管可以使用标准用户帐户,但许多应用程序无法一次正常运行。 Windows应用程序通常假定它们具有管理员权限。
This was bad – it’s not a good idea to run every single application on your computer as administrator. Malicious applications could change important system settings behind your back. Security holes in applications (even applications built into Windows, such as Internet Explorer) could allow malware to take over the entire computer.
这很糟糕–以管理员身份运行计算机上的每个应用程序不是一个好主意。 恶意应用程序可能会改变您的重要系统设置。 应用程序(甚至包括内置于Windows的应用程序,例如Internet Explorer)中的安全漏洞也可能允许恶意软件控制整个计算机。
Using a standard user account was also more complex – instead of having a single user account, you’d have two user accounts. To run an application with maximum privileges (for example, to install a new program on your system), you’d have to right-click its EXE file and select Run as Administrator. Once you clicked this, you’d have to type the Administrator account’s password – this would be a completely separate password from your main, Standard user account.
使用标准用户帐户也更加复杂-您将拥有两个用户帐户,而不是拥有一个用户帐户。 要以最大特权运行应用程序(例如,在系统上安装新程序),必须右键单击其EXE文件,然后选择“以管理员身份运行”。 单击此按钮后,您将必须输入管理员帐户的密码-这将是与主要的标准用户帐户完全不同的密码。
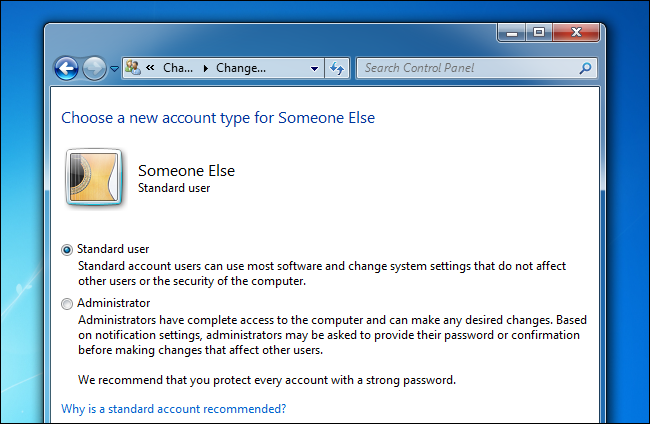
用户帐户控制的作用 (What User Account Control Does)
User Account Control helps fix the security architecture problems of past Windows versions. Users can use administrator accounts for day-to-day computing, but all applications running under the administrator account don’t run with full administrator access. For example, when using UAC, Internet Explorer and other web browsers don’t run with administrator privileges – this helps protect you from vulnerabilities in your browser and other applications.
用户帐户控制有助于解决过去Windows版本的安全体系结构问题。 用户可以使用管理员帐户进行日常计算,但是以该管理员帐户运行的所有应用程序都无法在具有管理员权限的情况下运行。 例如,在使用UAC时,Internet Explorer和其他Web浏览器不会以管理员权限运行–这有助于保护您免受浏览器和其他应用程序中的漏洞的侵害。
The only price you pay for using UAC is seeing an occasional box that you have to click Yes to (or click No if you weren’t expecting a prompt.) This is easier than using a standard user account – you don’t have to manually launch applications as administrator, they’ll just present a UAC prompt when they require administrator access. You don’t have to type a password, either – just click a button. The UAC dialog is presented on a special, secure desktop that programs can’t access, which is why the screen appears grayed out when a UAC prompt appears.
您使用UAC支付的唯一价格是偶尔看到一个框,您必须单击Yes(是)(如果不希望看到提示,则单击No(否)。)这比使用标准用户帐户更容易-您不必以管理员身份手动启动应用程序,它们仅在需要管理员访问权限时显示UAC提示。 您也不必键入密码,只需单击一个按钮即可。 UAC对话框显示在程序无法访问的特殊安全桌面上,这就是为什么在出现UAC提示时屏幕显示为灰色的原因。
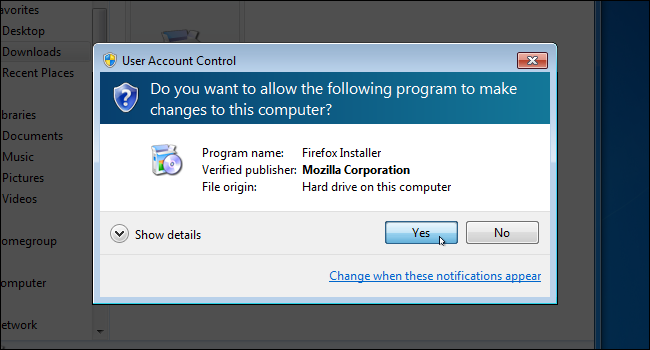
UAC使使用特权较低的帐户更加方便 (UAC Makes Using a Less-Privileged Account More Convenient)
UAC also has some tricks up its sleeve that you may not be aware of. For example, some applications could never run under standard user accounts because they wanted to write files to the Program Files folder, which is a protected location. UAC detects this and provides a virtualized folder – when an application wants to write to its Program Files folder, it actually writes to a special VirtualStore folder. UAC fools the application into thinking it’s writing to Program Files, allowing it to run without administrator privileges.
UAC也有一些您可能不知道的窍门。 例如,某些应用程序永远无法在标准用户帐户下运行,因为它们希望将文件写入Program Files文件夹,该文件夹是受保护的位置。 UAC会检测到这一点并提供一个虚拟文件夹-当应用程序要写入其Program Files文件夹时,它实际上会写入一个特殊的VirtualStore文件夹。 UAC使应用程序误以为正在写入程序文件,从而允许它在没有管理员特权的情况下运行。
Other tweaks made when UAC was introduced also make it more convenient to use a computer without administrator privileges – for example, standard user accounts are allowed to change power settings, modify the time zone, and perform some other system tasks with no prompts. Previously, only administrator user accounts could make these changes.
引入UAC时进行的其他调整也使使用没有管理员特权的计算机更加方便-例如,允许标准用户帐户更改电源设置,修改时区并执行其他系统任务而不会提示。 以前,只有管理员用户帐户才能进行这些更改。
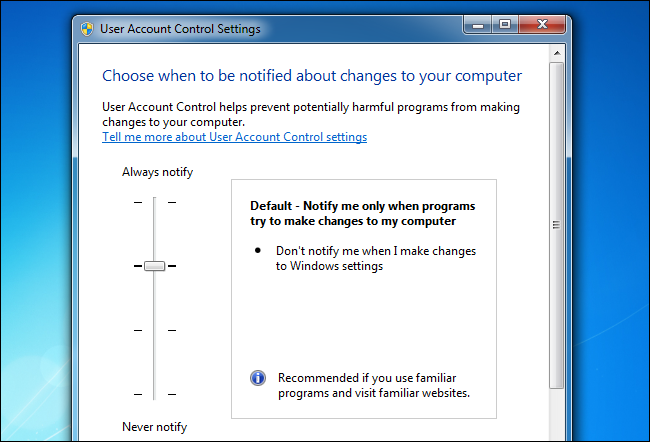
UAC并不像看起来那样令人讨厌 (UAC Isn’t As Annoying As It Seems)
In spite of all this, there are many people who now disable UAC as a reflex, without thinking about the implications. However, if you tried UAC when Windows Vista was new and applications weren’t prepared for it, you’ll find that it’s a lot less annoying to use today.
尽管如此,仍有许多人现在禁用UAC作为反思,而没有考虑其含义。 但是,如果您是在Windows Vista刚推出时尝试使用UAC,而应用程序还没有为此做好准备,那么您会发现,如今使用它已经不那么麻烦了。
UAC Is More Polished In Windows 7 – Windows 7 has a more refined UAC system with less UAC prompts than Windows Vista had.
UAC是更精致的在Windows 7 - Windows 7有一个更精致UAC系统用更少的UAC提示于Windows Vista了。
Applications Have Become More Compatible – Application developers no longer assume their applications have full administrator privileges. You won’t see as many UAC prompts in day-to-day use. (In fact, you may not see any UAC prompts in day-to-day computer use if you use well-designed software – only when installing new applications and modifying system settings.)
应用程序变得更加兼容 –应用程序开发人员不再假定其应用程序具有完整的管理员特权。 在日常使用中,您不会看到太多的UAC提示。 (实际上,如果使用设计良好的软件,则在日常使用计算机时可能看不到任何UAC提示-仅在安装新应用程序和修改系统设置时才显示。)
UAC Is Most Annoying When Setting Up a Computer – When you install Windows or get a new computer, UAC seems worse than it actually is. When you’re installing all your favorite applications and tweaking Windows settings, you’re bound to see UAC prompt after UAC prompt. You may be tempted to disable UAC at this stage, but don’t worry – UAC won’t prompt you anywhere near as much when you’re done setting up your computer.
设置计算机时,UAC最令人讨厌 –当您安装Windows或购买新计算机时,UAC似乎比实际情况更糟。 当您安装所有喜欢的应用程序并调整Windows设置时,一定会在UAC提示后看到UAC提示。 在此阶段,您可能会想禁用UAC,但是请不要担心–完成设置计算机后,UAC不会提示您任何地方。
If you use an application that shows you a UAC prompt every time you start it, there are ways to bypass the UAC prompt – it’s better than disabling UAC entirely:
如果使用每次启动时都显示UAC提示的应用程序,则有多种方法可以绕过UAC提示–比完全禁用UAC更好:
Create Administrator Mode Shortcuts Without UAC Prompts in Windows 7 or Vista
How To Create a Shortcut That Lets a Standard User Run An Application as Administrator
翻译自: https://www.howtogeek.com/124754/htg-explains-why-you-shouldnt-disable-uac/







 用户帐户控制(UAC)是Windows中的关键安全特性,旨在防止恶意软件和未经授权的更改。UAC限制了管理员账户的权限,使得大部分应用在受限模式下运行,从而增强了系统的安全性。随着Windows版本的更新,UAC变得更加完善,减少了烦人的提示,提高了与应用的兼容性。
用户帐户控制(UAC)是Windows中的关键安全特性,旨在防止恶意软件和未经授权的更改。UAC限制了管理员账户的权限,使得大部分应用在受限模式下运行,从而增强了系统的安全性。随着Windows版本的更新,UAC变得更加完善,减少了烦人的提示,提高了与应用的兼容性。
















 1万+
1万+

 被折叠的 条评论
为什么被折叠?
被折叠的 条评论
为什么被折叠?








