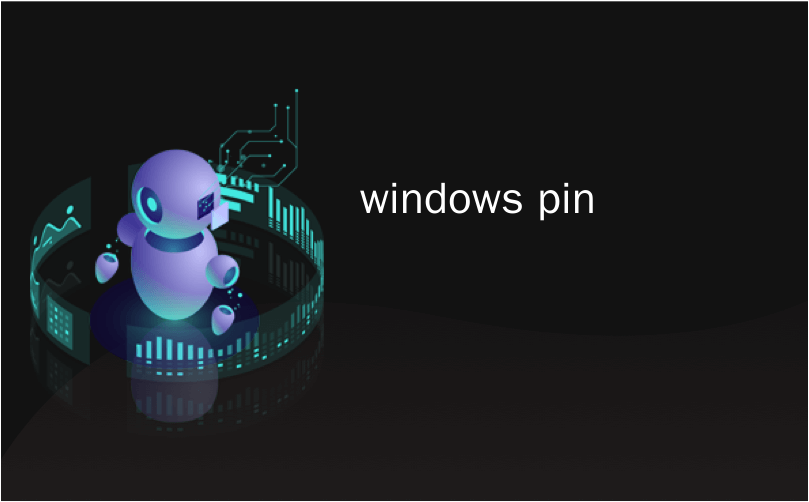
windows pin

Windows 8 introduces two new ways of authenticating yourself other than just using a password. Now you can use a Picture Password, which uses gestures, as well as PIN code. Here’s how they both work.
Windows 8引入了两种新的身份验证方式,而不仅仅是使用密码。 现在,您可以使用图片密码,该图片密码使用手势以及PIN码。 它们都是这样工作的。
设置图片密码 (Setting Up A Picture Password)
Creating a Picture Password is done through the new Metro Control Panel, so to get started, launch it from the new start screen.
创建图片密码是通过新的Metro控制面板完成的,因此要开始使用,请从新的开始屏幕启动它。
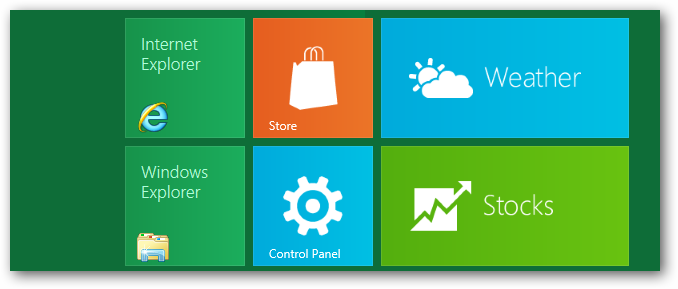
In the left-hand panel select users, and the option to create a Picture Password will appear on the right hand side.
在左侧面板中,选择用户,创建图片密码的选项将出现在右侧。
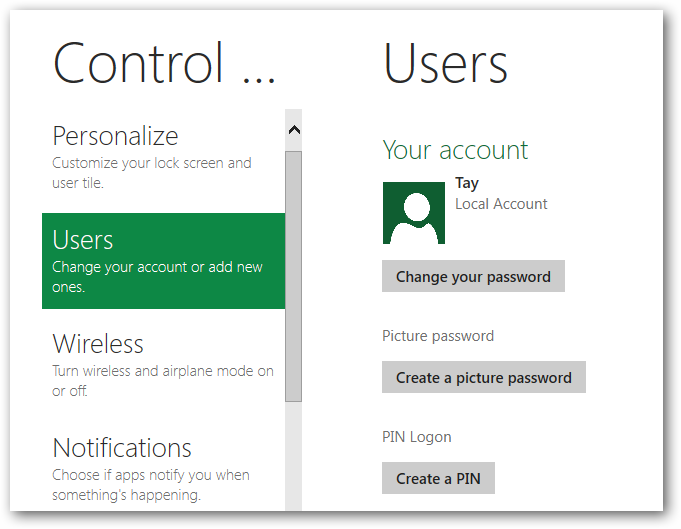
Then you will be prompted for your current password.
然后将提示您输入当前密码。
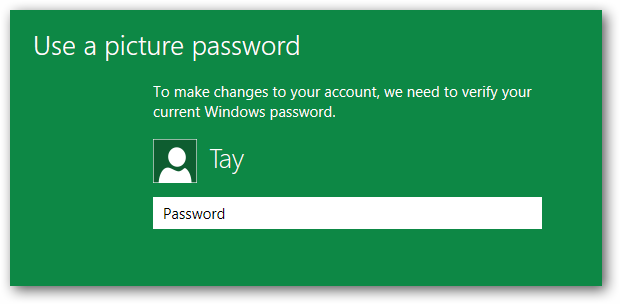
You now have to select a picture that will be used to pick out the secret gestures on, so click the Choose picture button.
现在,您必须选择一张图片,以挑选出秘密手势,因此单击“选择图片”按钮。
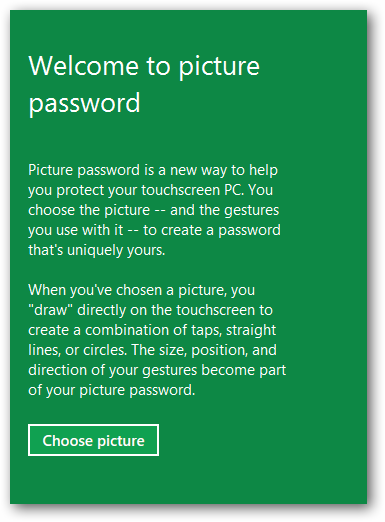
This will bring up the new Metro file picker, which will display all your pictures that you have in the Pictures library as tiles, where you can simply click on a picture and click the Open button.
这将调出新的Metro文件选择器,该选择器会将您在“图片”库中拥有的所有图片显示为图块,您可以在其中简单地单击图片并单击“打开”按钮。
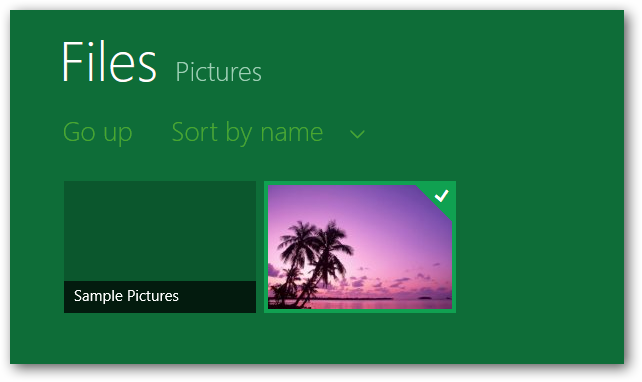
You’ll get a confirmation, where you’ll want to select “Use this picture”.
您会得到一个确认,您将在其中选择“使用此图片”。
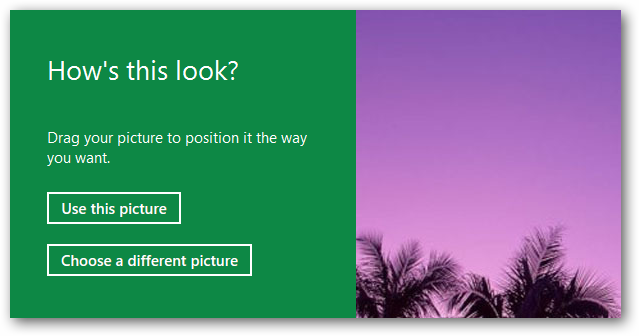
Now you’ll be asked to set up your gestures, which can be clicks, straight lines, or circles. If you’re using the mouse, clicks are probably the best idea.
现在,将要求您设置手势,可以是单击,直线或圆形。 如果您使用鼠标,则单击可能是最好的主意。
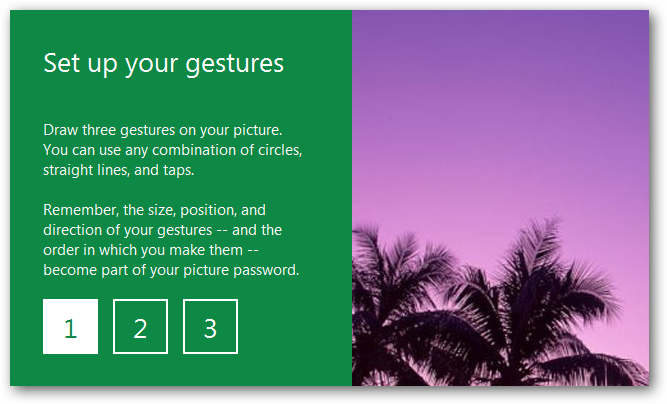
For example, you can choose 3 clicks on various parts of the tree in the picture.
例如,您可以选择3次单击图片中树的各个部分。
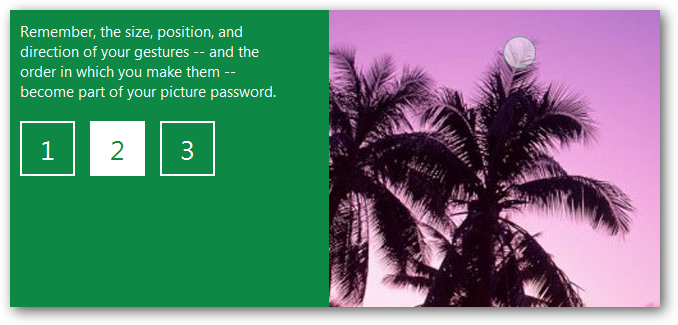
You can even mix it up and add a circle, just remember when using circles that you also have to remember the size of the circle.
您甚至可以将其混合并添加一个圆,只记得使用圆时还必须记住圆的大小。
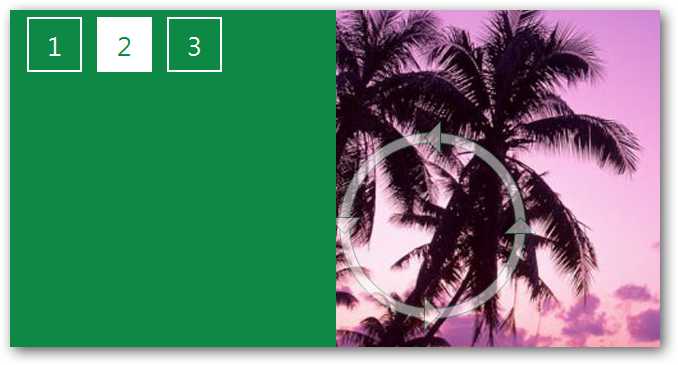
Finally you could add a straight line, but remember that the length of the line will matter when you have to enter your password, not only the location.
最后,您可以添加一条直线,但是请记住,当您必须输入密码时,该行的长度将很重要,而不仅仅是位置。
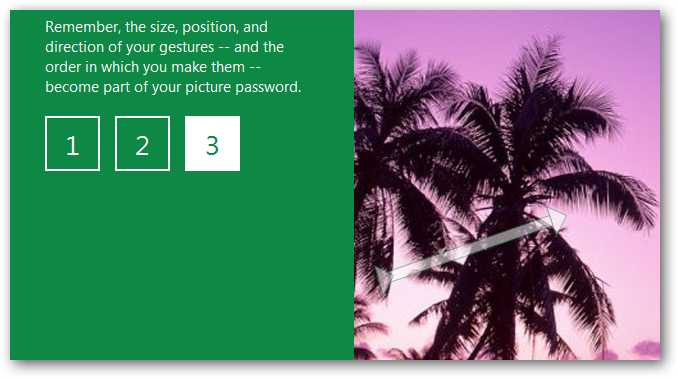
Now when you need to log in, you will be presented with a screen that looks something like this.
现在,当您需要登录时,将显示一个类似如下的屏幕。
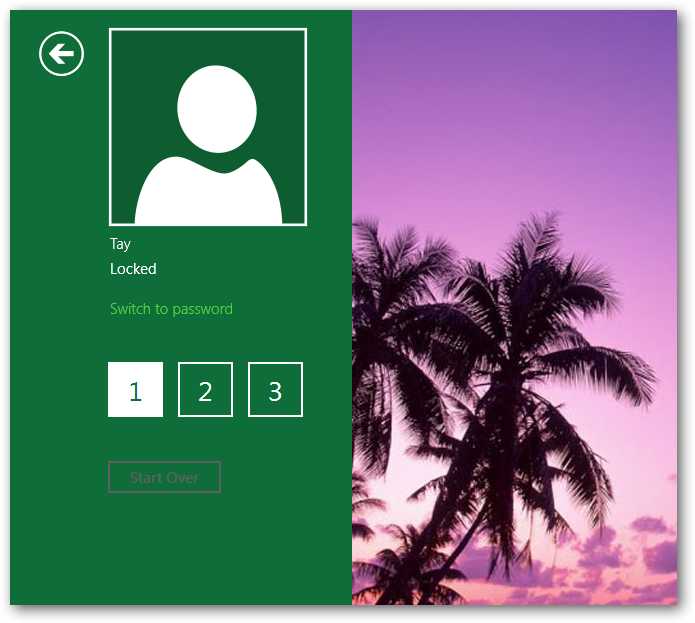
You will now need to input your gestures, a nice feature if you really don’t care for remembering a password, and are not that worried about security!
现在,您将需要输入手势,这是一个很好的功能,如果您确实不希望记住密码,并且不必担心安全性的话!
Note: obviously the gestures are really meant for a touch screen.
注意:手势显然是用于触摸屏的。
设置PIN码 (Setting Up A PIN)
A PIN (Personal Identification Number) is almost the same as a password except you can only use numbers, and it must be 4 digits long—which doesn’t seem that secure, but there’s a chance they will allow longer PIN codes in future versions of Windows 8.
PIN(个人识别码)与密码几乎相同,不同之处在于您只能使用数字,并且必须为4位数字,这似乎不太安全,但是有可能在以后的版本中允许使用更长的PIN码Windows 8。
To setup a PIN, head to the Metro Control Panel, click on Users, and then click on Create a PIN.
要设置PIN,请转到Metro控制面板,单击“用户”,然后单击“创建PIN”。
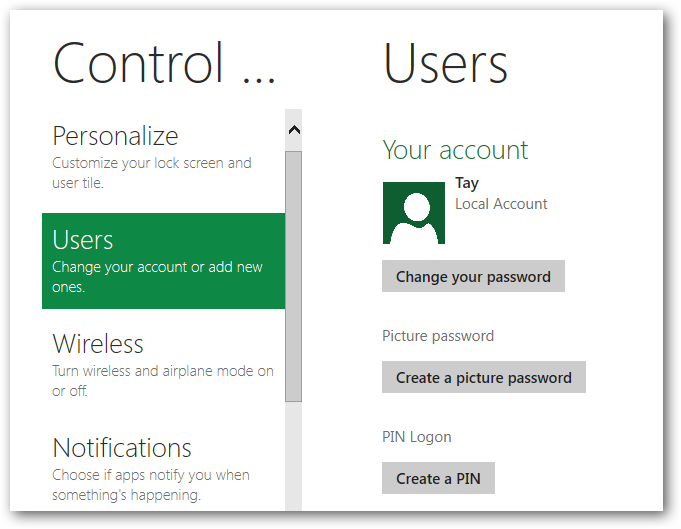
Now you will have input your password.
现在,您将输入密码。
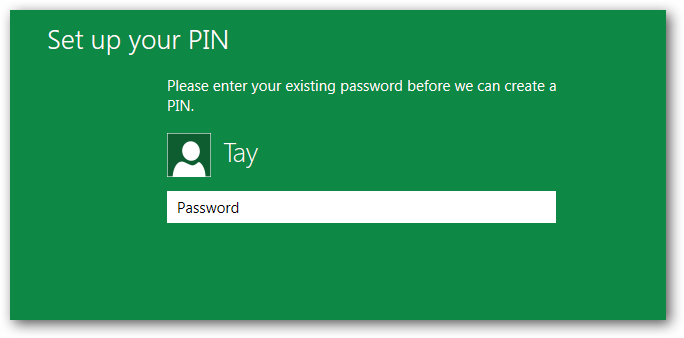
Now you will be asked what PIN you want to use, remember 4 DIGITS.
现在,将询问您要使用什么PIN,请记住4位数字。
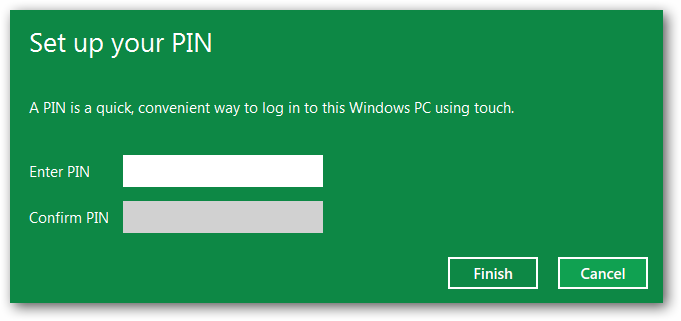
Now when you go to log in, all you have to do is input the 4 Digit number.
现在,当您登录时,只需输入4位数字即可。
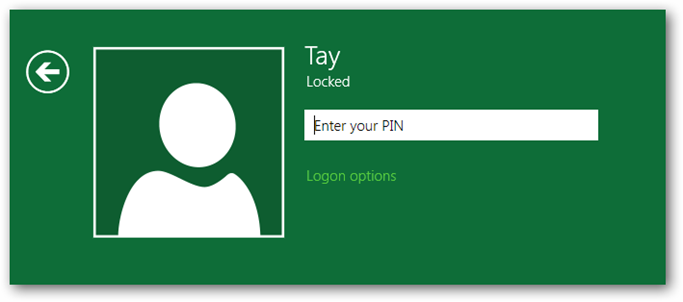
Keep in mind that you can continue using a password if you prefer.
请记住,您可以根据需要继续使用密码。
翻译自: https://www.howtogeek.com/74685/how-to-use-the-new-picture-password-and-pin-logon-in-windows-8/
windows pin





















 521
521











 被折叠的 条评论
为什么被折叠?
被折叠的 条评论
为什么被折叠?








