
macos 禁用trim

Unless you’re working in the accounting department, you really don’t need the Caps Lock key—and let’s face it: you’re probably not going to be using a Mac if you work in accounting, so all the Caps Lock key ever does for you is ACCIDENTALLY MAKE IT LOOK LIKE YOU’RE YELLING. Here’s how to disable the Caps Lock key entirely, or remap it to something else.
除非您在会计部门工作,否则您实际上不需要Caps Lock键,而我们要面对现实:如果您从事会计工作,则可能不会使用Mac,因此所有Caps Lock键为您做的就是像您大喊大叫一样让它看起来。 以下是完全禁用Caps Lock键或将其重新映射到其他内容的方法。
Start off by heading into System Preferences, and then click on the Keyboard icon in the list.
首先进入“系统偏好设置”,然后单击列表中的“键盘”图标。
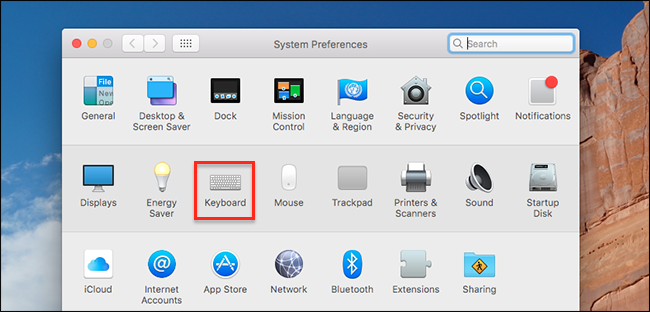
Once you’re in the Keyboard panel, head down to the Modifier keys button at the bottom of the window.
进入“键盘”面板后,向下转到窗口底部的“修改键”按钮。
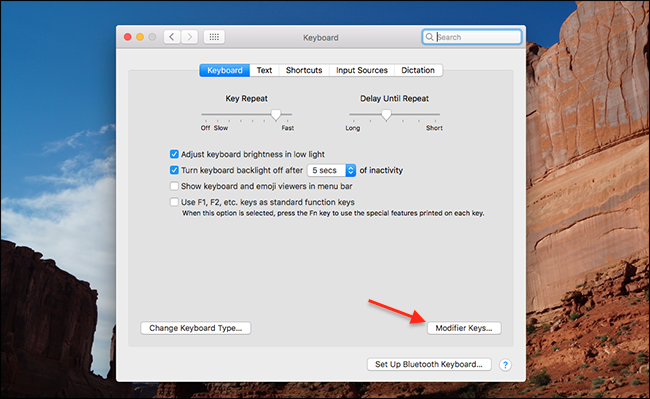
You’ll see the option for Caps Lock here.
您会在此处看到Caps Lock的选项。
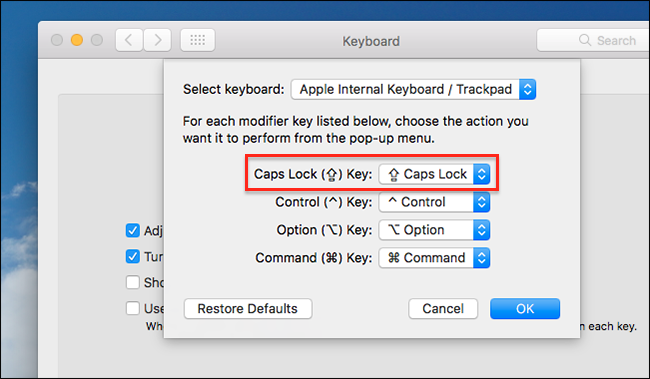
And now you can either change the Caps Lock key to “No Action”, or you can remap it to be a Command, Option, Control, or Escape key instead. Re-mapping Caps lock to the escape key could be very useful to users of the latest MacBook Pro with Touch Bar, as that laptop does not otherwise offer a physical escape key.
现在,您可以将Caps Lock键更改为“ No Action”,也可以将其重新映射为Command,Option,Control或Escape键。 对于具有Touch Bar的最新MacBook Pro的用户, 将Caps锁重新映射到转义键可能非常有用,因为该笔记本电脑不提供物理转义键。
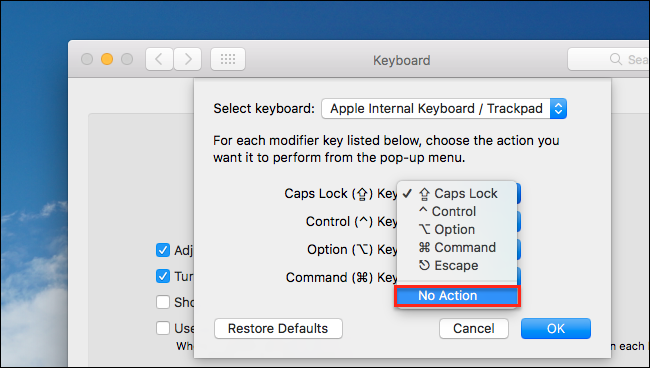
That’s all there is to it. It’s much simpler than disabling Caps Lock on Windows, which requires a registry hack.
这里的所有都是它的。 这比在Windows上禁用Caps Lock容易得多,后者需要注册表破解。
翻译自: https://www.howtogeek.com/howto/38828/how-to-disable-caps-lock-on-mac-os-x/
macos 禁用trim























 3047
3047

 被折叠的 条评论
为什么被折叠?
被折叠的 条评论
为什么被折叠?








