
nest 设置密码

To help save your home internet’s bandwidth (and potentially the world’s), Nest lets you adjust your security camera’s video quality. If things are starting to look a bit fuzzy, here’s how you can improve your recordings by raising your camera’s quality and bandwidth to “high.”
为了帮助您节省家庭互联网的带宽(甚至可能是世界的带宽),Nest可让您调整安全摄像机的视频质量。 如果情况开始变得有些模糊,可以采用以下方法通过将相机的质量和带宽提高到“高”来改善录制效果。
在应用程序中更改设置 (Change the Setting in the App)
The easiest way to adjust your Nest camera’s settings is by using the company’s Android or iPhone mobile app. Once you have launched the “Nest” app on your smartphone (and signed in to your Google account if necessary), tap on the Gear icon in the top-right corner of the home screen.
调整Nest相机设置的最简单方法是使用公司的Android或iPhone移动应用。 在智能手机上启动“嵌套”应用程序(并在必要时登录到您的Google帐户)后,点击主屏幕右上角的Gear图标。
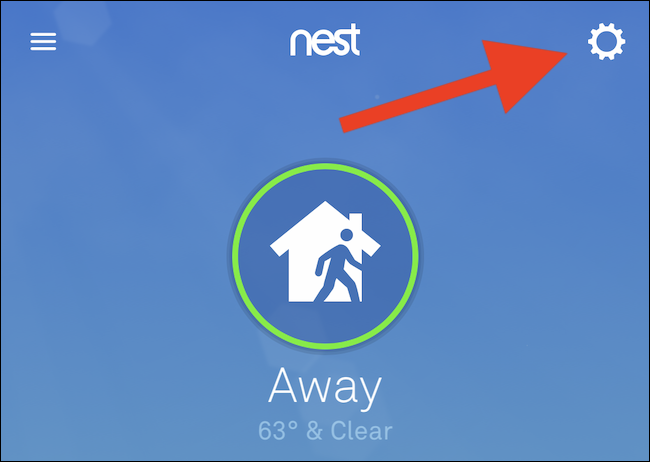
Next, scroll down to the bottom of the list and select the Nest camera associated with your account that needs its video quality and bandwidth setting adjusted.
接下来,向下滚动到列表底部,然后选择与您的帐户相关联的Nest摄像机,该摄像机需要调整其视频质量和带宽设置。

Scroll down to the “Video” section and tap on the “Quality And BandWidth” option.
向下滚动到“视频”部分,然后点击“质量和带宽”选项。

Finally, move the slider to the “High” position.
最后,将滑块移至“高”位置。
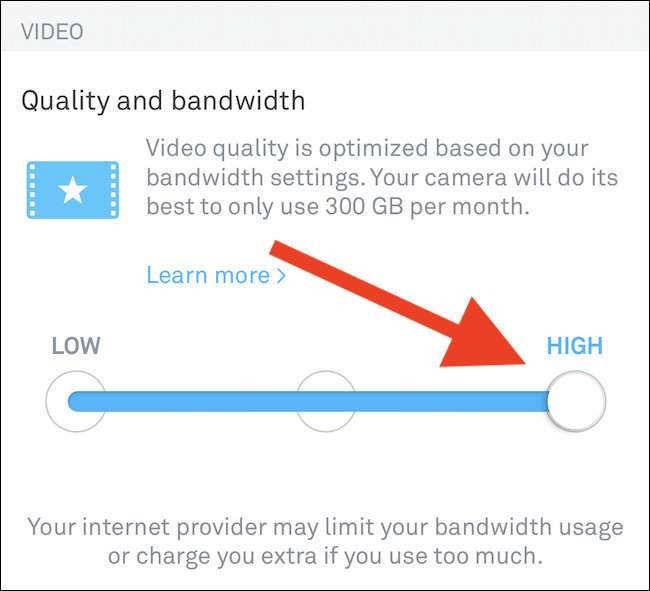
Be aware that changing this setting should improve the quality of your Nest camera’s video recordings, but it will also use more of your internet’s bandwidth. You might want to keep this at the medium position if your internet service provider (ISP) puts a cap on your home internet usage.
请注意,更改此设置应该可以改善Nest摄像机的视频录制质量,但也会占用更多的Internet带宽。 如果您的互联网服务提供商(ISP)对家庭互联网使用量设置上限,则可能希望将其保持在中等水平。
在网络上更改设置 (Change the Setting on the Web)
If you aren’t a fan of Nest’s mobile apps, or if you want to make changes to your security cameras from your computer, you can access the company’s website from any web browser.
如果您不喜欢Nest的移动应用程序,或者想从计算机上更改安全摄像头,则可以从任何网络浏览器访问公司的网站。
Start by visiting Nest’s website using your Windows, Mac, or Linux PC and signing in to your Google account.
首先使用Windows,Mac或Linux PC访问Nest的网站 ,然后登录到您的Google帐户。
Next, from the site’s home page, click on your avatar in the top-right corner of the interface.
接下来,从网站的主页上,单击界面右上角的头像。
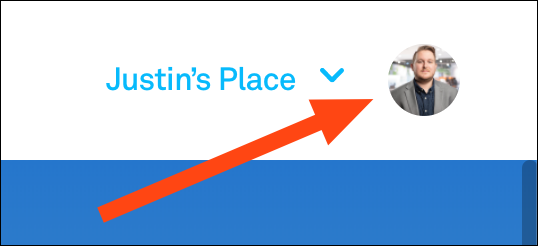
Now, select the “Settings” option from the drop-down menu.
现在,从下拉菜单中选择“设置”选项。
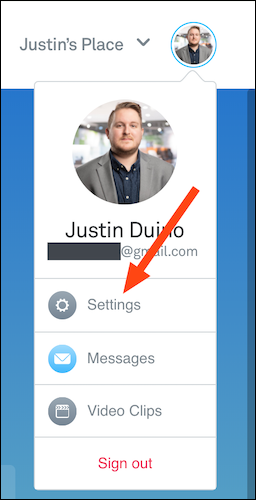
Locate the “Products” section found in the bottom-left side of the menu and then click on one of your Nest cameras.
找到菜单左下角的“产品”部分,然后单击您的Nest相机之一。
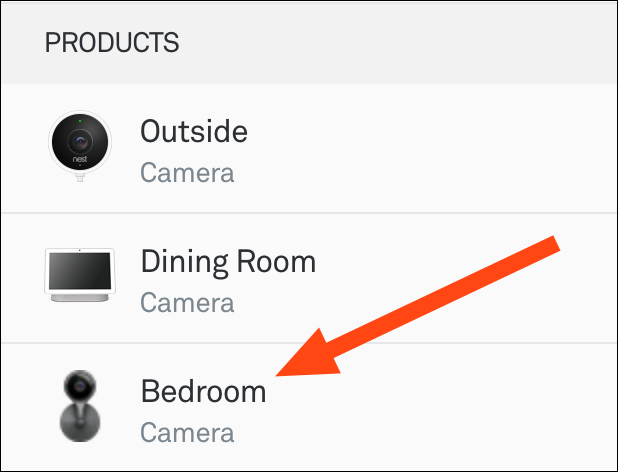
Lastly, navigate to the “Quality And Bandwidth” sections under the “Video” heading and then move the slider to the “High” position.
最后,导航到“视频”标题下的“质量和带宽”部分,然后将滑块移至“高”位置。
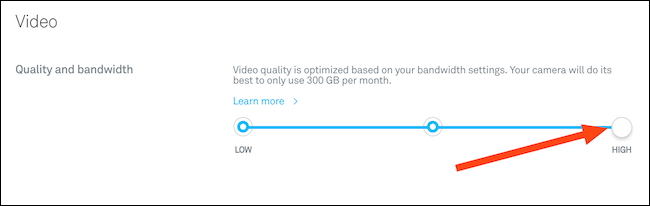
Again, choosing the highest-quality option will improve the look of your Nest camera’s recorded videos, but it will also use more data. If your ISP limits how much data you can use every month, you might have to consider the medium or low options.
同样,选择最高质量的选项可以改善Nest摄像机录制的视频的外观,但也会使用更多数据。 如果您的ISP限制了每个月可以使用多少数据,则可能必须考虑选择中级或低级选项。
翻译自: https://www.howtogeek.com/668554/how-to-improve-your-nest-cameras-quality-and-bandwidth-settings/
nest 设置密码







 本文介绍了如何通过Nest的移动应用或网页版设置来改善Nest摄像头的视频质量,包括在Android和iOS设备上的操作步骤。调整到‘高’质量会提升录像清晰度,但会增加互联网带宽的使用。如果有限制,可以选择‘中’或‘低’选项以平衡带宽消耗。
本文介绍了如何通过Nest的移动应用或网页版设置来改善Nest摄像头的视频质量,包括在Android和iOS设备上的操作步骤。调整到‘高’质量会提升录像清晰度,但会增加互联网带宽的使用。如果有限制,可以选择‘中’或‘低’选项以平衡带宽消耗。
















 1632
1632

 被折叠的 条评论
为什么被折叠?
被折叠的 条评论
为什么被折叠?








