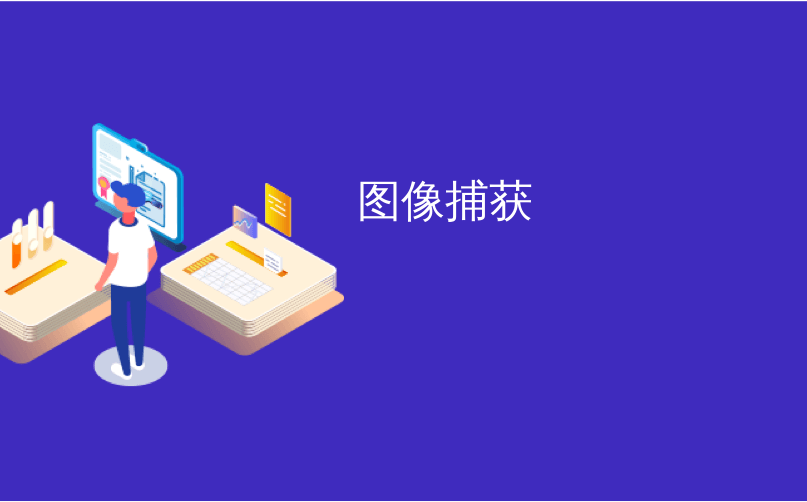
图像捕获
How many times have you wanted to share a screenshot with somebody… so you created your screenshot using one tool, then uploaded to some image hosting site, and then 5 minutes later you finally have the link to send to them. What if there was a way to do all of that in 5 mouse clicks in just a few seconds?
您想与某人共享屏幕截图的次数是多少…因此,您使用一个工具创建了屏幕截图,然后将其上传到某个图像托管站点,然后5分钟后,您终于有了将其发送给他们的链接。 如果有一种方法可以在短短几秒钟之内完成5次鼠标单击呢?
Our problem is solved by a free service called Jing that is designed to be extremely easy to use… and it’s free, at least for now. Not only that, but they give you free (but limited) account at Screencast.com, where you can share your images and videos, and access them online. If you prefer, you could also use FTP for your own server, or upload the images to Flickr instead.
我们的问题通过名为Jing的免费服务得以解决,该服务的设计使其非常易于使用……并且至少在目前是免费的。 不仅如此,他们还能在Screencast.com上为您提供免费(但数量有限)的帐户,您可以在其中共享图像和视频,并在线访问它们。 如果愿意,也可以将FTP用于自己的服务器,或者将图像上传到Flickr。
Using Jing
使用精
You can start a capture from the desktop widget, the tray icon, or a shortcut key… just draw a box around the selection, then click either Image or Video.
您可以从桌面小部件,任务栏图标或快捷键开始捕获……只需在所选内容周围画一个框,然后单击“图像”或“视频”即可。
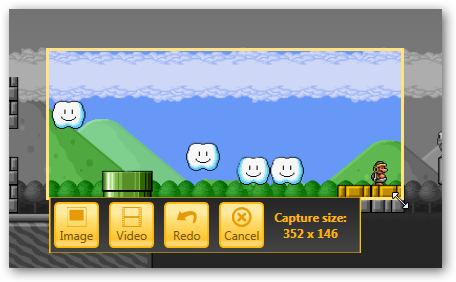
If you clicked on Image, now you can simply click the Send to Screencast (URL) button…
如果您单击图像,现在您只需单击发送到截屏(URL)按钮…
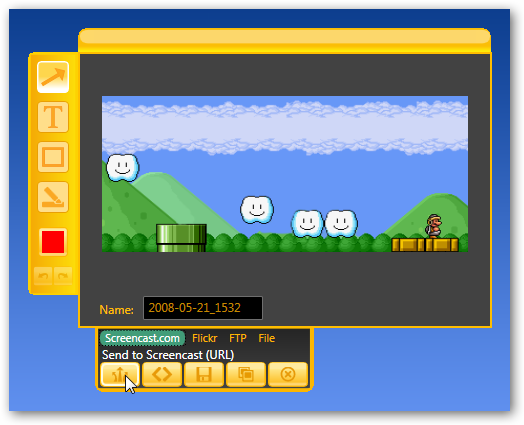
And now the URL to the screenshot is on the clipboard:
现在,屏幕快照的URL在剪贴板上:
http://screencast.com/t/L7pwzjWa
http://screencast.com/t/L7pwzjWa
If you were keeping track… that’s only 5 clicks and you’ve got a link on the clipboard that you can now paste into a conversation or email.
如果您一直在跟踪……只需单击5次,剪贴板上就会有一个链接,您现在可以将其粘贴到对话或电子邮件中。
The Embed button will give you embed code instead of just the URL:
嵌入按钮将为您提供嵌入代码,而不仅仅是URL:

Or you could even Copy the image itself to the clipboard, or Save to a file:
或者甚至可以将图像本身复制到剪贴板,或保存到文件:
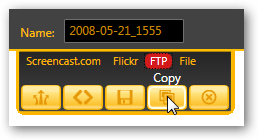
You can switch from using Screencast.com to either Flickr, FTP, or a File.
您可以从Screencast.com切换到Flickr,FTP或文件。
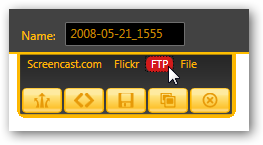
The image capture has additional tools, like arrows, text, and markers:
图像捕获还有其他工具,例如箭头,文本和标记:
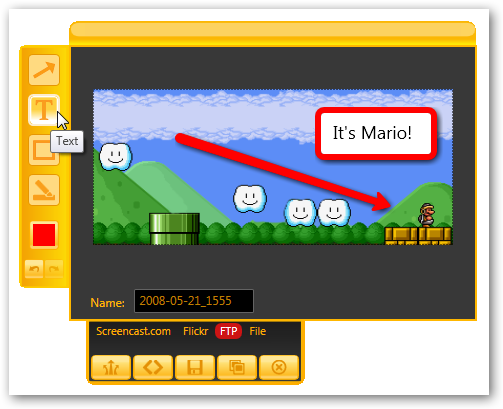
You can also take a look at all the screenshots and videos you’ve taken with the History tool:
您还可以查看使用“历史记录”工具拍摄的所有屏幕截图和视频:

The video capture is equally impressive, although with the fairly limited screencast.com account I can’t include a great sample or else I’ll quickly run out of bandwidth, considering the number of subscribers and all.
视频捕获同样令人印象深刻,尽管使用受限制的screencast.com帐户时,我无法提供大量样本,否则考虑到订阅者和全部用户的数量,我很快就会用光带宽。
Customizing Jing
定制静
The first thing I did after installing Jing was figure out how to turn off the irritating desktop widget:
安装Jing之后,我要做的第一件事就是弄清楚如何关闭令人讨厌的桌面小部件:
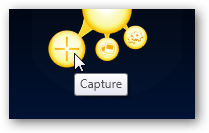
Open up the preferences (which is oddly named “More”), and you can uncheck the box for “Show Launcher” to immediately remove it.
打开首选项(奇怪地命名为“更多”),您可以取消选中“显示启动器”框以立即将其删除。
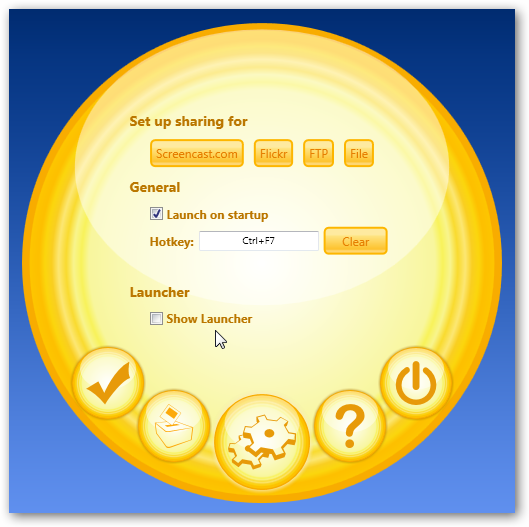
You can also choose to send your pictures to Flickr:
您还可以选择将图片发送到Flickr:
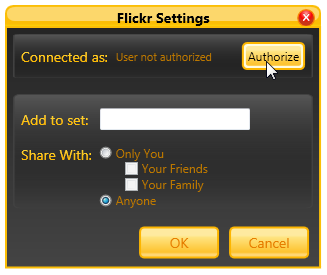
or FTP… after you add in your server information, you can customize the Share link, putting [filename] where you want the auto-generated filename to go. That’s the link that will be copied to the clipboard.
或FTP…添加服务器信息后,您可以自定义共享链接,将[文件名]放在希望自动生成的文件名所在的位置。 那是将被复制到剪贴板的链接。
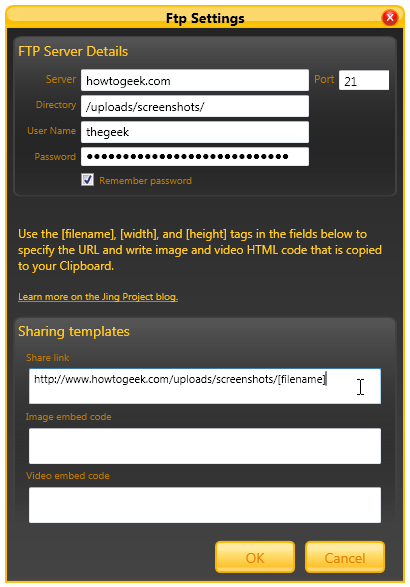
You could customize the image embed code if you wanted to use this tool to upload images to your blog. Just put in something like this:
如果要使用此工具将图像上载到博客,则可以自定义图像嵌入代码。 只需输入以下内容:
<img src=”[filename]” />
<img src =” [文件名]” />
This way you can choose either the URL or the Embed code when uploading screenshots, saving you some time.
这样,您可以在上传屏幕截图时选择URL或嵌入代码,从而节省了一些时间。
Accessing Your Images Online
在线访问图像
If you choose to use the Screencast.com account, you can login with the same details you used when setting up Jing, and see all of the items from anywhere:
如果选择使用Screencast.com帐户,则可以使用设置Jing时使用的相同详细信息登录,并从任何地方查看所有项目:
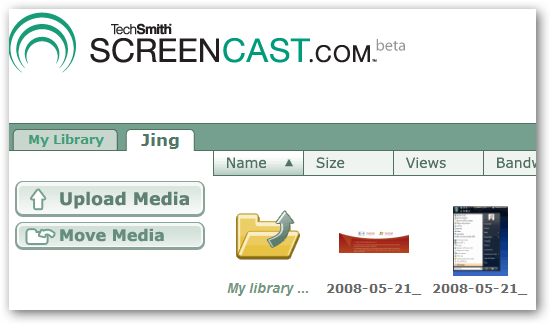
According to the Jing FAQ page, you’ll get 200mb of storage space and 1GB of transfer with your account for free (for the time being), and you can upgrade that further if you’d like.
根据Jing常见问题解答页面,您将免费(暂时)使用帐户获得200mb的存储空间和1GB的传输空间,并且可以根据需要进一步升级。
Of course you don’t have to use Screencast.com, you could use your own server (FTP), or Flickr.
当然,您不必使用Screencast.com,可以使用自己的服务器(FTP)或Flickr。
Download Jing from jingproject.com
翻译自: https://www.howtogeek.com/howto/the-geek-blog/capture-and-share-images-and-videos-the-easy-way/
图像捕获





















 5686
5686

 被折叠的 条评论
为什么被折叠?
被折叠的 条评论
为什么被折叠?








