
微软界面设计 mfc 替换

Have you ever finishing typing a letter, report or presentation only to discover that you misspelled a person’s name or had the wrong company listed multiple times throughout your document? No worries—it’s an easy fix. Using Word’s Find and Replace feature, you can quickly locate and replace text. Let’s see how it works.
您是否曾经只写过一封信,一份报告或一份简报,以发现您拼错了一个人的名字或在整个文档中多次列出了错误的公司? 不用担心,这很容易解决。 使用Word的“查找和替换”功能,可以快速查找和替换文本。 让我们看看它是如何工作的。
Switch over to the “Home” tab on Word’s Ribbon and then click the “Replace” button.
切换到Word功能区上的“主页”选项卡,然后单击“替换”按钮。

This opens Word’s Find and Replace window. In the “Find What” box, type the word or phrase you want to locate. If you only want to find text in your document, you can go ahead and click the “Find Next” button to have Word jump to the next occurrence of that word. Keep clicking it to browse through all the results.
这将打开Word的“查找和替换”窗口。 在“查找内容”框中,键入要查找的单词或短语。 如果只想在文档中查找文本,则可以继续并单击“查找下一个”按钮,以使Word跳至该单词的下一个出现位置。 继续单击以浏览所有结果。
If you want to replace the text you find with something else, type the replacement text into the “Replace With” box. You can enter up to 255 characters in the both the “Find What” and “Replace With” boxes, by the way.
如果要用其他内容替换找到的文本,请在“替换为”框中键入替换文本。 顺便说一下,您最多可以在“查找内容”和“替换为”框中输入255个字符。
In this example, let’s say we want to replace the name “Williams” with the name “Billingsly”, so we’ve typed that text into the respective boxes. Next, we’d click the “Find Next” button to have Word locate the first instance of the text in the “Find What” box.
在此示例中,假设我们要将名称“ Williams”替换为“ Billingsly”,因此我们已在相应的框中键入了该文本。 接下来,我们将单击“查找下一个”按钮,以使Word在“查找内容”框中查找文本的第一个实例。
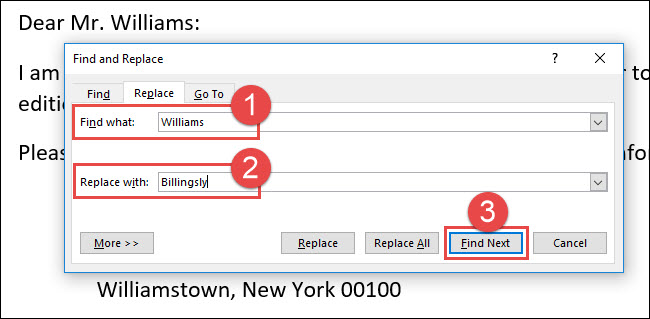
Word jumps the document to that point and highlights the result in gray, still keeping the Find and Replace window on top for you. Click the “Replace” button to replace the currently selected result with whatever text is in the “Replace With” box.
Word将文档跳到该点并以灰色突出显示结果,但仍然为您保留“查找和替换”窗口的顶部。 单击“替换”按钮,将当前选定的结果替换为“替换为”框中的任何文本。
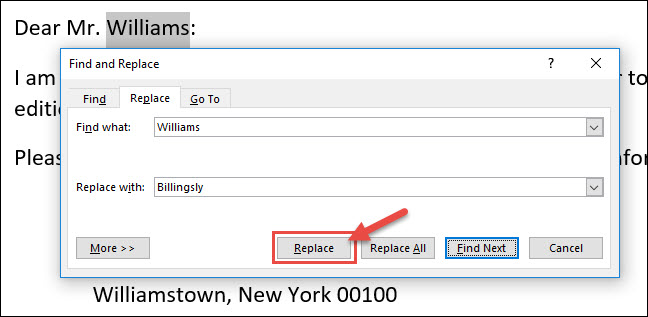
To replace all instances at once without stopping and reviewing each one, you can click the “Replace All” button.
要一次替换所有实例,而又不停止并检查每个实例,可以单击“全部替换”按钮。
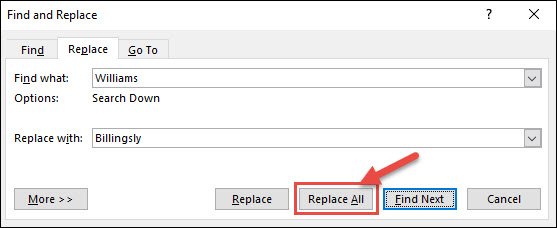
Be careful when using “Replace All” because it will automatically replace all instances, including those you might not want to replace. In the example below, there are three more instances of “Williams,” but we only want to replace the next two. In this case, we would only click “Replace” for the second and third instance.
使用“全部替换”时请小心,因为它将自动替换所有实例,包括您可能不想替换的实例。 在下面的示例中,还有三个“威廉姆斯”实例,但是我们只想替换下两个。 在这种情况下,我们只需要对第二个和第三个实例单击“替换”。
If there is a particular instance where you don’t want to replace the text, click “Find Next” as many times as needed until you come to an example where you need to replace text.
如果在某些特定情况下您不想替换文本,请根据需要多次单击“查找下一个”,直到出现需要替换文本的示例。
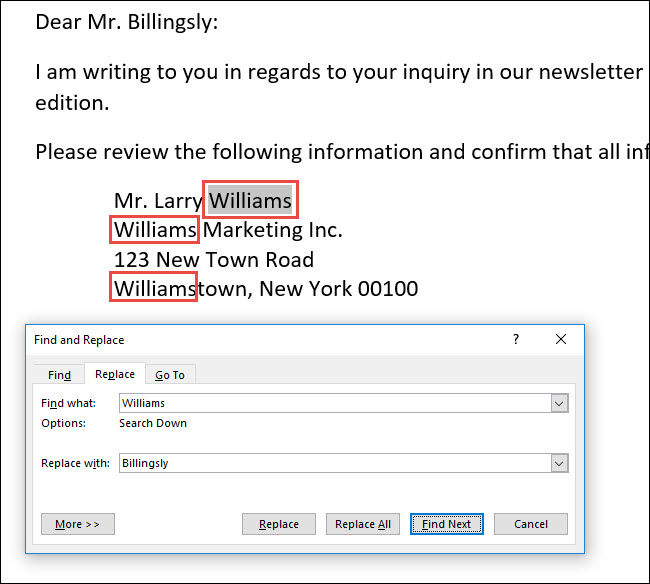
To exit from Find and Replace, click the “Cancel” button.
要退出查找和替换,请单击“取消”按钮。
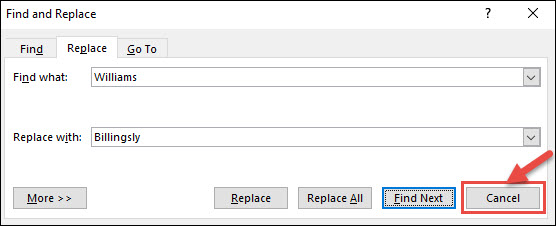
Of course, since it is Word we’re talking about here, there are also lots of other things you can do to make your searches more sophisticated:
当然,由于我们在这里谈论的是Word,因此您还可以做很多其他事情来使搜索更加复杂:
Use wildcards in your searches to narrow them down to more specific results.
在搜索中使用通配符将其范围缩小到更具体的结果。
Search directly within Word’s Navigation pane to have Word show you which headings have your search terms included under them.
直接在Word的“导航”窗格中搜索,以让Word显示哪些标题下包含搜索词。
Search for specific formatting or special characters.
The basic of searching and replacing text in Word are pretty straightforward, but there’s a lot you can do with it once you start digging.
在Word中搜索和替换文本的基础非常简单,但是一旦开始挖掘,您可以做很多事情。
翻译自: https://www.howtogeek.com/363017/how-to-find-and-replace-text-in-microsoft-word/
微软界面设计 mfc 替换





















 397
397

 被折叠的 条评论
为什么被折叠?
被折叠的 条评论
为什么被折叠?








