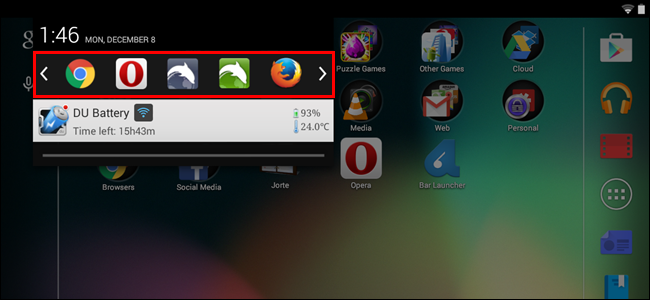
Is your Android Home screen getting a bit crowded? You’ve probably installed a ton of useful apps and are running out of room. However, there are probably apps you use more often than others. There is an elegant way of curing a crowded Home screen.
您的Android主屏幕有点拥挤吗? 您可能已经安装了大量有用的应用程序,并且空间不足。 但是,可能您使用的应用比其他应用更多。 有一种解决拥挤的主屏幕的优雅方法。
A free app, called Bar Launcher, allows you to add app shortcuts to the notification tray on the status bar on you Android device. To install Bar Launcher, touch the Play Store icon on your Home screen.
一个名为Bar Launcher的免费应用程序,可让您将应用程序快捷方式添加到Android设备状态栏上的通知托盘。 要安装Bar Launcher,请触摸主屏幕上的Play商店图标。
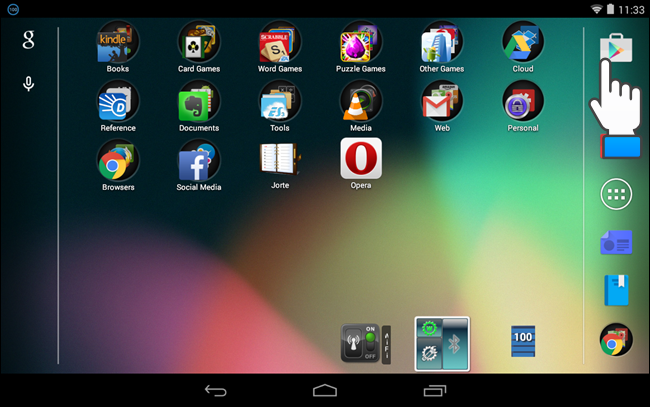
Search for “Bar Launcher” in the Play Store and touch “Install” on the page for the app.
在Play商店中搜索“ Bar Launcher”,然后在该应用的页面上触摸“安装”。
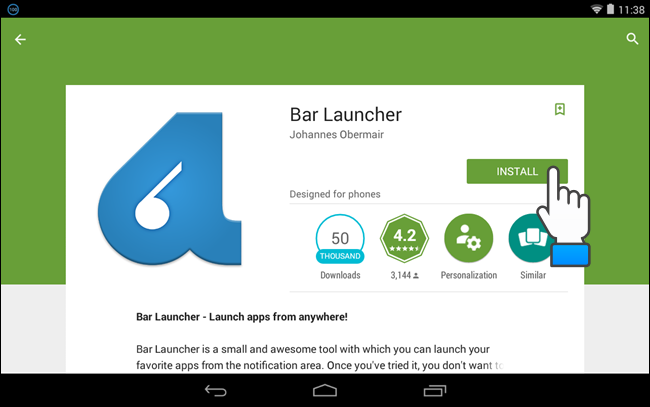
Once installed, touch “Open” to open the app.
安装完成后,触摸“打开”以打开应用程序。

NOTE: You can also open the app from the Home screen, if you have chosen within the Play Store settings to add the shortcut to your Home screen, or from the App Drawer.
注意:如果您已在Play商店设置中选择将快捷方式添加到主屏幕 ,也可以从主屏幕打开该应用,也可以从应用程序抽屉中打开该应用。
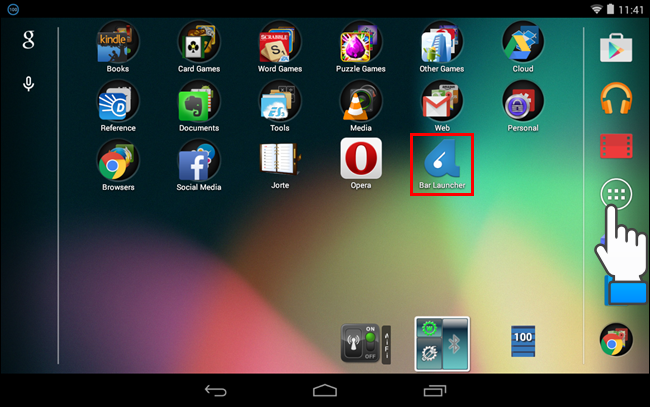
To add an app shortcut, touch the plus button in the lower-right corner of the screen.
要添加应用快捷方式,请触摸屏幕右下角的加号按钮。
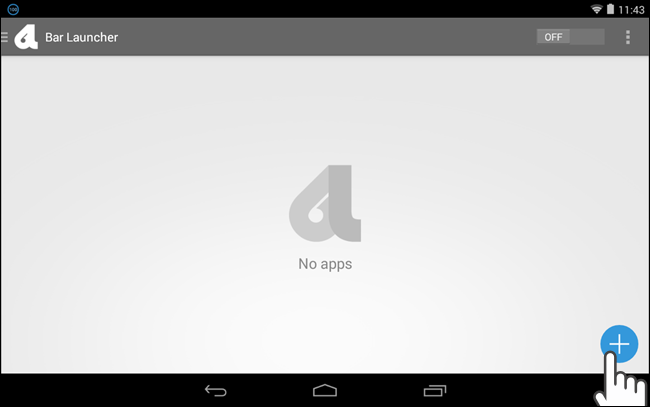
Scroll through the list of apps and touch an app you want to add to the notification bar. Once you select an app, it’s added to the main Bar Launcher screen. To add another app, touch the plus button again and select the desired app.
滚动浏览应用程序列表,然后触摸要添加到通知栏的应用程序。 选择一个应用程序后,该应用程序将添加到Bar Launcher主屏幕中。 要添加其他应用,请再次触摸加号按钮,然后选择所需的应用。
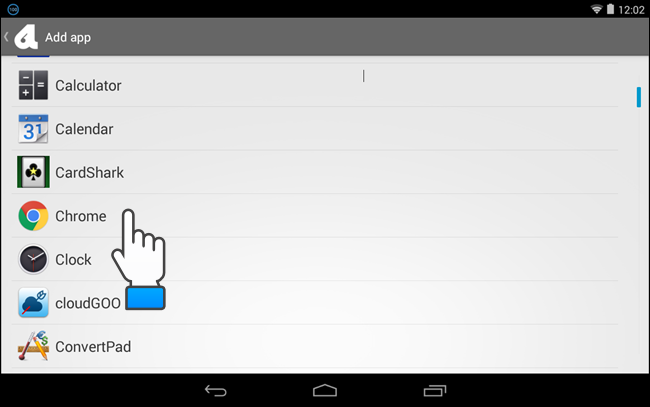
You can rearrange the order of the apps by touching and holding an app and sliding it up or down. To remove an app from the list, swipe it to either side.
您可以通过触摸并按住某个应用程序并将其上下滑动来重新排列应用程序的顺序。 要从列表中删除某个应用,请将其滑动到任一侧。
NOTE: Be sure to activate Bar Launcher by touching the OFF/ON slider button so it reads ON.
注意:确保通过触摸OFF / ON滑块按钮激活Bar Launcher,使其显示为ON。
When you’ve finished setting up your list of apps, touch the “Home” button on your device to return to the Home screen.
设置完应用列表后,请触摸设备上的“主页”按钮以返回到主屏幕。
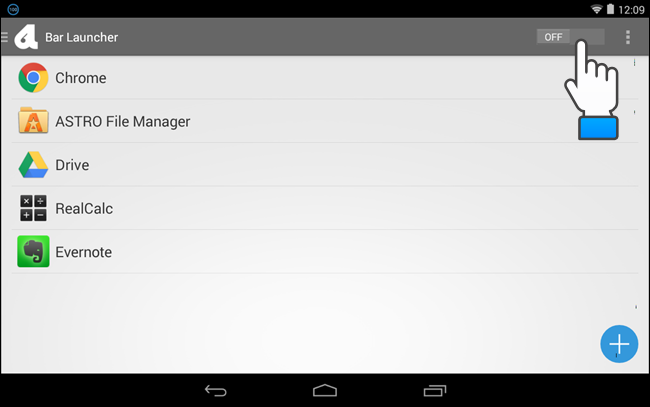
Now, when you swipe down on the left side of the status bar, the apps you chose display on the notification tray of the status bar in the order you specified in Bar Launcher. You can customize Bar Launcher further by adding rows and specifying where on the notification bar the apps display. Read on to find out how.
现在,当您在状态栏的左侧向下滑动时,您选择的应用将按照您在Bar Launcher中指定的顺序显示在状态栏的通知托盘上。 您可以通过添加行并指定应用在通知栏上的显示位置来进一步自定义Bar Launcher。 阅读,了解如何。
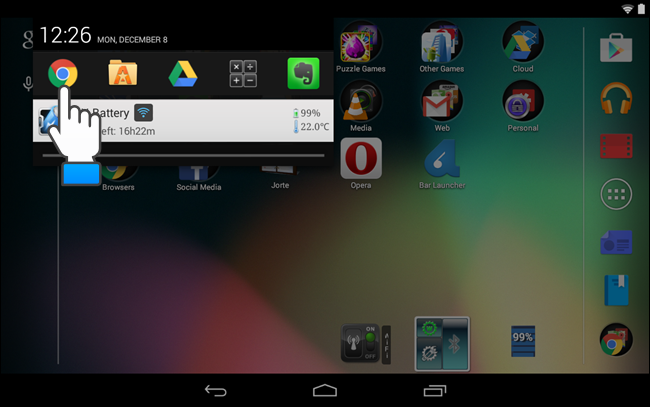
Back in Bar Launcher, touch the menu button (3 vertical dots) in the upper-right corner and then touch “Settings.”
返回Bar Launcher,触摸右上角的菜单按钮(3个垂直点),然后触摸“设置”。
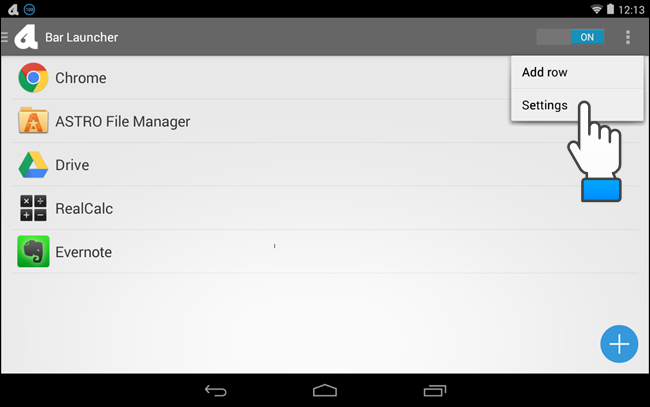
The “Settings” screen allows you to specify whether the Bar Launcher icon is shown in the status bar, change the priority/position of the apps on the status bar, and change the color of the arrows (for accessing other rows of apps, which we will discuss later).
通过“设置”屏幕,您可以指定状态栏中是否显示Bar Launcher图标,更改状态栏上应用程序的优先级/位置,以及更改箭头的颜色(用于访问其他行的应用程序,我们将在后面讨论)。
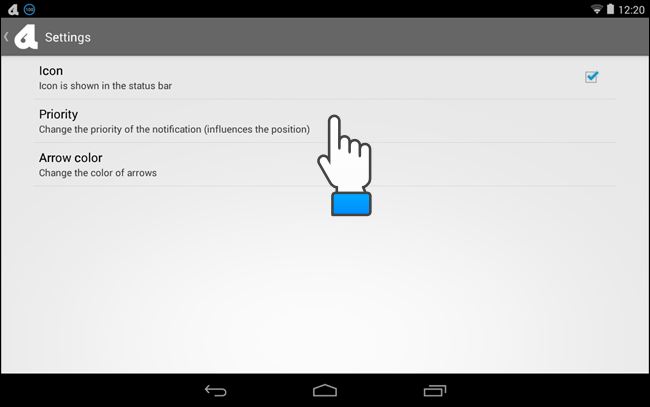
If you turn off the “Icon” check box, that removes the icon from the status bar.
如果关闭“图标”复选框,则会从状态栏中删除该图标。
NOTE: If you choose to hide the Bar Launcher icon in the status bar, the icon is hidden, but a blank space displays in its place.
注意:如果您选择在状态栏中隐藏Bar Launcher图标,该图标将被隐藏,但是在其位置显示空白。
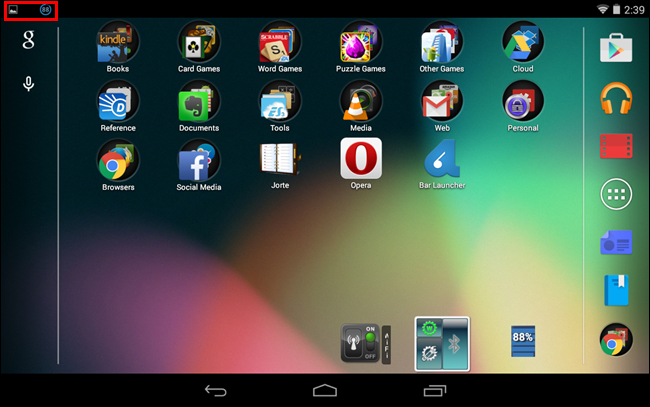
The “Priority” setting allows you to specify where the app bar is placed in the notification tray on the status bar. “Maximum priority” places the app bar at the top of the notification tray at all times. If you want the app bar below your ongoing notifications, choose “Normal priority.” To place the app bar below any and all notifications, choose “Minimum priority.”
“优先级”设置允许您指定应用程序栏在状态栏上的通知托盘中的放置位置。 “最大优先级”始终将应用程序栏置于通知托盘的顶部。 如果您希望应用栏位于正在进行的通知下方,请选择“正常优先级”。 要将应用程序栏放置在所有通知的下方,请选择“最低优先级”。
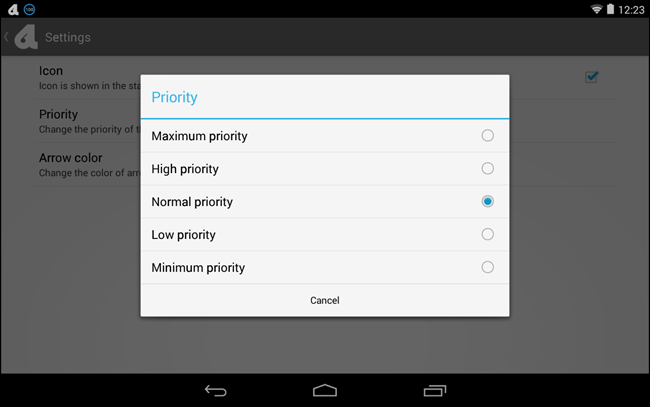
The “Arrow color” setting refers to the color of the right and left arrows that display when you have defined more than one row of apps, which we will show you how to do next. Since the notification tray is generally black, it’s smart to leave the selection for “Arrow color” on “White”. However, if you have a theme that changes the notification bar color to a lighter color, you can select “Black.”
“箭头颜色”设置是指当您定义了多行应用程序时显示的左右箭头的颜色,我们将向您展示下一步的操作。 由于通知托盘通常为黑色,因此将“箭头颜色”的选择保留为“白色”是很明智的。 但是,如果您的主题将通知栏的颜色更改为较浅的颜色,则可以选择“黑色”。
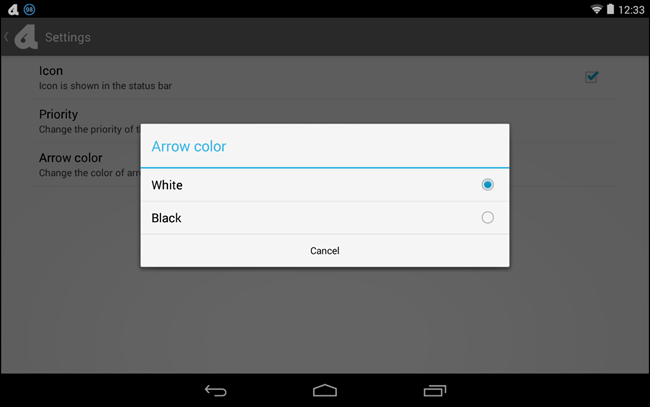
If you want to add many apps to the app bar, you can add more rows. To add a row to the app bar, touch the menu icon in the upper-right corner and touch “Add row.”
如果要向应用程序栏中添加许多应用程序,则可以添加更多行。 要将行添加到应用栏,请触摸右上角的菜单图标,然后触摸“添加行”。
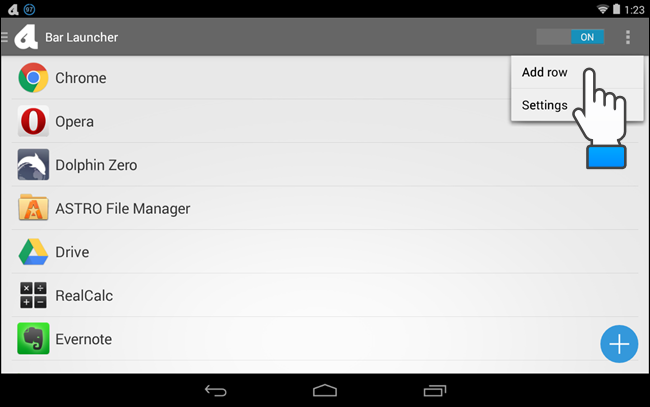
Enter a name for the new row on the “Add Row” dialog box and touch OK.
在“添加行”对话框中输入新行的名称,然后触摸确定。
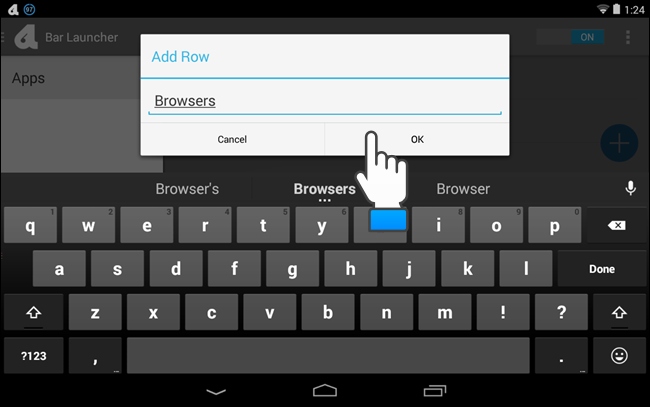
After adding a row, the menu becomes available so you can select a row. Touch the name of the new row.
添加一行后,菜单变为可用,因此您可以选择一行。 触摸新行的名称。
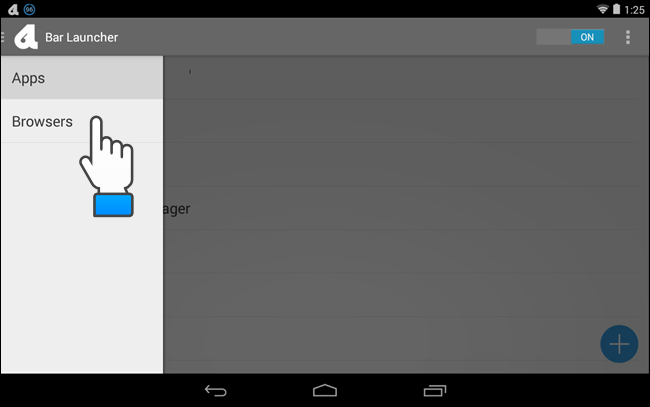
Use the plus button to add apps, as described above, to the selected row.
使用加号按钮将应用程序(如上所述)添加到所选行。

You can rename rows as well. To do so, touch the menu button again and then touch and hold the name of the row you want to rename.
您也可以重命名行。 为此,请再次触摸菜单按钮,然后触摸并按住要重命名的行的名称。
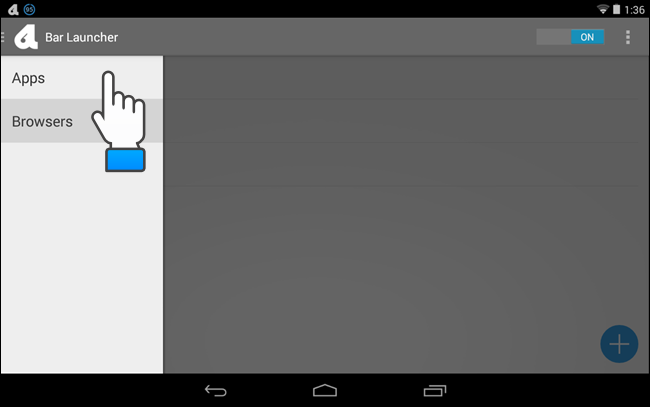
On the “Manage Row” dialog box, touch “Rename Row.”
在“管理行”对话框中,触摸“重命名行”。
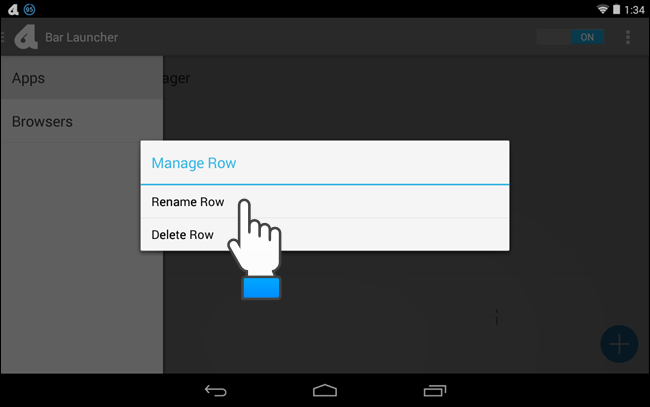
The “Add Row” dialog box displays even though you are not adding a new row. To rename the row, replace the text with the desired name and touch “OK.”
即使不添加新行,也会显示“添加行”对话框。 要重命名该行,请用所需的名称替换文本,然后触摸“确定”。
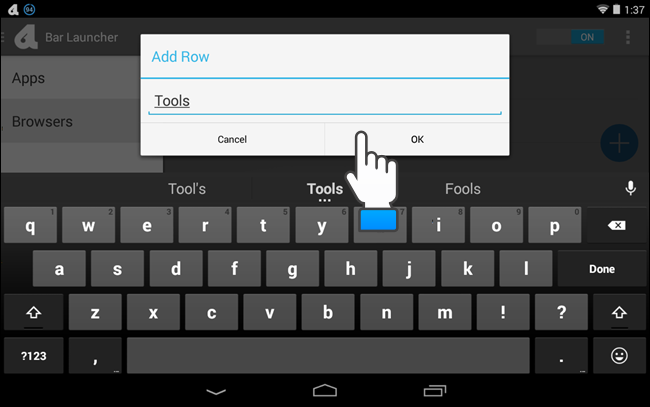
NOTE: You can also use the “Manage Row” dialog box to delete the selected row. Touch “Delete Row” to delete the row. A dialog box displays to make sure you want to delete the row. The action cannot be undone and the apps you had added to the deleted row are NOT moved to another row. You must add them again to another row if you want them on your app bar.
注意:您也可以使用“管理行”对话框删除所选的行。 触摸“删除行”以删除该行。 将显示一个对话框,以确保您要删除该行。 该操作无法撤消,添加到已删除行的应用程序不会移到另一行。 如果要在应用程序栏上将它们再次添加到另一行。
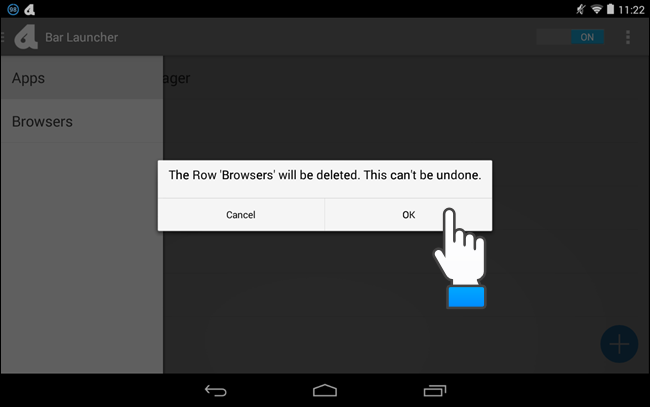
When you have more than one row of apps defined and the first row is displayed, an arrow displays to the right of the app icons in the color you specified in the settings. Touch the arrow to access the next row of apps.
当您定义了多个应用程序并显示第一行时,应用程序图标右侧会以您在设置中指定的颜色显示一个箭头。 触摸箭头以访问下一行应用程序。
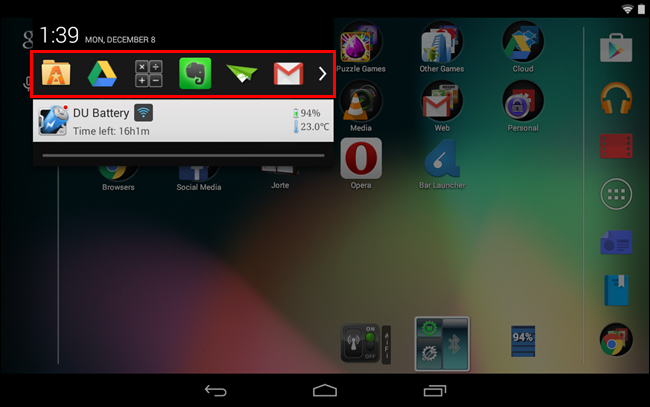
When you have more than two rows of apps defined and one of the middle rows is displayed, there are arrows on either side of the row of apps providing access to the previous and next rows.
当您定义了多于两行的应用程序,并且显示了中间的一行之一时,该行应用程序的两边都有箭头,可用于访问上一行和下一行。

Here is an example of a Bar Launcher app bar on a Samsung Galaxy Note 4.
这是Samsung Galaxy Note 4上的Bar Launcher应用栏的示例。
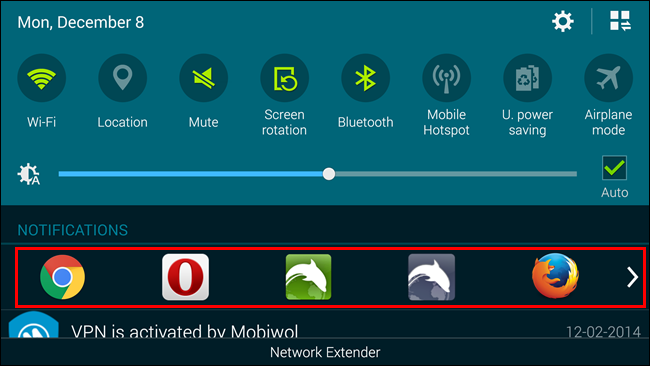
If you decide you don’t want the app bar, you can easily turn it off using the OFF/ON slider button in the Bar Launcher app. The rows and apps you added to the rows are not removed, making it easy to turn on and off as needed.
如果您决定不想使用该应用程序栏,则可以使用Bar Launcher应用程序中的OFF / ON滑块按钮轻松关闭它。 您不会删除行和添加到行中的应用程序,从而可以轻松根据需要打开和关闭它们。
翻译自: https://www.howtogeek.com/206172/how-to-add-app-shortcuts-to-your-status-bar-in-android/





















 412
412

 被折叠的 条评论
为什么被折叠?
被折叠的 条评论
为什么被折叠?








