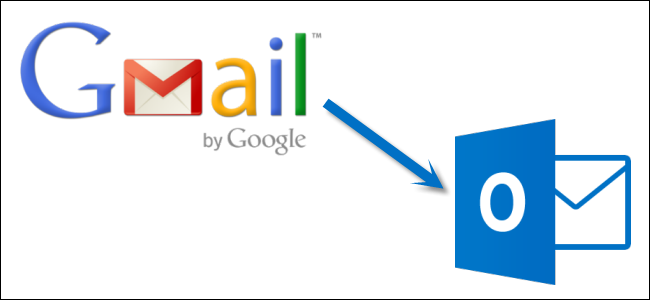
If you use Outlook to check and manage your email, you can easily use it to check your Gmail account as well. You can set up your Gmail account to allow you to synchronize email across multiple machines using email clients instead of a browser.
如果您使用Outlook检查和管理电子邮件,则也可以轻松地使用它检查Gmail帐户。 您可以设置Gmail帐户,以允许您使用电子邮件客户端(而不是浏览器)在多台计算机之间同步电子邮件。
We will show you how to use IMAP in your Gmail account so you can synchronize your Gmail account across multiple machines, and then how to add your Gmail account to Outlook 2010, 2013, or 2016.
我们将向您展示如何在Gmail帐户中使用IMAP ,以便您可以跨多台计算机同步Gmail帐户,然后如何将Gmail帐户添加到Outlook 2010、2013或2016。
设置您的Gmail帐户以使用IMAP (Set Up Your Gmail Account to Use IMAP)
To setup your Gmail account to use IMAP, sign in to your Gmail account and go to Mail.
要将您的Gmail帐户设置为使用IMAP,请登录您的Gmail帐户,然后转到“邮件”。
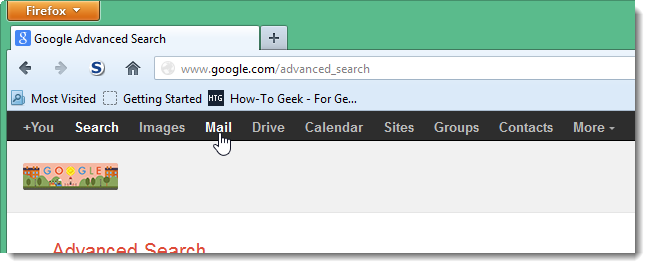
Click the Settings button in the upper, right corner of the window and select Settings from the drop-down menu.
单击窗口右上角的设置按钮,然后从下拉菜单中选择设置。
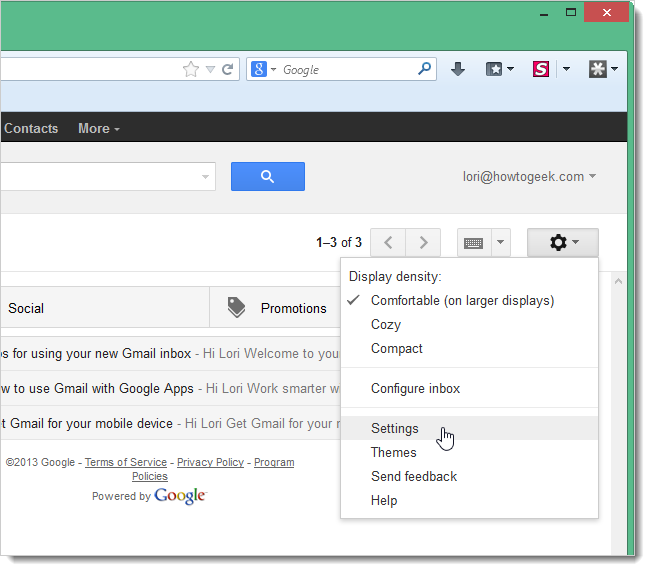
On the Settings screen, click Forwarding and POP/IMAP.
在“设置”屏幕上,单击“转发和POP / IMAP”。
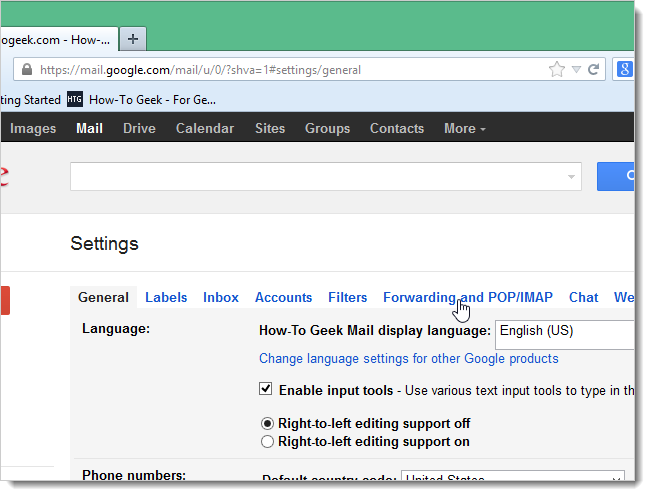
Scroll down to the IMAP Access section and select Enable IMAP.
向下滚动到“ IMAP访问”部分,然后选择“启用IMAP”。
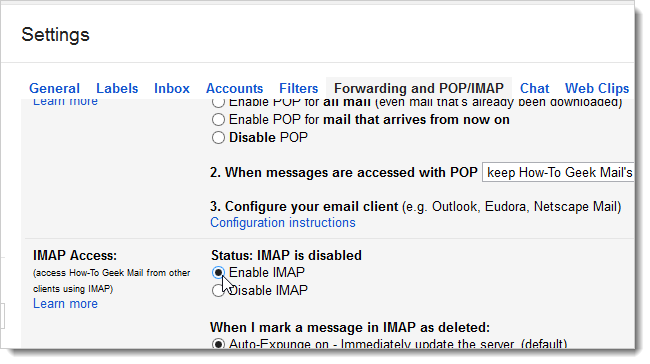
Click Save Changes at the bottom of the screen.
点击屏幕底部的保存更改。
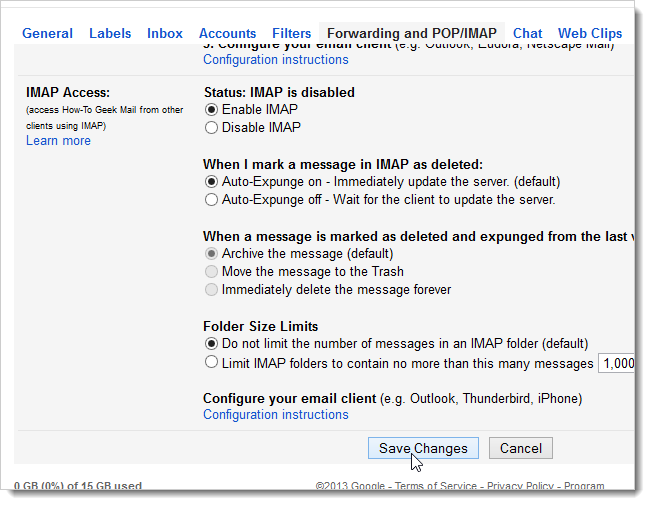
允许安全性较低的应用访问您的Gmail帐户 (Allow Less Secure Apps to Access Your Gmail Account)
If you are not using 2-factor authentication on your Gmail account (although we recommend you do), you will need to allow less secure apps to access your Gmail account. Gmail blocks less secure apps from accessing Google Apps accounts because these apps are easier to break into. Blocking less secure apps helps keep your Google account safe. If you try to add a Gmail account that does not have 2-factor authentication on, you will see the following error dialog box.
如果您没有在Gmail帐户上使用两因素身份验证(尽管我们建议您这样做 ),则需要允许安全性较差的应用访问您的Gmail帐户。 Gmail会阻止安全性较差的应用访问Google Apps帐户,因为这些应用更容易被入侵。 阻止不太安全的应用有助于确保您的Google帐户安全。 如果您尝试添加未启用2要素身份验证的Gmail帐户,则会看到以下错误对话框。
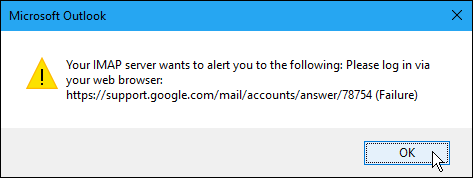
It is better to turn on 2-factor authentication in your Gmail account, but if you would really rather not, visit Google’s Less secure apps page and log in to your Gmail account if prompted. Then, turn on Access for less secure apps.
最好在您的Gmail帐户中启用两因素身份验证 ,但如果您确实不愿意,请访问Google的“不太安全的应用”页面,并在出现提示时登录到您的Gmail帐户。 然后,为不太安全的应用程序打开访问权限。
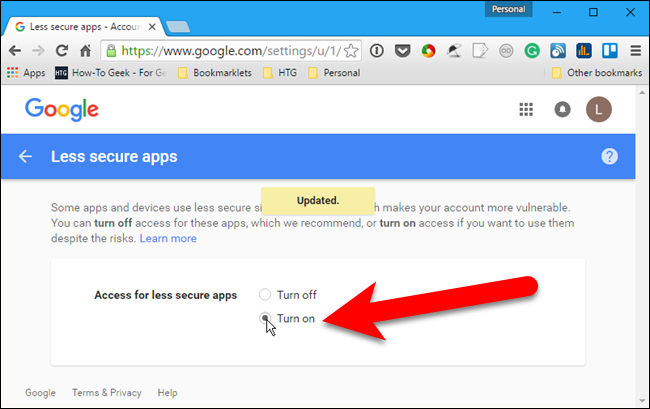
Now you should be able to continue to the next section and add your Gmail account to Outlook.
现在,您应该可以继续进行下一部分,并将Gmail帐户添加到Outlook。
将您的Gmail帐户添加到Outlook (Add Your Gmail Account to Outlook)
Close your browser and open Outlook. To begin adding your Gmail account, click the File tab.
关闭浏览器并打开Outlook。 要开始添加您的Gmail帐户,请单击“文件”标签。
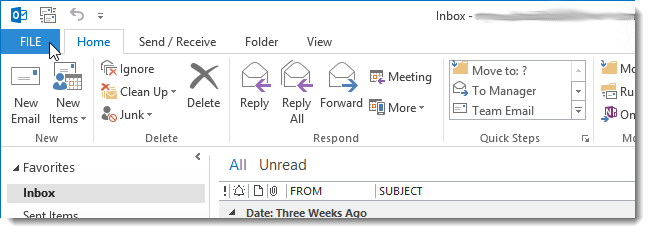
On the Account Information screen, click Add Account.
在“帐户信息”屏幕上,单击“添加帐户”。
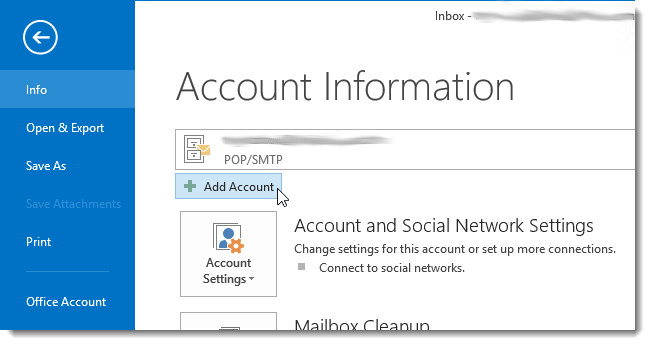
On the Add Account dialog box, you can choose the E-mail Account option which automatically sets up your Gmail account in Outlook. To do this, enter your name, email address, and the password for your Gmail account twice. Click Next. (If you are using two-factor authentication, you’ll need to get an “app password” from this page.)
在“添加帐户”对话框上,您可以选择“电子邮件帐户”选项,该选项会自动在Outlook中设置您的Gmail帐户。 为此,请两次输入您的姓名,电子邮件地址和Gmail帐户的密码。 点击下一步。 (如果您使用的是双重身份验证,则需要从此页面获取“应用密码” 。)
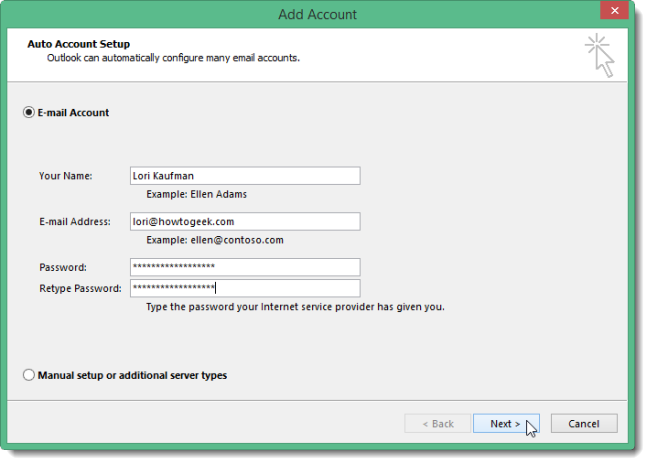
The progress of the setup displays. The automatic process may or may not work.
显示安装进度。 自动过程可能会或可能不会起作用。
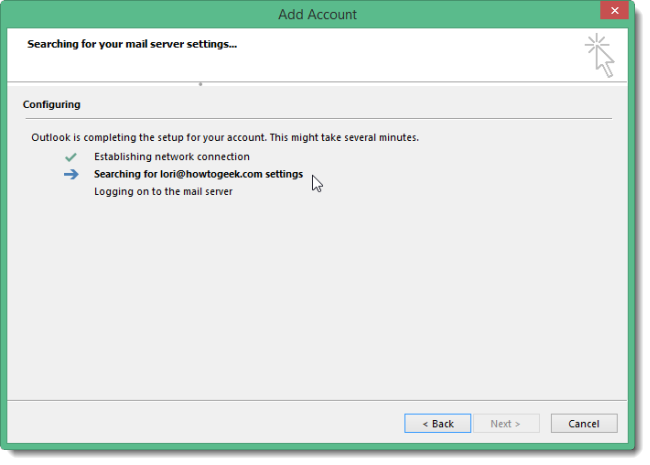
If the automatic process fails, select Manual setup or additional server types, instead of E-mail Account, and click Next.
如果自动过程失败,请选择“手动设置”或其他服务器类型,而不是“电子邮件帐户”,然后单击“下一步”。
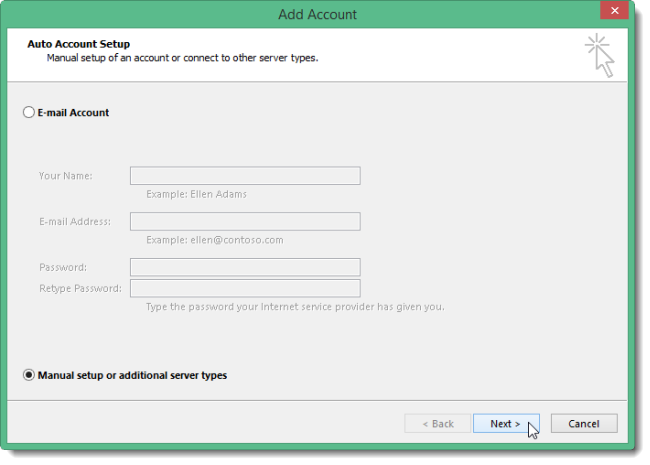
On the Choose Service screen, select POP or IMAP and click Next.
在“选择服务”屏幕上,选择“ POP”或“ IMAP”,然后单击“下一步”。
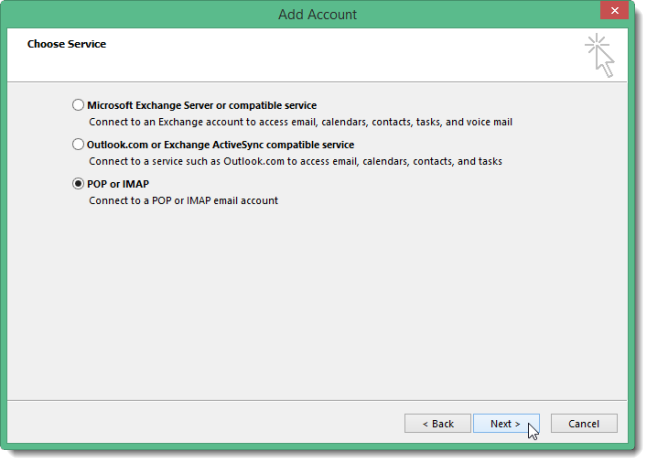
On the POP and IMAP Account Settings enter the User, Server, and Logon Information. For the Server Information, select IMAP from the Account Type drop-down list and enter the following for the incoming and outgoing server information:
在POP和IMAP帐户设置上,输入用户,服务器和登录信息。 对于“服务器信息”,从“帐户类型”下拉列表中选择“ IMAP”,然后为传入和传出服务器信息输入以下内容:
- Incoming mail server: imap.googlemail.com 接收邮件服务器:imap.googlemail.com
- Outgoing mail server (SMTP): smtp.googlemail.com 寄出邮件伺服器(SMTP):smtp.googlemail.com
Make sure you enter your full email address for the User Name and select Remember password if you want Outlook to automatically log you in when checking email. Click More Settings.
确保输入完整的用户名电子邮件地址,然后选择“记住密码”(如果希望Outlook在检查电子邮件时自动登录)。 单击更多设置。

On the Internet E-mail Settings dialog box, click the Outgoing Server tab. Select the My outgoing server (SMTP) requires authentication and make sure the Use same settings as my incoming mail server option is selected.
在“ Internet电子邮件设置”对话框上,单击“发送服务器”选项卡。 选择“我的传出服务器(SMTP)需要身份验证”,并确保选中“使用与我的传入邮件服务器相同的设置”选项。

While still in the Internet E-mail Settings dialog box, click the Advanced tab. Enter the following information:
仍然在“ Internet电子邮件设置”对话框中,单击“高级”选项卡。 输入以下信息:
- Incoming server: 993 传入服务器:993
- Incoming server encrypted connection: SSL 传入服务器加密连接:SSL
- Outgoing server encrypted connection TLS 传出服务器加密连接TLS
- Outgoing server: 587 寄出伺服器:587
NOTE: You need to select the type of encrypted connection for the outgoing server before entering 587 for the Outgoing server (SMTP) port number. If you enter the port number first, the port number will revert back to port 25 when you change the type of encrypted connection.
注意:您需要先选择传出服务器的加密连接类型,然后再为传出服务器(SMTP)端口号输入587。 如果您首先输入端口号,则当您更改加密连接的类型时,该端口号将还原为端口25。
Click OK to accept your changes and close the Internet E-mail Settings dialog box.
单击“确定”接受更改,然后关闭“ Internet电子邮件设置”对话框。
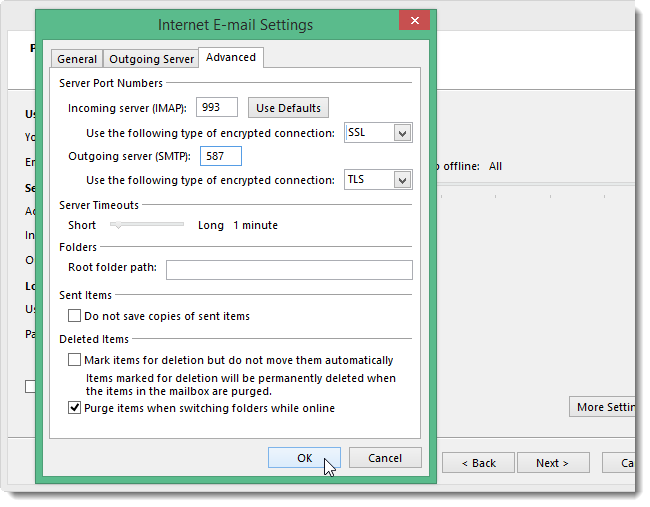
Click Next.
点击下一步。
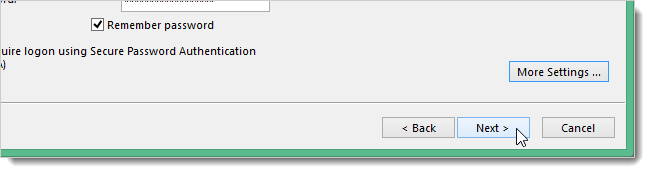
Outlook tests the accounts settings by logging into the incoming mail server and sending a test email message. When the test is finished, click Close.
Outlook通过登录到传入邮件服务器并发送测试电子邮件来测试帐户设置。 测试完成后,单击“关闭”。
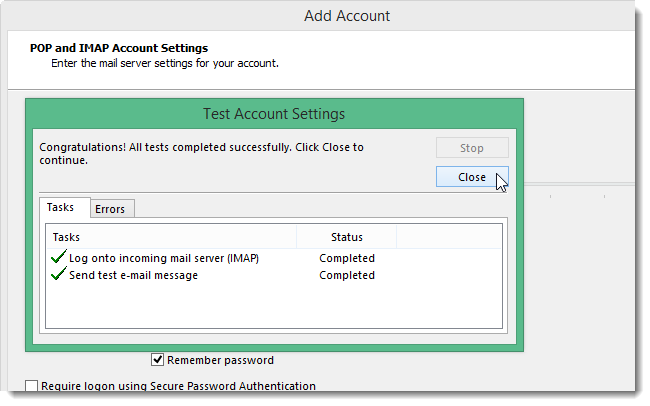
You should see a screen saying “You’re all set!”. Click Finish.
您应该看到一个屏幕,上面写着“您已准备就绪!”。 单击完成。
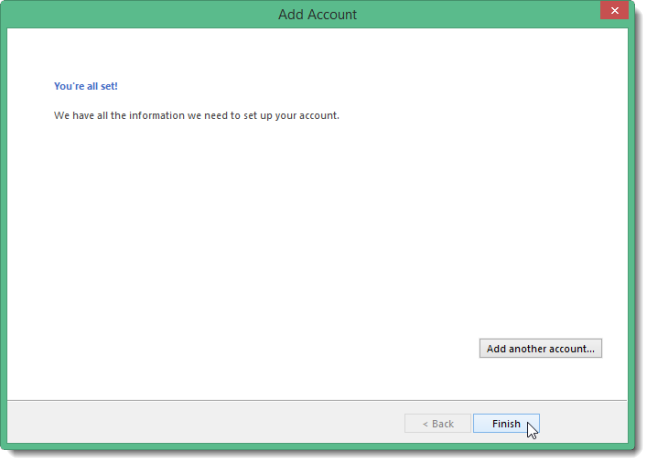
Your Gmail address displays in the account list on the left with any other email addresses you have added to Outlook. Click the Inbox to see what’s in your Inbox in your Gmail account.
您的Gmail地址与您添加到Outlook的其他任何电子邮件地址一起显示在左侧的帐户列表中。 点击收件箱,以查看Gmail帐户中收件箱中的内容。
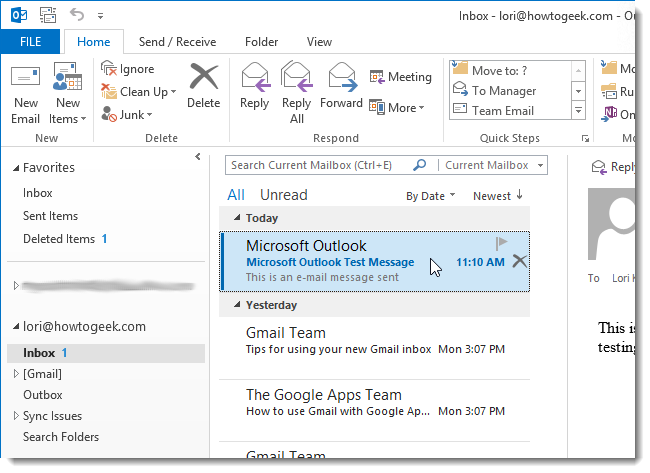
Because you’re using IMAP in your Gmail account and you used IMAP to add the account to Outlook, the messages and folders in Outlook reflect what’s in your Gmail account. Any changes you make to folders and any time you move email messages among folders in Outlook, the same changes are made in your Gmail account, as you will see when you log into your Gmail account in a browser. This works the other way as well. Any changes you make to the structure of your account (folders, etc.) in a browser will be reflected the next time you log into your Gmail account in Outlook.
由于您在Gmail帐户中使用IMAP,并且使用IMAP将帐户添加到Outlook,因此Outlook中的邮件和文件夹反映了Gmail帐户中的内容。 您对文件夹进行的任何更改以及在Outlook中的文件夹之间移动电子邮件时,对Gmail帐户所做的更改都相同,就像在浏览器中登录Gmail帐户时所看到的一样。 这也以另一种方式起作用。 您下次在Outlook中登录Gmail帐户时,对浏览器中帐户结构(文件夹等)所做的任何更改都会反映出来。
翻译自: https://www.howtogeek.com/174837/how-to-add-your-gmail-account-to-outlook-2013-using-imap/





















 1万+
1万+

 被折叠的 条评论
为什么被折叠?
被折叠的 条评论
为什么被折叠?








