
planner 软件
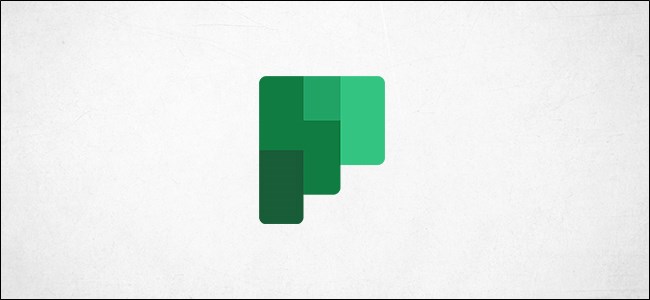
Microsoft Planner is a to-do app that comes with Office 365. It’s used for personal and teamwork planning, with a simple card-based interface that’s similar to Trello. Here’s a quick look at how to use it.
Microsoft Planner是Office 365附带的待办应用程序。它用于个人和团队合作计划,它具有类似于Trello的基于卡片的简单界面。 快速浏览一下如何使用它。
Planner is available for anyone with a paid subscription to Office 365 (O365), whether that’s a personal subscription you’ve paid yourself or an enterprise license your company pays for. It’s not available for free, but our sister site Review Geek has a list of great alternatives if you don’t have a paid O365 subscription.
无论您是自己付费还是公司付费的企业订阅,Planner都可用于已付费订阅Office 365(O365)的任何人。 它不是免费提供的,但是如果您没有付费的O365订阅,我们的姊妹网站Review Geek会列出一系列不错的选择 。
To access Planner, go to the Planner website and log in with your O365 account details. If you’re already logged in, you can go straight to the application through the O365 app launcher.
要访问Planner,请访问Planner 网站并使用您的O365帐户详细信息登录。 如果您已经登录,则可以通过O365应用启动器直接转到该应用。

Planner opens in what’s called the “Planner Hub,” which shows you the plans you’ve created yourself or been added to by other people. If you’re using Planner with a personal O365 subscription, you’ll only ever see plans you’ve created yourself in the Planner Hub.
Planner会在所谓的“ Planner Hub”中打开,其中显示了您自己创建或被其他人添加的计划。 如果您使用带有个人O365订阅的Planner,则只会在Planner Hub中看到自己创建的计划。
Initially, the Planner Hub will be blank because you haven’t created any plans yet. To create a plan, click “New Plan” in the main menu in the left sidebar.
最初,Planner Hub将为空白,因为您尚未创建任何计划。 要创建计划,请点击左侧栏中主菜单中的“新计划”。

Give your plan a name, choose whether it’s Public (this doesn’t mean public to the world, it means whether other people in your company can see the plan) or Private, and click “Create Plan.”
为您的计划命名,选择是“公开”(这并不意味着对全世界公开,这意味着您公司中的其他人可以看到该计划)还是“私有”,然后单击“创建计划”。

Planner will create a new plan for you. You can now fill it with tasks by clicking “Add Task.”
计划人员将为您创建一个新计划。 现在,您可以通过单击“添加任务”将其填充任务。

The new task panel will open. Enter a name for the task, a due date, and who it’s assigned to (assigning a task to someone is more useful for organizations, rather than personal O365 subscriptions). Click the “Add Task” button to create the task.
新的任务面板将打开。 输入任务的名称,截止日期和任务的分配人(将任务分配给某人对组织更有用,而不是个人O365订阅)。 单击“添加任务”按钮创建任务。

Your task will appear under the “Add Task” window.
您的任务将出现在“添加任务”窗口下。

If you’re wondering why the “Add task” window is still open, it’s so you can add lots of tasks in quick succession without having to constantly click “Add Task.” If you click away from the “Add Task” window, it will instantly disappear.
如果您想知道为什么“添加任务”窗口仍处于打开状态,那么您可以连续快速地添加许多任务,而不必不断单击“添加任务”。 如果单击“添加任务”窗口,它将立即消失。
To open your new task, just click it. The Task window will open up with a lot of options to add information.
要打开新任务,只需单击它。 “任务”窗口将打开,其中包含许多添加信息的选项。

There are options to add a status, a priority, a due date, notes, checklists, attachments, and more. You can assign labels to color-code your tasks to the right of the item.
有用于添加状态,优先级,截止日期,注释,清单,附件等的选项。 您可以在项目的右侧分配标签以对您的任务进行颜色编码。

One important point is that there is no “Save” button. Once you’ve made a change to a task, just close it using the “X” in the top-right corner—all changes are saved automatically.
重要的一点是,没有“保存”按钮。 更改任务后,只需使用右上角的“ X”将其关闭,所有更改将自动保存。

Once you’ve finished a task, set the Progress to “Completed” and then the task will be filtered in your bucket so it’s less visible.
完成任务后,将“进度”设置为“已完成”,然后任务将被过滤到您的存储桶中,因此不那么可见。


Having a long list of tasks is fine, but being able to have different lists to manage the tasks would be better. To manage those tasks, Planner has a concept of “Buckets.” A new plan only has one “Bucket” called “To Do.”
任务列表较长可以很好,但是可以使用不同的列表来管理任务会更好。 为了管理这些任务,Planner具有“桶”的概念。 一项新计划只有一个“桶”,称为“待办事项”。

You can add as many buckets as you like using the “Add New Bucket” option.
您可以使用“添加新存储桶”选项添加任意数量的存储桶。

We’ve added a “Done” bucket, but you can use any name.
我们添加了一个“完成”存储桶,但您可以使用任何名称。

To move a task from one bucket to the other, it’s as simple as dragging and dropping.
要将任务从一个存储桶移动到另一个存储桶,就像拖放一样简单。

You can move open or closed tasks between any buckets as many times as you like.
您可以随意在任意存储桶之间移动打开或关闭的任务。
Planner has lots of other useful bells and whistles, but the combination of tasks and buckets is the main functionality. We’ve used Planner and quite like it—it’s not as complicated as Jira or as customizable as Trello and Asana, but that might be a good thing, depending on your requirements.
Planner还有许多其他有用的功能,但是任务和存储桶的组合是主要功能。 我们使用了Planner并非常喜欢它-它不像Jira那样复杂,也不像Trello和Asana那样可定制,但这可能是一件好事,具体取决于您的要求。
If you want a simple to-do list tool that gives you a visual display of your tasks—and you have an O365 subscription—Planner might be what you’re looking for.
如果您想要一个简单的待办事项清单工具,以可视化方式显示您的任务,并且已订阅O365,则可能需要Planner。
翻译自: https://www.howtogeek.com/658980/what-is-microsoft-planner-and-how-to-use-it/
planner 软件























 1907
1907

 被折叠的 条评论
为什么被折叠?
被折叠的 条评论
为什么被折叠?








