
mac屏幕截图

On a Mac, you can take screenshots with a few quick keyboard shortcuts. But Mac OS X also includes more powerful screenshot tools, too. Here are some of the many ways you can get a screenshot on OS X.
在Mac上,您可以使用一些快速的键盘快捷键来截取屏幕截图。 但是Mac OS X还包括更强大的屏幕截图工具。 以下是在OS X上获取屏幕截图的许多方法。
拍摄整个屏幕的屏幕截图 (Take a Screenshot of Your Entire Screen)
Let’s start with those keyboard shortcuts. To take a screenshot of your entire screen, press Command+Shift+3. Press all three keys at once and your Mac’s desktop will flash, you’ll hear a camera sound, and the screenshot will appear on your desktop as a .png file.
让我们从这些键盘快捷键开始。 要截取整个屏幕的屏幕快照,请按Command + Shift + 3。 一次按所有三个键,Mac的桌面将闪烁,您会听到照相机的声音,并且屏幕快照将以.png文件形式显示在桌面上。
截取部分屏幕截图 (Take a Screenshot of Part of Your Screen)
To take a screenshot of part of your screen, press Command+Shift+4 instead. Your mouse cursor will turn into a crosshair icon. Click and drag to select part of your screen. Release the mouse button and that part of your screen will be saved as a .png file on your desktop. To cancel the screenshot, press the Esc key.
要截取屏幕一部分的屏幕截图,请按Command + Shift + 4代替。 鼠标光标将变成十字形图标。 单击并拖动以选择屏幕的一部分。 释放鼠标按钮,屏幕的该部分将另存为.png文件在桌面上。 要取消屏幕截图,请按Esc键。
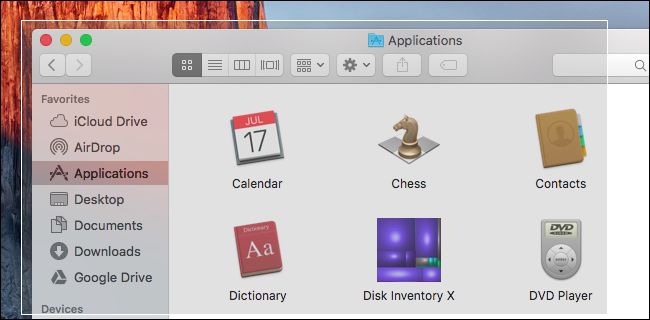
拍摄窗口的屏幕截图 (Take a Screenshot of a Window)
You can also take a screenshot of a specific window. First, press Command+Shift+4. Your mouse cursor will turn into a crosshair. Press the Spacebar and your mouse cursor will turn into a camera icon instead. Move your cursor over the window you want to screenshot and it will appear highlighted. Click the window and a screenshot of that window will appear on your desktop as a .png file.
您还可以截取特定窗口的屏幕截图。 首先,按Command + Shift + 4。 您的鼠标光标将变为十字准线。 按空格键,您的鼠标光标将变成照相机图标。 将光标移到要截图的窗口上,它将突出显示。 单击该窗口,该窗口的屏幕截图将以.png文件形式显示在桌面上。
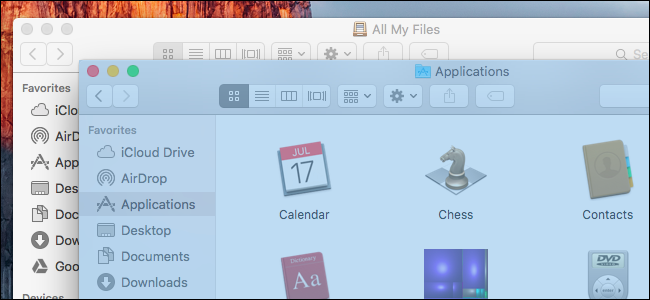
将屏幕快照保存到剪贴板而不是文件中 (Save Your Screenshot to the Clipboard Instead of a File)
If you’d like to save a screenshot to your clipboard so you can paste it into an application instead of saving it to a file, just add the Control key to the shortcuts above. For example, you’d press Command+Shift+Control+3 instead of Command+Shift+3 and Command+Shift+Control+4 instead of Command+Shift+4. (Yeah, you’ll need a lot of fingers for this.)
如果要将屏幕截图保存到剪贴板,以便将其粘贴到应用程序中,而不是将其保存到文件中,只需将Control键添加到上面的快捷方式中即可。 例如,您将按Command + Shift + Control + 3而不是Command + Shift + 3,而按Command + Shift + Control + 4而不是Command + Shift + 4。 (是的,为此您将需要很多手指。)
You can then use Command+V to paste the screenshot into an application, or click Edit > Paste in the application.
然后,您可以使用Command + V将屏幕截图粘贴到应用程序中,或在应用程序中单击“编辑”>“粘贴”。
更改Mac保存屏幕快照的文件夹 (Change the Folder Where Your Mac Saves Screenshots)
Screenshots you take with the keyboard shortcuts will be saved straight to your Mac’s desktop with the filename “Screen Shot [date] at [time].png”. However, you can change where your Mac saves these screenshots, if you like. For example, you could make your Mac save screenshots directly to a Dropbox, Google Drive, or Microsoft OneDrive folder.
您使用键盘快捷键拍摄的屏幕截图将直接保存为Mac桌面,文件名为“ [time] .png中的Screen Shot [date]”。 但是,您可以根据需要更改Mac保存这些屏幕截图的位置。 例如,您可以让Mac将屏幕截图直接保存到Dropbox,Google Drive或Microsoft OneDrive文件夹中。
Follow our guide to changing where your Mac saves screenshots, which will walk you through changing a hidden setting using the terminal and restarting a system process. You’ll only have to do this once.
按照我们的指南更改Mac保存屏幕快照的位置,这将引导您完成使用终端更改隐藏设置并重新启动系统进程的操作。 您只需要执行一次。
使用Grab应用程序进行定时截图 (Take a Timed Screenshot With the Grab Application)
In some cases, you may want to take a screenshot using a timer. You start the timer, which lasts for a few seconds. When the timer expires, your Mac will take a screenshot of your entire screen. This is useful when you can’t take a screenshot of something–a menu, for example–that hides itself when you start pressing the keyboard shortcut keys.
在某些情况下,您可能想使用计时器拍摄屏幕截图。 您启动计时器,该计时器持续几秒钟。 当计时器到期时,您的Mac会截取整个屏幕的屏幕截图。 当您无法拍摄某些内容(例如菜单)的屏幕快照时,该功能会在您开始按下键盘快捷键时隐藏起来,因此很有用。
To do this, use the Grab app included with your Mac. You can launch it by pressing Command+Space to open Spotlight search, typing “Grab”, and pressing “Enter.” You can also open the Finder and find it at Applications > Utilities > Grab.
为此,请使用Mac随附的Grab应用程序。 您可以通过按Command + Space来打开Spotlight搜索,键入“ Grab”,然后按“ Enter”来启动它。 您也可以打开Finder并在“应用程序”>“实用程序”>“ Grab”中找到它。
Grab won’t open a window on your desktop, but launch it–or click it on your dock–and you’ll see a Grab menu at the top of your screen. Click Capture > Timed Screen to take a timed screenshot.
Grab不会在您的桌面上打开一个窗口,而是启动它或在扩展坞上单击它,然后您会在屏幕顶部看到Grab菜单。 单击捕获>定时屏幕以获取定时屏幕截图。
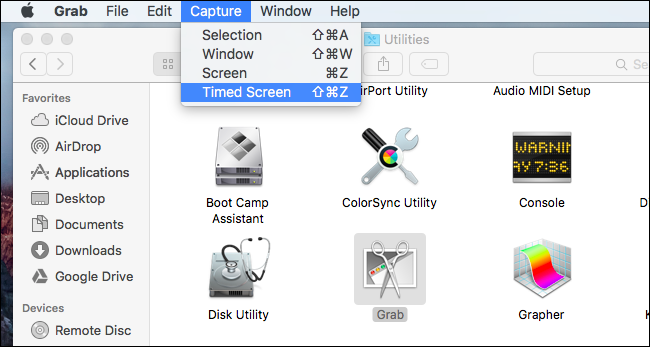
Click “Start Timer” in the Timed Screen Grab window and you’ll see the timer count down.
在“定时屏幕抓取”窗口中单击“启动计时器”,您将看到计时器递减计数。
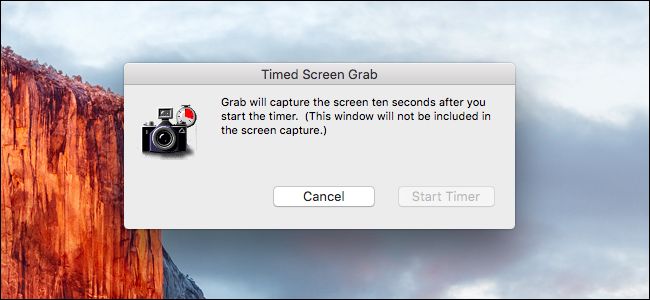
Your Mac will take a screenshot after ten seconds and it will appear in the Grab window. Click File > Save to save the screenshot if you’re happy with it.
您的Mac将在十秒钟后拍摄屏幕截图,它将显示在“抓斗”窗口中。 如果满意,请单击文件>保存以保存屏幕截图。
You can also use the Grab application to take other types of screenshots with the Capture > Selection, Capture > Window, and Capture > Screen options. However, you’ll probably find it easier to take screenshots using the above keyboard shortcuts.
您还可以使用Grab应用程序使用“捕获”>“选择”,“捕获”>“窗口”和“捕获”>“屏幕”选项来截取其他类型的屏幕截图。 但是,您可能会发现使用上述键盘快捷键来截取屏幕截图更容易。
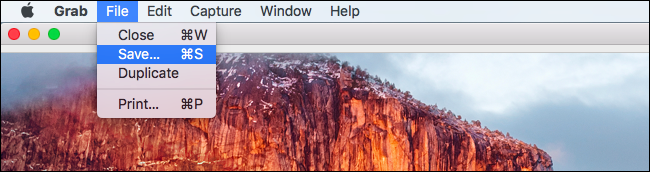
使用第三方应用程序截屏 (Take Screenshots With a Third-Party Application)
There are a wide variety of third-party apps for your Mac that allow you to take screenshots, too. Many people have their own favorite application, but we’ve used and like Skitch for Mac.
Mac上有各种各样的第三方应用程序,它们也可以用来截屏。 许多人都有自己喜欢的应用程序,但是我们已经使用并喜欢Skitch for Mac 。
Evernote purchased Skitch and has killed off the Skitch applications for all other platforms, but still offers the Mac app–probably because it’s so popular. Skitch offers a variety of simple editing features for easily resizing, cropping, and marking up your screenshots. It’s also completely free. You don’t even need to sign in with an Evernote account to use it.
Evernote购买了Skitch,并取消了适用于所有其他平台的Skitch应用程序,但仍提供Mac应用程序-可能是因为它非常受欢迎。 Skitch提供了各种简单的编辑功能,可轻松调整大小,裁剪和标记屏幕截图。 它也是完全免费的。 您甚至不需要使用Evernote帐户登录即可使用它。
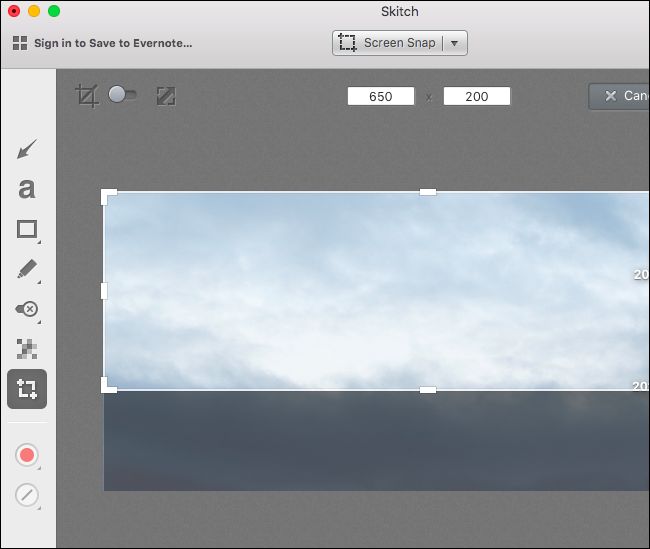
Once you have your screenshots, you can double-click the .png files to open and view them in the Preview app included with Mac OS X (unless you’ve selected another image program as your default application for PNG files). Preview also included a variety of a variety of tools for editing these screenshots and other images. To record a video of your Mac’s screen instead of a screenshot, use the QuickTime application included with Mac OS X.
截取屏幕快照后,可以双击.png文件以打开并在Mac OS X随附的“预览”应用程序中查看它们(除非您已选择其他图像程序作为PNG文件的默认应用程序)。 预览还包括用于编辑这些屏幕截图和其他图像的各种工具。 要录制Mac屏幕上的视频而不是屏幕截图,请使用Mac OS X随附的QuickTime应用程序。
翻译自: https://www.howtogeek.com/256718/how-to-take-screenshots-on-a-mac/
mac屏幕截图























 252
252

 被折叠的 条评论
为什么被折叠?
被折叠的 条评论
为什么被折叠?








