
virtualbox xp
A few weeks ago we showed you how to run XP Mode on a Windows 7 computer without Hardware Virtualization using VMware. Some of you have been asking if it can be done in Virtual Box as well. The answer is “Yes!” and here we’ll show you how.
几周前,我们向您展示了如何在不使用VMware进行硬件虚拟化的情况下在Windows 7计算机上运行XP Mode。 你们中有些人一直在问是否也可以在Virtual Box中完成。 答案是“是!” 在这里,我们将向您展示如何。
Editor Update: Apparently there isn’t a way to activate XP Mode through VirtualBox using this method. You will however, be able to run it for 30 days. We have a new updated article on how to Install XP Mode with VirtualBox Using the VMLite Plugin.
编辑器更新:显然没有办法使用此方法通过VirtualBox激活XP模式。 但是,您将能够运行30天。 我们有新的更新文章,内容涉及如何使用VMLite插件通过VirtualBox安装XP模式。
Earlier we showed you how to run XP mode on windows 7 machines without hardware virtualization capability. Since then, a lot of you have been asking to a write up a tutorial about doing the same thing using VirtualBox. This makes it another great way to run XP Mode if your computer does not have hardware virtualization. Here we’ll see how to import the XP Mode from Windows 7 Professional, Enterprise, or Ultimate into VirtualBox so you can run XP in it for free.
前面我们向您展示了如何在没有硬件虚拟化功能的Windows 7计算机上运行XP模式。 从那时起,许多人一直在要求撰写有关使用VirtualBox做相同事情的教程。 如果您的计算机没有硬件虚拟化,则这是运行XP Mode的另一种好方法。 在这里,我们将看到如何从Windows 7 Professional,Enterprise或Ultimate将XP Mode导入VirtualBox,以便您可以免费在其中运行XP。
Note: You need to have Windows 7 Professional or above to use XP Mode in this manner. In our tests we were able to get it to run on Home Premium as well, but you’ll be breaking Windows 7 licensing agreements.
注意:您需要Windows 7 Professional或更高版本才能以这种方式使用XP模式。 在我们的测试中,我们也能够使其在Home Premium上运行,但是您将违反Windows 7许可协议。
Getting Started
入门
First, download and install XP Mode (link below). There is no need to download Virtual PC if your computer cannot run it, so just download the XP Mode from the link on the left.
首先,下载并安装XP Mode (下面的链接)。 如果您的计算机无法运行,则无需下载Virtual PC,因此只需从左侧的链接下载XP Mode。
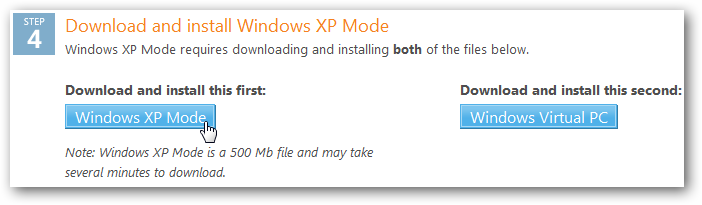
Install XP mode; just follow the default prompts as usual.
安装XP模式; 照常按照默认提示进行操作。
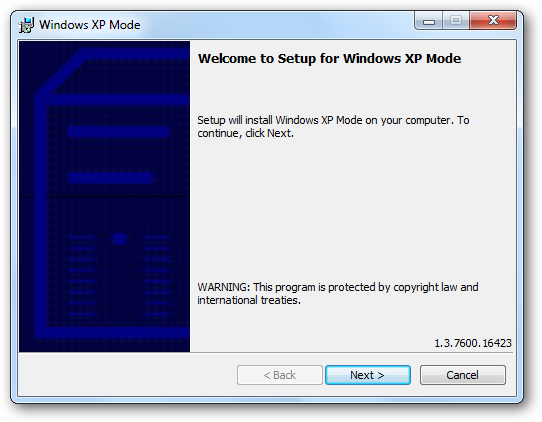
Now, download and install VirtualBox 3.1.2 or higher(link below). Install as normal, and simply follow the default prompts.
现在,下载并安装VirtualBox 3.1.2或更高版本(下面的链接)。 正常安装,只需遵循默认提示。

VirtualBox may notify you that your network connection will be reset during the installation. Press Yes to continue.
VirtualBox可能会通知您,网络连接将在安装过程中重置。 按是继续。

During the install, you may see several popups asking you if you wish to install device drivers for USB and Network interfaces. Simply click install, as these are needed for VirtualBox to run correctly.
在安装过程中,您可能会看到几个弹出窗口,询问您是否要安装USB和网络接口的设备驱动程序。 只需单击安装,即可使VirtualBox正常运行。

Setup only took a couple minutes, and doesn’t require a reboot.
安装程序只花了几分钟,不需要重启。

Setup XP Mode in VirtualBox:
在VirtualBox中设置XP模式:
First we need to copy the default XP Mode so VirtualBox will not affect the original copy. Browse to C:\Program Files\Windows XP Mode, and copy the file “Windows XP Mode base.vhd”. Paste it in another folder of your choice, such as your Documents folder.
首先,我们需要复制默认的XP模式,以便VirtualBox不会影响原始副本。 浏览到C:\ Program Files \ Windows XP Mode,然后复制文件“ Windows XP Mode base.vhd”。 将其粘贴到您选择的另一个文件夹中,例如“文档”文件夹。

Once you’ve copied the file, right-click on it and click Properties.
复制文件后,右键单击该文件,然后单击“属性”。

Uncheck the “Read-only” box in this dialog, and then click Ok.
取消选中此对话框中的“只读”框,然后单击“确定”。

Now, in VirtualBox, click New to create a new virtual machine.
现在,在VirtualBox中,单击“新建”以创建一个新的虚拟机。

Enter the name of your virtual machine, and make sure the operating system selected is Windows XP.
输入虚拟机的名称,并确保选择的操作系统是Windows XP。

Choose how much memory you want to allow the virtual machine to use. VirtualBox’ default is 192 Mb ram, but for better performance you can select 256 or 512Mb.
选择要允许虚拟机使用的内存量。 VirtualBox的默认值为192 Mb ram,但要获得更好的性能,可以选择256或512Mb。

Now, select the hard drive for the virtual machine. Select “Use existing hard disk”, then click the folder button to choose the XP Mode virtual drive.
现在,选择虚拟机的硬盘驱动器。 选择“使用现有硬盘”,然后单击文件夹按钮以选择XP Mode虚拟驱动器。

In this window, click Add, and then browse to find the copy of XP Mode you previously made.
在此窗口中,单击“添加”,然后浏览找到以前制作的XP模式的副本。
![sshot-2010-03-03-[21-47-55] sshot-2010-03-03-[21-47-55]](https://i-blog.csdnimg.cn/blog_migrate/4244428c170a5149cd3726afb1bb5f2d.png)
![sshot-2010-03-03-[21-50-30] sshot-2010-03-03-[21-50-30]](https://i-blog.csdnimg.cn/blog_migrate/7e8808f1910466b50b35f018b793877b.png)
Make sure the correct virtual drive is selected, then press Select.
确保选择了正确的虚拟驱动器,然后按Select。
![sshot-2010-03-03-[21-51-40] sshot-2010-03-03-[21-51-40]](https://i-blog.csdnimg.cn/blog_migrate/f77b472fc28afd79af38ac9436248652.png)
After selecting the VHD your screen should look like the following then click Next.
选择VHD后,您的屏幕应如下所示,然后单击“下一步”。
![sshot-2010-03-03-[21-55-03] sshot-2010-03-03-[21-55-03]](https://i-blog.csdnimg.cn/blog_migrate/33c51656eb0335cee5985b2471df6290.png)
Verify the settings you made are correct. If not, you can go back and make any changes. When everything looks correct click Finish.
确认您所做的设置正确。 如果没有,您可以返回并进行任何更改。 当一切看起来正确时,单击“完成”。

Setup XP Mode
设定XP模式
Now, in VirtualBox, click start to run XP Mode.
现在,在VirtualBox中,单击“开始”以运行XP Mode。
![sshot-2010-03-03-[21-56-52] sshot-2010-03-03-[21-56-52]](https://i-blog.csdnimg.cn/blog_migrate/52426639d4e4e80aab5f9c598255d3b8.png)
The Windows XP in this virtual drive is not fully setup yet, so you will have to go through the setup process.
此虚拟驱动器中的Windows XP尚未完全安装,因此您必须完成安装过程。

If you didn’t uncheck the “Read-only” box in the VHD properties before, you may see the following error. If you see it, go back and check the file to makes sure it is not read-only.
如果您以前没有取消选中VHD属性中的“只读”框,则可能会看到以下错误。 如果看到它,请返回并检查文件以确保它不是只读的。

When you click in the virtual machine, it will capture your mouse by default. Simply press the right Ctrl key to release your mouse so you can go back to using Windows 7. This will only be the case during the setup process; after the Guest Additions are installed, the mouse will seamlessly move between operating systems.
当您单击虚拟机时,默认情况下它将捕获您的鼠标。 只需按右Ctrl键即可释放鼠标,这样您就可以返回使用Windows 7的情况。 安装来宾添加后,鼠标将在操作系统之间无缝移动。

Now, accept the license agreement in XP.
现在,接受XP中的许可协议。

Choose your correct locale and keyboard settings.
选择正确的语言环境和键盘设置。

Enter a name for your virtual XP, and an administrative password.
输入虚拟XP的名称和管理密码。

Check the date, time, and time zone settings, and adjust them if they are incorrect. The time and date are usually correct, but the time zone often has to be corrected.
检查日期,时间和时区设置,如果不正确,请进行调整。 时间和日期通常是正确的,但是时区通常必须更正。

XP will now automatically finish setting up your virtual machine, and then will automatically reboot.
XP现在将自动完成虚拟机的设置,然后将自动重新启动。
![sshot-2010-03-03-[22-13-05] sshot-2010-03-03-[22-13-05]](https://i-blog.csdnimg.cn/blog_migrate/0c9f59ff591a355ff3cbb3e763bc338d.png)
After rebooting, select your automatic update settings.
重新启动后,选择自动更新设置。

You may see a prompt to check for drivers; simply press cancel, as all the drivers we need will be installed later with the Guest Additions.
您可能会看到提示来检查驱动程序; 只需按“取消”即可,因为我们所需的所有驱动程序将在以后与Guest Additions一起安装。

Your last settings will be finalized, and finally you will see your XP desktop in VirtualBox.
最后的设置将完成,最后您将在VirtualBox中看到XP桌面。

Please note that XP Mode may not remain activated after importing it into VirtualBox.
请注意,将XP模式导入VirtualBox后可能无法保持激活状态。

When you activate it, use the key that is located at C:\Program Files\Windows XP Mode\key.txt.
激活它时,请使用位于C:\ Program Files \ Windows XP Mode \ key.txt的密钥。
Note: During our tests we weren’t able to get the activation to go through. We are looking into the issue and will have a revised article showing the correct way to get XP Mode in VirutalBox working correctly soon.
注意:在我们的测试中,我们无法使激活通过。 我们正在研究这个问题,并将有一篇修订的文章,显示使VirutalBox中的XP模式尽快正确工作的正确方法。
![sshot-2010-03-03-[22-19-41] sshot-2010-03-03-[22-19-41]](https://i-blog.csdnimg.cn/blog_migrate/bd4574e1f1a021bc9dc7b6304b3f1809.png)
Now we have one final thing to install – the VirtualBox Guest Additions. In the VirtualBox window, click “Devices” and then select “Install Guest Additions”.
现在,我们要安装的最后一件事-VirtualBox Guest Additions。 在VirtualBox窗口中,单击“设备”,然后选择“安装来宾添加项”。
![sshot-2010-03-03-[22-30-13] sshot-2010-03-03-[22-30-13]](https://i-blog.csdnimg.cn/blog_migrate/29ad66c1a7f62a445cd0794baaa8c650.png)
This should automatically launch in XP; if it doesn’t, click Start, then My Computer, and finally double-click on the CD drive which should say VirtualBox Guest Additions.
这应该会在XP中自动启动; 如果不是,请单击“开始”,然后单击“我的电脑”,最后双击CD驱动器,其上应显示VirtualBox Guest Additions。

Simply install with the normal presets.
只需使用常规预设进行安装。

You can select to install an experimental 3D graphics driver if you wish to try to run games in XP in VirtualBox; however, do note that this is not fully supported and is currently a test feature.
如果希望尝试在VirtualBox中的XP中运行游戏,则可以选择安装实验性3D图形驱动程序。 但是,请注意,此功能不完全受支持,目前是一项测试功能。

You may see a prompt informing you that the drivers have not passed Logo testing; simply press “Continue Anyway” to proceed with the installation.
您可能会看到提示,通知您驱动程序尚未通过徽标测试。 只需按“仍然继续”即可继续安装。

When installation has completed, you will be required to reboot your virtual machine.
安装完成后,将需要重新引导虚拟机。

Now, you can move your mouse directly from Windows XP to Windows 7 without pressing Ctrl.
现在,您可以直接将鼠标从Windows XP移至Windows 7,而无需按Ctrl。

Integrating with Windows 7
与Windows 7集成
Once your virtual machine is rebooted, you can integrate it with your Windows 7 desktop. In the VirtualBox window, click Machine and then select “Seamless Mode”.
重新启动虚拟机后,可以将其与Windows 7桌面集成。 在VirtualBox窗口中,单击计算机,然后选择“无缝模式”。
![sshot-2010-03-03-[22-51-33] sshot-2010-03-03-[22-51-33]](https://i-blog.csdnimg.cn/blog_migrate/e5b655a07af0a1ec693cefd22e9e00e4.png)
In Seamless mode you’ll have the XP Start menu and taskbar sit on top of your Windows 7 Start and Taskbar.
在“无缝”模式下,您将在Windows 7“开始”和“任务栏”的顶部有“ XP开始”菜单和任务栏。
![sshot-2010-03-03-[22-49-10] sshot-2010-03-03-[22-49-10]](https://i-blog.csdnimg.cn/blog_migrate/74bab8f64631df9271c65a9bd91a9580.png)
Here we see XP running on Virtual Box in Seamless Mode. We have the old XP WordPad sitting next to the new Windows 7 version of WordPad.
在这里,我们看到XP在Seamless模式下在Virtual Box上运行。 我们在新的Windows 7版本的写字板旁安装了旧的XP写字板。
![sshot-2010-03-03-[22-47-22] sshot-2010-03-03-[22-47-22]](https://i-blog.csdnimg.cn/blog_migrate/336f821b5e4cf0f01a3d356acd946f86.png)
Another view of everything running seamlessly together on the same Windows 7 desktop.
在同一Windows 7桌面上无缝地一起运行的所有内容的另一个视图。
![sshot-2010-03-03-[22-56-54] sshot-2010-03-03-[22-56-54]](https://i-blog.csdnimg.cn/blog_migrate/2ebd614dea1296833dfaf60f6962fb33.png)
Hover the pointer over the XP taskbar to pull up the Virtual Box menu items.
将指针悬停在XP任务栏上以拉出“虚拟盒子”菜单项。
![sshot-2010-03-03-[22-57-38] sshot-2010-03-03-[22-57-38]](https://i-blog.csdnimg.cn/blog_migrate/d2687096128830367d1b3fc282e3e15e.png)
You can exit out of Seamless Mode from the VirtualBox menu or using “Ctrl+L”.
您可以从VirtualBox菜单中退出无缝模式,也可以使用“ Ctrl + L”退出。
![sshot-2010-03-03-[22-58-10] sshot-2010-03-03-[22-58-10]](https://i-blog.csdnimg.cn/blog_migrate/9d7b74f4b054f938f1f516d98c2281fe.png)
Then you go back to having it run separately on your desktop again.
然后,您需要再次使其分别在桌面上运行。
![sshot-2010-03-03-[22-58-46] sshot-2010-03-03-[22-58-46]](https://i-blog.csdnimg.cn/blog_migrate/e10efcc26fbc8ba839d0b45f1482ccaa.png)
Conclusion
结论
Running XP Mode in a Virtual Machine is a great way to experience the feature on computers without Hardware Virtualization capabilities.
在虚拟机中运行XP模式是一种在没有硬件虚拟化功能的计算机上体验该功能的好方法。
If you prefer VMware Player, then you’ll want to check out our articles on how to run XP Mode on Windows 7 machines without Hardware Virtualization, and how to create an XP Mode for Windows 7 Home Premium and Vista.
如果您更喜欢VMware Player,那么您将需要查看我们的文章,了解如何在没有硬件虚拟化的情况下在Windows 7计算机上运行XP Mode ,以及如何为Windows 7 Home Premium和Vista创建XP Mode 。
翻译自: https://www.howtogeek.com/howto/12183/how-to-run-xp-mode-in-virtualbox-on-windows-7/
virtualbox xp





















 2114
2114

 被折叠的 条评论
为什么被折叠?
被折叠的 条评论
为什么被折叠?








