
win10屏幕快照快捷键
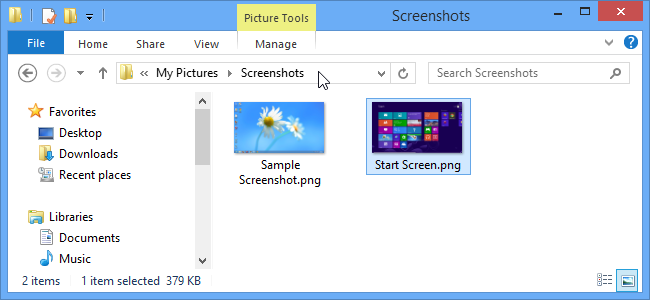
Windows redesigned its screenshot feature in Windows 8, and you no longer need to launch the Snipping Tool or run any third-party screenshot tool, such as Greenshot. You can easily capture everything on the screen using one key combination.
Windows重新设计了Windows 8中的屏幕快照功能,您不再需要启动Snipping Tool或运行任何第三方屏幕快照工具,例如Greenshot 。 您可以使用一个按键组合轻松捕获屏幕上的所有内容。
By default, the screenshots taken with the newly designed screenshot tool are saved in the C:\Users\<user name>\Pictures\Screenshots directory. However, you may want to move the default location to a different folder to make it simpler to backup, for example. We will show you how to change the default screenshots folder to a location of your choice and how to set it back to its default location.
默认情况下,使用新设计的屏幕快照工具拍摄的屏幕快照保存在C:\Users\<user name>\Pictures\Screenshots目录中。 但是,例如,您可能需要将默认位置移动到其他文件夹,以使其更易于备份。 我们将向您展示如何将默认屏幕快照文件夹更改为您选择的位置,以及如何将其设置回其默认位置。
Open Windows Explorer and navigate to the C:\Users\<user name>\Pictures\Screenshots directory, replacing your user name for <user name> . Right-click in the Screenshots folder and select Properties from the popup menu.
打开Windows资源管理器,然后导航到C:\Users\<user name>\Pictures\Screenshots目录,将您的用户名替换为<user name> 。 右键单击Screenshots文件夹,然后从弹出菜单中选择Properties。
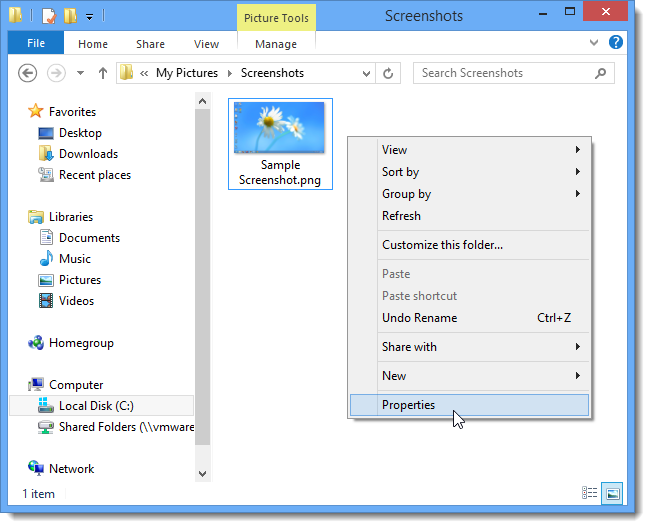
Click the Location tab on the Properties dialog box and then click the Move button.
单击属性对话框上的位置选项卡,然后单击移动按钮。
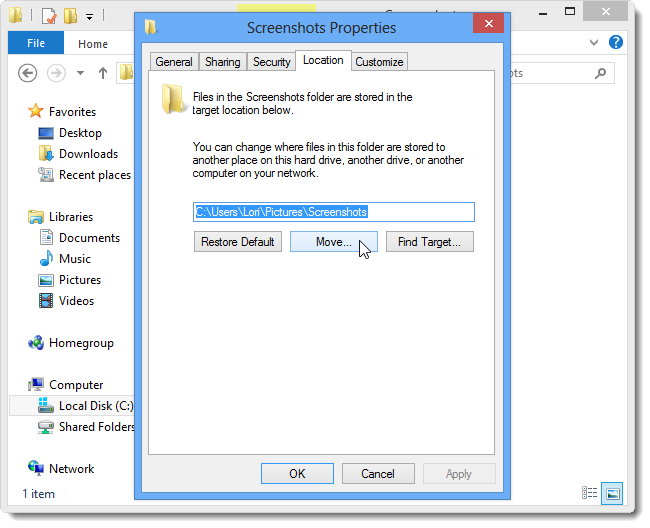
Navigate to the folder you wish to use as your default Screenshots folder and click Select Folder.
导航到要用作默认“屏幕快照”文件夹的文件夹,然后单击“选择文件夹”。
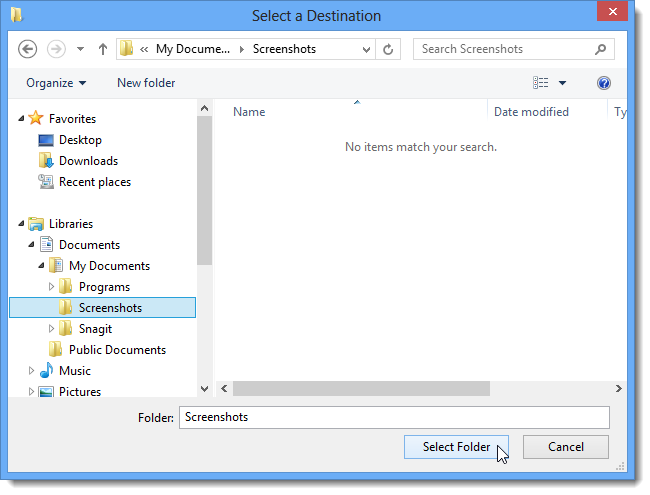
The path to the new folder is inserted into the edit box. Click OK to accept the change.
新文件夹的路径将插入到编辑框中。 单击确定以接受更改。
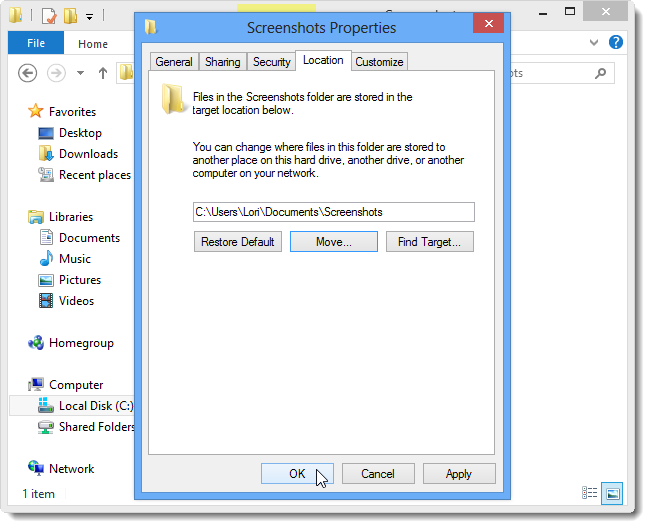
The Move Folder dialog box displays asking if you want to move all the files from the old location to the new location. It is recommended that you do this, so click Yes.
显示“移动文件夹”对话框,询问您是否要将所有文件从旧位置移动到新位置。 建议您执行此操作,因此单击“是”。
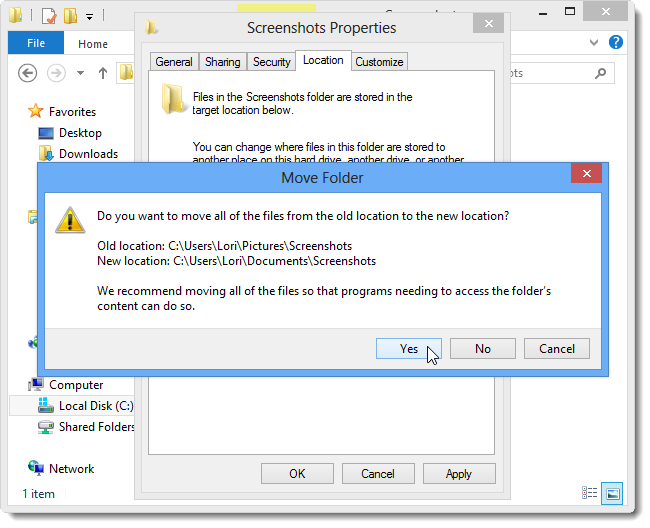
You can easily restore the default Screenshots folder. To do so, navigate to the custom Screenshots folder to which you changed, right-click in the folder, and select Properties from the popup menu.
您可以轻松地还原默认的Screenshots文件夹。 为此,请导航到要更改的自定义Screenshots文件夹,右键单击该文件夹,然后从弹出菜单中选择“属性”。
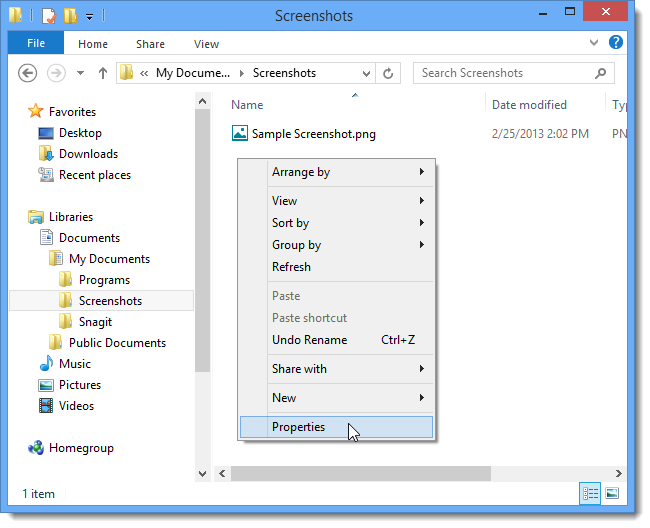
On the Location tab, click Restore Default.
在位置选项卡上,单击恢复默认值。
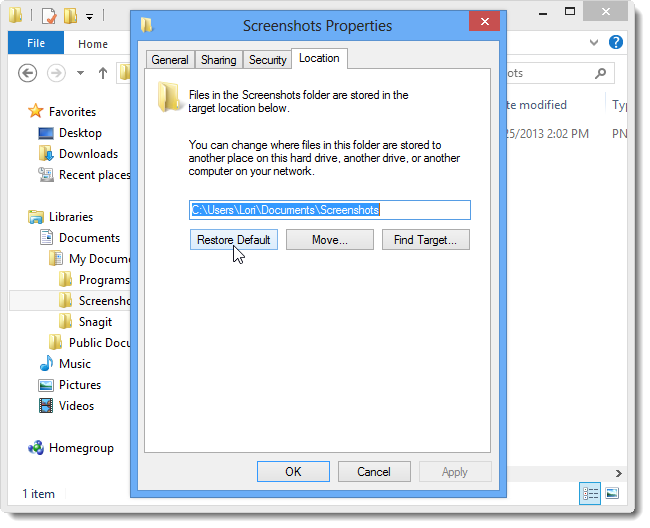
The original default Screenshots folder path is inserted into the edit box. Click OK.
原始的默认Screenshots文件夹路径被插入到编辑框中。 单击确定。
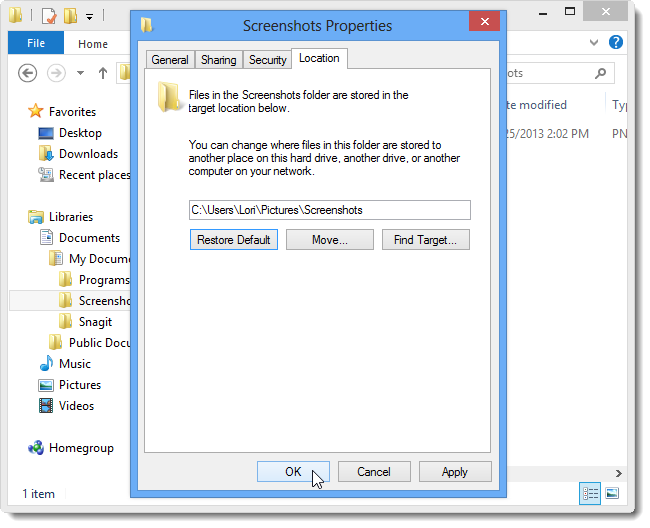
Because you previously moved (not copied) the Screenshots folder, it doesn’t exist in the original location anymore. Therefore, the Create Folder dialog box displays asking if you want to create the Screenshots folder. Click Yes.
由于您之前已移动(未复制)Screenshots文件夹,因此该文件夹不再存在于原始位置。 因此,将显示“创建文件夹”对话框,询问您是否要创建“屏幕快照”文件夹。 单击是。
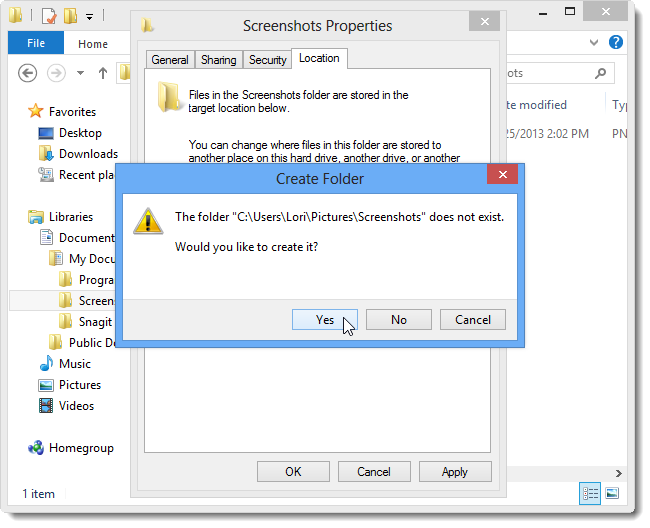
Again, you are asked if you want to move all the files from the old location (the custom location) to the new location (back to the original default location). Click Yes.
再次,询问您是否要将所有文件从旧位置(自定义位置)移动到新位置(回到原始默认位置)。 单击是。
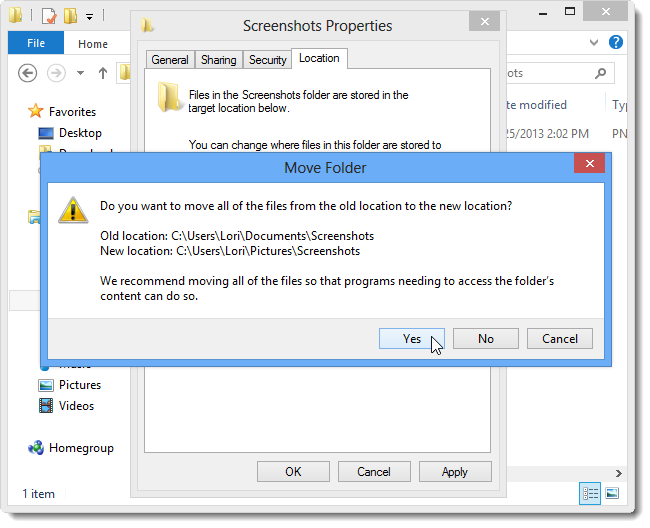
Because you have the custom Screenshots folder open in Windows Explorer, you may see the following dialog box, warning you that the selected location is not available. Click OK. If Explorer crashes because of this, you can easily restart the Windows Explorer process.
因为您已经在Windows资源管理器中打开了自定义Screenshots文件夹,所以您可能会看到以下对话框,警告您所选位置不可用。 单击确定。 如果资源管理器因此而崩溃,则可以轻松地重新启动Windows资源管理器进程。
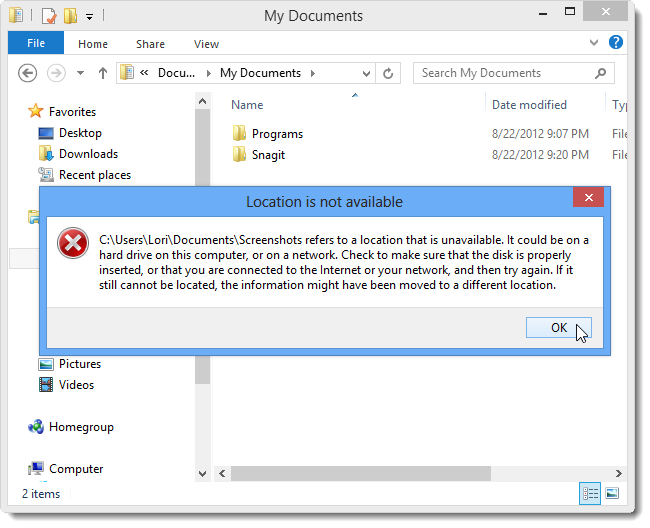
This procedure works on both Windows 8 and 10, as well as Windows RT.
此过程在Windows 8和10以及Windows RT上均适用。
翻译自: https://www.howtogeek.com/139350/change-the-location-of-the-default-screenshot-folder-in-windows-8/
win10屏幕快照快捷键





















 535
535

 被折叠的 条评论
为什么被折叠?
被折叠的 条评论
为什么被折叠?








