
做百度快照入门
Do you want to add a screenshot to your blog post, but not sure of the best way to do it? Screenshots allow you to share an image snapshot of your desktop or mobile screen in your blog posts. In this article, we will show you how to take a screenshot for your WordPress blog posts.
您是否要在您的博客文章中添加屏幕截图,但不确定最佳方法是什么? 屏幕快照使您可以在博客文章中共享桌面或移动屏幕的图像快照。 在本文中,我们将向您展示如何为WordPress博客文章拍摄屏幕截图。

为您的博客文章截图 (Taking a Screenshot for Your Blog Posts)
Since there are so many different ways to take a screenshot, we have created a step-by-step guide on how to take a screenshot on different devices and apps. To make it easy for you, we have also created a table of contents below, so you can quickly find the method that’s more applicable to you.
由于截屏的方法有很多,因此我们创建了有关如何在不同设备和应用上截屏的分步指南。 为了方便您,我们还在下面创建了一个目录,因此您可以快速找到更适合您的方法。
- How to Take a Screenshot Using CloudApp如何使用CloudApp截屏
- How to Take a Screenshot on Mac如何在Mac上截图
- How to Take a Screenshot on Windows如何在Windows上截图
- How to Take a Screenshot on Chromebook如何在Chromebook上截屏
- How to Take a Screenshot on iPhone如何在iPhone上截图
- How to Take a Screenshot on Android Phone如何在Android手机上截图
Ready, let’s get started!
准备好了,让我们开始吧!
如何使用CloudApp截屏 (How to Take a Screenshot Using CloudApp)
CloudApp is a popular screen capture app in the market. It allows you to easily take a screenshot of your computer and share. CloudApp automatically saves the link of a screen capture in the clipboard which means you can manage all your screenshots and share them on any platform including WordPress.
CloudApp是市场上流行的屏幕捕获应用程序。 它使您可以轻松拍摄计算机的屏幕截图并进行共享。 CloudApp会自动将屏幕截图的链接保存在剪贴板中,这意味着您可以管理所有屏幕截图并在包括WordPress在内的任何平台上共享它们。
It works great with Mac and Windows devices to quickly capture a selected area or entire screen. CloudApp also integrates with all the popular communication apps like Slack, Asana, Trello, and more.
它与Mac和Windows设备配合使用可快速捕获选定区域或整个屏幕。 CloudApp还与所有流行的通信应用程序集成,例如Slack,Asana,Trello等。
Mac users, can press ‘Command + Shift + 5’ to capture the screenshots, and Windows users can press ‘Alt + Shift + 5’ to take a screenshot with CloudApp.
Mac用户可以按Command + Shift + 5来捕获屏幕快照,而Windows用户可以按Alt + Shift + 5来使用CloudApp进行屏幕截图。
You’ll also see the live size in the bottom left corner while capturing a screenshot. It will help you take a screenshot of the exact size that you need.
捕获屏幕快照时,您还将在左下角看到实时尺寸。 它将帮助您截取所需大小的屏幕截图。
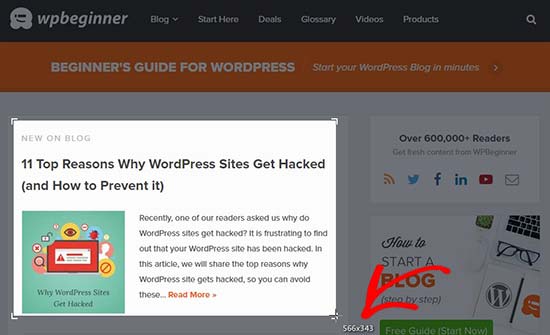
CloudApp also allows you to create a video screencast, so you can create quick tutorials with audio. Simply click on the CloudApp icon in your browser’s menu bar and select the TV icon to record your screen.
CloudApp还允许您创建视频截屏,因此您可以创建带有音频的快速教程。 只需单击浏览器菜单栏中的CloudApp图标,然后选择TV图标即可录制屏幕。
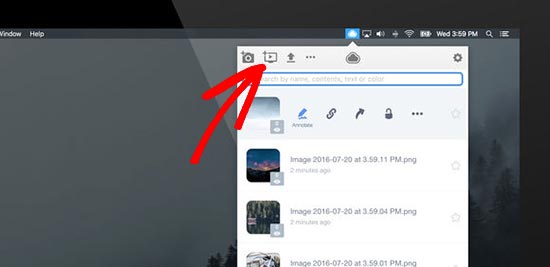
Next, you need to click and drag the crosshair (pointer) to record a specific part of the video.
接下来,您需要单击并拖动十字准线(指针)以录制视频的特定部分。
It’ll display a menu bar below your selected area. Simply click on the microphone icon to start recording the audio and then click on the ‘Start’ button.
它将在您选择的区域下方显示一个菜单栏。 只需单击麦克风图标即可开始录制音频,然后单击“开始”按钮。
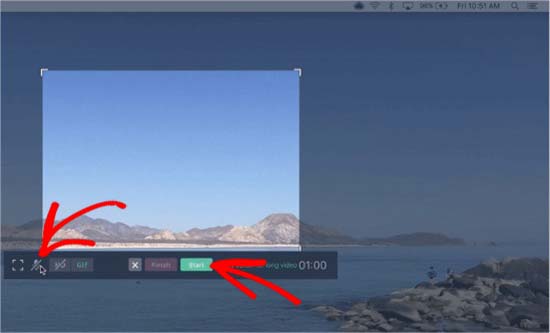
Once you’re done with recording, click on the ‘Finish’ button and your recorded file link will be saved in the clipboard automatically.
录制完成后,单击“完成”按钮,录制的文件链接将自动保存在剪贴板中。
CloudApp is a freemium app, and it’s by far the fastest way to capture and share screenshots. We use it across our entire company to help with productivity and collaboration.
CloudApp是免费的应用程序,它是迄今为止捕获和共享屏幕截图的最快方法。 我们在整个公司范围内使用它来帮助提高生产力和协作。
However if you don’t want to use the CloudApp, then you can also take a screenshot on different devices using the native functionality.
但是,如果您不想使用CloudApp,则还可以使用本机功能在其他设备上截屏。
如何在Mac上截图 (How to Take a Screenshot on Mac)
If you’re using a Mac device and want to take a screenshot, then there are several options for it.
如果您使用的是Mac设备,并且想要截屏,那么有几个选项。
In the Mac devices, you can capture the entire screen, selected portion of your screen, a specific window, and more.
在Mac设备中,您可以捕获整个屏幕,屏幕的选定部分,特定窗口等等。
To take a screenshot of the entire screen on a Mac device, simply press ‘Shift + Command + 3’ and it’ll capture your screen.
要在Mac设备上截取整个屏幕的屏幕截图,只需按“ Shift + Command + 3”,它将捕获您的屏幕。
If you want to capture a selected portion, then press ‘Shift + Command + 4’. Next, click and drag the crosshair (pointer) to take a screenshot of the selected area.
如果要捕获所选部分,请按“ Shift + Command + 4”。 接下来,单击并拖动十字线(指针)以截取选定区域的屏幕截图。
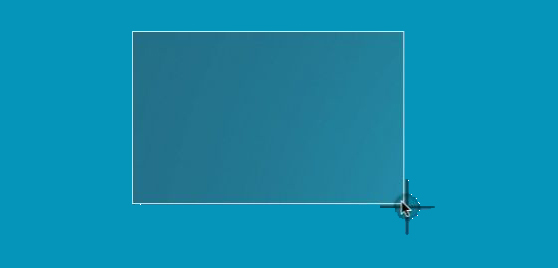
If you want to take a screenshot of a specific window, then press ‘Shift + Command + 4’ and also press the ‘Space bar’ on your keyboard. You’ll see that the pointer will change into a camera icon. Simply drag the camera icon on a window to highlight and capture it.
如果要截取特定窗口的屏幕截图,请按“ Shift + Command + 4”,然后按键盘上的“空格键”。 您会看到指针将变为相机图标。 只需在窗口上拖动相机图标以突出显示并捕获它即可。
Note: All apps may not allow you to take the screenshot of their window. In that case, you can take a screenshot of the selected portion and crop it.
注意:所有应用程序可能都不允许您截取其窗口的屏幕截图。 在这种情况下,您可以截取所选部分的屏幕截图并进行裁剪。
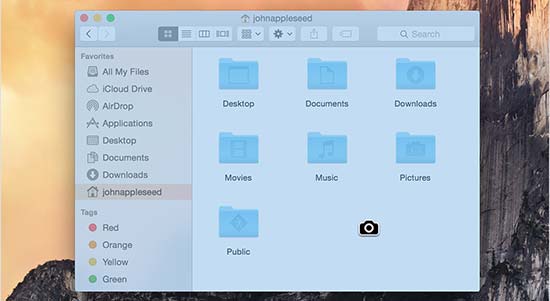
By default, all the screenshots will be saved on your desktop with the capturing time / date as filename and .png as file extension.
默认情况下,所有屏幕截图都将以捕获时间/日期作为文件名和.png作为文件扩展名保存在桌面上。
如何在Windows上截图 (How to Take a Screenshot on Windows)
To take a screenshot on your Windows devices, you’ll need to press the ‘Ctrl + PrtSc’ keys. This will capture the entire screen.
要在Windows设备上截图,您需要按“ Ctrl + PrtSc”键。 这将捕获整个屏幕。
Next, you can open this screenshot in an image editing software like Adobe Photoshop to crop the required area and save it on your computer.
接下来,您可以在Adobe Photoshop之类的图像编辑软件中打开此屏幕截图,以裁剪所需区域并将其保存在计算机上。
If you’re running Windows 10, then you can also use the new Snipping tool to easily take the screenshots. Snipping tool allows you to capture specific part of your screen and automatically save it to clipboard.
如果您运行的是Windows 10,则还可以使用新的截图工具轻松截取屏幕截图。 截图工具可让您捕获屏幕的特定部分并将其自动保存到剪贴板。
You can press ‘Windows + Shift + S’ keys to start taking a screenshot with the Snipping tool. Next, click and drag the pointer to select an area on your screen. It will capture the screenshot automatically as you leave the right click.
您可以按“ Windows + Shift + S”键开始使用截图工具截屏。 接下来,单击并拖动指针以选择屏幕上的区域。 当您单击鼠标右键时,它将自动捕获屏幕截图。

Since the screenshot is saved to clipboard, you can paste it on any image editing software like Adobe Photoshop for further changes and then save it on your computer.
由于屏幕截图已保存到剪贴板,因此您可以将其粘贴到任何图像编辑软件(如Adobe Photoshop)上以进行进一步更改,然后将其保存在计算机上。
如何在Chromebook上截屏 (How to Take a Screenshot on Chromebook)
In Chromebook, you can either take a screenshot of your entire screen or a selected area. Press the ‘Ctrl + Switch Window’ keys to capture your full screen.
在Chromebook中,您可以截取整个屏幕或选定区域的屏幕截图。 按“ Ctrl +切换窗口”键捕获全屏。
Note: If you’re using Chrome OS 64.0.3282.134 or later, then you can simply press the ‘Power + Volume Down’ buttons to capture your entire screen.
注意:如果您使用的是Chrome OS 64.0.3282.134或更高版本,则只需按“电源+调低音量”按钮即可捕获整个屏幕。
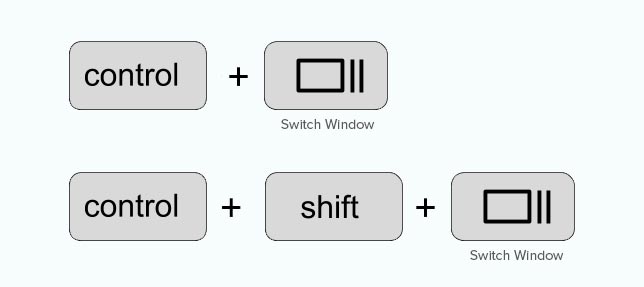
To take a screenshot of a selected area, you need to press ‘Ctrl + Shift + Switch Window’ keys. Then click and drag the crosshair (pointer) to select the area that you want to capture.
要拍摄所选区域的屏幕截图,您需要按“ Ctrl + Shift +切换窗口”键。 然后单击并拖动十字线(指针)以选择要捕获的区域。
Upon leaving the click, you’ll see a notification on the bottom right corner of your screen that shows your screenshot is saved in the ‘Downloads’ folder.
单击后,您会在屏幕的右下角看到一条通知,该通知显示您的屏幕截图已保存在“下载”文件夹中。
If you’re using a Chromebox with an external (general) keyboard attached to it, then press ‘Ctrl + F5’ to take a screenshot. F5 key will functions the same as the ‘Switch Window’ key on a Chromebook.
如果您使用的是连接了外部(通用)键盘的Chromebox,请按“ Ctrl + F5”以截屏。 F5键的功能与Chromebook上的“切换窗口”键相同。
如何在iPhone上截图 (How to Take a Screenshot on iPhone)
Taking a screenshot on smartphones is actually quite simple
实际上,在智能手机上截屏非常简单
If you’re using an iPhone X, then you need to open your blog posts or the app on the screen. Press the ‘Side’ button on the right side and ‘Volume Up’ button on the left side of your phone.
如果您使用的是iPhone X,则需要在屏幕上打开博客文章或应用。 按下手机右侧的“侧面”按钮和左侧的“增大音量”按钮。
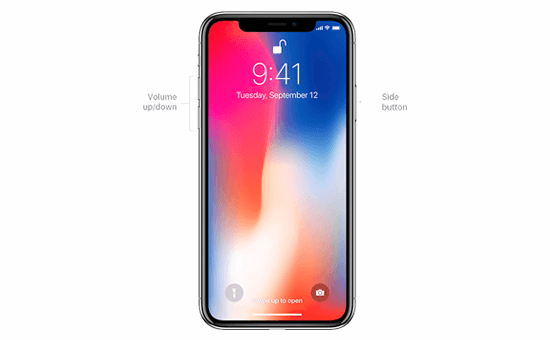
Make sure that you press both the buttons at the same time. It will take a screenshot of the screen and save it to ‘Screenshots’ folder in your photos.
确保同时按下两个按钮。 它将截取屏幕截图并将其保存到照片的“ Screenshots”文件夹中。
If you’re using an iPhone 8 or earlier models, then open the screen that you want to capture on your smartphone. Simply press the ‘Power + Home’ buttons at the same time to take a screenshot.
如果您使用的是iPhone 8或更早的型号,请打开要在智能手机上捕获的屏幕。 只需同时按下“电源+主页”按钮即可截屏。
如何在Android手机上截图 (How to take a screenshot on Android Phone)
There are many different phone manufacturers that sell smartphones with Android OS (such as Samsung Galaxy, Motorola, Google Pixel, etc). However most new devices follow the same universal process to take a screenshot.
有许多不同的手机制造商都在销售带有Android操作系统的智能手机(例如,三星Galaxy,摩托罗拉,谷歌Pixel等)。 但是,大多数新设备都遵循相同的通用过程来截屏。
On your Android phone, you need to open the screen that you want to capture. Next, press the ‘Power + Volume Down’ buttons together.
在您的Android手机上,您需要打开要捕获的屏幕。 接下来,同时按下“电源+调低音量”按钮。
It’ll take the screenshot and save it in your photo gallery.
它将截取屏幕截图并将其保存在您的照片库中。
That’s all. We hope this article helped you learn how to take a screenshot for your blog posts. You may also want to see our guide on tools to create better images for your blog posts.
就这样。 我们希望本文能帮助您学习如何为博客文章截图。 您可能还希望查看有关为博客文章创建更好的图像的工具的指南。
If you liked this article, then please subscribe to our YouTube Channel for WordPress video tutorials. You can also find us on Twitter and Facebook.
如果您喜欢这篇文章,请订阅我们的YouTube频道 WordPress视频教程。 您也可以在Twitter和Facebook上找到我们。
翻译自: https://www.wpbeginner.com/beginners-guide/how-to-take-a-screenshot-for-your-blog-posts/
做百度快照入门





















 506
506

 被折叠的 条评论
为什么被折叠?
被折叠的 条评论
为什么被折叠?








