Are you looking to create a PowerPoint presentation on your WordPress site, but not sure where to start?
您是否要在WordPress网站上创建PowerPoint演示文稿,但不确定从哪里开始?
What if we told you that you can now use WordPress to design and share presentations and leave PowerPoint behind.
如果我们告诉您现在可以使用WordPress来设计和共享演示文稿而将PowerPoint抛在后面怎么办。
In this article, we will show you how to use your WordPress website to deliver PowerPoint type presentations.
在本文中,我们将向您展示如何使用WordPress网站交付PowerPoint类型的演示文稿。
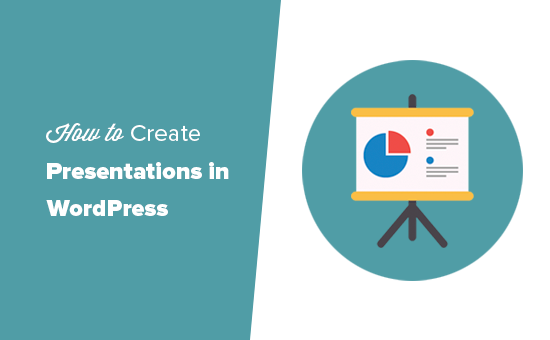
为什么要在WordPress中创建演示文稿? (Why Create Presentations in WordPress?)
A presentation on your website helps create visual appeal, keeps viewers on your pages longer, and boosts search engine optimization.
您网站上的演示文稿有助于提高视觉吸引力,使浏览者在您页面上的停留时间更长,并提高搜索引擎的优化水平。
There are several different ways to add presentation slides to a WordPress website.
有几种不同的方法可以将演示文稿幻灯片添加到WordPress网站。
- Embed Any Document.嵌入任何文档之类的插件。
- Copy and paste an embed code from Google Slides.
- 复制并粘贴Google幻灯片中的嵌入代码 。
- Use a third-party service like SlideShare. 使用第三方服务,如SlideShare。
The problem with these methods is that you have to create your presentation in other software like PowerPoint, Keynote, or Google Slides. After that, you can embed the original document to your WordPress posts and pages.
这些方法的问题在于,您必须在其他软件(如PowerPoint,Keynote或Google幻灯片)中创建演示文稿。 之后,您可以将原始文档嵌入到WordPress帖子和页面中。
These embeds sometimes don’t work with all devices, look ugly, difficult to browse, and not very SEO friendly.
这些嵌入有时无法在所有设备上使用,外观丑陋,难以浏览,并且对SEO不太友好。
An easier alternative is to create your presentation in WordPress using HTML 5 and JavaScript. It is SEO friendly, works with any device, and looks great.
一个更简单的替代方法是使用HTML 5和JavaScript在WordPress中创建演示文稿。 它对SEO友好,可以在任何设备上使用,并且外观很棒。
It is also easy to share, which brings direct traffic to your website instead of a third-party service.
它也很容易共享,从而将流量直接带到您的网站,而不是第三方服务。
That being said, let’s take a look at how to easily create a presentation in WordPress without using external software.
话虽如此,让我们看看如何在不使用外部软件的情况下轻松地在WordPress中创建演示文稿。
如何在WordPress中创建演示文稿 (How to Create a Presentation in WordPress)
First, you need to install and activate the Slides & Presentations plugin. If you need help, we have written a handy step-by-step guide on how to install WordPress plugins.
首先,您需要安装并激活幻灯片和演示文稿插件。 如果您需要帮助,我们已编写了有关如何安装WordPress插件的便捷分步指南。
Upon activation, you need to visit Presentation » Add New page to create your first presentation.
激活后,您需要访问演示»添加新页面以创建您的第一个演示。
If you are familiar with making PowerPoint presentations, then the process of creating one using the Slides and Presentations plugin will be simple.
如果您熟悉制作PowerPoint演示文稿,那么使用“幻灯片和演示文稿”插件创建演示文稿的过程将很简单。
Your presentation will be made up of slides. The plugin comes with a Slide block which you can use to add more slides to your presentation.
您的演示文稿将由幻灯片组成。 该插件带有一个Slide块,您可以使用它向演示文稿添加更多幻灯片。
First, you need to click on the Setup tab under the Document settings. From here you can select your presentation size by choosing either the standard 4:3 or widescreen 16:9.
首先,您需要单击“文档”设置下的“设置”选项卡。 在这里,您可以通过选择标准4:3或宽屏16:9来选择演示文稿的大小。
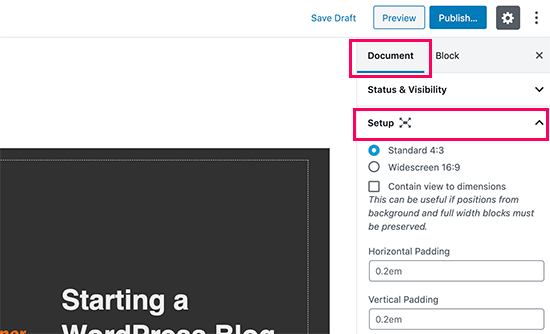
Below that, you will find the options to set background color/image, font, transition effects, and controls for your entire presentation.
在其下,您将找到用于设置整个演示文稿的背景颜色/图像,字体,过渡效果和控件的选项。

You can also change these settings for individual slides as you add them.
您还可以在添加单个幻灯片时更改这些设置。
Now let’s start working on your slides.
现在开始制作幻灯片。
In the content area, you will see a large box. This is where you will add your slide’s content.
在内容区域中,您将看到一个大方框。 在这里您将添加幻灯片的内容。
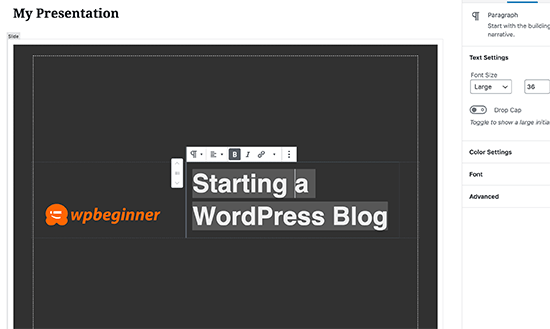
Yes, this is the same WordPress block editor that you use to write blog posts. You can add text, headings, lists, images, media, and embeds to your slide.
是的,这是您用来撰写博客文章的同一WordPress块编辑器。 您可以在幻灯片中添加文本,标题,列表,图像,媒体和嵌入。
If you are new to the WordPress editor, then see our complete WordPress block editor tutorial to familiarize yourself with the blocks.
如果您不熟悉WordPress编辑器,请参阅我们完整的WordPress块编辑器教程以熟悉这些块。
While editing a slide, you will see a number of editing and formatting options in the right column. From here, you can change the background, font, and other settings for a specific slide.
编辑幻灯片时,您会在右列中看到许多编辑和格式化选项。 在这里,您可以更改特定幻灯片的背景,字体和其他设置。
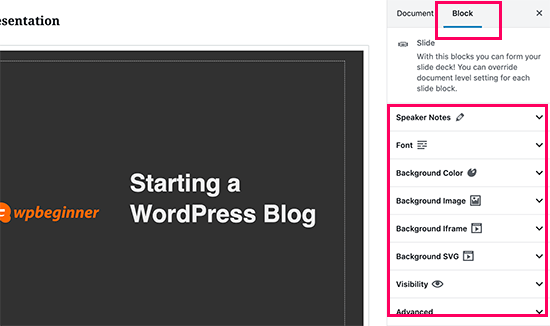
Below each Slide, you’ll also see a small box to add speaker notes. This is where you’ll add anything you want to remember when giving your presentation.
在每张幻灯片的下方,您还将看到一个小方框,用于添加演讲者备注。 在这里,您将在进行演示时添加要记住的任何内容。
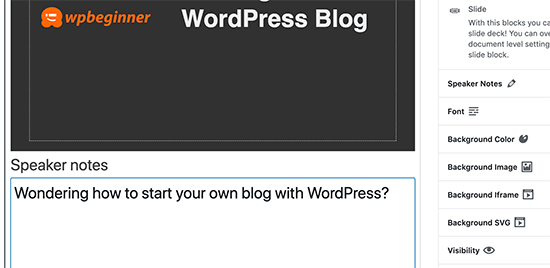
You can add a new slide by clicking on the + icon or adding a new Slide block from the top similar to adding any other block when creating content in WordPress.
您可以通过单击+图标或从顶部添加新的Slide块来添加新幻灯片,类似于在WordPress中创建内容时添加任何其他块。
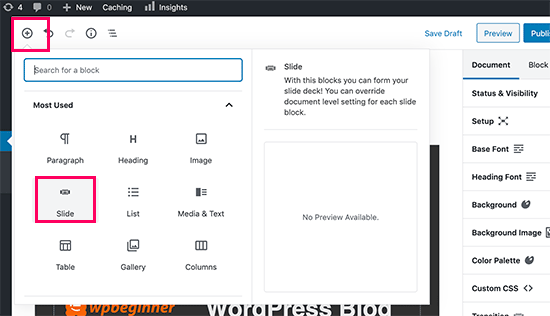
Once you are done working on your presentation, you can save and publish it. You can then copy the presentation link to share it or to view your presentation.
完成演示文稿的制作后,您可以保存和发布它。 然后,您可以复制演示文稿链接以共享它或查看您的演示文稿。
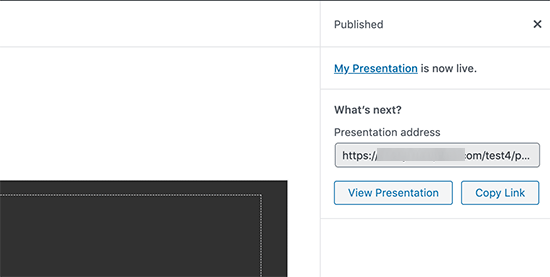
演示幻灯片 (Presenting Your Slideshow)
You can visit your presentation in a browser window. If you are logged in, then you’ll see the buttons to view your presentation in fullscreen and switch to the speaker view.
您可以在浏览器窗口中访问演示文稿。 如果您已登录,则将看到用于全屏查看演示文稿并切换到扬声器视图的按钮。
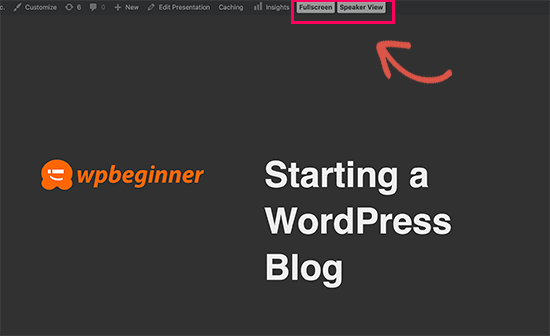
Switching to the speaker’s view will show speaker notes in a pop-up window showing speaker notes, the current slide, and the upcoming slide preview.
切换到演讲者视图将在弹出窗口中显示演讲者注释,该弹出窗口显示演讲者注释,当前幻灯片和即将进行的幻灯片预览。
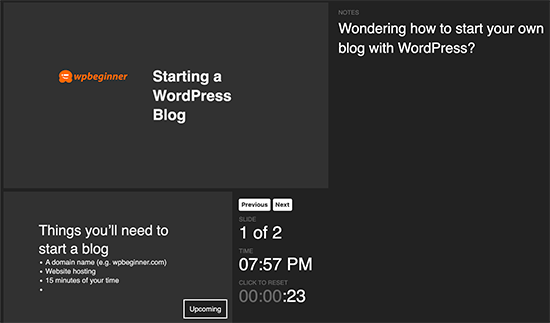
We hope this article helped you learn how to create presentations in WordPress. You may also want to see our list of the best WordPress plugins and tools for a business website.
我们希望本文能帮助您学习如何在WordPress中创建演示文稿。 您可能还想查看我们针对商业网站的最佳WordPress插件和工具列表。
If you liked this article, then please subscribe to our YouTube Channel for WordPress video tutorials. You can also find us on Twitter and Facebook.
如果您喜欢这篇文章,请订阅我们的YouTube频道 WordPress视频教程。 您也可以在Twitter和Facebook上找到我们。
翻译自: https://www.wpbeginner.com/plugins/forget-powerpoint-how-to-create-presentations-in-wordpress/





















 890
890

 被折叠的 条评论
为什么被折叠?
被折叠的 条评论
为什么被折叠?








