本文介绍了如何采用无线局域网络控制器、WINDOWS SERVER 2003、ACS及PEAP协议来实现安全的无线网络接入。
本文采用下面的网络拓补结构图:
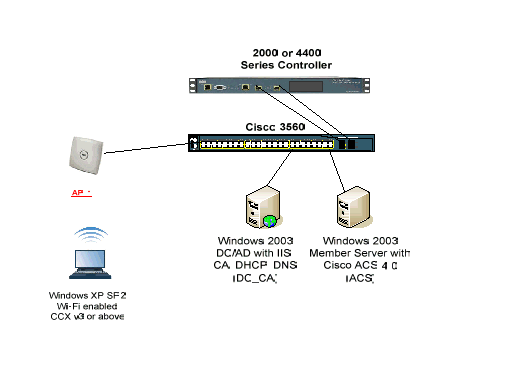
在DC_CA上安装Windows Enterprise 2003 IIS,证书服务,DNS,DHCP
在DC_DA上按照以下步骤来成服务器的配置:
-
执行基本的安装及配置
-
把服务器配置成域控制器
-
提升域功能级别
-
安装配置DHCP服务
-
安装证书服务
-
给Administrator分配证书管理权限
-
将计算机添加到域
-
允许无线接入计算机
-
添加域用户
-
允许用户无线接入
-
将用户组加入域
-
将用户添加到WirelessUsers组
-
将客户计算机添加到WirelessUsers组
Step 1: 执行基本的安装及配置
-
安装一台独立的Windows Server 2003企业版,并安装最新的Service Pack.
-
配置TCP/IP协议,IP地址为172.16.100.26,子网掩码为255.255.255.0
Step 2: 把服务器配置成域控制器
-
为了启动活动目录(AD)的安装向导,选择 开始>运行,然后输入:dcpromo.exe.
-
在AD安装向导欢迎界面,点击 下一步
-
在操作系统兼容界面,点击 下一步
-
在域控制器类型界面,选择 Domain Controller for a new Domain,然后点击 下一步
-
在创建新域界面,选择Domain in a new forest,然后点击 下一步
-
在安装或配置DNS界面,选择No,just install and confiaure DNS on this computer,然后点击 下一步
-
在新域名界面,输入wirelessdemo.local,然后点击 下一步
-
在NetBIOS域名界面,输入wirelessdemo,然后点击 下一步
-
在数据库及日志文件夹界面,接受默认的数据及日志文件夹目录,然后点击 下一步
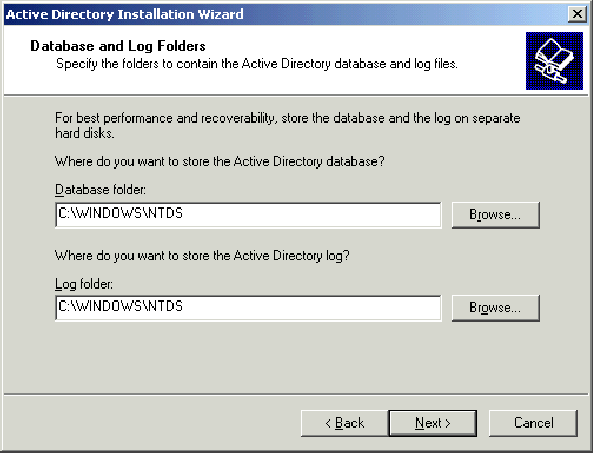
10.在共享系统卷界面,确认默认的文件夹位置是正确的。然后点击 下一步
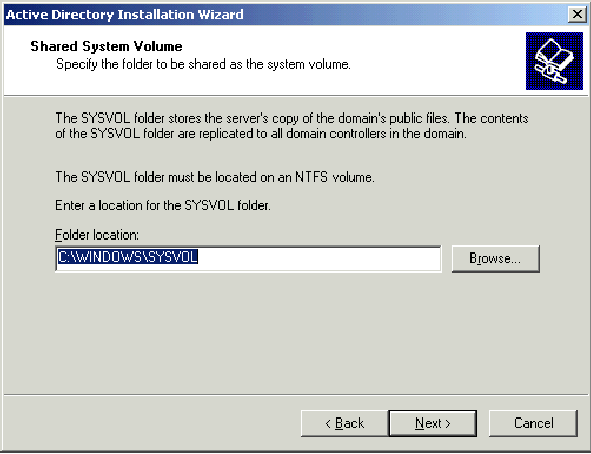
11.确认已经选择了 Permissions compatible only with Windows 2000 or Windows Server 2003 operating systems ,然后点击 下一步
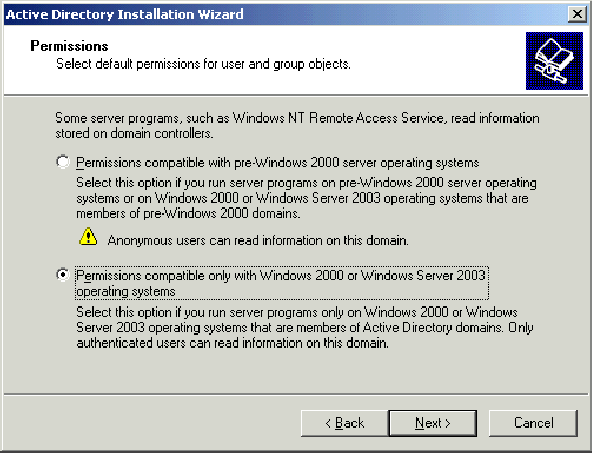
12.在目录服务恢复模式管理口令界面,将密码输入栏留空,然后点击 下一步
13.在汇总信息界面,确认相关的信息后点击 下一步
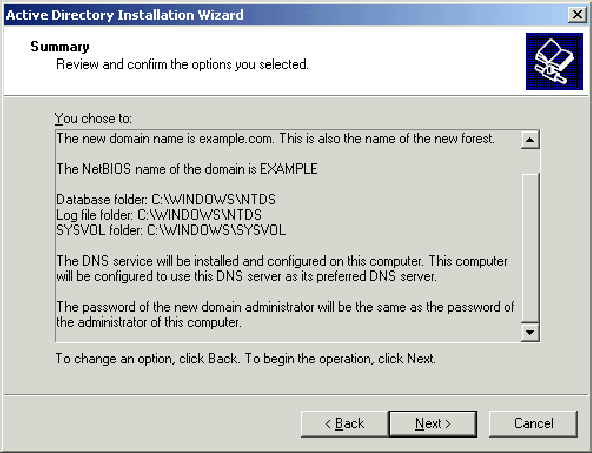
14.当你完成AD的安装后,点击 完成
15.当出现重新启动电脑的提示时,重新启动电脑
Step 3: 提升域功能级别
-
Administrative Tools folder (Start > Programs > Administrative Tools > Active Directory Domains and Trusts),右键点击域计算机DC_CA.wirelessdemo.local.
-
点击Raise Domain Functional Level,然后在提升域功能级别界面选择 Windows Server 2003
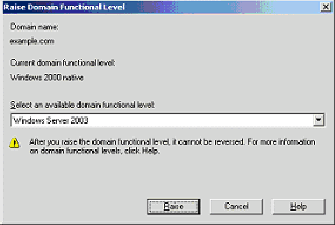
Step 4: 安装配置DHCP服务
-
在控制面板中通过添加删除程序来安装 Dynamic Host Configuration Protocol (DHCP)
-
Start > Programs > Administrative Tools > DHCP), 这中DHCP服务器, DC_CA.wirelessdemo.local.
-
点击 Action,然后点击 Authorize 来启动DHCP服务
-
在控制树中, 右键点击 DC_CA.wirelessdemo.local, 然后点击New Scope.
-
在欢迎向导中,点击下一步
-
在范围名称界面,在名称栏输入 CorpNet
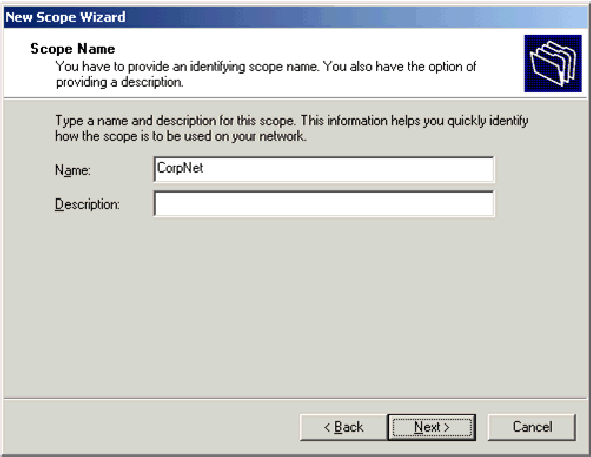
7.点击下一步,并填写下列内容:
-
Start IP address—172.16.100.1
-
End IP address—172.16.100.254
-
Length—24
-
Subnet mask—255.255.255.0

8.点击下一步并在开始IP地址中输入172.16.100.1,结束IP地址中输入172.16.100.100.然后点击下一步.172.16.100.1到172.16.100.100这段IP地址将被保留不被DHCP服务器分配.

9.在 Lease Duration 界面, 点击下一步
10.在配置DHCP功能界面,选择 Yes, I want to configure these options now 然后点击 下一步.

11.在路由(默认网关)界面,添加默认的网关地址 172.16.100.1 然后点击下一步.

12.在域名及DNS服务界面,在父域栏输入 wirelessdemo.local , 在IP地址处输入172.16.100.26 , 然后点击添加及下一步.

13.在WINS 服务器界面,点击下一步.
14.在 Activate Scope page, 选择 Yes, I want to activate this scope now 然后点击下一步.

15.打完成整个向导之后,点击完成.
Step 5: 安装证书服务
注意:在安装证书服务之前,确信你已经正确安装了IIS
-
在控制面板,打开添加删除程序( Add or Remove Programs), 然后点击添加/删除windows 组件( Add/Remove Windows Components)
-
在windows组件安装向导中,选择证书服务(Certificate Services), 然后点击下一步.

-
在CA类型界面,选择Enterprise root CA 然后点击下一步.

-
在CA识别信息界面,在通用名称(Common name)输入wirelessdemoca .你也可以输入其它可选的更多细节. 然后点击下一步接受默认的证书数据库设置.

- 打看到关于安装IIS的警告信息时,点击OK.
Step 6: 给Administrator分配证书管理权限
1.选择Start > Administrative Tools > Certification Authority.
2.右键点击wirelessdemoca CA 并点击属性(Properties).
3.在安全页面(Security tab), 在Group or User names点击 Administrators .
4.在权限及管理员列表(Permissions or Administrators), 确信都设为允许(Allow):
Issue and Manage Certificates
Manage CA
Request Certificates
以上的选项如果没有被选中或设为拒绝,请将他们设为允许.

5.点击OK关闭属性对话框.
Step 7: 将计算机添加到域
注意:如果计算机已经添加到了域,直接进行添加用户到域操作.
-
打开Active Directory Users and Computers.
-
在控制树展开wirelessdemo.local.
-
右键点击用户(Users), 点击新建(New), 然后点击计算机(Computer).
-
在新对象-计算机(New Object – Computer)对话框,在计算机名称栏输入名字然后点击下一步. 这里名字 Client 为例.

-
在管理对话框中,点击下一步.
-
在新对象-计算机对话框中,点击完成(Finish).
-
重复第3至第6创建其它计算机账号.
Step 8: 允许无线接入计算机
1.在活动目录用户及计算机控制台,点击 Computers 文件夹并右键点击你想分配无线接入的计算机. 这里以在step 7中操作的名为 Client 的计算机为例,点击属性(Properties), 然后选择拔入(Dial-in)选项卡.
2.选中允许访问 (Allow access)然后点击OK.
Step 9: 将用户添加到域
1.在活动目录用户及计算机控制台中,右键点击用户(Users), 然后点击新建(New), 然后点击用户(User)
2.在新对象-用户对话框中,输入无线用户的名称.这里以用户名称WirelessUser 为例

3.在新对象-用户对话框,输入用户的密码,然后清除User must change password at next logon 选框.

4.然后在新对象-用户对话框中点击完成(Finish)
重复第2至第4步,可以添加更多的用户账号.
Step 10:允许用户无线接入
1.在活动目录用户及计算机控制台中,选择用户文件夹,右键点击用户 WirelessUser, 点击属性(Properties),然后选择拔入(Dial-in)选项卡.
2.选择允许访问(Allow access)然后点击OK.
Step 11: 将用户组添加到域
1.在活动目录用户及计算机控制台中,右键点击用户(Users),点击新建(New),然后点击用户组(Group)
2.在新对象-用户组对话框中,输入组的名称,这里以用户组名 WirelessUsers为例.

Step 12: 将用户添加到用户组WirelessUsers
1.在活动目录用户及计算机的细节内容中,双击用户组 WirelessUsers.
2.选择成员(Members)选项卡,然后添加(Add).
3.在选择用户 联系人 计算机 或 用户组(Select Users, Contacts, Computers, or Groups)对话框中,输入你想加入用户组的用户名称.这里以用户wirelessuser 为例.
Step 13: 添加客户计算机到用户组WirelessUsers
1.重复添加用户到用户组中的steps 1 和 2
2.在选择用户 联系人 或 计算机(Select Users, Contacts, or Computers) 对话框中,输入需要加入组的计算机名称,这里以计算机名Cient 为例.

3.点击对象类型(Object Types),清除用户(Users)选框, 选中计算机(Computers)

4.点击OK 两次. 客户计算机就被加入用户组 WirelessUsers























 288
288











 被折叠的 条评论
为什么被折叠?
被折叠的 条评论
为什么被折叠?








