原文:http://coolketang.com/staticDesign/5a967479d50eee266a929668.html
1. 本节课将为您演示如何保存和加载当前视图。保存和加载视图,可以帮助您快速查看画面的各主要部位。点击状态栏左侧的显示比例下拉箭头,弹出系统预设缩放比例列表。 
2. 选择[100%]选项,将画面调整为按照实际大小显示。 
3. 然后选择工具箱中的[抓手工具]。 
4. 使用抓手工具,拖动当前画面,查看图稿中,被隐藏的左上角的内容。 
5. 接着依次点击[视图 > 新建视图]命令,保存当前的视图。 
6. 
7. 在名称输入框内输入当前视图的名称。 
8. 点击[确定]按钮,完成视图设置和视图的创建。 
9. 鼠标按下,并向左拖动当前画面,查看图稿右侧被隐藏的内容。 
10. 依次点击[视图 > 新建视图]命令,保存当前视图。 
11. 
12. 在名称输入框内,输入当前视图的名称。 
13. 点击[确定]按钮,完成视图设置和视图的创建。 
14. 点击垂直滚动条,查看画面下方的内容。 
15. 依次点击[视图 > 轮廓]命令,调整当前视图的显示模式。 
16. 
17. 依次点击[视图 > 新建视图]命令,保存当前视图。 
18. 
19. 在视图名称输入框内,输入当前视图的名称。 
20. 点击[确定]按钮,完成视图设置和视图的创建。 
21. 依次点击[视图 > 视图名称1]]命令,查看第一个自定义视图。 
22. 
23. 界面上显示了之前保存的第一个视图中的画面。依次点击[视图 > 视图名称2]命令,查看第二个自定义视图。 
24. 
25. 现在,界面上显示了之前保存的第二个视图中的画面。使用相同的方式,查看第三个自定义视图。 
26. 
27. 接着依次点击[视图 > 编辑视图]命令,编辑之前创建的视图。 
28. 
29. 在视图列表中,选择需要编辑的视图。 
30. 您可以更改该视图的名称,或者点击[删除]按钮,从视图列表中移除选中的视图。 
31. 点击[确定]按钮,完成视图编辑操作。 
32. 点击[视图]菜单命令,查看编辑后的视图状态。 
33. 从列表中可以看出,第二个自定义视图已经不存在了。点击选择第一个自定义视图。 
34. 最后点击键盘上的快捷键,保存最终的结果,并结束本节课程。 

本文整理自:《Illustrator CC互动教程》,真正的[手把手]教学模式,用最快的速度上手Illustrator,苹果商店App Store免费下载:https://itunes.apple.com/cn/app/id1005557436,或扫描本页底部的二维码。课程配套素材下载地址:资料下载
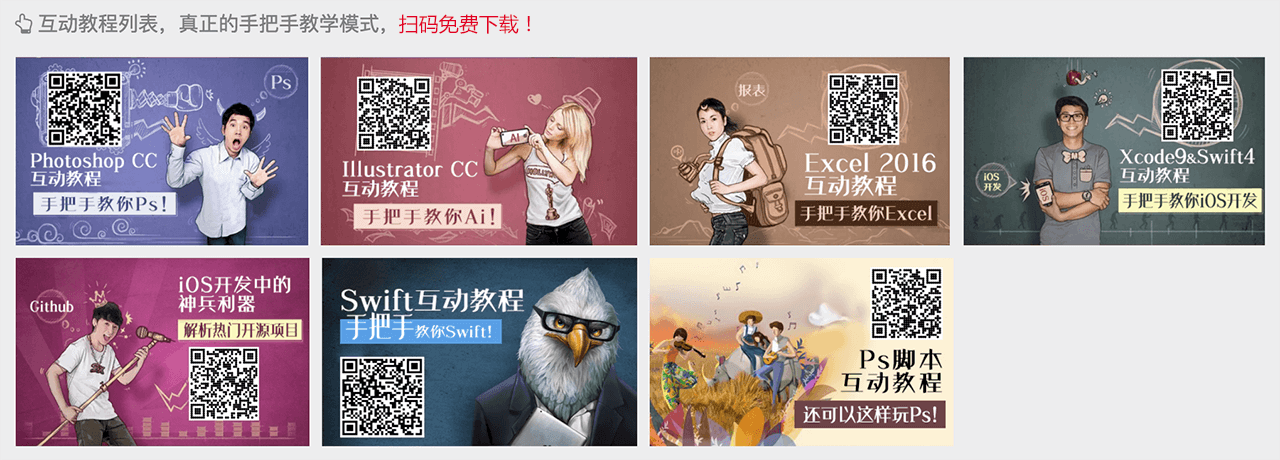
























 3431
3431

 被折叠的 条评论
为什么被折叠?
被折叠的 条评论
为什么被折叠?










