原文:http://coolketang.com/staticDesign/5a977f76a22b9d00442eed38.html
1. 本节课将为您演示,如何使用参考线,精确的定位和捕捉对象。首先依次点击[视图 > 标尺 > 显示标尺]命令。 
2. 
3. 
4. 然后点击图层面板中的[新建图层]按钮,创建一个新的图层。您将在新图层上创建参考线。 
5. 在图层名称上双击,修改图层的名称。 
6. 点击给图层命名,给图层命名可以方便您对图层的管理,尤其是当文档拥有大量图层的时候。 
7. 输入图层名称后,点击键盘上的回车键,完成图层的创建。 
8. 在水平标尺上按下鼠标,并向下拖动,从而创建一条水平参考线。 
9. 使用同样的方式,在垂直标尺上按下鼠标,并向右侧拖动,从而创建一条垂直参考线。 
10. 除了使用标尺来创建参考线,您也可以将文档中的对象转换为参考线。首先选择工具箱中的[矩形工具]。 
11. 在左上角的圆点处按下鼠标,然后滑动到右下角的圆点处,从而创建一个基于两点的矩形。 
12. 接着依次点击[视图 > 参考线 > 建立参考线]命令,将绘制的矩形转换为参考线。 
13. 
14. 
15. 选择工具箱中的[选择工具]。 
16. 在矩形参考线外点击,取消对参考线的选择。 
17. 你可以锁定一条参考线,以避免参考线被误操作。在参考线上右键点击,弹出右键菜单。 
18. 选择列表中的[锁定参考线]菜单项,锁定当前参考线。 
19. 在参考线上右键点击,弹出右键菜单。 
20. 再次选择[锁定参考线]菜单项,可以取消当前参考线的锁定。 
21. 在参考线上右键点击,弹出右键菜单。 
22. 选择[隐藏参考线]菜单项,隐藏参考线。有时参考线会妨碍用户查看图像效果,这时可以将参考线暂时隐藏起来。 
23. 在文档空白处右键点击,弹出右键菜单。 
24. 选择[显示参考线]菜单项,显示所有被隐藏的参考线。 
25. 接着依次点击[编辑 > 首选项 > 参考线和网格]命令,弹出首选项设置窗口。 
26. 
27. 
28. 点击颜色选项箭头,弹出参考线颜色预设列表。 
29. 选择[洋红色]作为参考线的颜色。 
30. 接着点击样式选项箭头,弹出参考线样式预设列表。 
31. 选择[点线]作为参考线的线条样式。 
32. 点击[确定]按钮,完成参考线的设置,同时观察参考线样式的变化。 
33. 依次点击[窗口 > 智能参考线]命令,激活智能参考线功能。 
34. 智能参考线是创建或操作对象时,显示的临时对齐参考线。通过对齐和显示坐标的位置和偏移值,可帮助您参照其他的对象或画板,来对齐、编辑对象或画板。 
35. 接着选择工具箱中的[矩形工具]。 
36. 在左上角的圆点处按下鼠标,然后滑动到右下角的圆点处,从而创建一个基于两个圆点的矩形。 
37. 选择工具箱中的[选择工具]。 
38. 在右上角的圆点处按下鼠标,然后滑动到左下角的圆点处,将矩形移至左下方,同时观察智能参考线,在矩形移动时的实时变化。 
39. 点击键盘上的删除键,删除矩形。 
40. 要清除一条参考线,首先查看一下它们的锁定状态。选择参考线,然后按下删除键即可删除参考线。被锁定的参考线需要先解锁,再执行删除操作。 
41. 点击键盘上的删除快捷键,删除选择的参考线。 
42. 最后点击键盘上的快捷键,保存最终的结果,并结束本节课程。 

本文整理自:《Illustrator CC互动教程》,真正的[手把手]教学模式,用最快的速度上手Illustrator,苹果商店App Store免费下载:https://itunes.apple.com/cn/app/id1005557436,或扫描本页底部的二维码。课程配套素材下载地址:资料下载
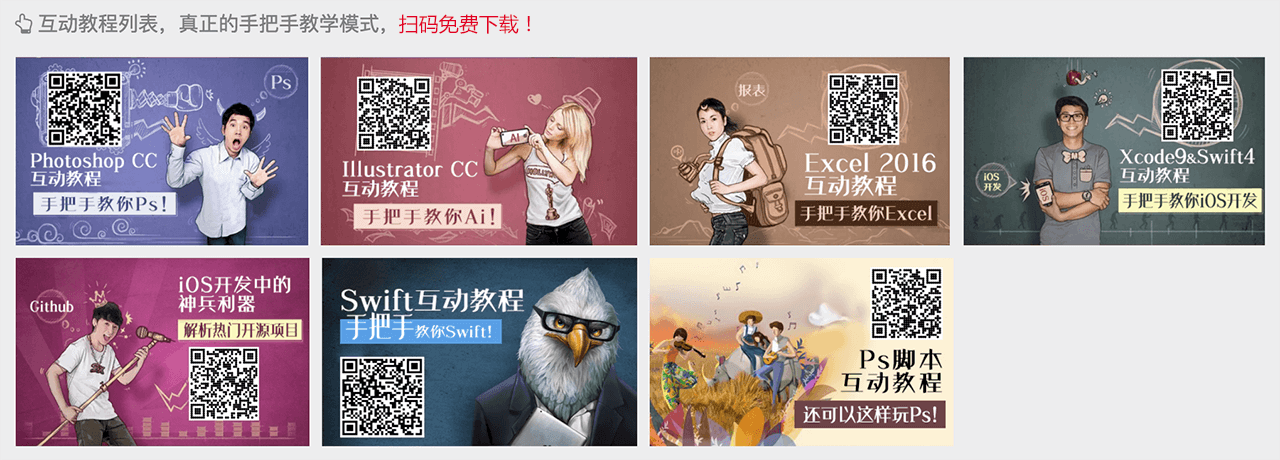



























 被折叠的 条评论
为什么被折叠?
被折叠的 条评论
为什么被折叠?










