原文:http://coolketang.com/staticDesign/5a97ae1c9f54542163da2094.html
1. 本节课将为您演示,如何使用倾斜工具和整形工具,完成图标的编辑工作,首先选择文档中待编辑的图形。
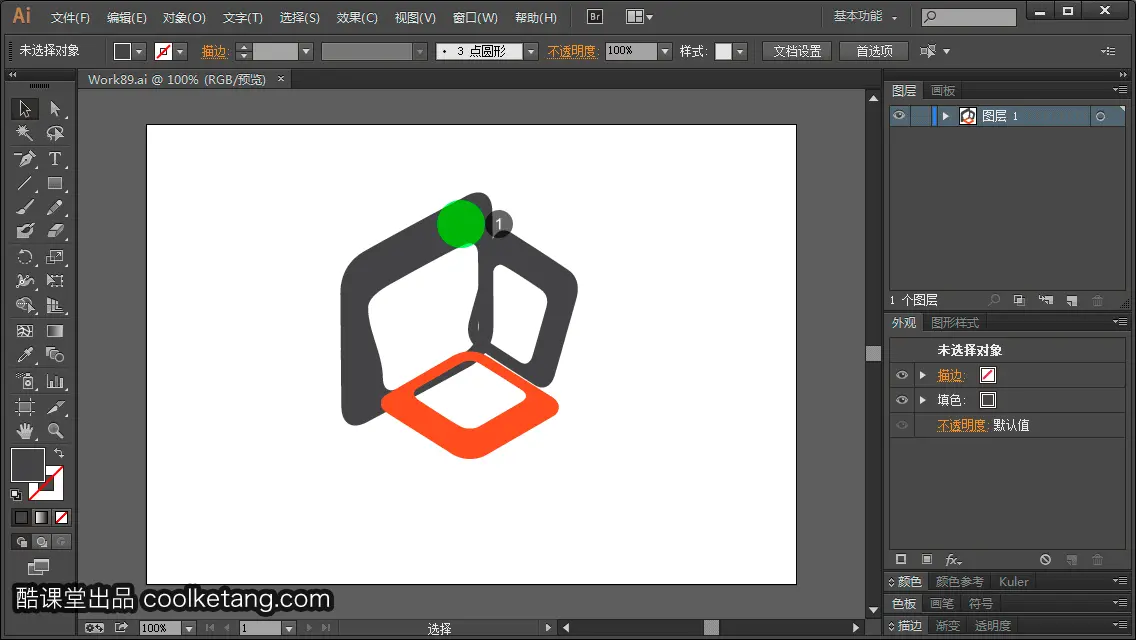
2. 接着选择工具箱中的[比例缩放工具]。比例缩放工具可以围绕固定点,调整对象的尺寸。
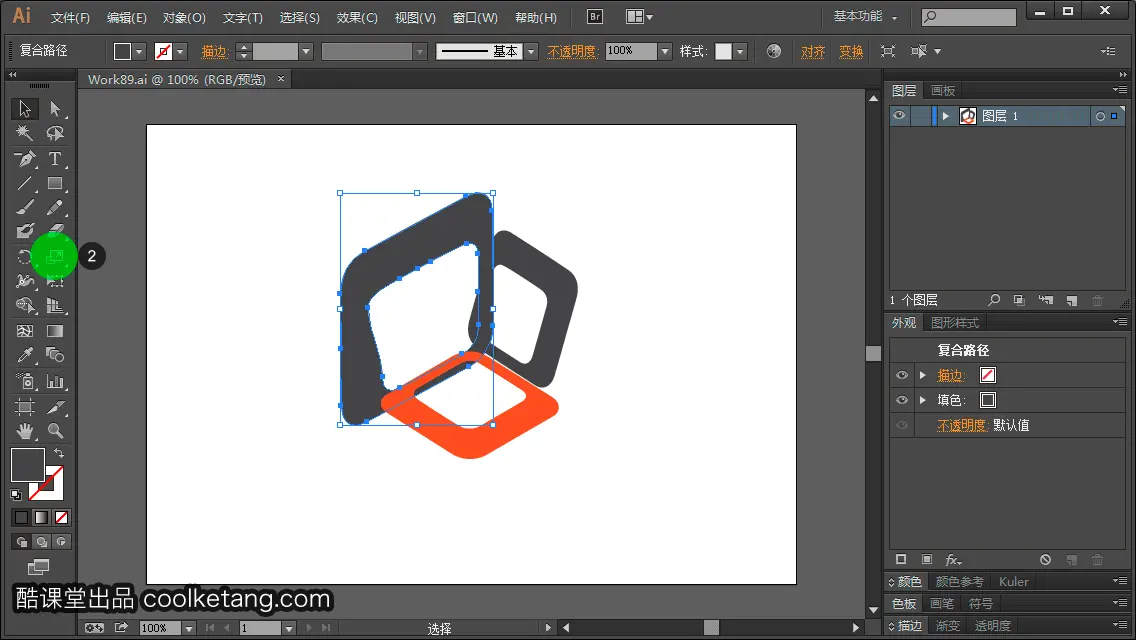
3. 在左下角的圆点处按下鼠标,然后滑动到右上角的圆点处,使图形相对于自身的中心点,沿水平方向和垂直方向,进行放大操作。
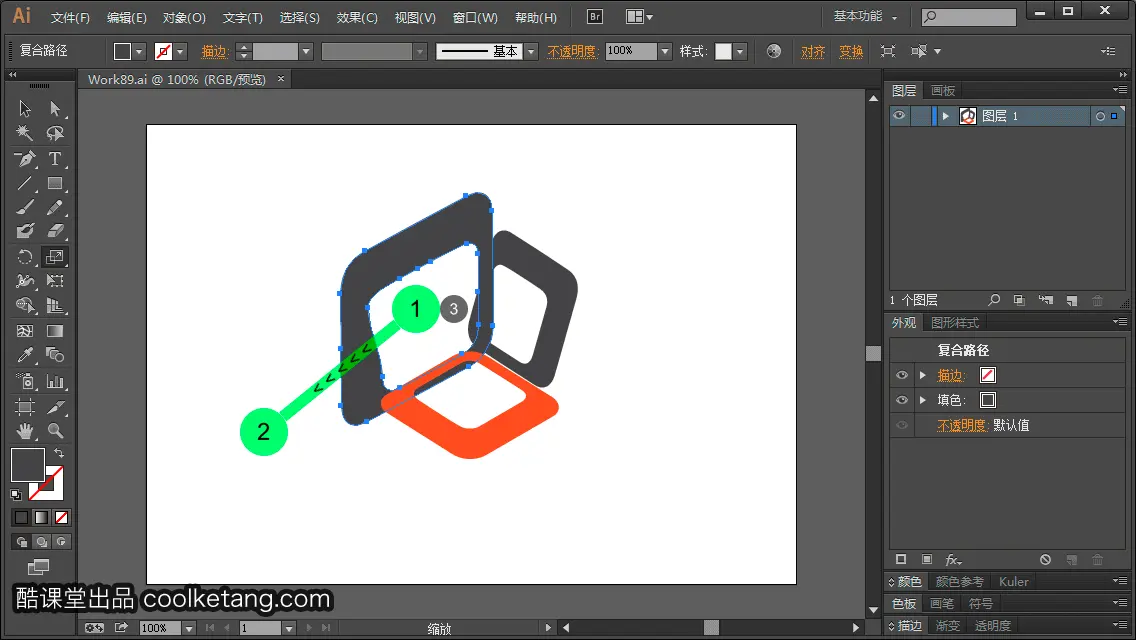
4. 依次点击[编辑 > 还原缩放]命令,撤消上一步的操作。
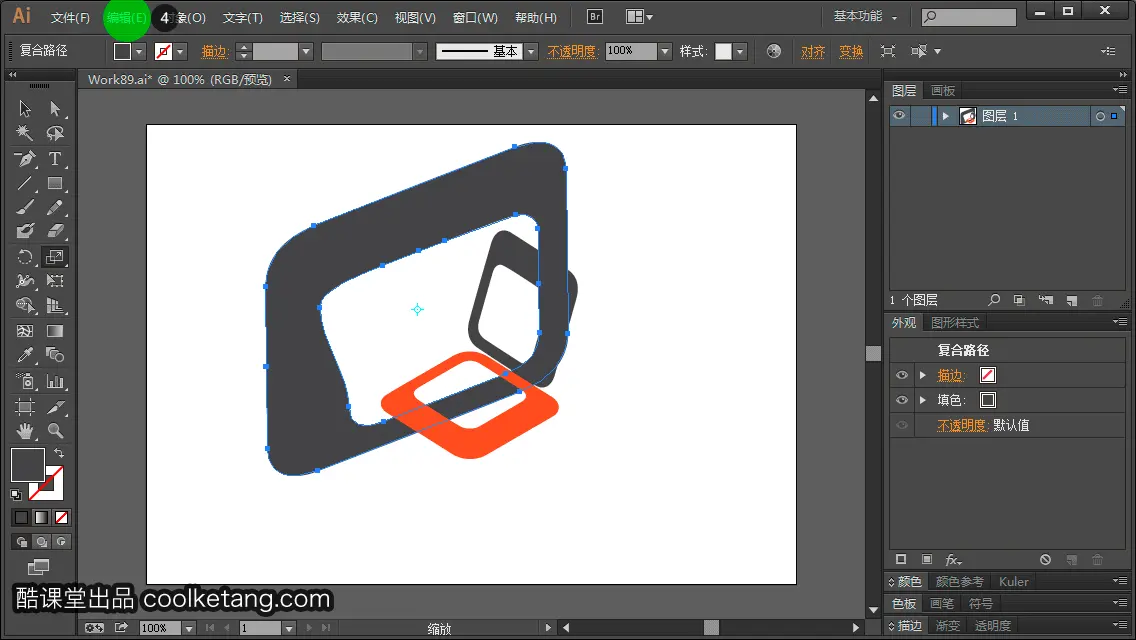
5.
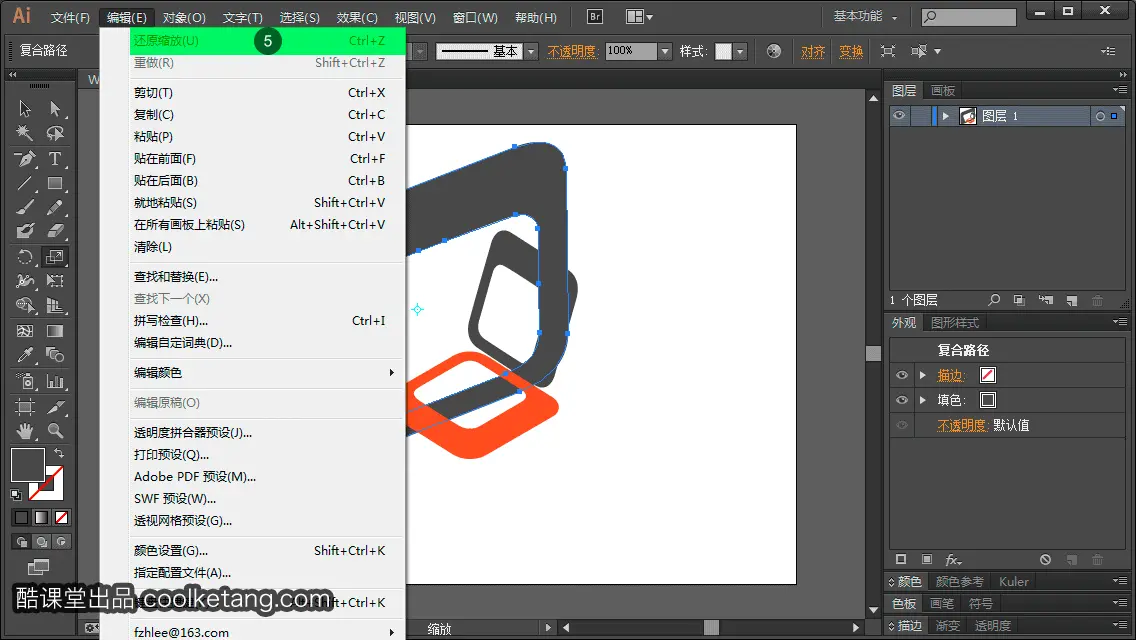
6. 按下键盘上的[Shift]快捷键。
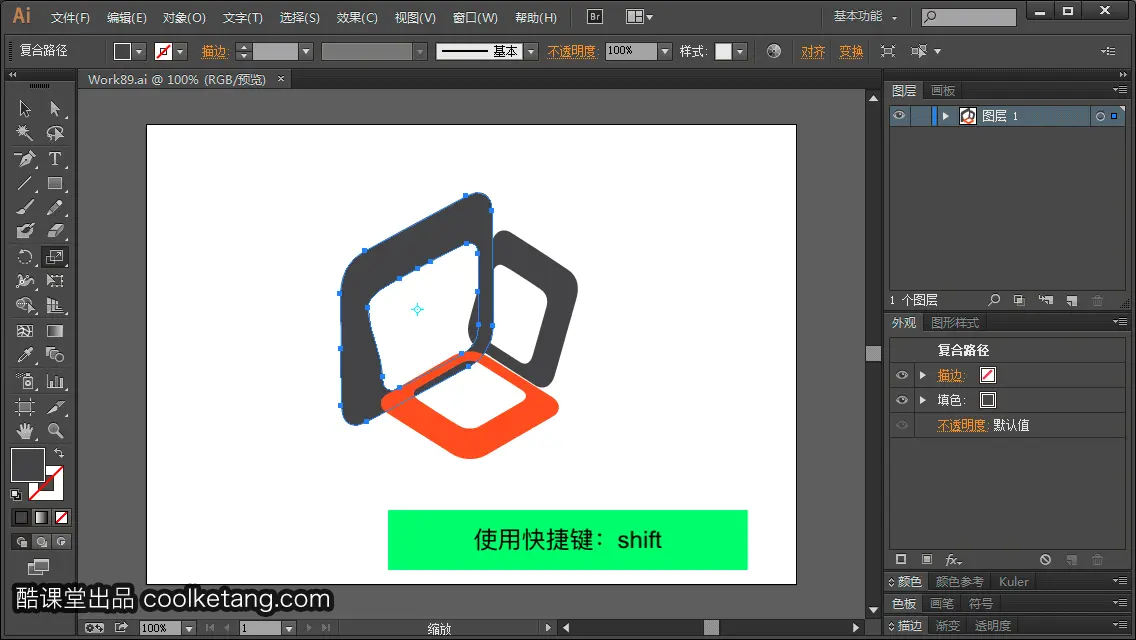
7. 在拖动鼠标进行缩放对象的同时,按住该快捷键,可以保持图形宽度的比例,进行图形的缩放操作。
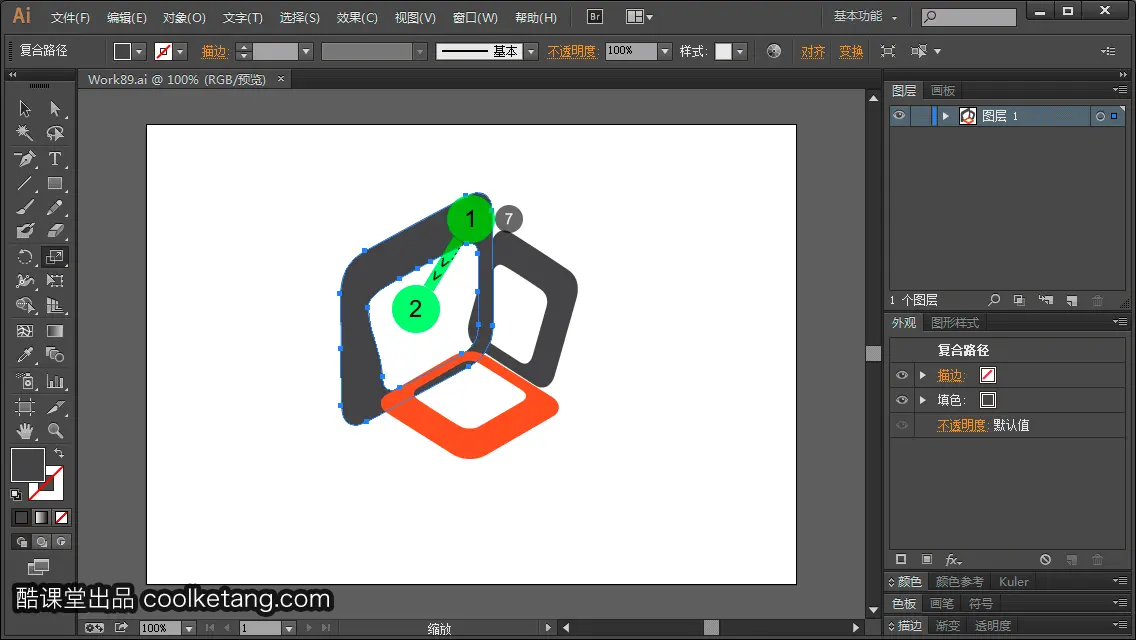
8. 接着使用鼠标双击工具箱中的[比例缩放工具],弹出[比例缩放工具]设置窗口。
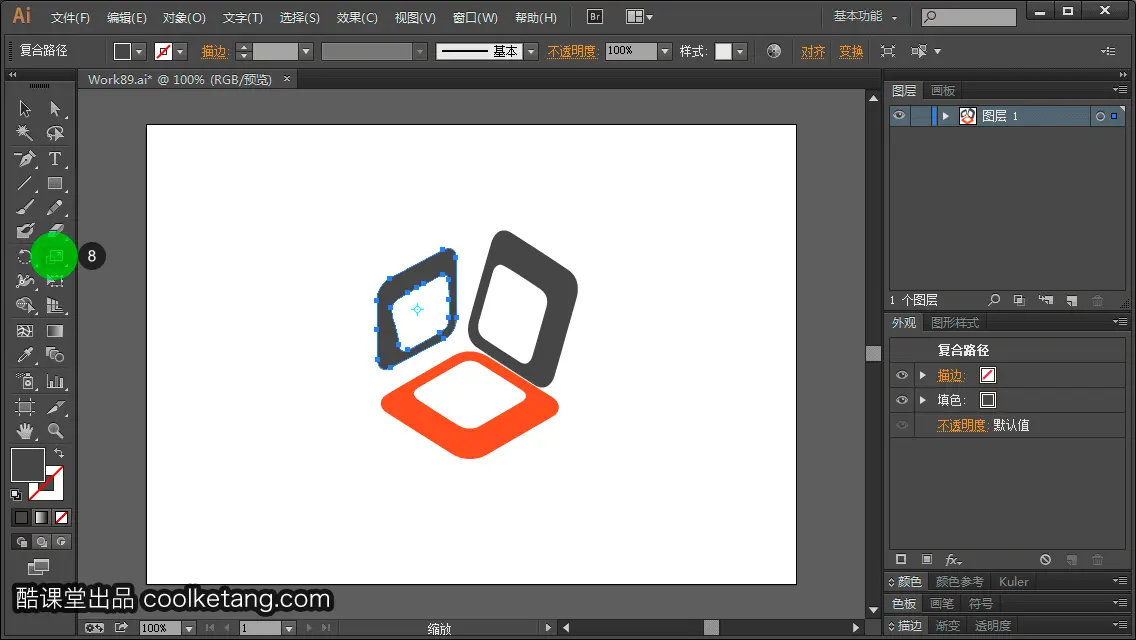
9. 在弹出的[比例缩放工具]设置窗口中,点击勾选[预览]复选框,实时观察图形的缩放效果。
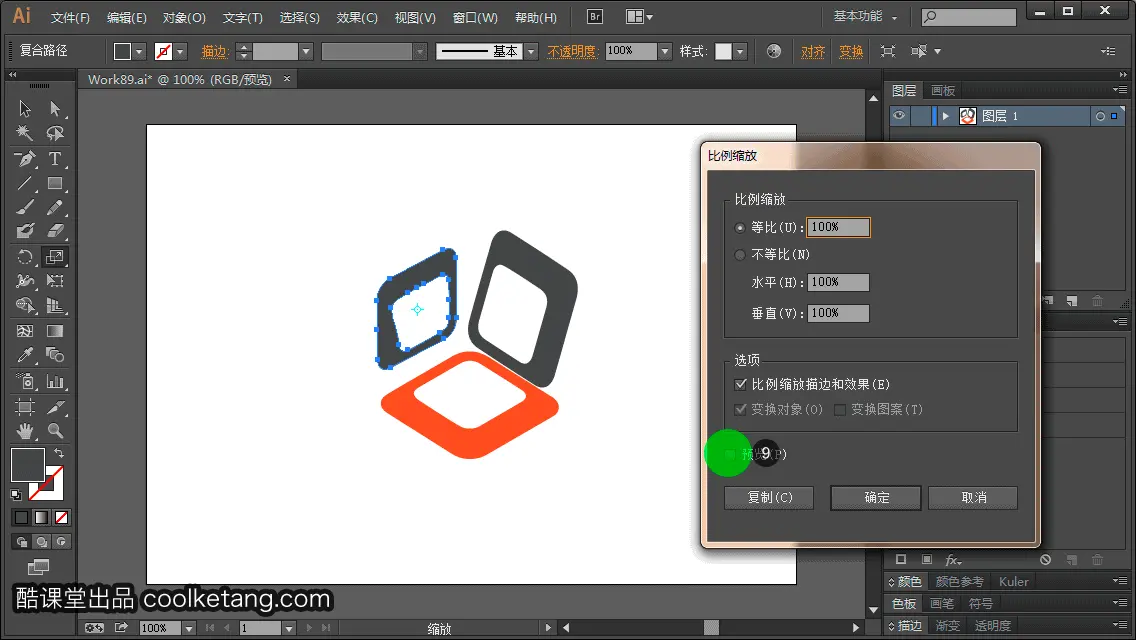
10. 然后在[等比]输入框内,输入对象的水平和垂直方向上的缩放比例。
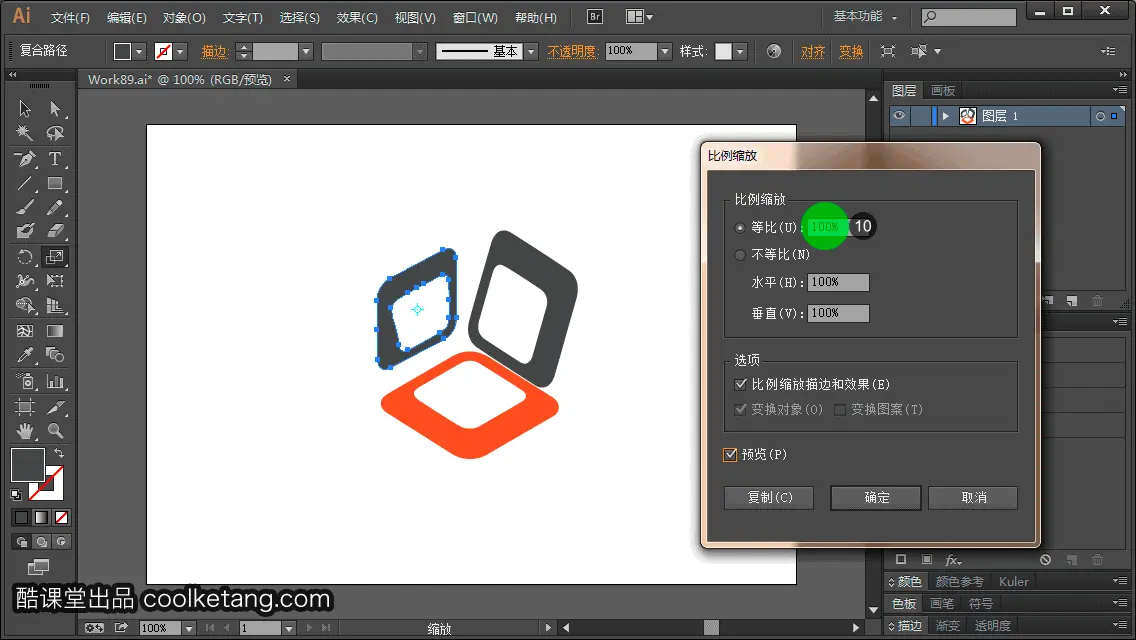
11. 最后点击[确定]按钮,完成对象的比例缩放设置。
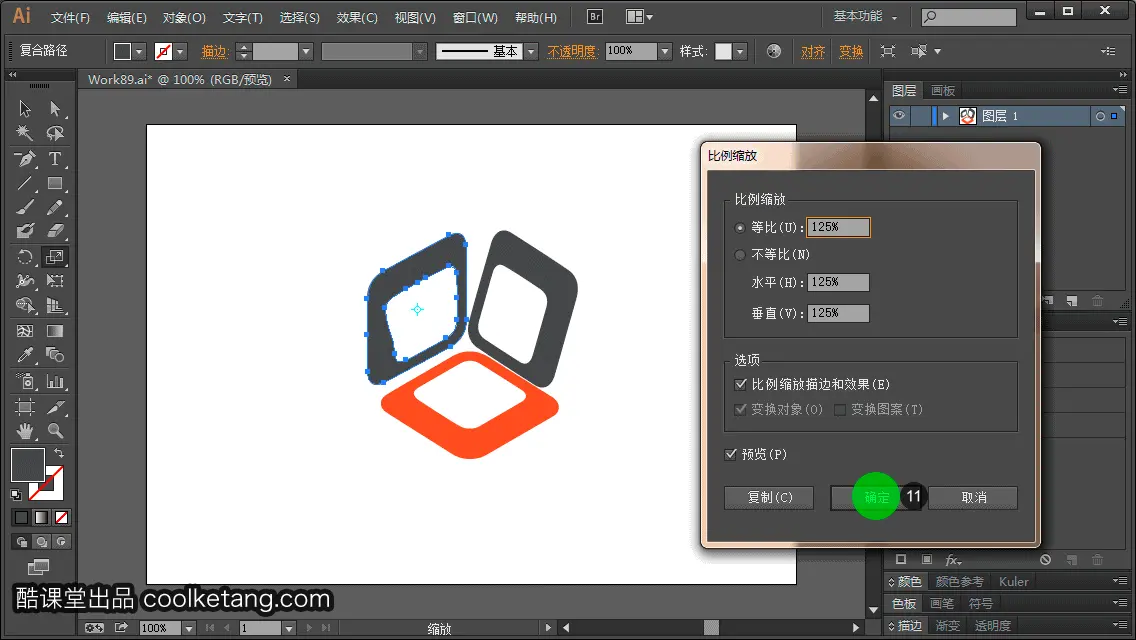
12. 接着选择工具箱中的[选择工具]。
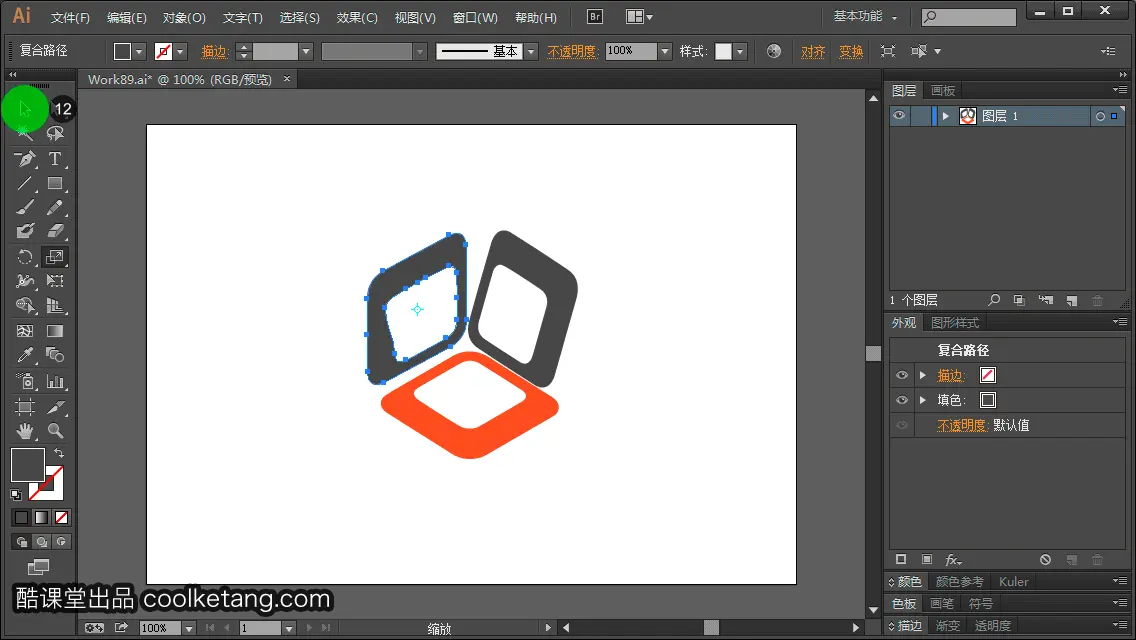
13. 然后选择文档中右侧的图形。
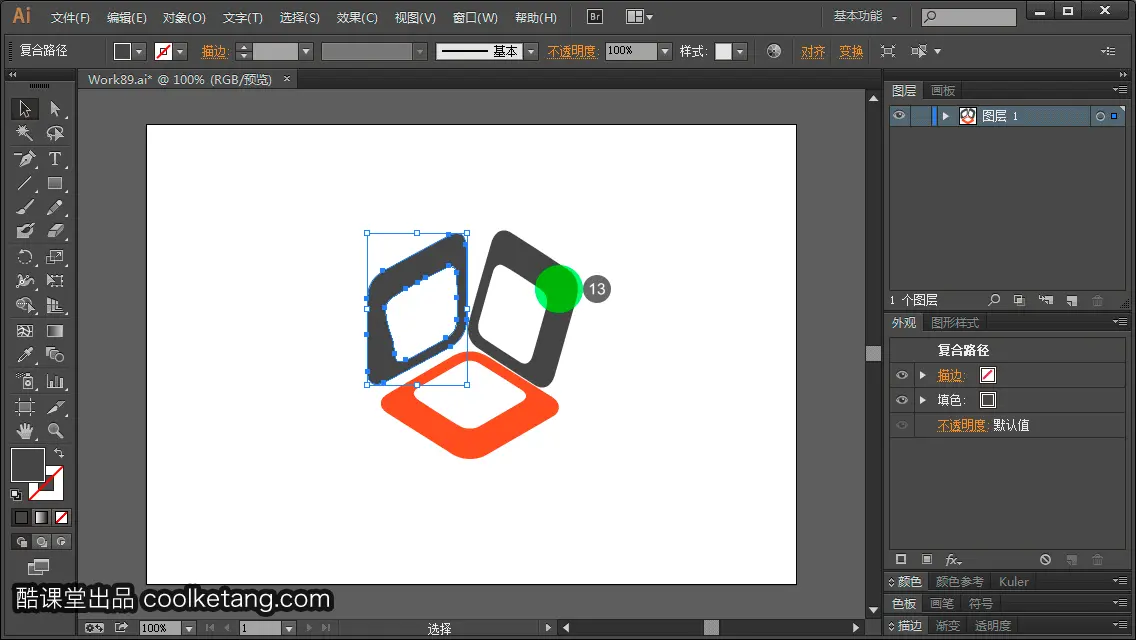
14. 鼠标长按工具箱中的[比例缩放工具],弹出隐藏的工具列表。
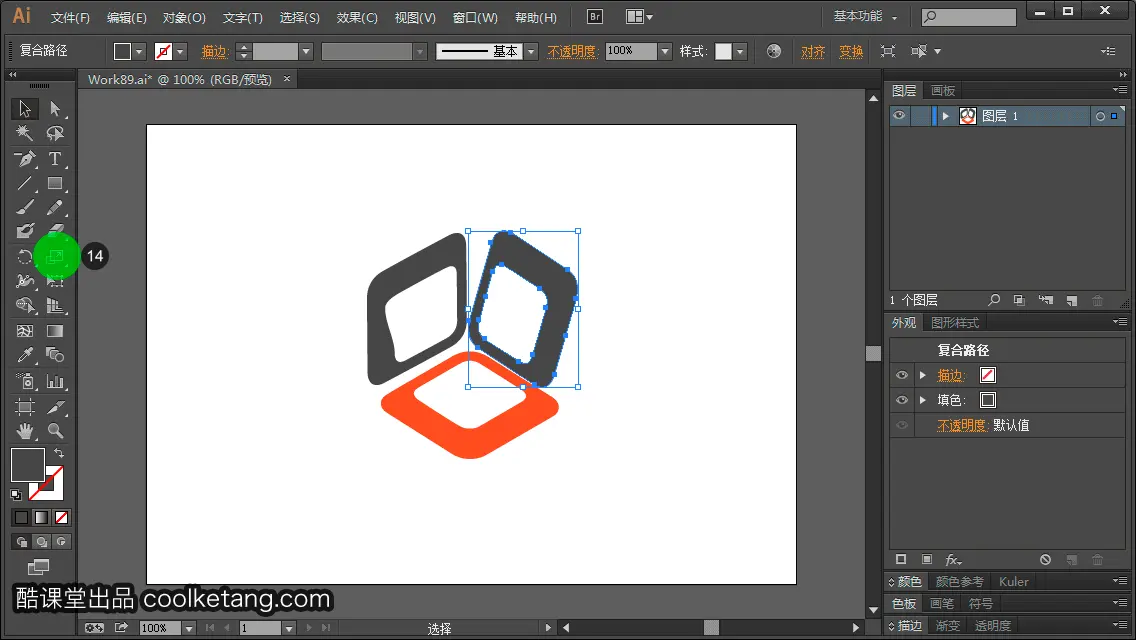
15. 在弹出的工具列表中,选择[倾斜工具]。倾斜操作可沿水平或垂直轴,或相对于特定轴的特定角度,来倾斜或偏移对象。
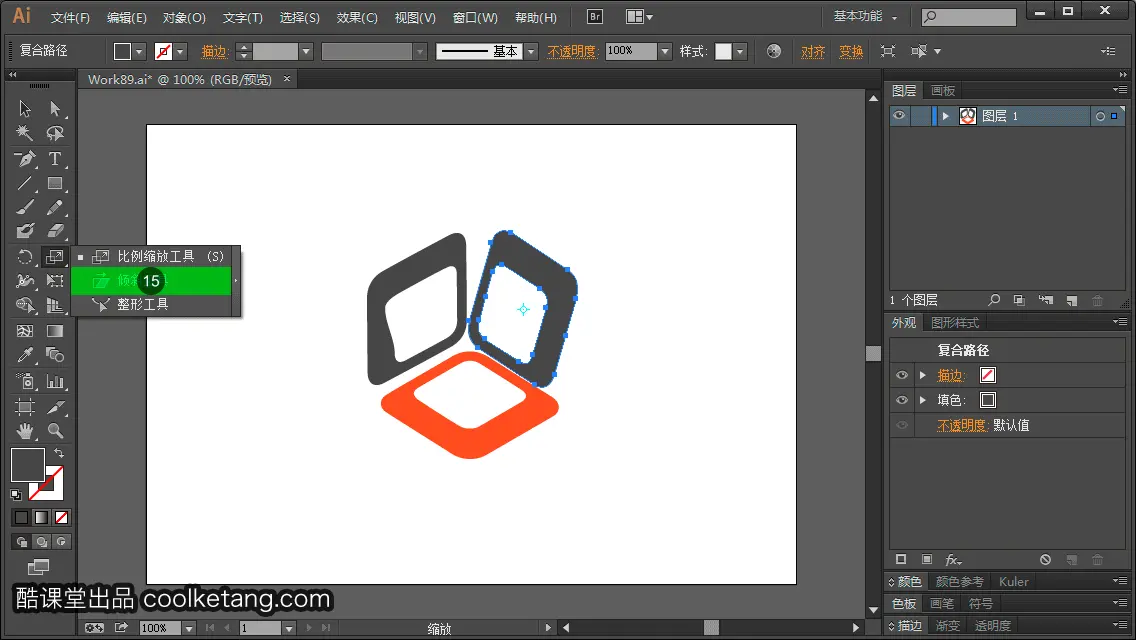
16. 在右侧的圆点处按下鼠标,然后滑动到左侧的圆点处,使图形相对于自身的中心点,沿水平方向进行倾斜变形。
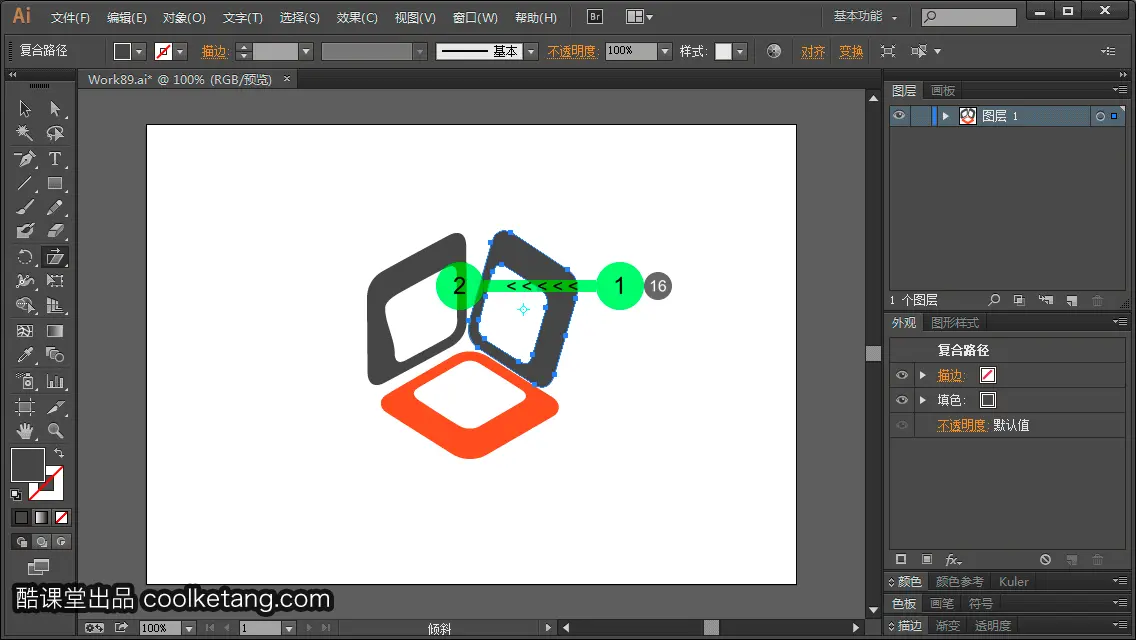
17. 接着选择工具箱中的[选择工具]。
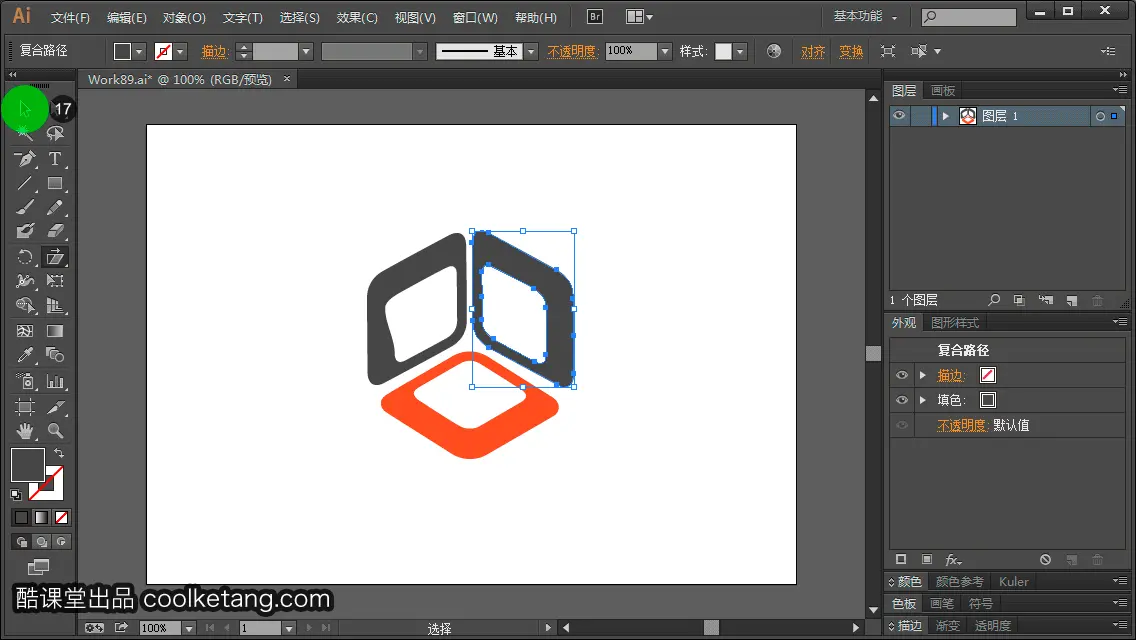
18. 然后选择文档中左侧的图形。
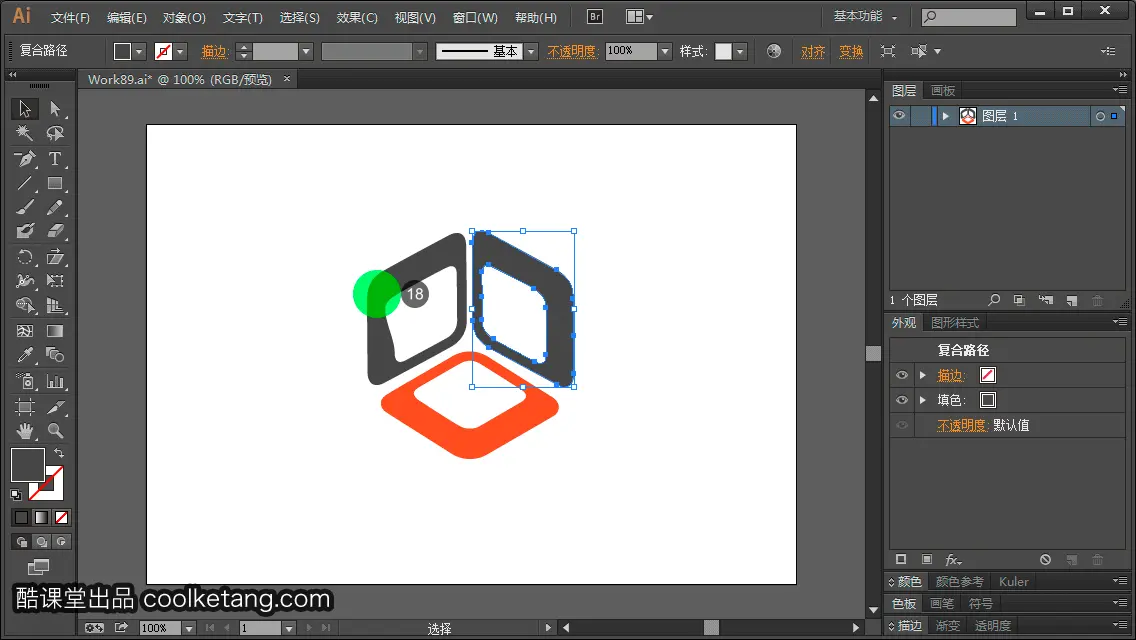
19. 鼠标长按工具箱中的[倾斜工具],弹出隐藏的工具列表。
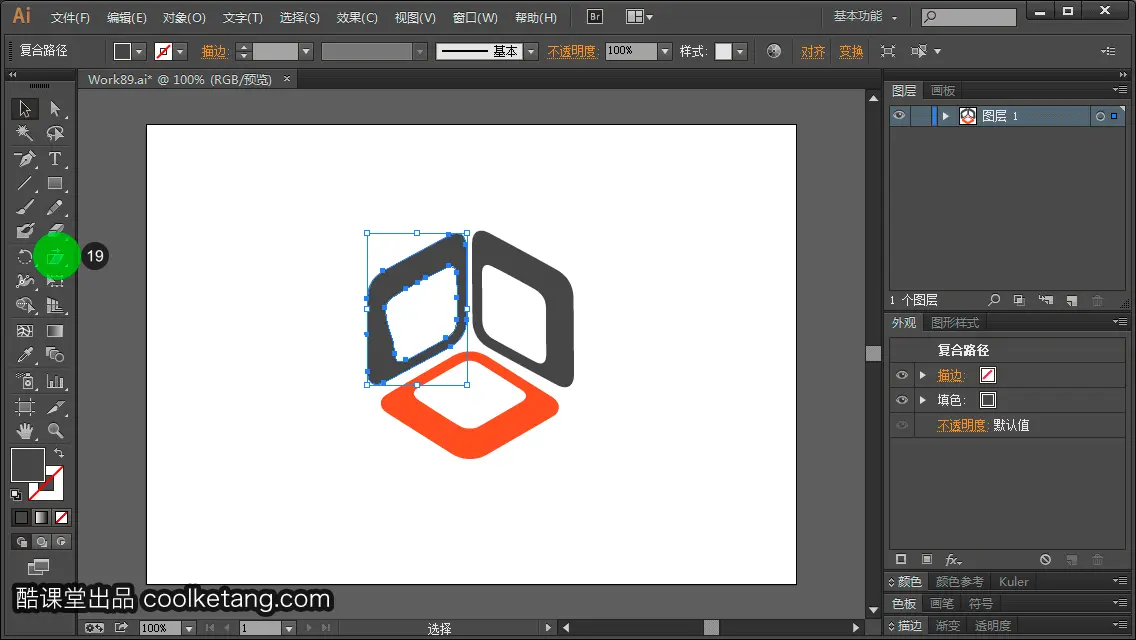
20. 选择列表中的[整形工具]。整形工具可以在保持路径整体细节完整无缺的同时,调整所选择的锚点。
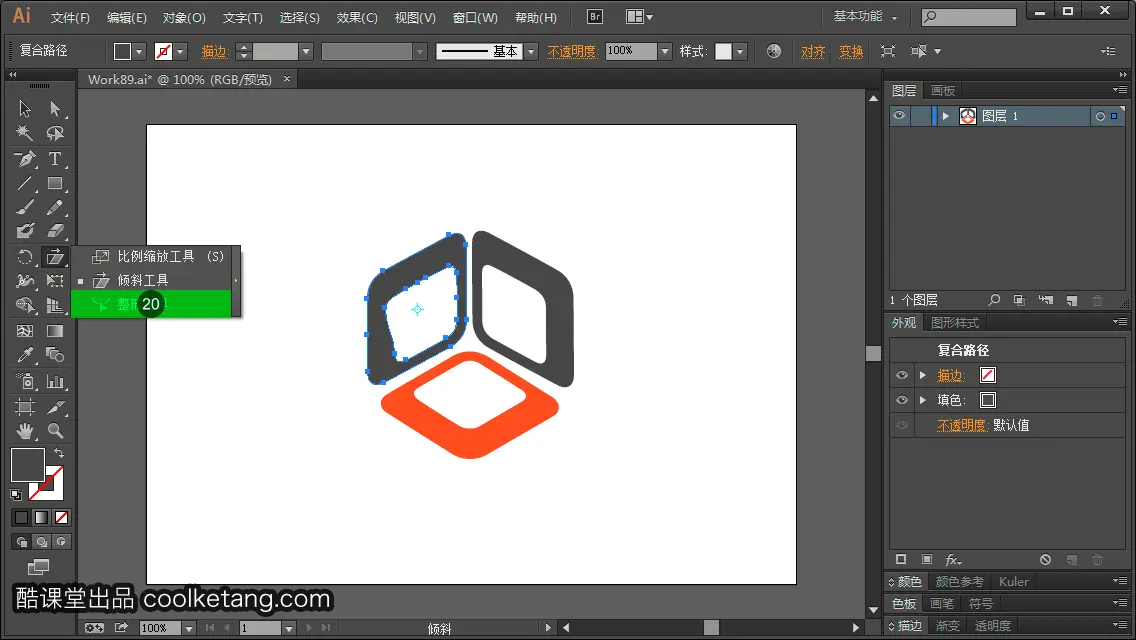
21. 然后在图形内部白色部位按下鼠标,并拖动至左下方的圆点处。
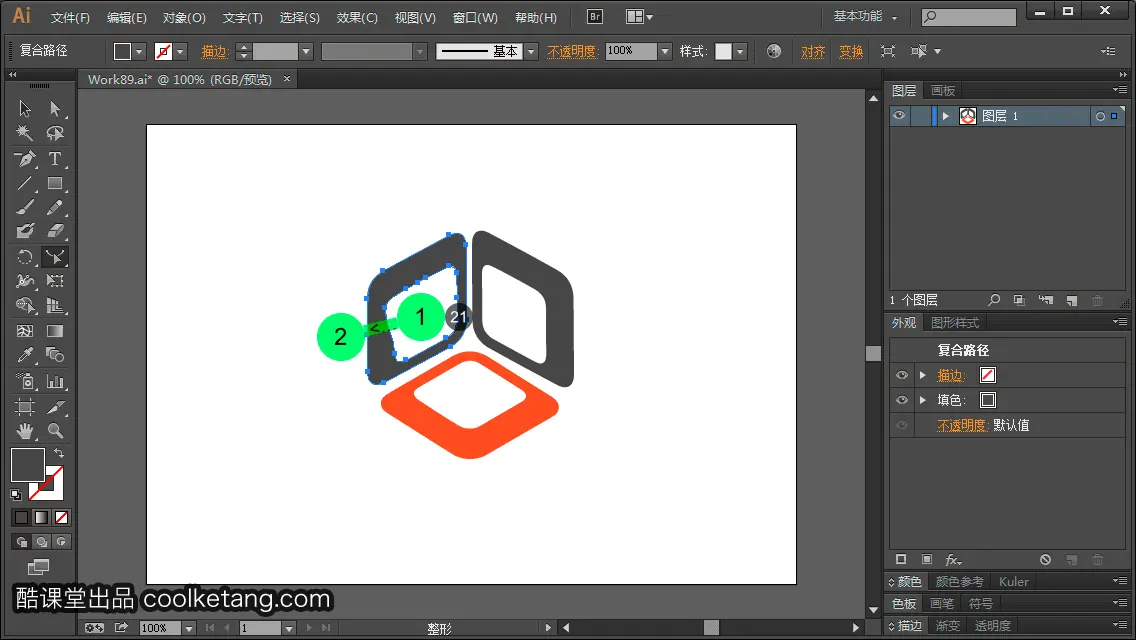
22. 依次点击[编辑 > 还原整形]命令,撤消上一步的操作。
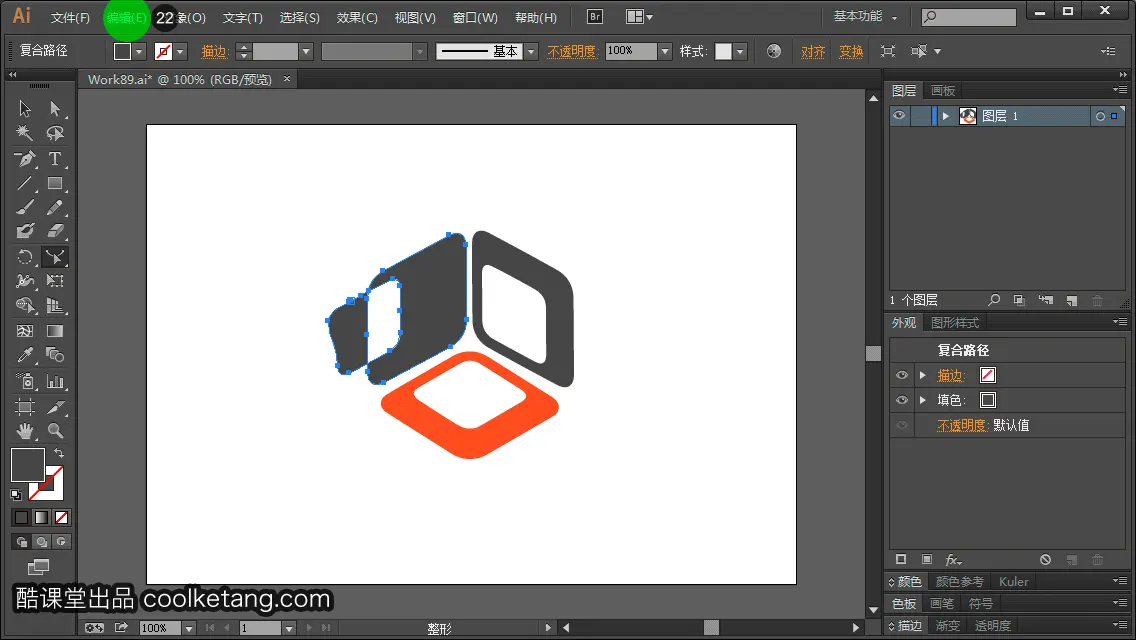
23.
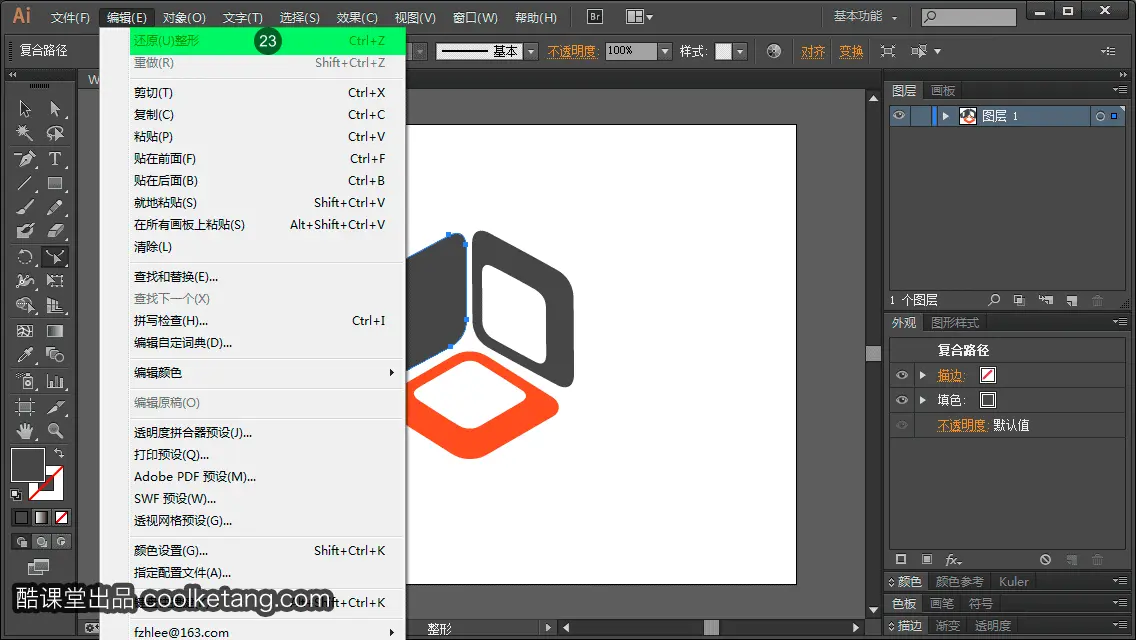
24. 选择工具箱中的[直接选择工具]。
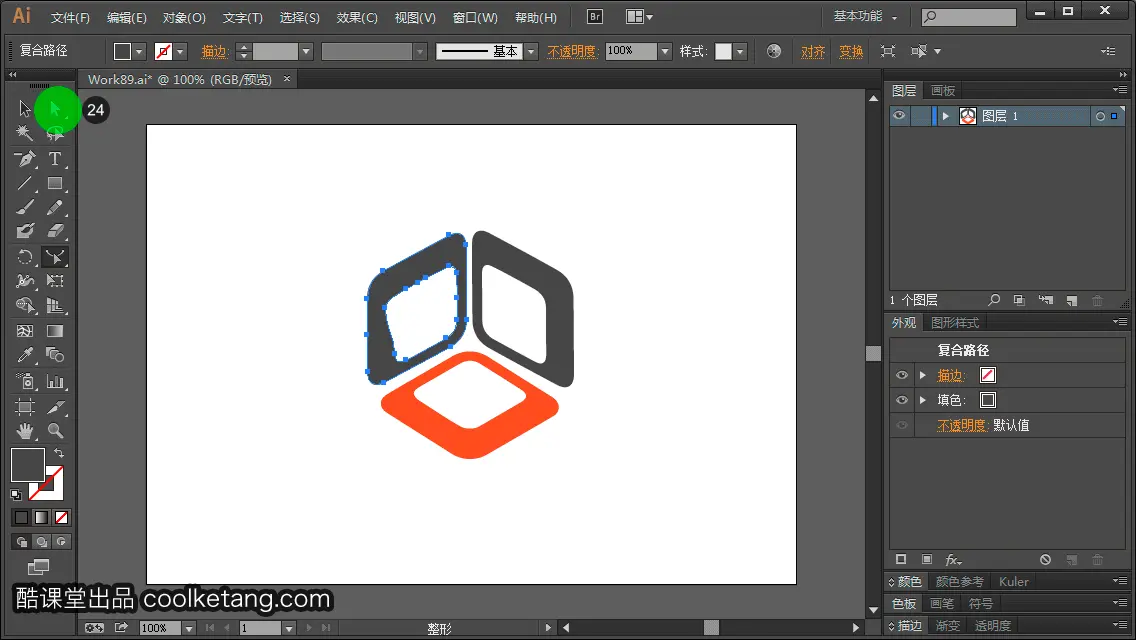
25. 选择路径上的某个锚点。
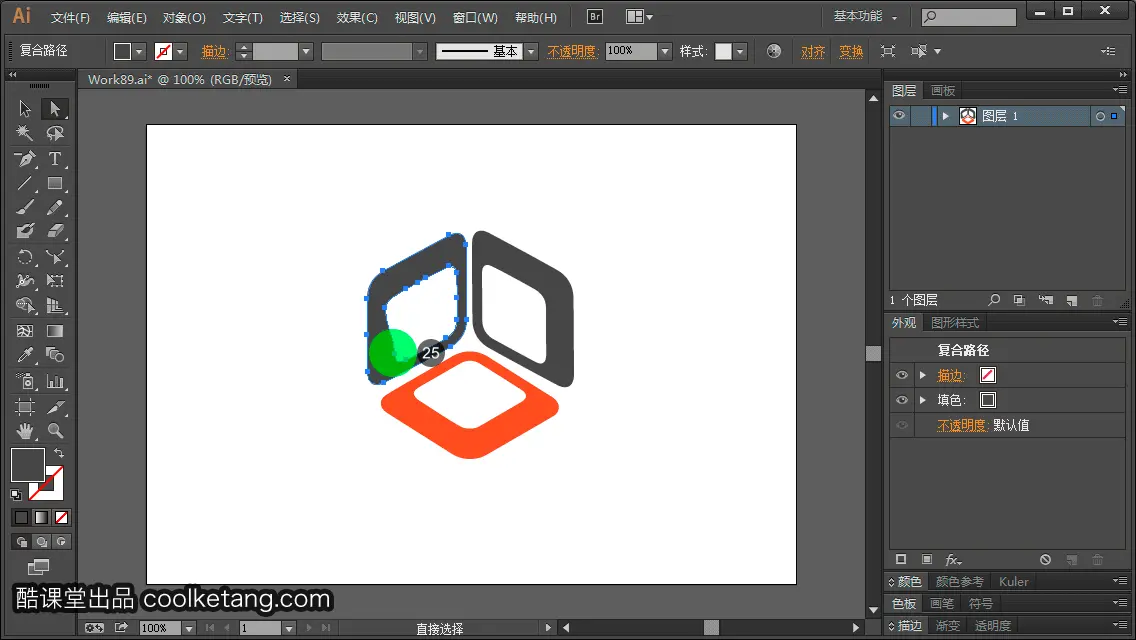
26. 接着选择工具箱中的[整形工具]。
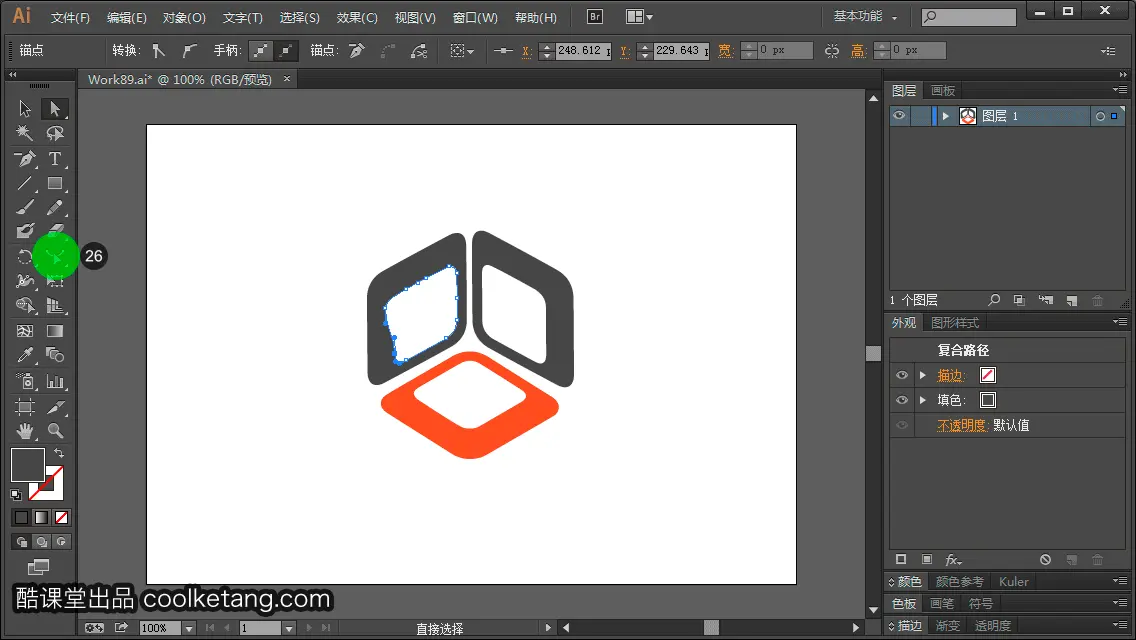
27. 使用整形工具,可以像使用直接选择工具一样,移动路径上某个锚点的位置。
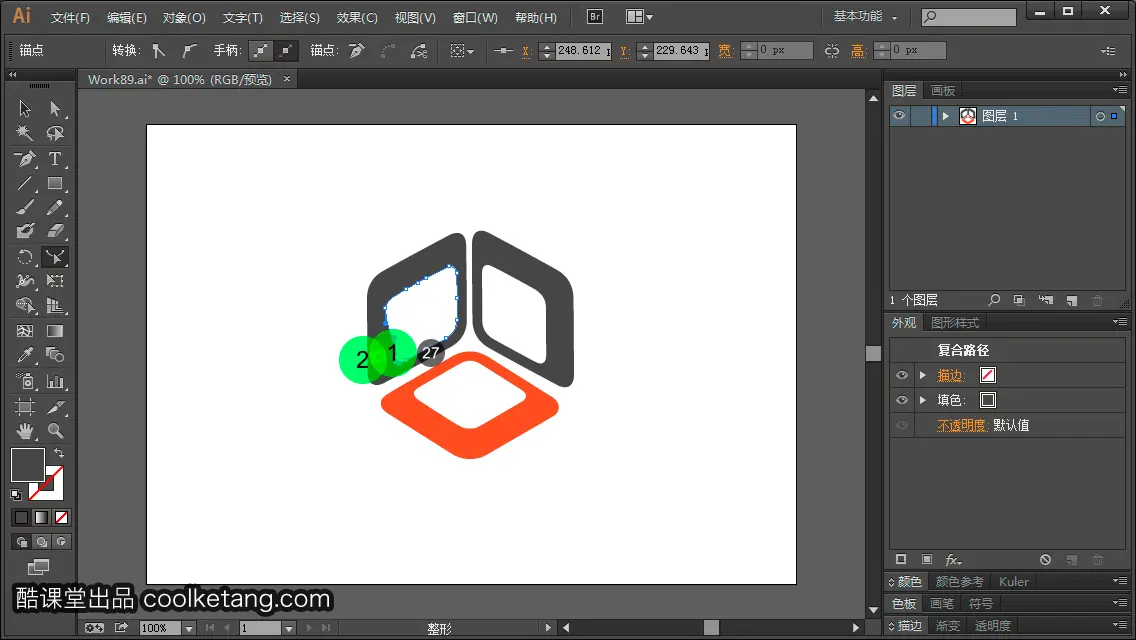
28. 也可以在路径上点击,添加一个锚点。
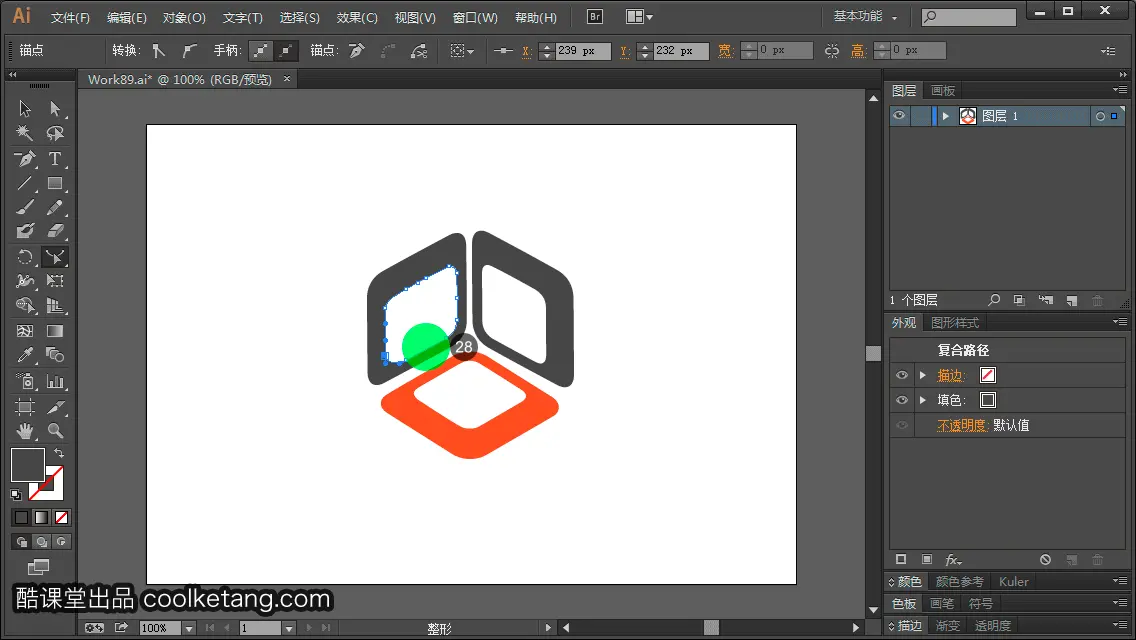
29. 然后按下键盘上的快捷键。
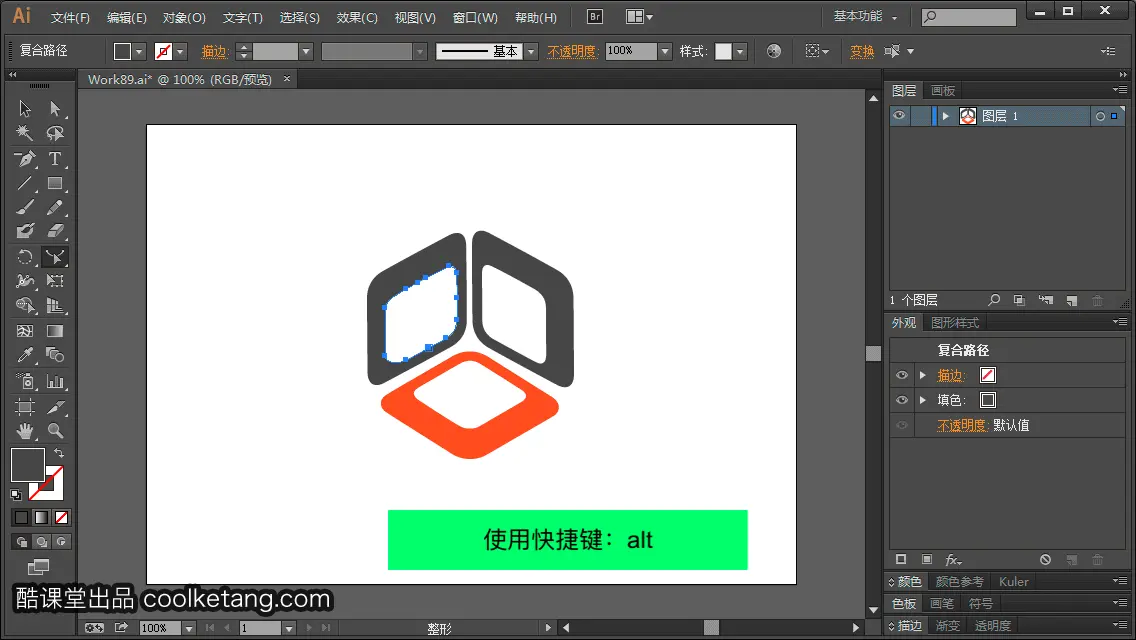
30. 当按下键盘上的该快捷键时,点击路径上的锚点,可以改变图片的填充属性。
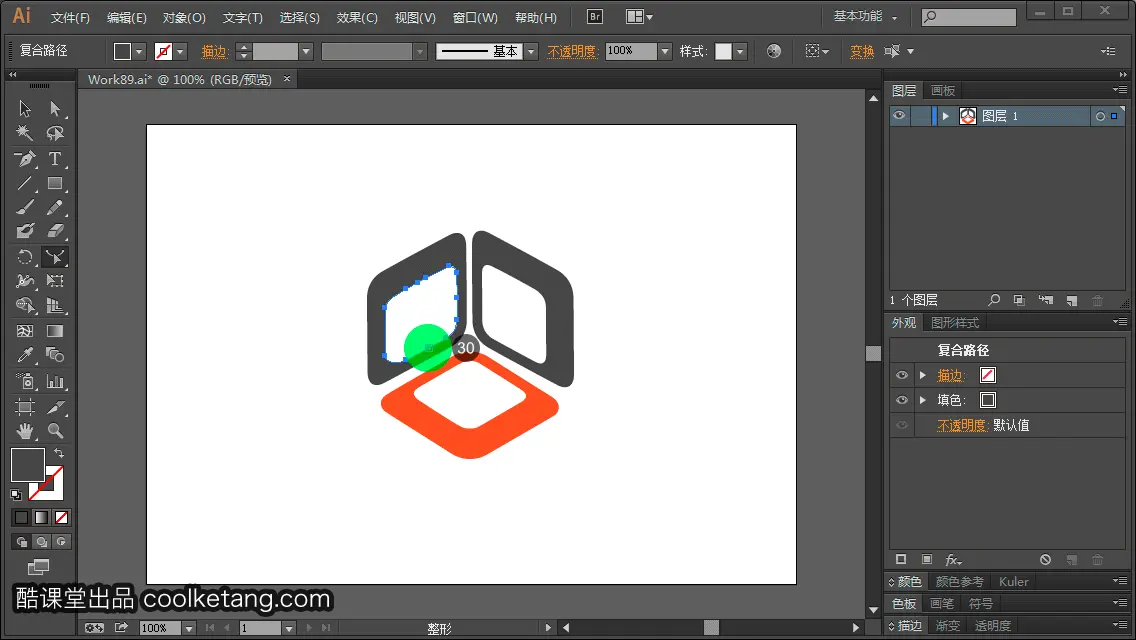
31. 依次点击[编辑 > 还原整形]命令,撤消上一步的操作。
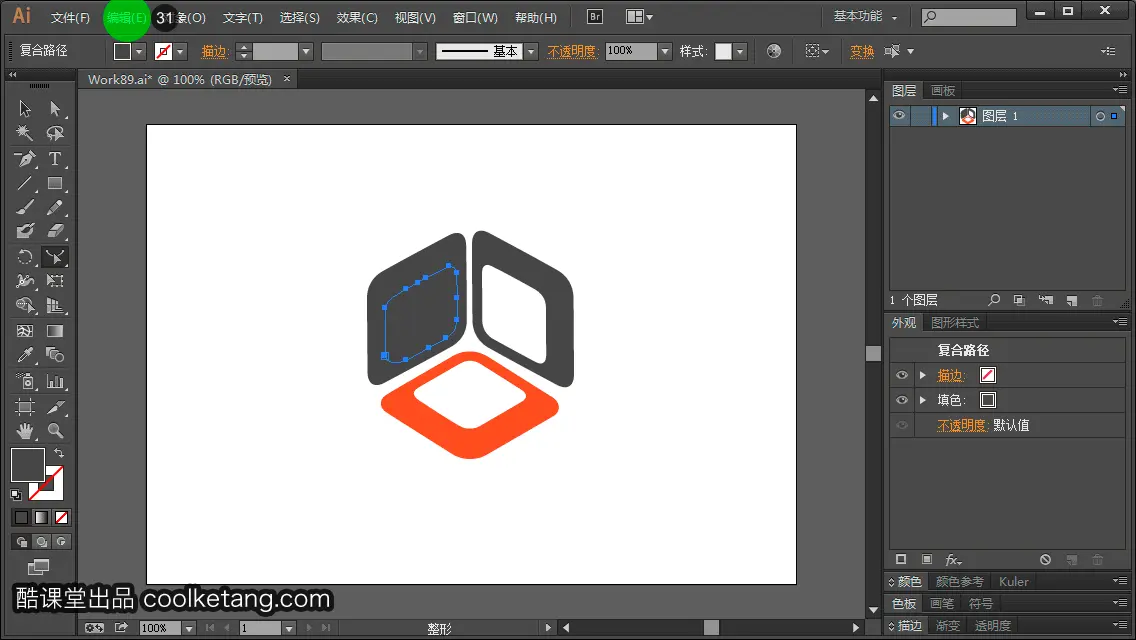
32.
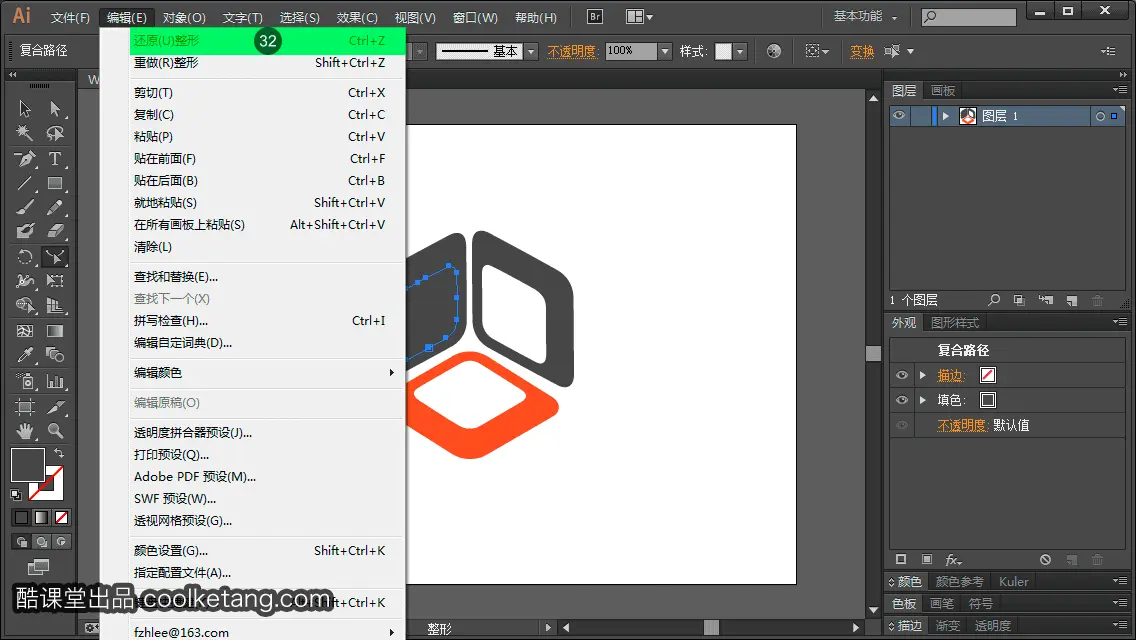
33. 最后点击键盘上的快捷键,保存最终的结果,并结束本节课程。
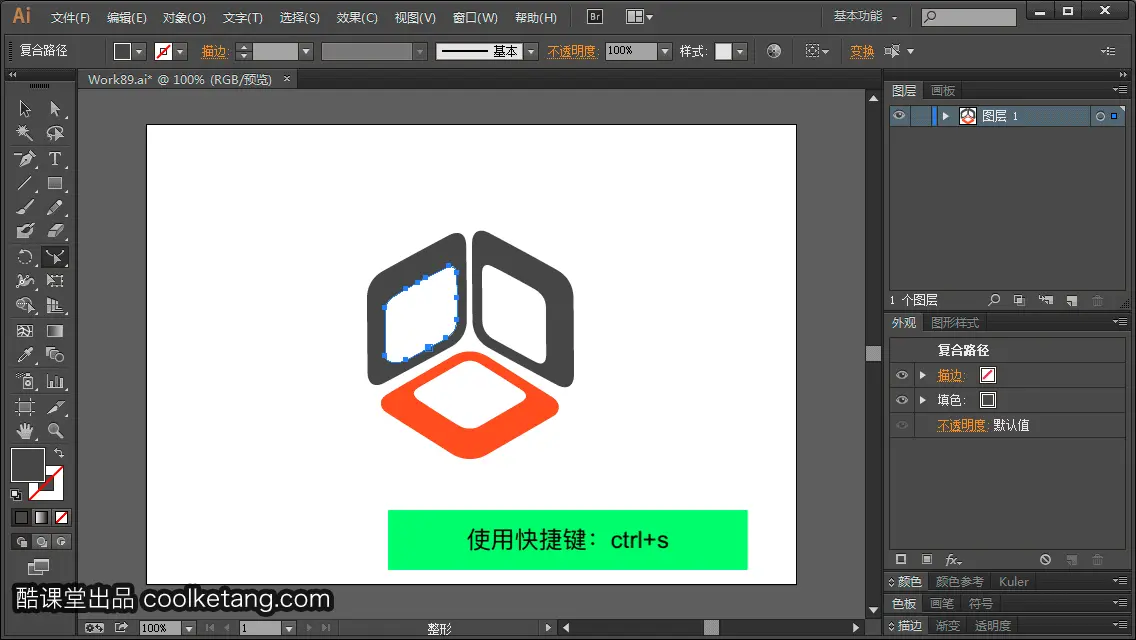

本文整理自:《Illustrator CC互动教程》,真正的 [手把手]教学模式,用最快的速度上手Illustrator,苹果商店App Store免费下载: https://itunes.apple.com/cn/app/id1005557436 ,或扫描本页底部的二维码。课程配套素材下载地址: 资料下载















![Photoshop Script互动教程[Ps脚本互动教程]](https://img-blog.csdn.net/2018030416564071)















 1370
1370











 被折叠的 条评论
为什么被折叠?
被折叠的 条评论
为什么被折叠?










