原文:http://coolketang.com/staticDesign/5a97b8c39f5454403c50830f.html
1. 本节课将为您详细讲解渐变面板的使用。首先选择文档中的黑色图形。
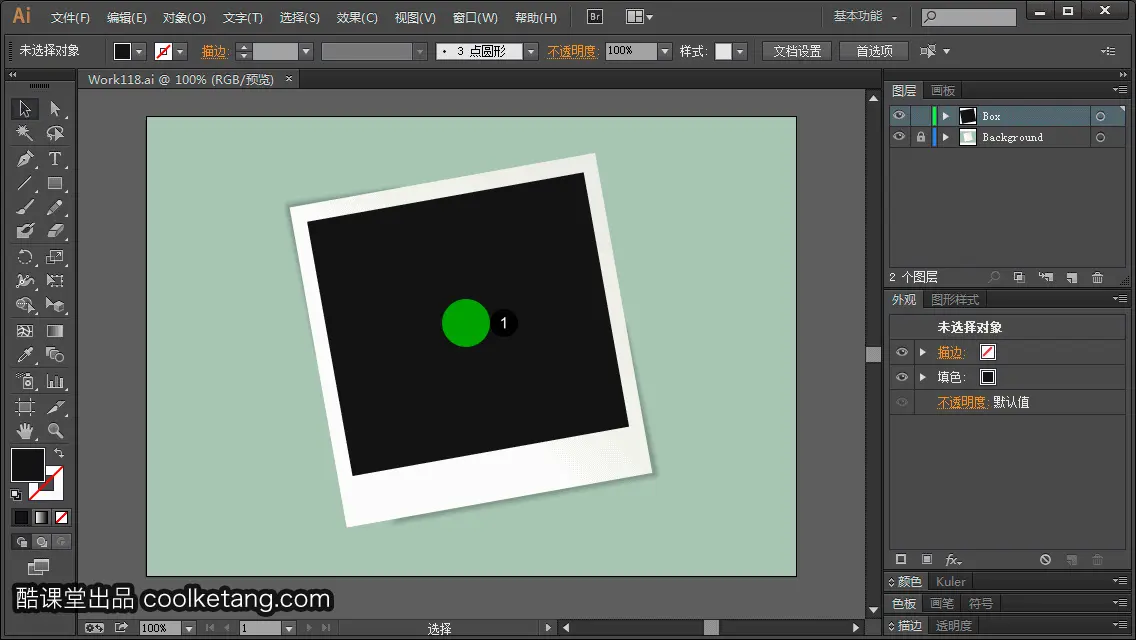
2. 然后点击工具栏底部的[渐变]图标,给图形填充渐变颜色。渐变是指两个或多个颜色的渐变混合。
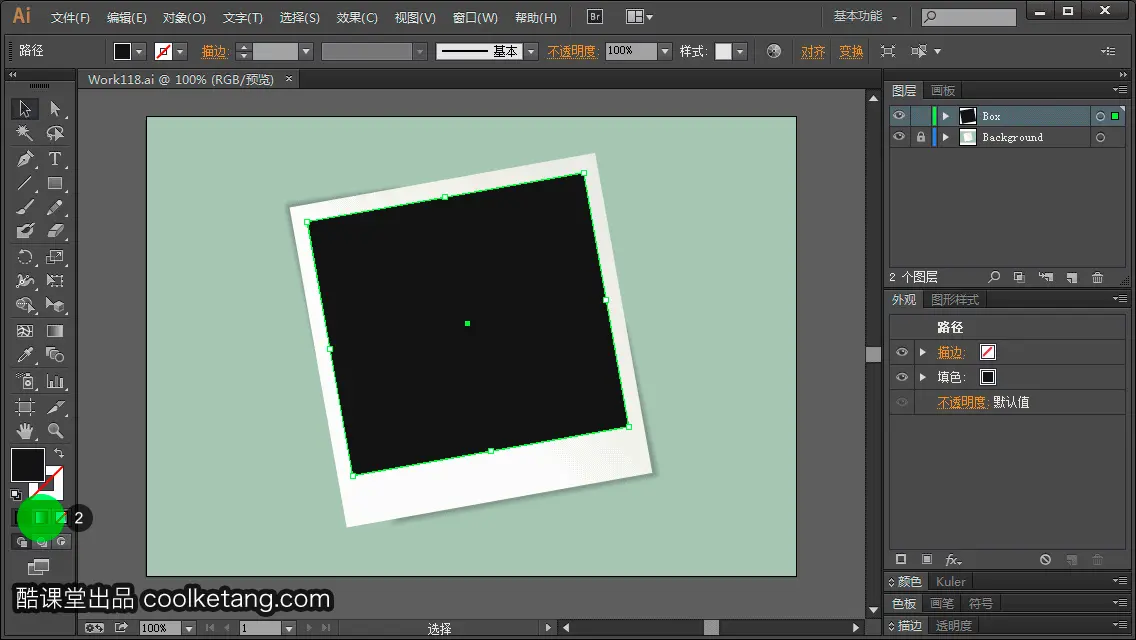
3. 接着依次点击[窗口 > 渐变]命令,弹出渐变窗口。
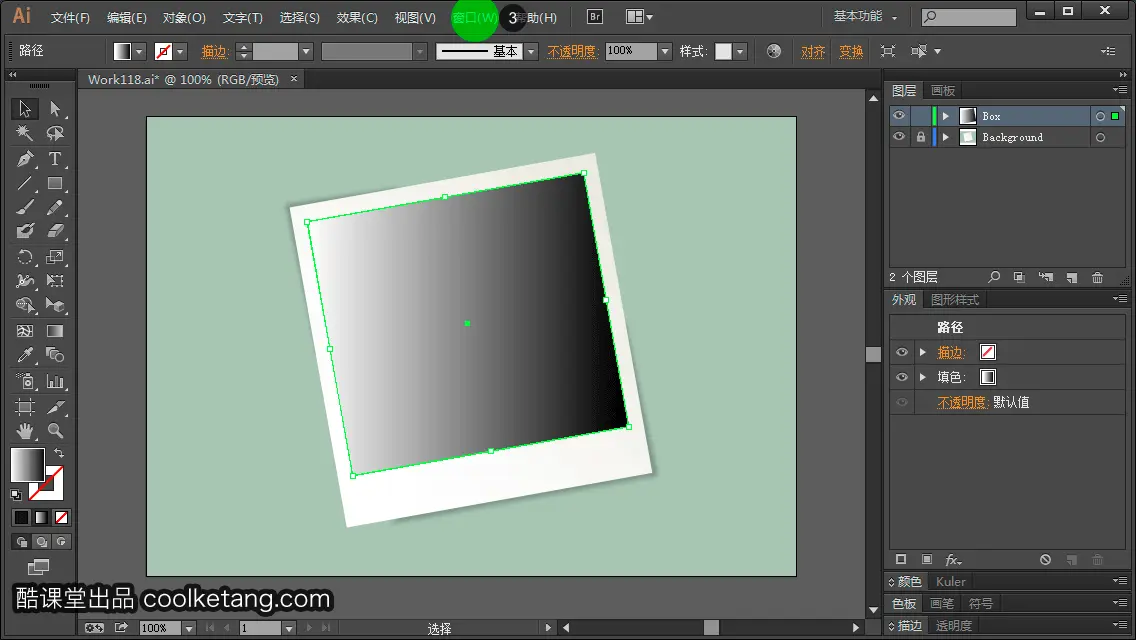
4.
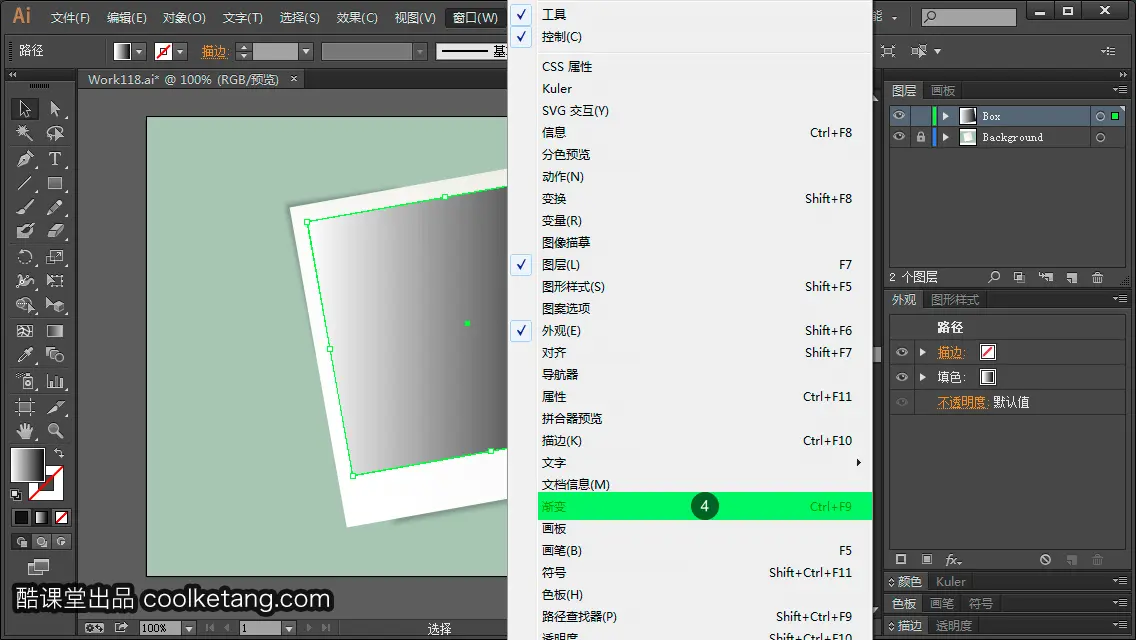
5. 在弹出的渐变窗口中,点击[渐变菜单]下拉箭头。
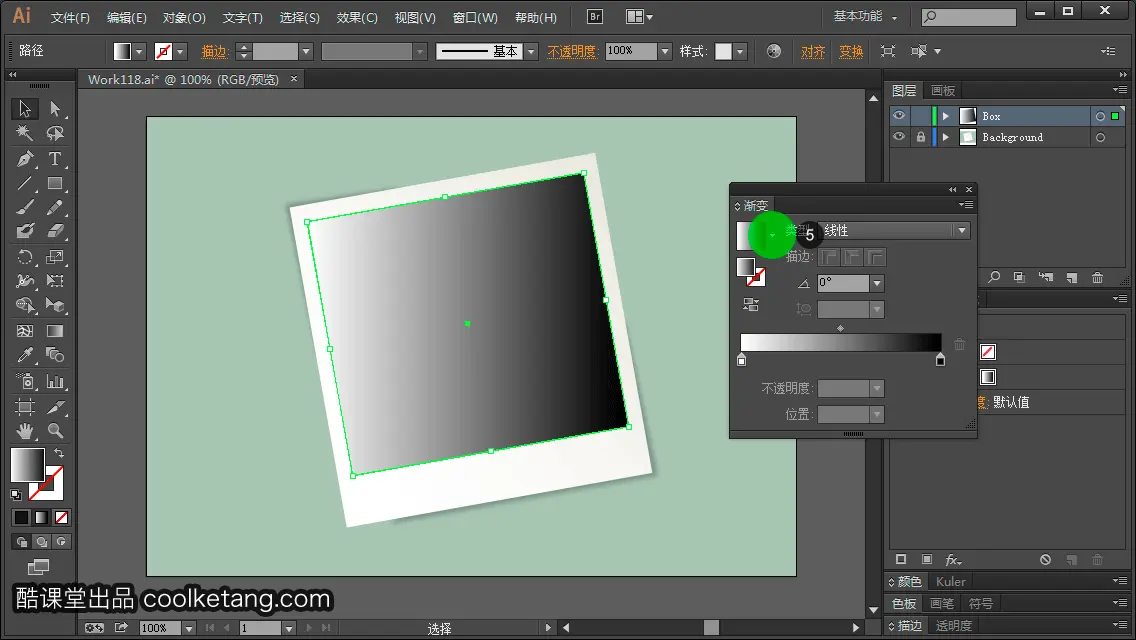
6. 在渐变样式列表中,选择一种径向渐变颜色,即由图形的中心位置,向四周进行颜色的渐变。
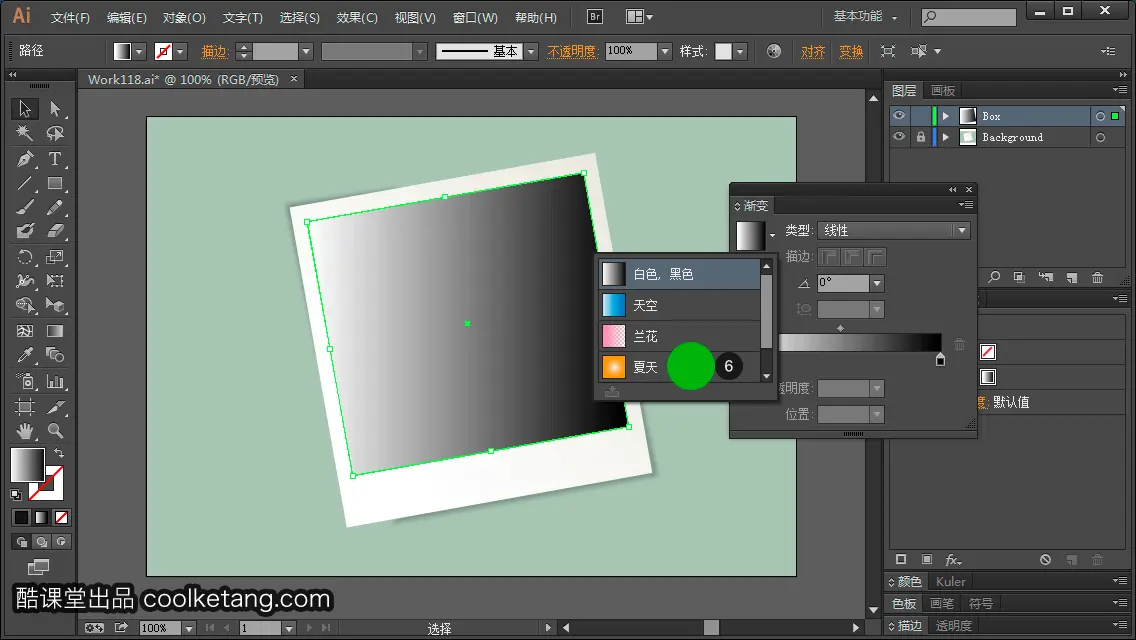
7. 接着点击[类型]下拉箭头,弹出系统预设渐变类型列表。
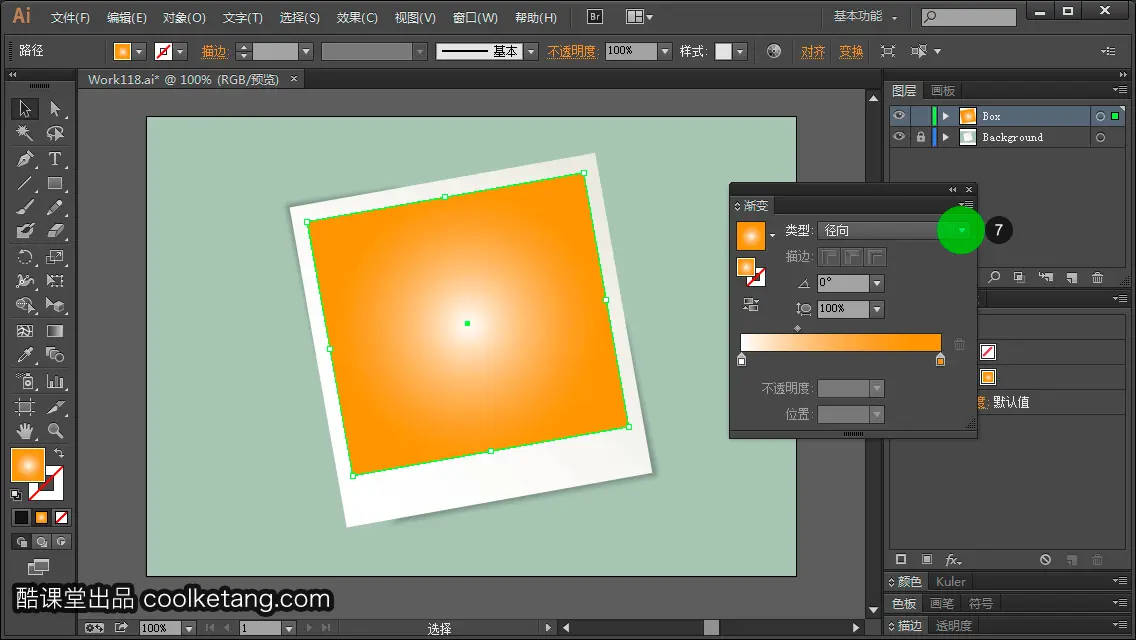
8. 然后选择[线性]渐变选项。
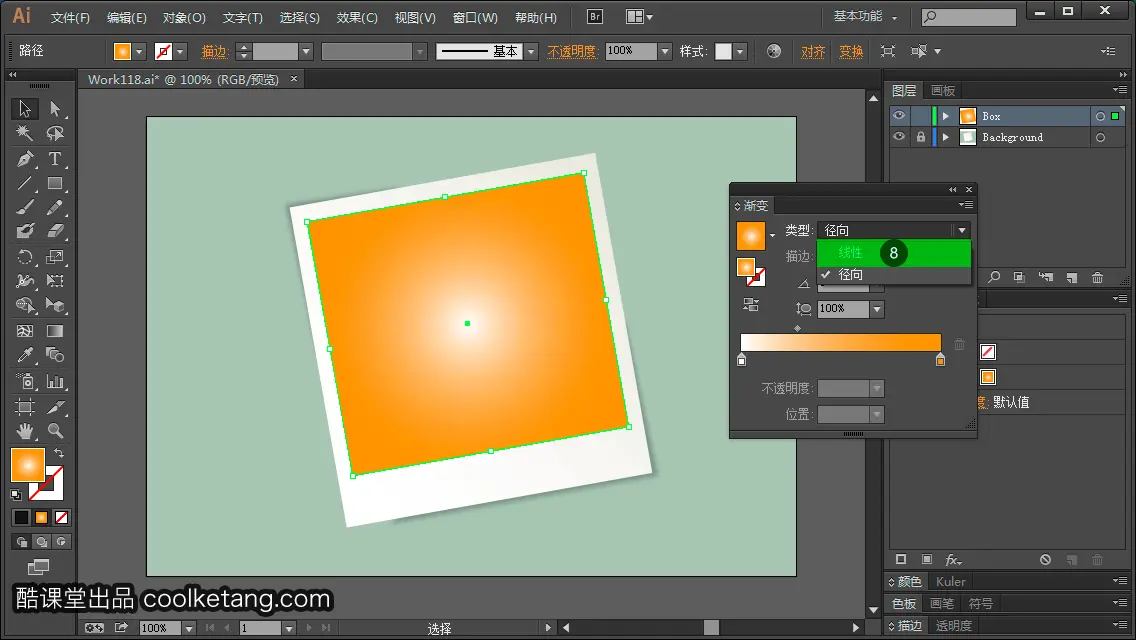
9. 点击此处的反转渐变方向的按钮,反转渐变两端的颜色。

10. 点击[角度]右侧的下拉箭头,弹出系统预设角度列表。
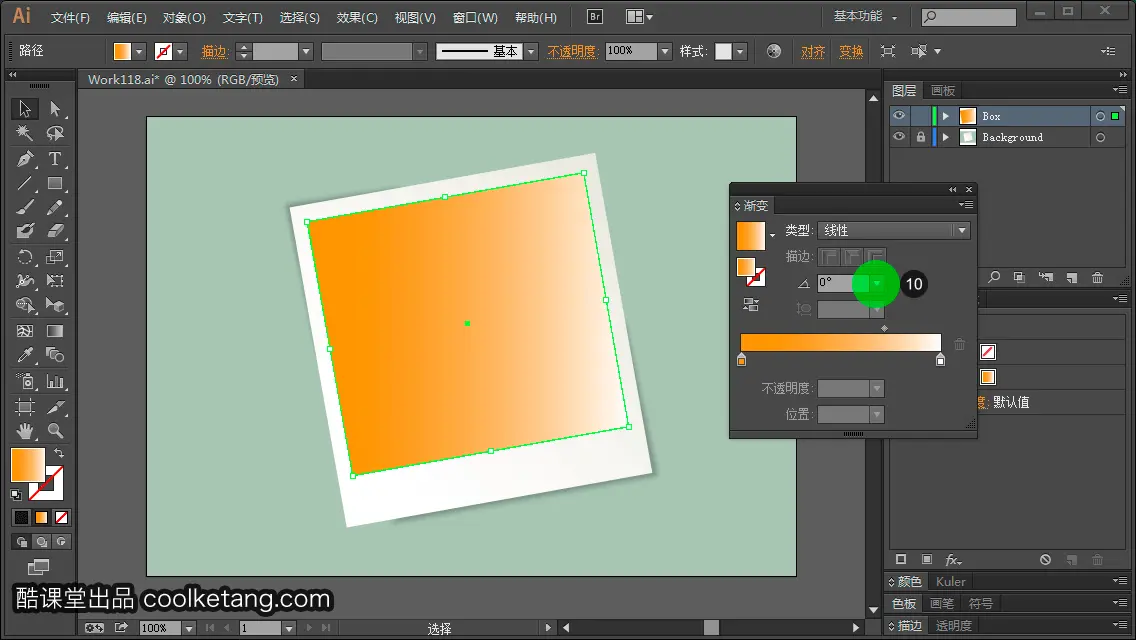
11. 这里选择[45]度选项,作为线性渐变的角度。
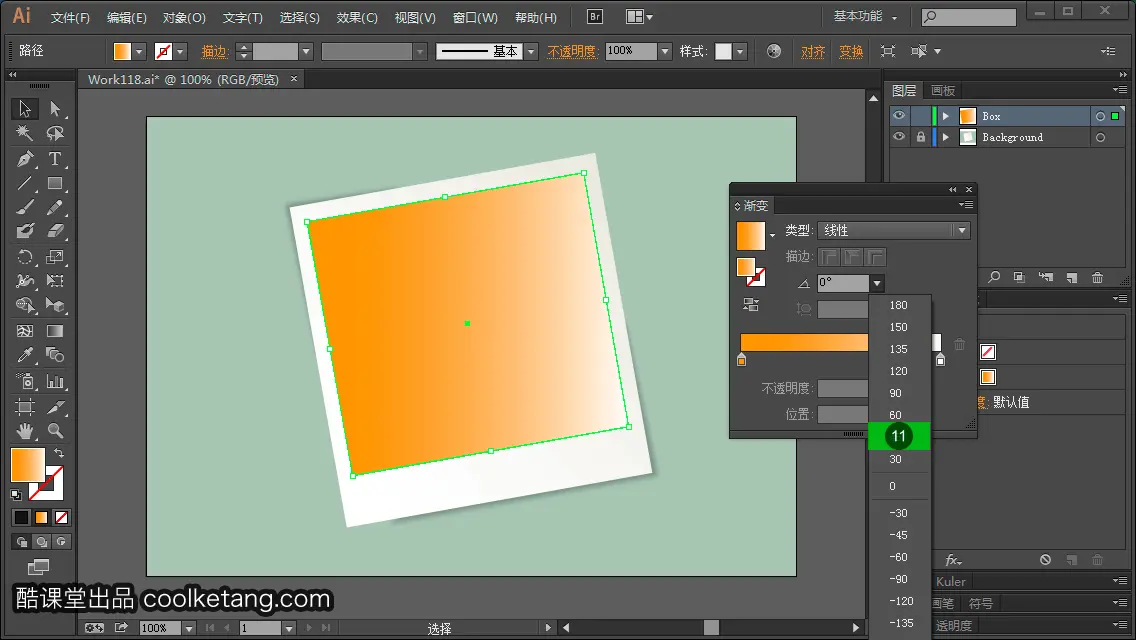
12. 在渐变中点上按下鼠标,并向左侧移动渐变中间点,改变中间点在渐变线上的位置,同时观察渐变填充的变化。
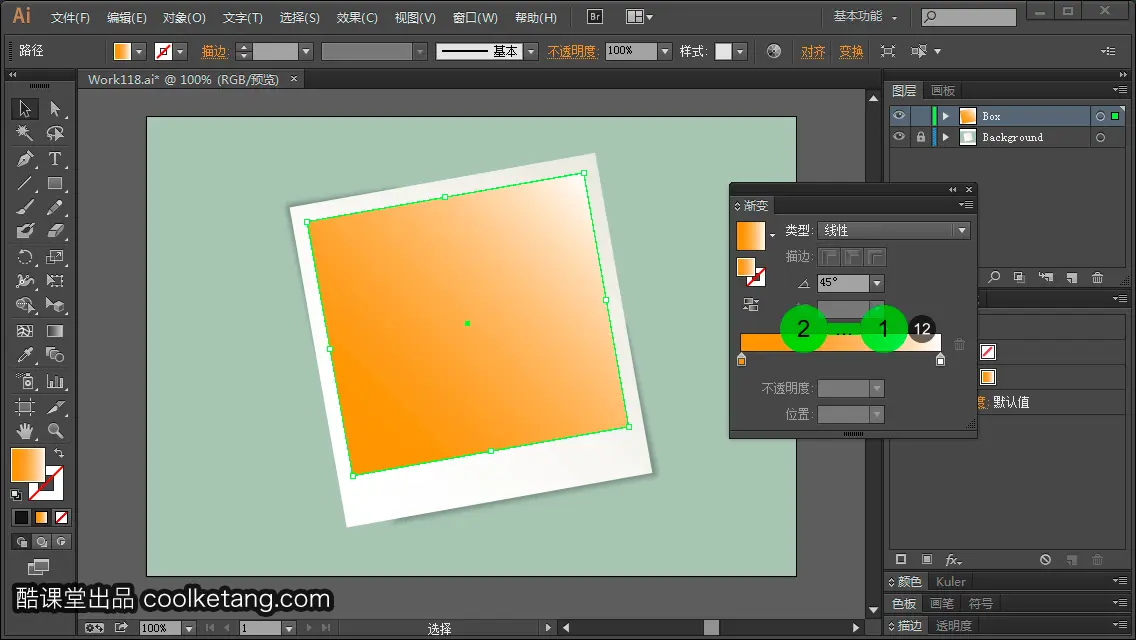
13. 也可以在位置输入框内,输入50%,作为渐变中间点的位置。
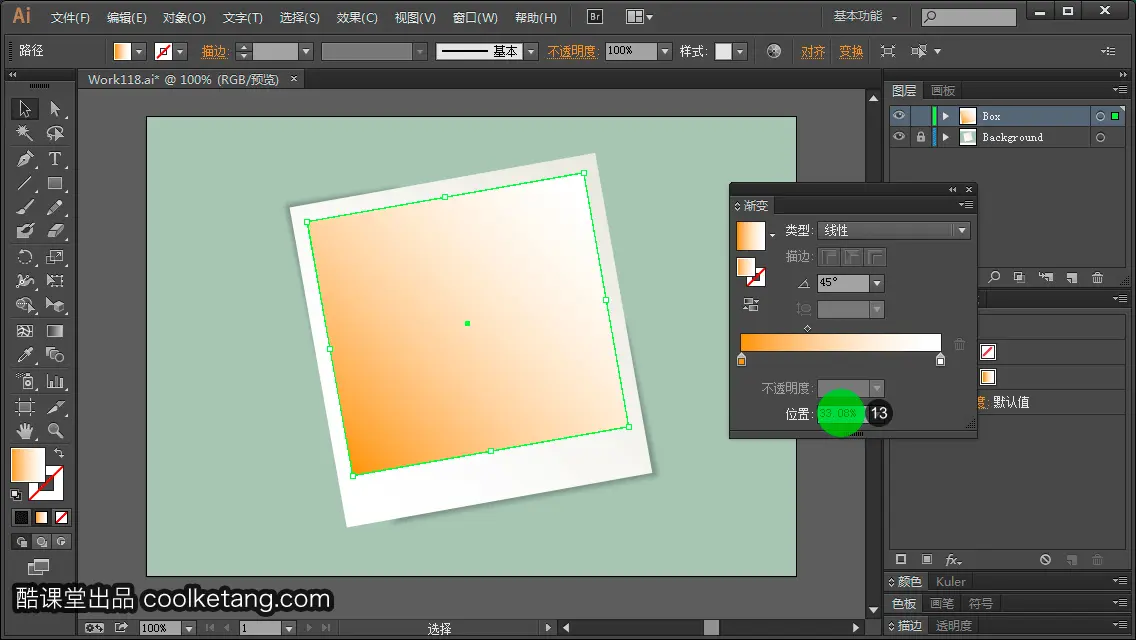
14. 接着选择渐变左侧的色标对象。
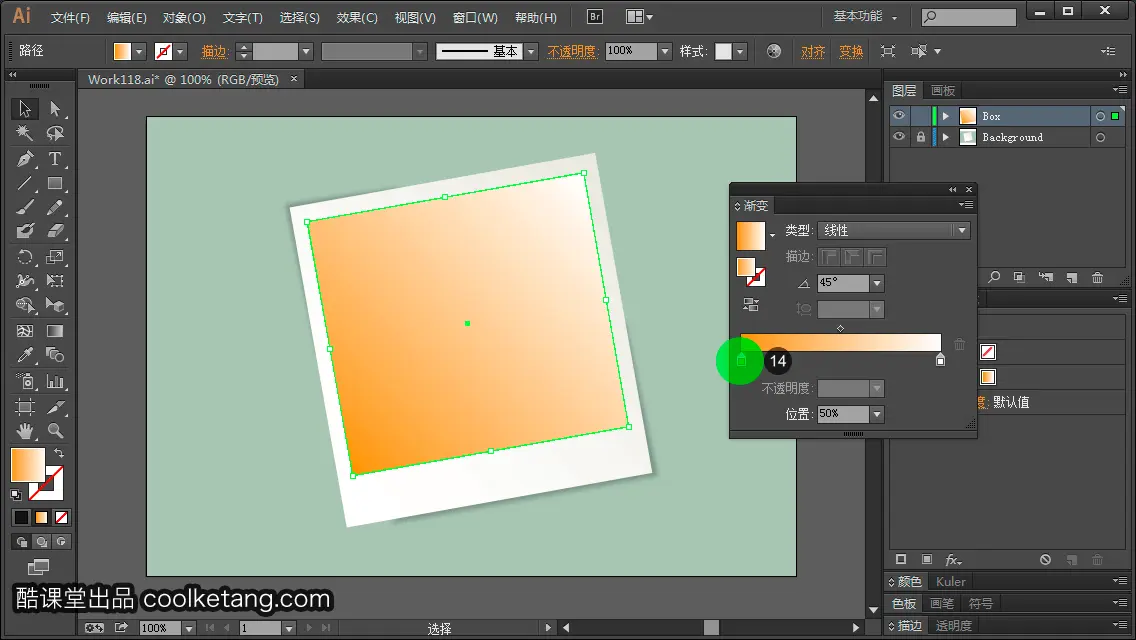
15. 然后使用鼠标双击此色标,弹出色板窗口。
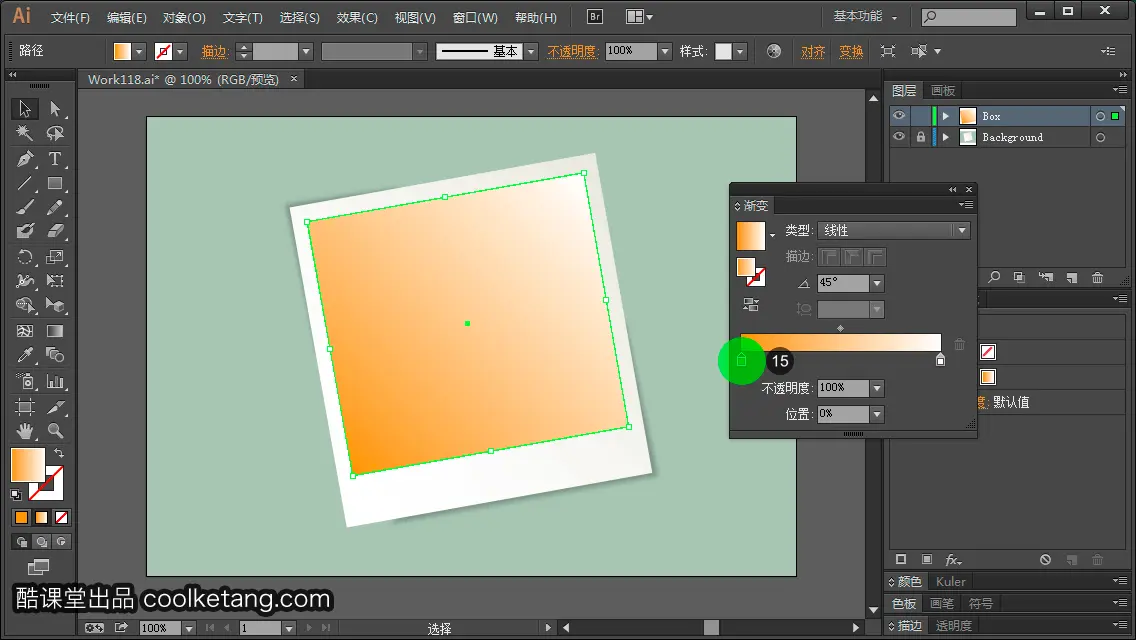
16. 选择一种颜色,更改色标对象的颜色。

17. 在色板窗口外点击,关闭色板窗口。
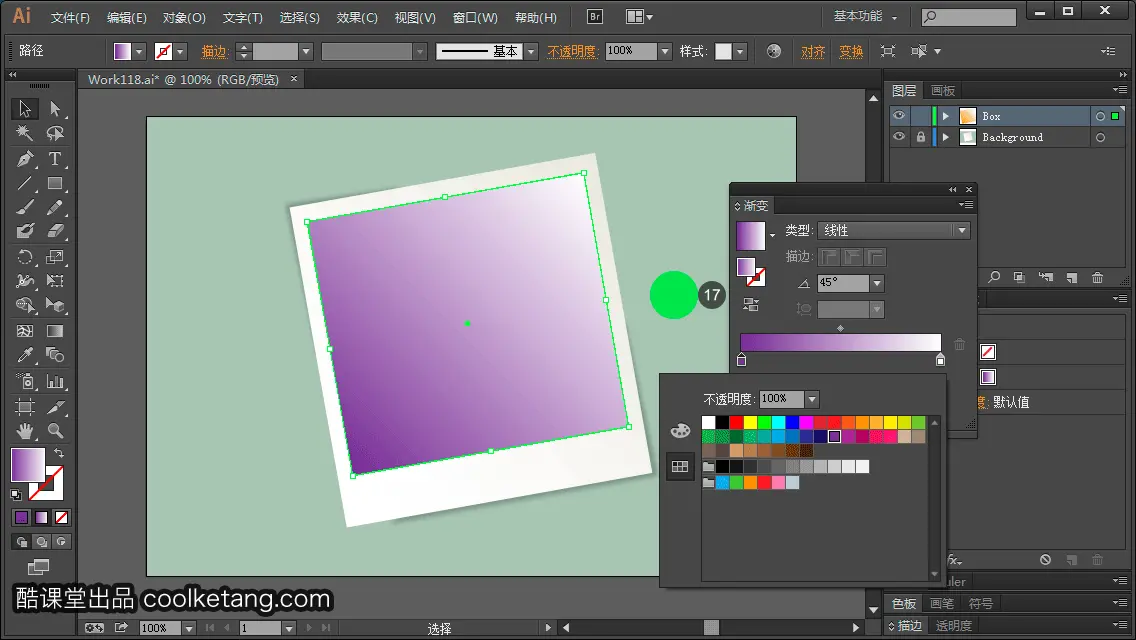
18. 接着在[不透明度]输入框内,输入此色标颜色的不透明度。
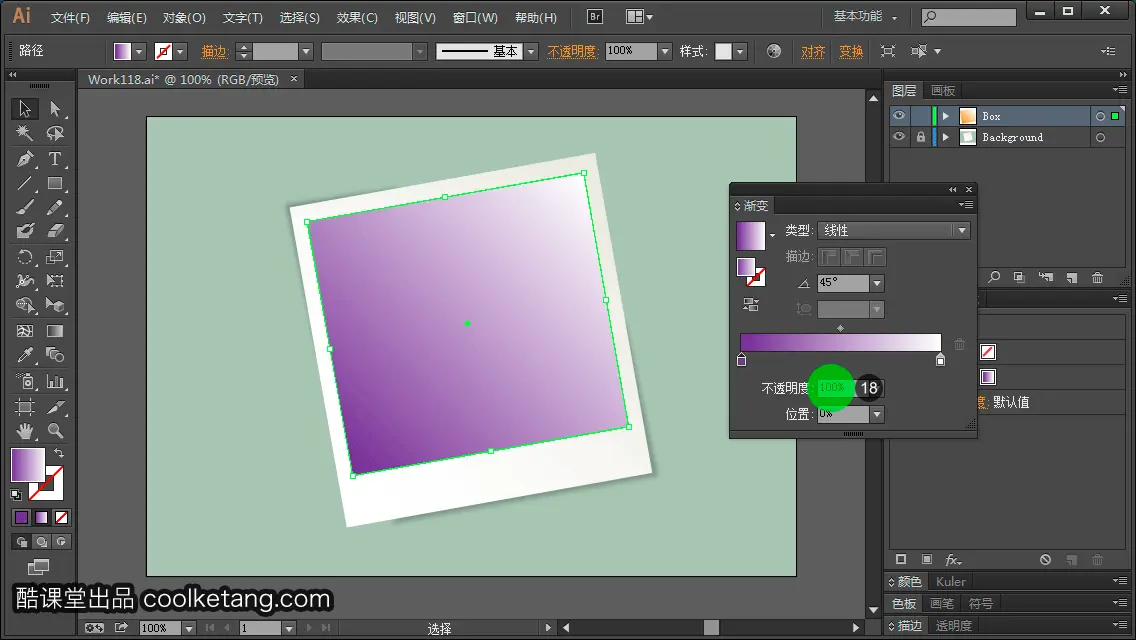
19. 依次点击[编辑 > 还原渐变]命令,撤消上一步操作。
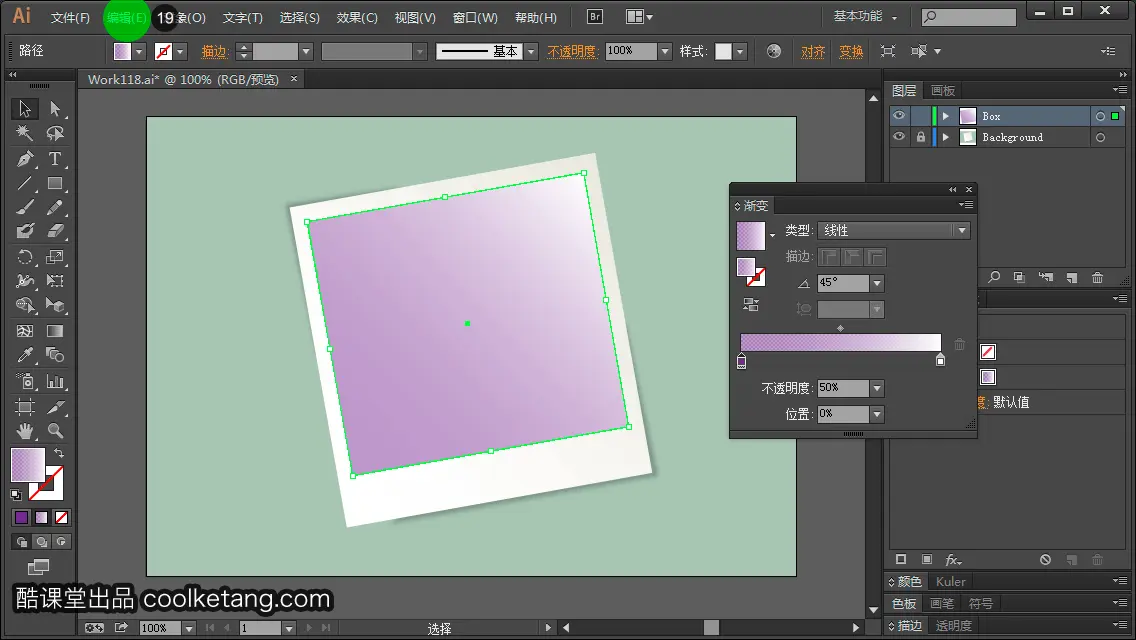
20.
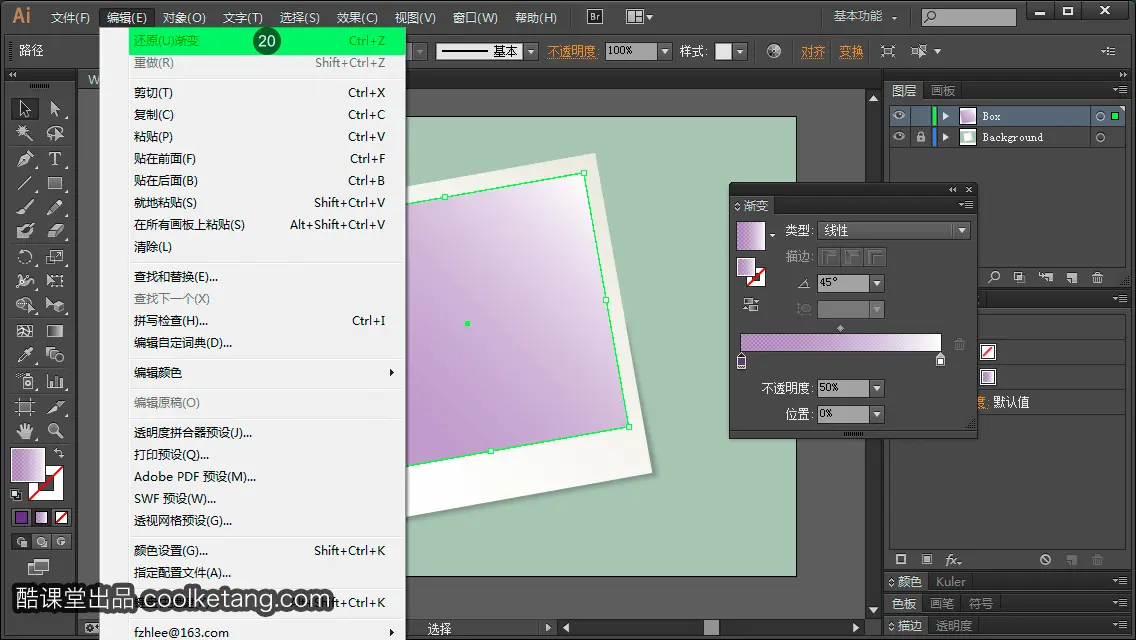
21. 现在您拥有的是双色渐变,如果想在渐变中添加更多的颜色,只需在渐变预览区的下方点击,即可在渐变线上添加新的色标。
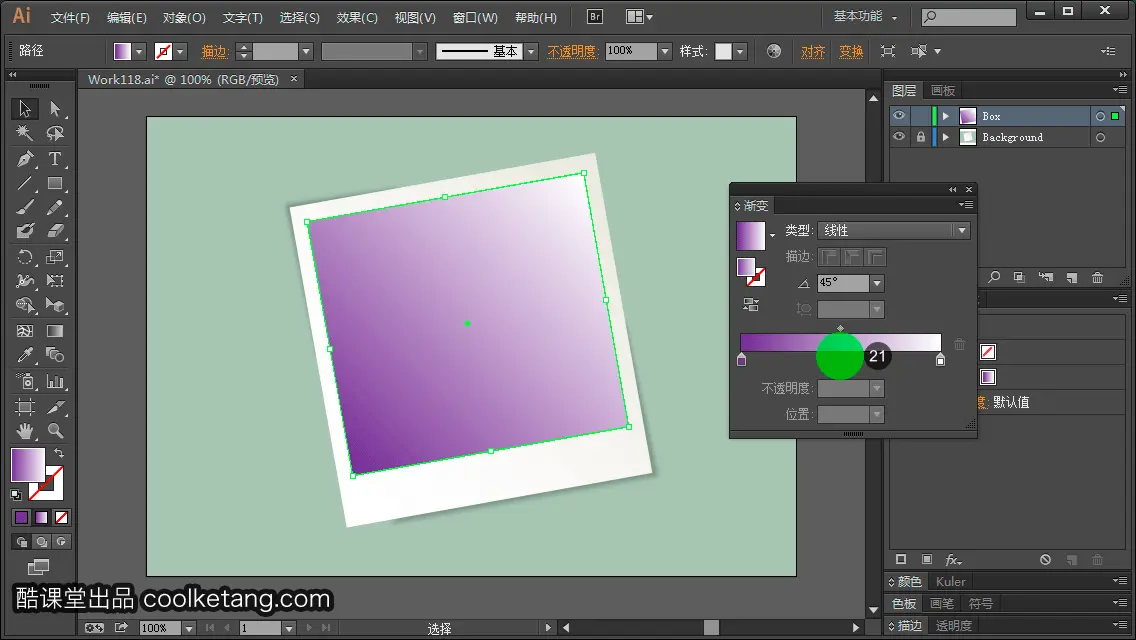
22. 然后使用鼠标双击此色标,弹出色板窗口。
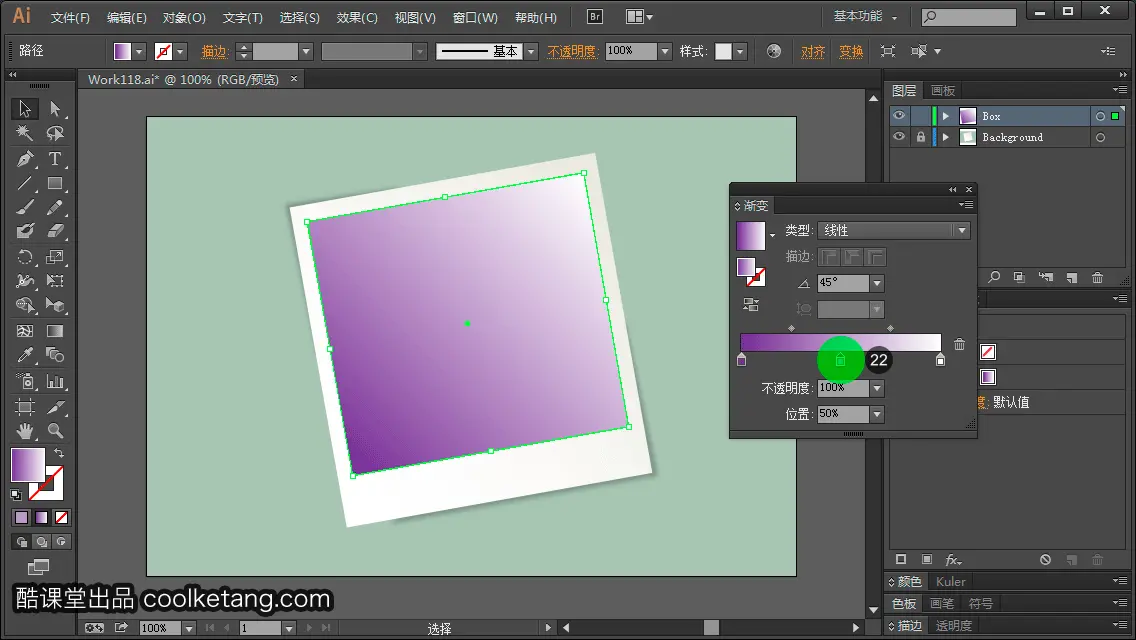
23. 选择一种颜色,更改色标对象的颜色。
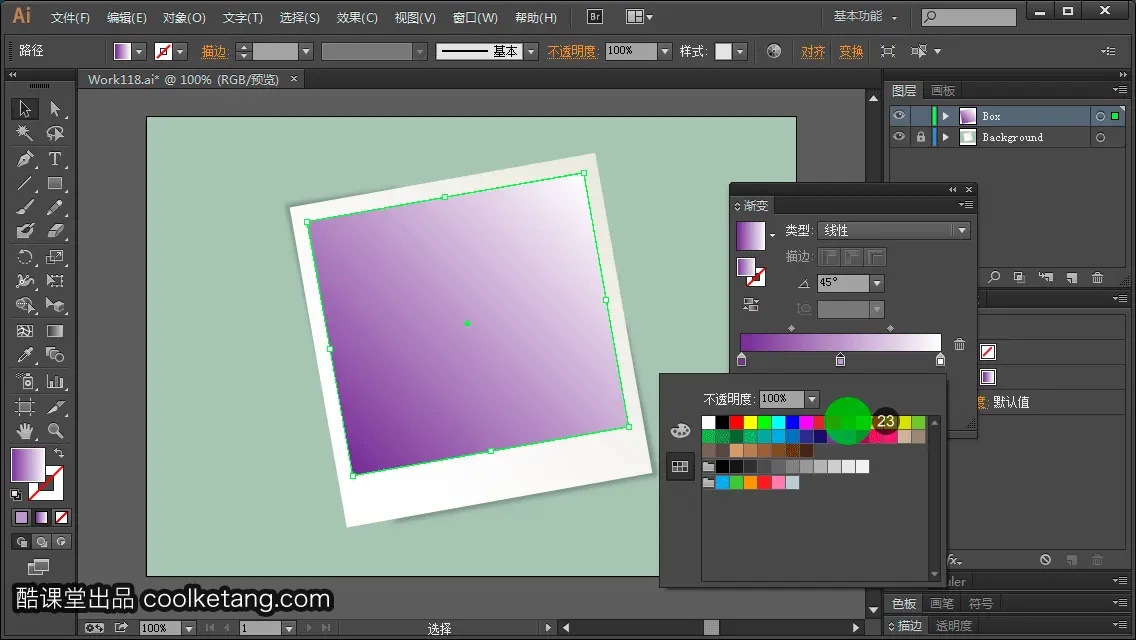
24. 在色板窗口外点击,关闭色板窗口。

25. 和更改渐变线上的中点位置一样,您也可以拖动色标,以调整色标对象在渐变线上的位置。
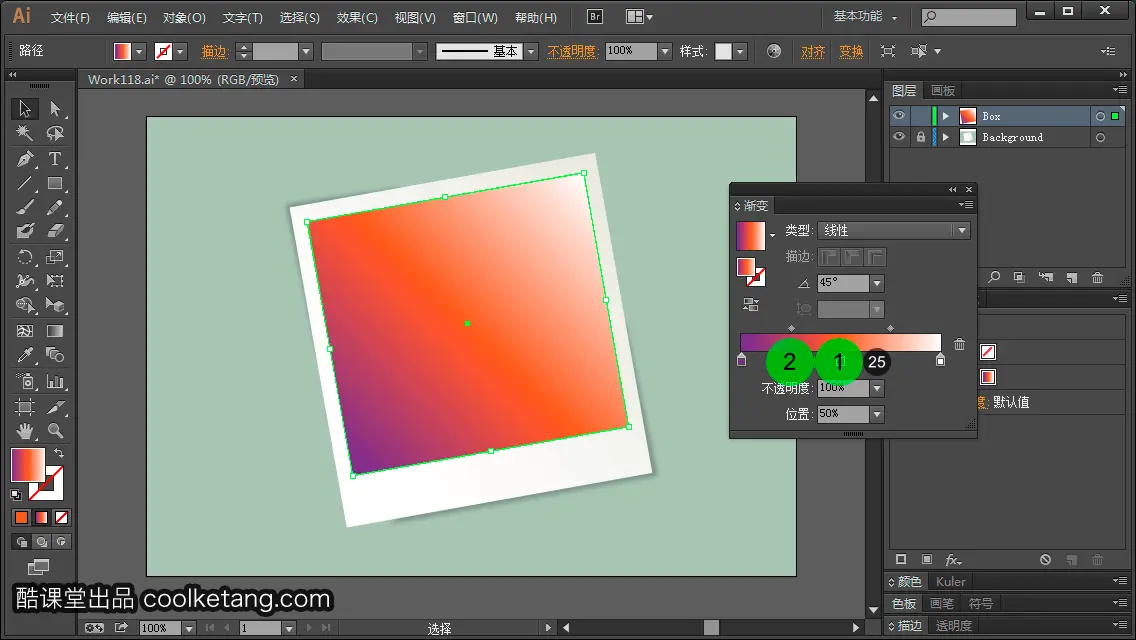
26. 使用同样的方式,继续添加一个色标。
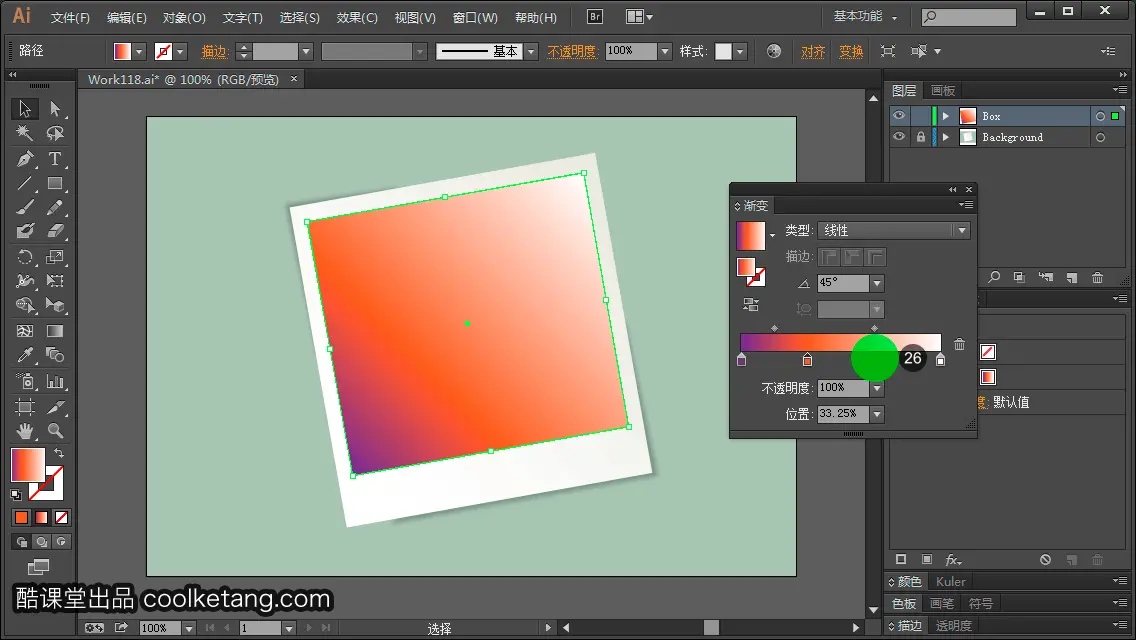
27. 然后使用鼠标双击此色标,弹出色板窗口。
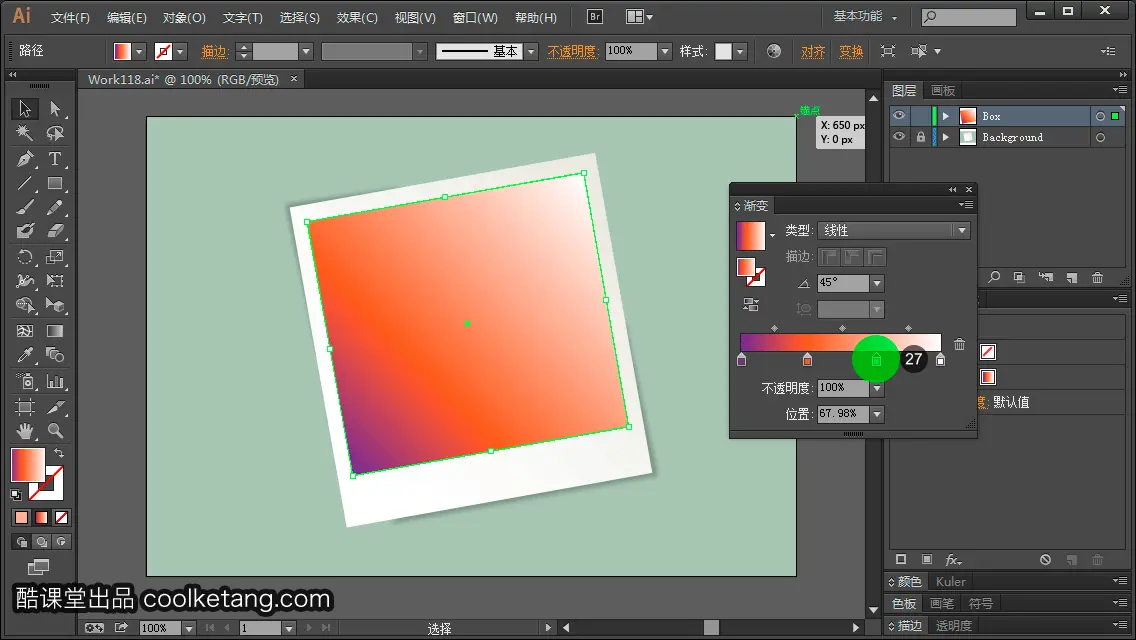
28. 选择一种颜色,更改色标对象的颜色。
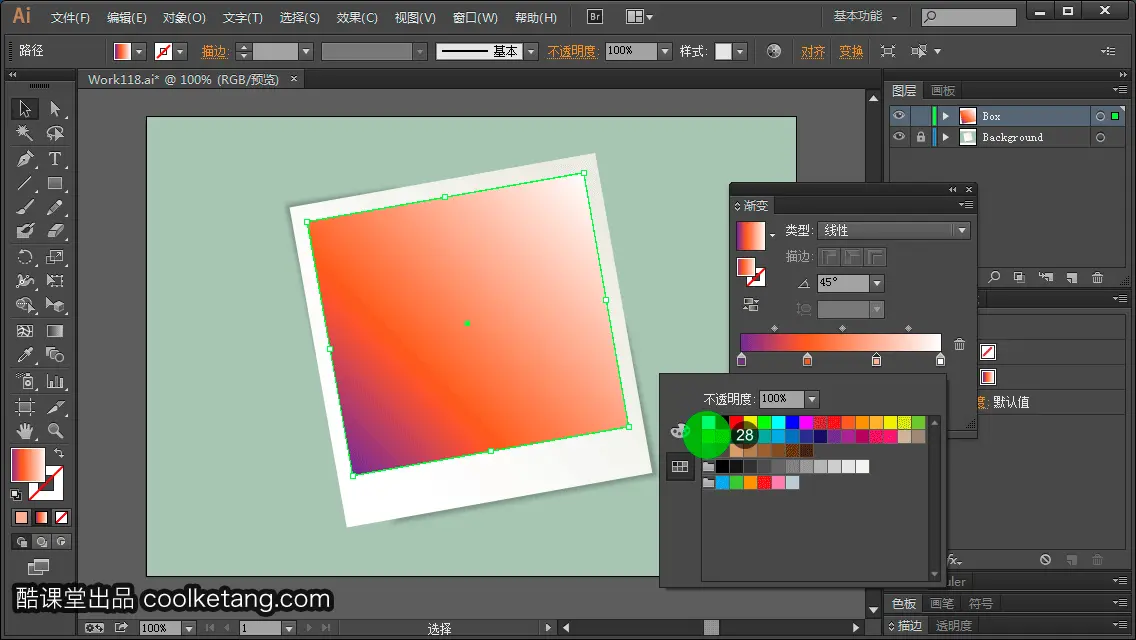
29. 在色板窗口外点击,关闭色板窗口。
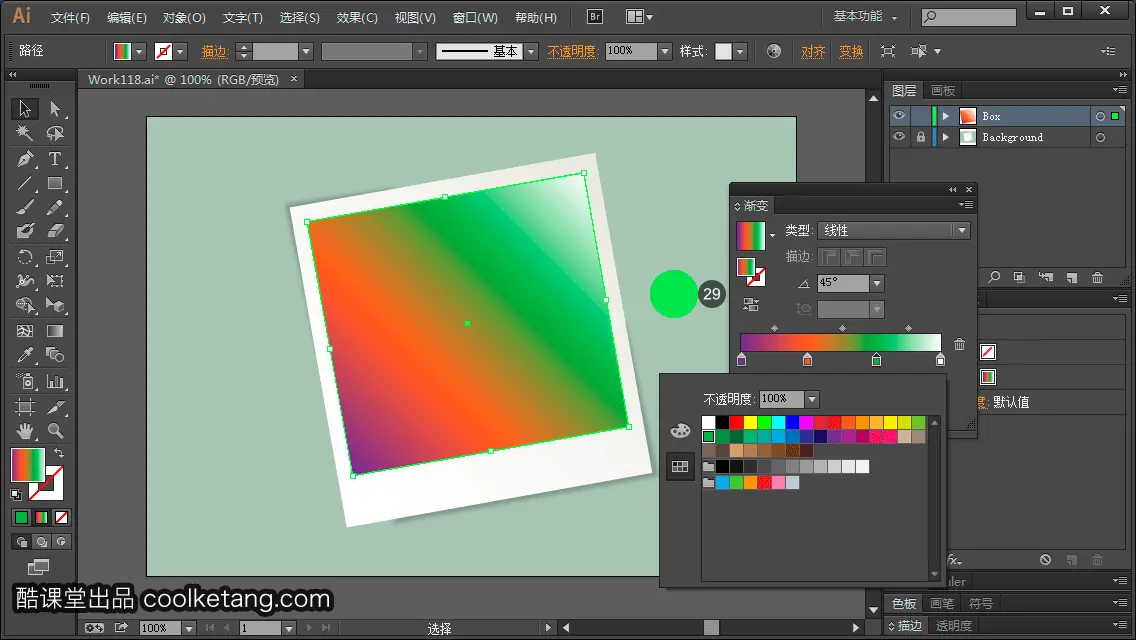
30. 最后修改渐变线上最右侧的色标。

31. 使用鼠标双击此色标,弹出色板窗口。
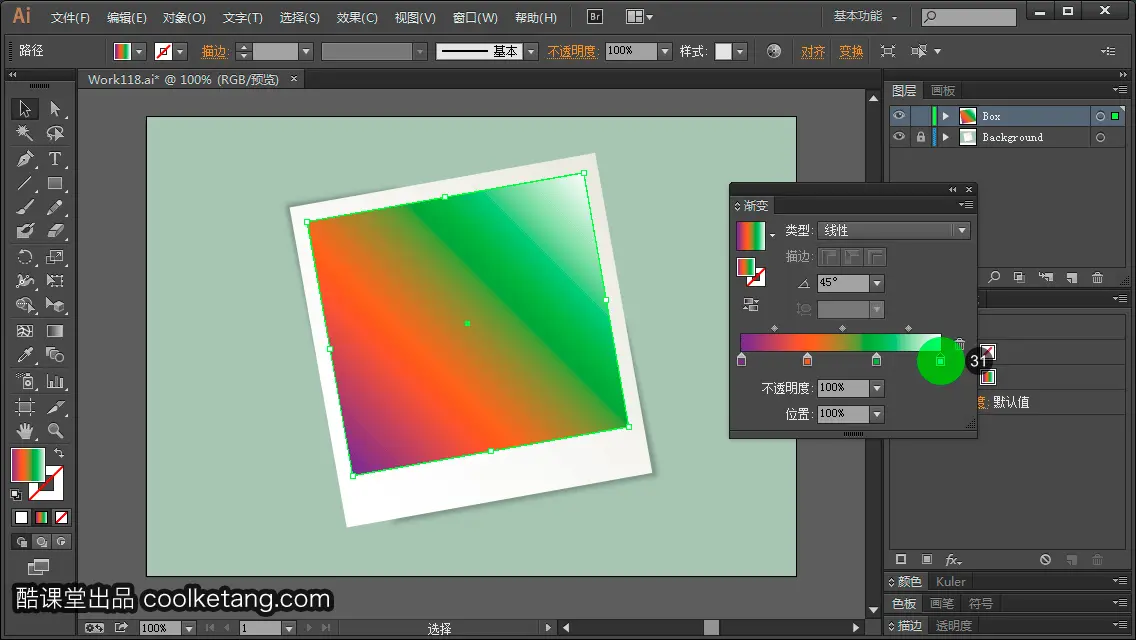
32. 同样选择一种颜色,更改该色标对象的填充颜色。
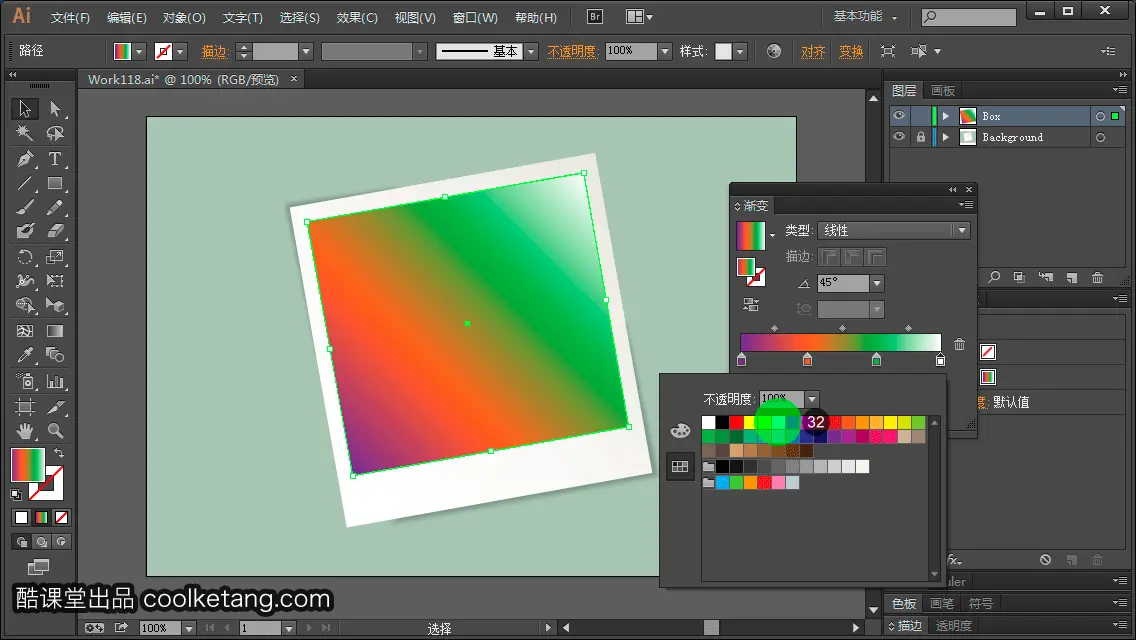
33. 在色板窗口外点击,关闭色板窗口。
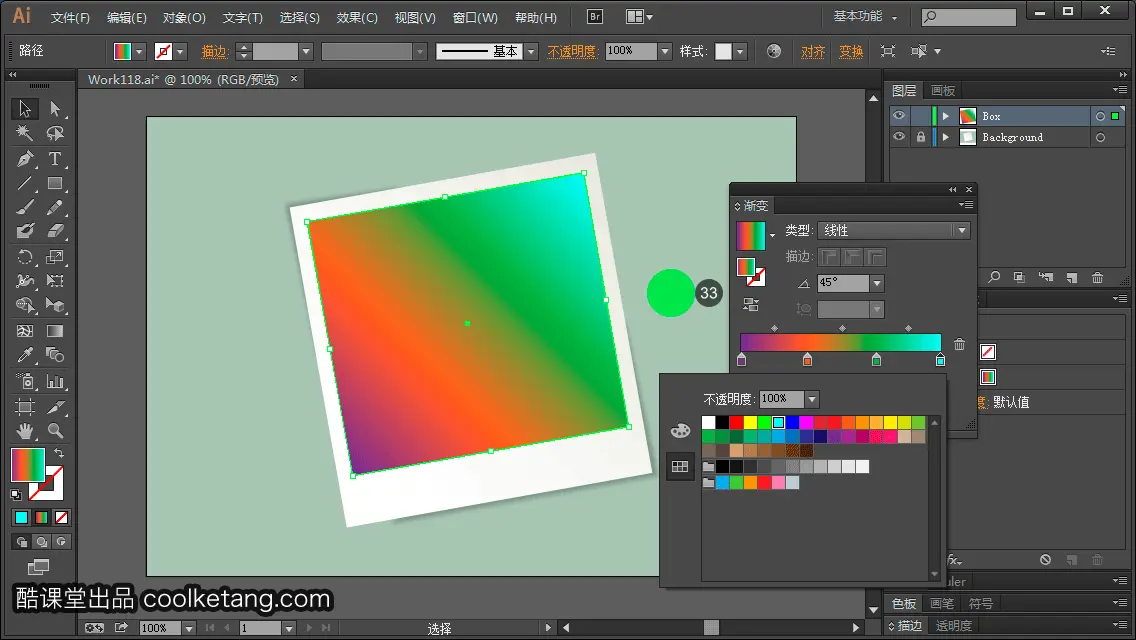
34. 那么如何从渐变线中移除一个色标呢?首先选择渐变线上需要移除的色标。
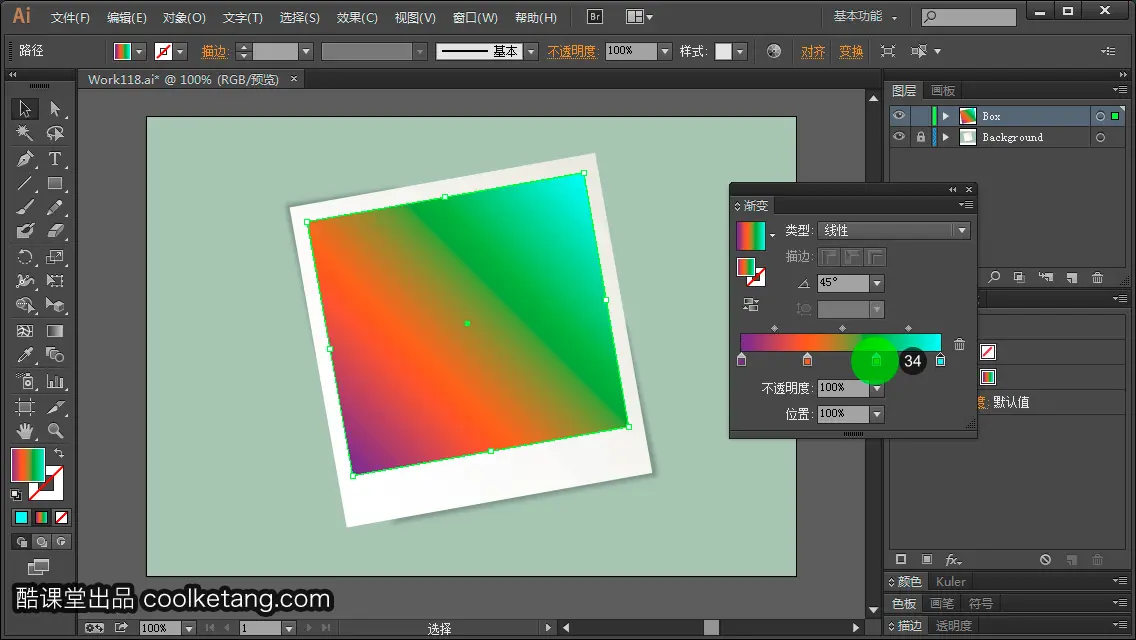
35. 然后点击右侧的[删除色标]按钮,删除选择的色标。
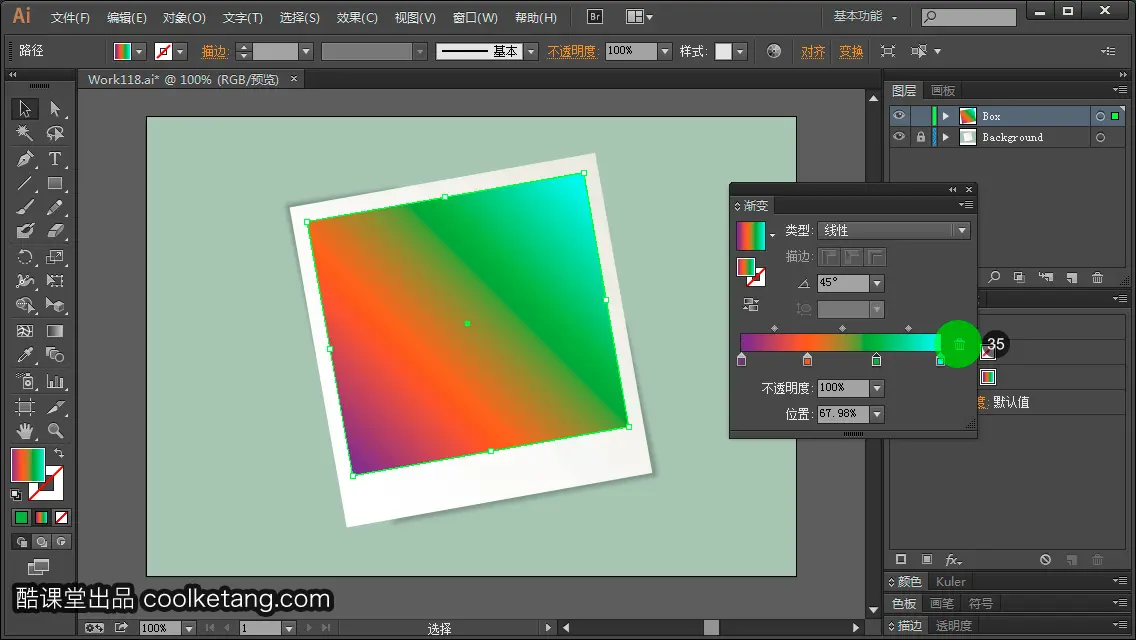
36. 在文档空白处点击,取消对图形的选择。
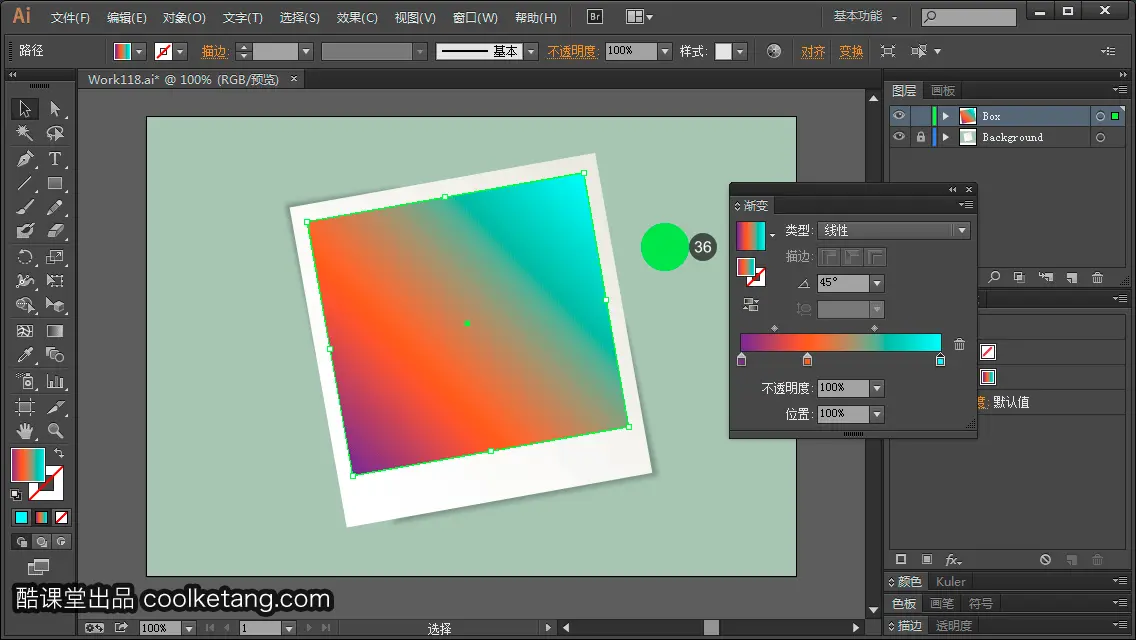
37. 最后点击键盘上的快捷键,保存最终的结果,并结束本节课程。
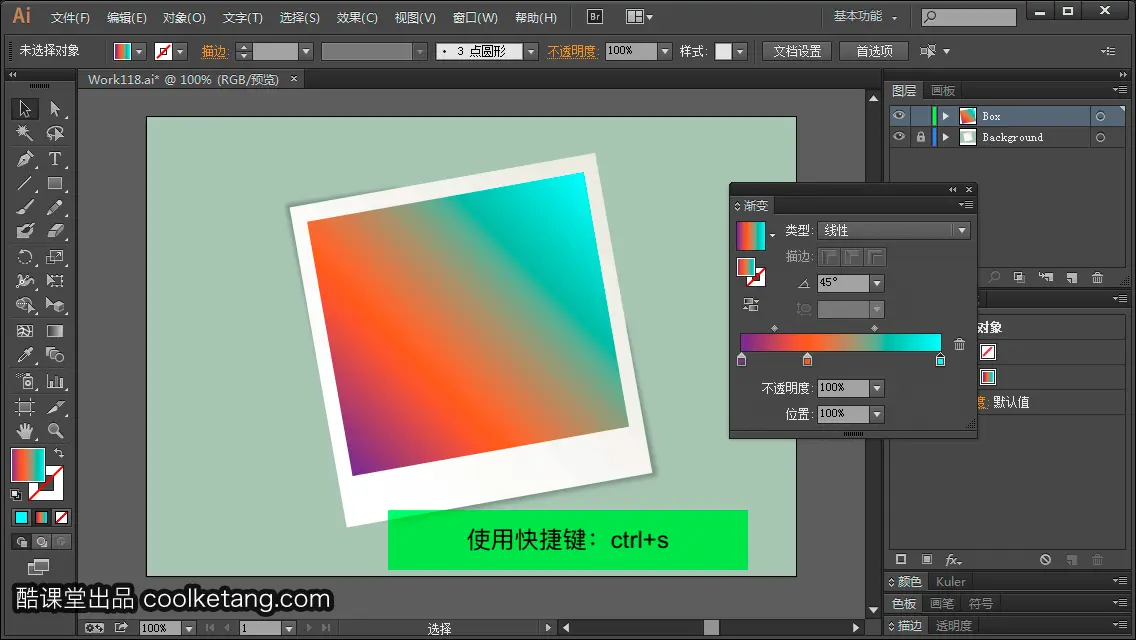
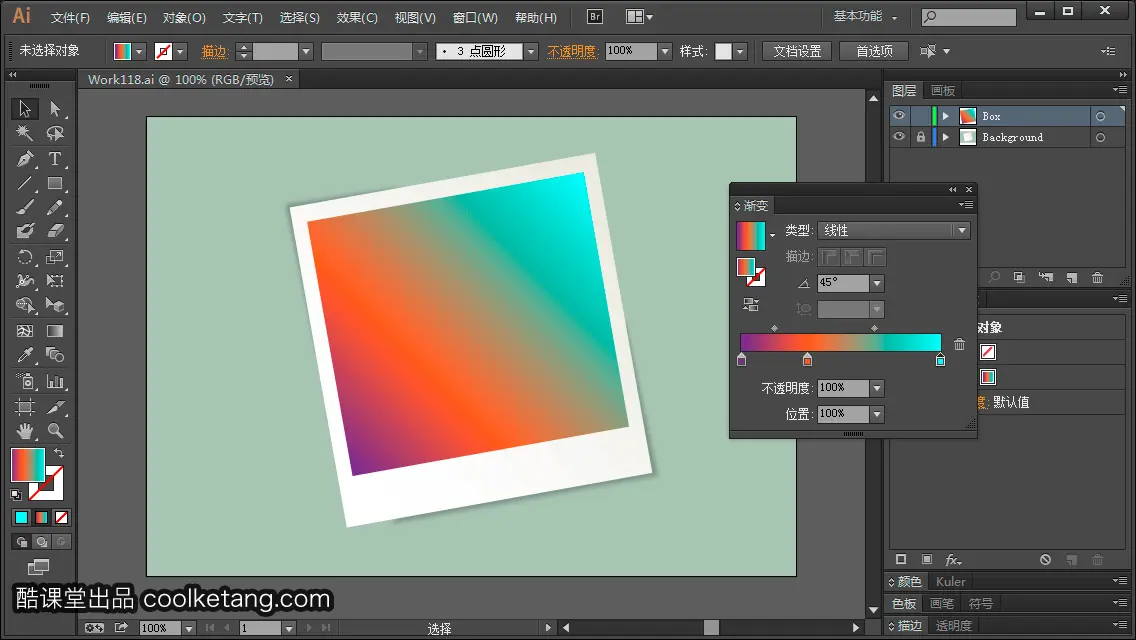
本文整理自:《Illustrator CC互动教程》,真正的 [手把手]教学模式,用最快的速度上手Illustrator,苹果商店App Store免费下载: https://itunes.apple.com/cn/app/id1005557436 ,或扫描本页底部的二维码。课程配套素材下载地址: 资料下载















![Photoshop Script互动教程[Ps脚本互动教程]](https://img-blog.csdn.net/2018030416564071)















 3万+
3万+

 被折叠的 条评论
为什么被折叠?
被折叠的 条评论
为什么被折叠?










