原文:http://coolketang.com/staticPhotoshop/5a98d385d50eee266a9fe322.html
1. 本节课程将为您演示,如何使用[抓手工具],快速浏览尺寸较大的图片。首先选择工具箱底部的[抓手工具]。
![Photoshop互动教程[ps互动教程]-酷课堂](http://upload-images.jianshu.io/upload_images/5981183-6170f35c3ef55956.png)
2. 选择[抓手工具]后,顶部选项栏发生相应的变化。点击[100%]按钮,将图片放大到原始比例。
![Photoshop互动教程[ps互动教程]-酷课堂](http://upload-images.jianshu.io/upload_images/5981183-34d6ac011519df22.png)
3. 在左侧圆点处按下鼠标,并滑动至右侧的圆点处,以移动当前画面,显示画面左侧被隐藏的区域。
![Photoshop互动教程[ps互动教程]-酷课堂](http://upload-images.jianshu.io/upload_images/5981183-78f13257a2fa6102.png)
4. 接着选择工具箱中的[矩形选框工具],您需要使用此工具,创建一个矩形选区。
![Photoshop互动教程[ps互动教程]-酷课堂](http://upload-images.jianshu.io/upload_images/5981183-5ce92bfec3101aec.png)
5. 在左上方圆点处按下鼠标,并滑动至右下方的圆点处,以创建一个基于两点的矩形选区。
![Photoshop互动教程[ps互动教程]-酷课堂](http://upload-images.jianshu.io/upload_images/5981183-06b63f194e1e1359.png)
6. 依次点击[图像 > 调整 > 色相/饱和度]命令,调整选区内容的颜色。
![Photoshop互动教程[ps互动教程]-酷课堂](http://upload-images.jianshu.io/upload_images/5981183-2ca1ed6acb516770.png)
7.
![Photoshop互动教程[ps互动教程]-酷课堂](http://upload-images.jianshu.io/upload_images/5981183-698100affd281c49.png)
8.
![Photoshop互动教程[ps互动教程]-酷课堂](http://upload-images.jianshu.io/upload_images/5981183-851cbbc2e159e353.png)
9. 在左侧圆点处按下鼠标,并滑动至右侧圆点处,以修改选区内容的颜色。
![Photoshop互动教程[ps互动教程]-酷课堂](http://upload-images.jianshu.io/upload_images/5981183-dcb4325fbaa94c21.png)
10. 点击[确定]按钮,完成颜色的设置。
![Photoshop互动教程[ps互动教程]-酷课堂](http://upload-images.jianshu.io/upload_images/5981183-a0ba59f072e145da.png)
11. 如果您需要修改图片右侧的内容,则需要继续选择工具箱中的[抓手工具]。
![Photoshop互动教程[ps互动教程]-酷课堂](http://upload-images.jianshu.io/upload_images/5981183-524aadfdd50c1a80.png)
12. 在右侧圆点处按下鼠标,并滑动至左侧的圆点处,移动图片以显示图片右侧的内容。
![Photoshop互动教程[ps互动教程]-酷课堂](http://upload-images.jianshu.io/upload_images/5981183-22ea569dc9a75e95.png)
13. 继续选择工具箱中的[矩形选框工具],以相同的方式修改右侧内容。
![Photoshop互动教程[ps互动教程]-酷课堂](http://upload-images.jianshu.io/upload_images/5981183-710d9fdbfe5b5b17.png)
14.
![Photoshop互动教程[ps互动教程]-酷课堂](http://upload-images.jianshu.io/upload_images/5981183-47761f5d225b5105.png)
15. 依次点击[图像 > 调整 > 色相/饱和度]命令,调整选区内容的颜色。
![Photoshop互动教程[ps互动教程]-酷课堂](http://upload-images.jianshu.io/upload_images/5981183-5bd0d12a245bbc4b.png)
16.
![Photoshop互动教程[ps互动教程]-酷课堂](http://upload-images.jianshu.io/upload_images/5981183-fd9fd4c27ec49146.png)
17.
![Photoshop互动教程[ps互动教程]-酷课堂](http://upload-images.jianshu.io/upload_images/5981183-b42ecc088740f8cc.png)
18.
![Photoshop互动教程[ps互动教程]-酷课堂](http://upload-images.jianshu.io/upload_images/5981183-843effa138f747b9.png)
19.
![Photoshop互动教程[ps互动教程]-酷课堂](http://upload-images.jianshu.io/upload_images/5981183-4e11aafe4d2cff11.png)
20. 依次点击[选择 > 取消选择]命令,取消当前的选区。
![Photoshop互动教程[ps互动教程]-酷课堂](http://upload-images.jianshu.io/upload_images/5981183-28e63002b5ad4ccd.png)
21.
![Photoshop互动教程[ps互动教程]-酷课堂](http://upload-images.jianshu.io/upload_images/5981183-4ed0650ae32909f0.png)
22. 除了使用[抓手工具]移动画面外,您也可以点击滚动条,浏览图片的不同区域。
![Photoshop互动教程[ps互动教程]-酷课堂](http://upload-images.jianshu.io/upload_images/5981183-4b0962b603a4f657.png)
23. 然后以相同的方式,修改当前位置的内容。
![Photoshop互动教程[ps互动教程]-酷课堂](http://upload-images.jianshu.io/upload_images/5981183-69991e7435d2e3e3.png)
24.
![Photoshop互动教程[ps互动教程]-酷课堂](http://upload-images.jianshu.io/upload_images/5981183-a1f3cc24aaae28dc.png)
25.
![Photoshop互动教程[ps互动教程]-酷课堂](http://upload-images.jianshu.io/upload_images/5981183-8836de6662a3a26a.png)
26.
![Photoshop互动教程[ps互动教程]-酷课堂](http://upload-images.jianshu.io/upload_images/5981183-6ca5d443c6a6fbae.png)
27. 依次点击[选择 > 取消选择]命令,取消当前的选区。
![Photoshop互动教程[ps互动教程]-酷课堂](http://upload-images.jianshu.io/upload_images/5981183-07131a0e0a679f23.png)
28.
![Photoshop互动教程[ps互动教程]-酷课堂](http://upload-images.jianshu.io/upload_images/5981183-6a5292ff6b0bc694.png)
29. 使用鼠标双击工具箱中的[抓手工具],可以使图片充满整个工作区。
![Photoshop互动教程[ps互动教程]-酷课堂](http://upload-images.jianshu.io/upload_images/5981183-9c417ea1dc02b2e6.png)
30. 最后使用键盘上的快捷键,保存最终的结果,并结束本节课程。
![Photoshop互动教程[ps互动教程]-酷课堂](http://upload-images.jianshu.io/upload_images/5981183-efe1fb7dae6e252f.png)
![Photoshop互动教程[ps互动教程]-酷课堂](http://upload-images.jianshu.io/upload_images/5981183-8e222b312548f1a2.png)
本文整理自:《Photoshop CC互动教程》,真正的[手把手]教学模式,用最快的速度上手Photoshop,苹果商店App Store免费下载:https://itunes.apple.com/cn/app/id822431555,或扫描本页底部的二维码。课程配套素材下载地址:资料下载









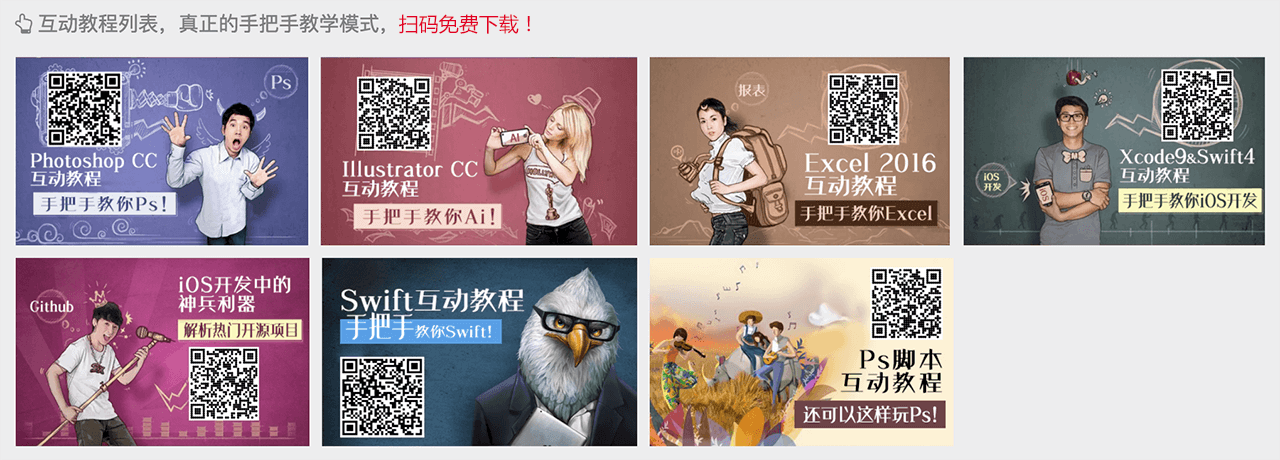














 440
440











 被折叠的 条评论
为什么被折叠?
被折叠的 条评论
为什么被折叠?










