1. 在实际工作中,您可以给工作簿设置编辑权限密码,让工作簿只允许观看而避免被误编辑。首先点击左上角的文件选项卡。
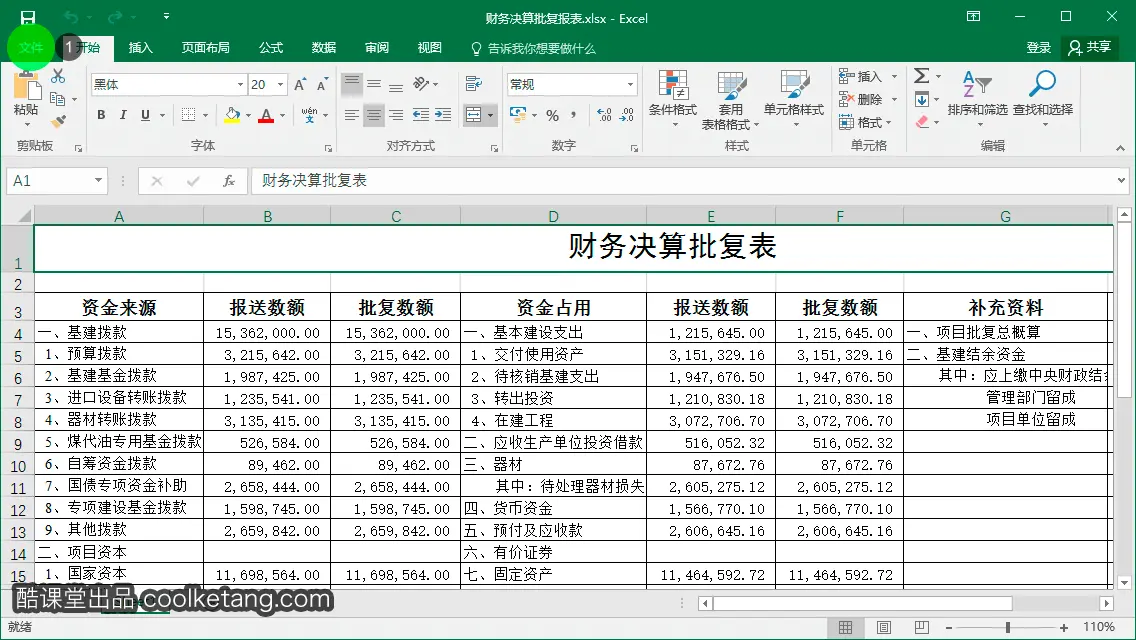
2. 然后在左侧的快捷命令区,选择另存为命令。
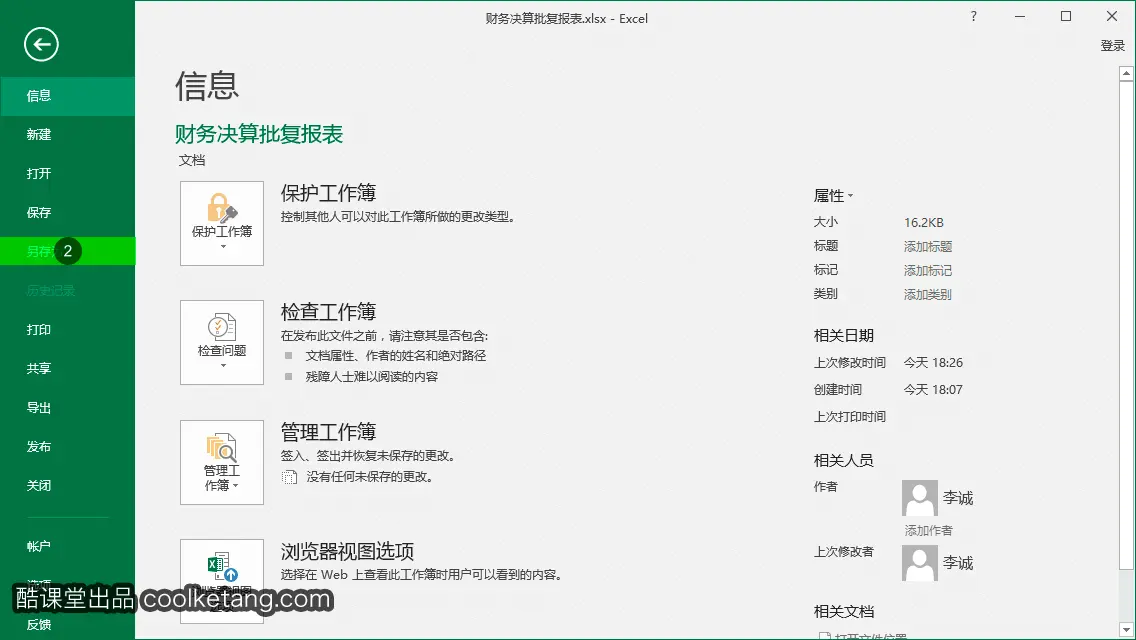
3. 接着点击浏览按钮,打开另存为设置窗口。
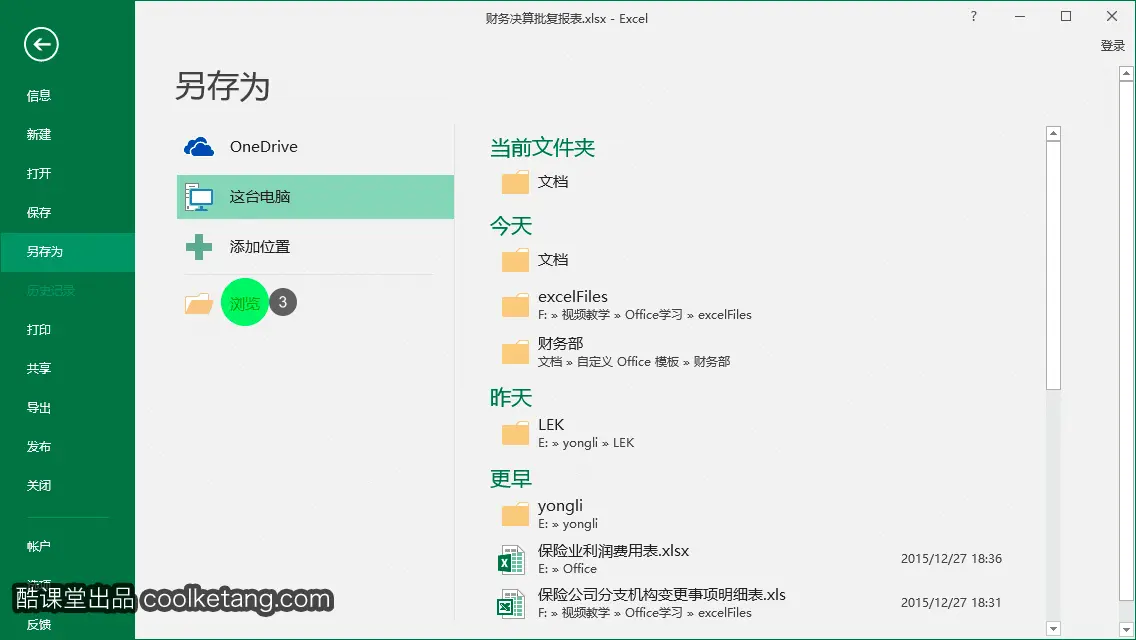
4. 在弹出的另存为窗口中,点击工具右侧的下拉箭头,显示工具选项菜单。
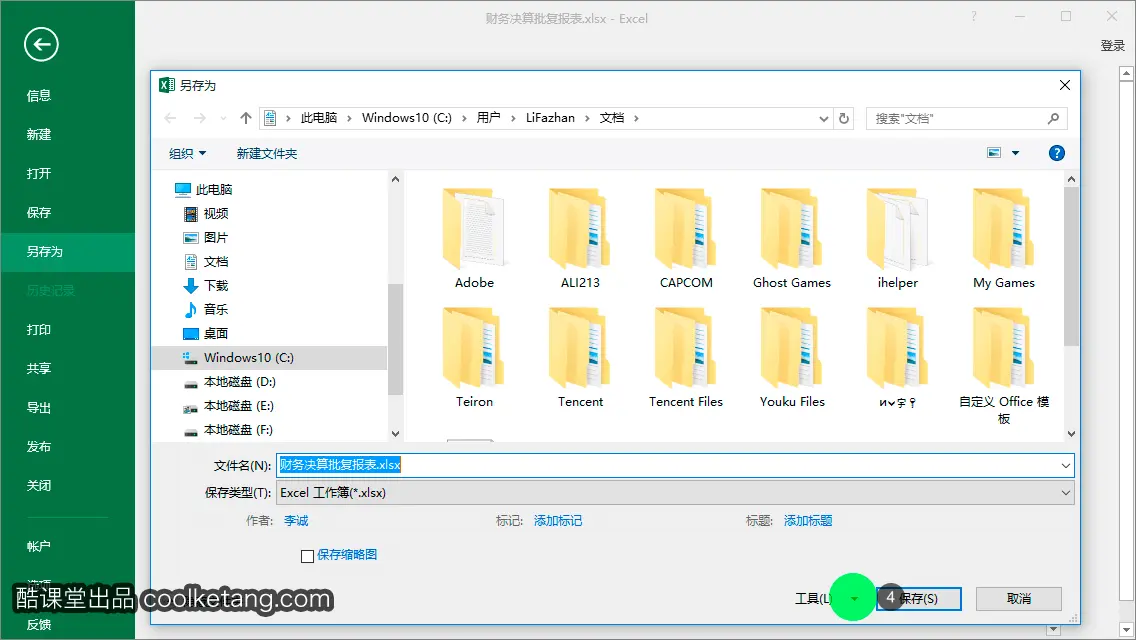
5. 然后选择列表中的常规选项,打开常规选项设置窗口。
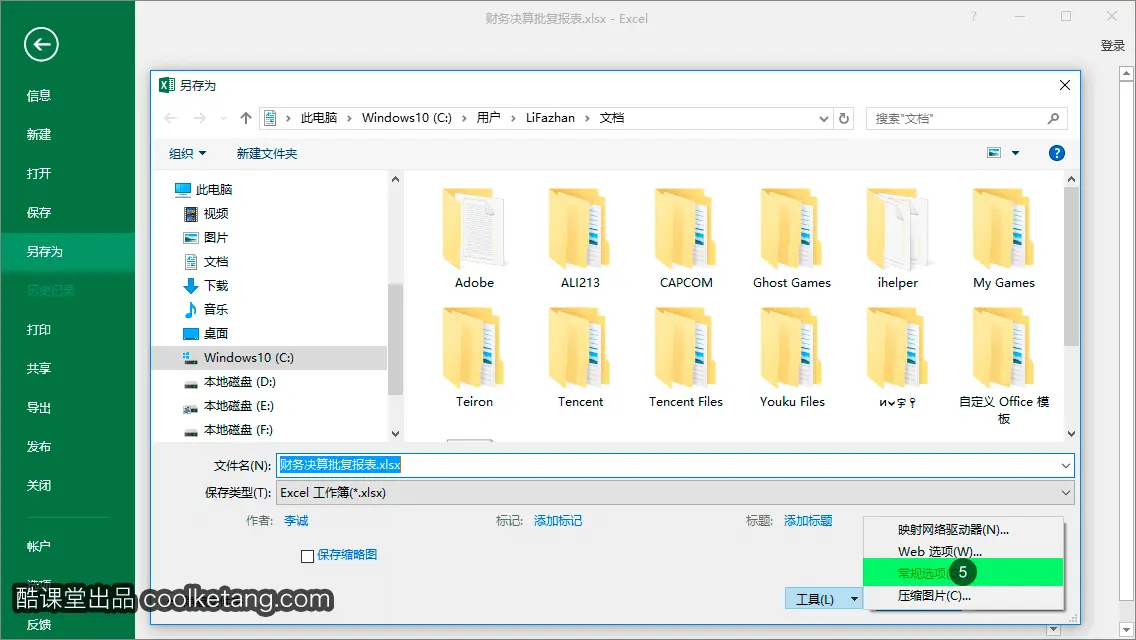
6. 在修改权限密码输入框内,输入当需要编辑该工作簿时,需要输入的密码口令。
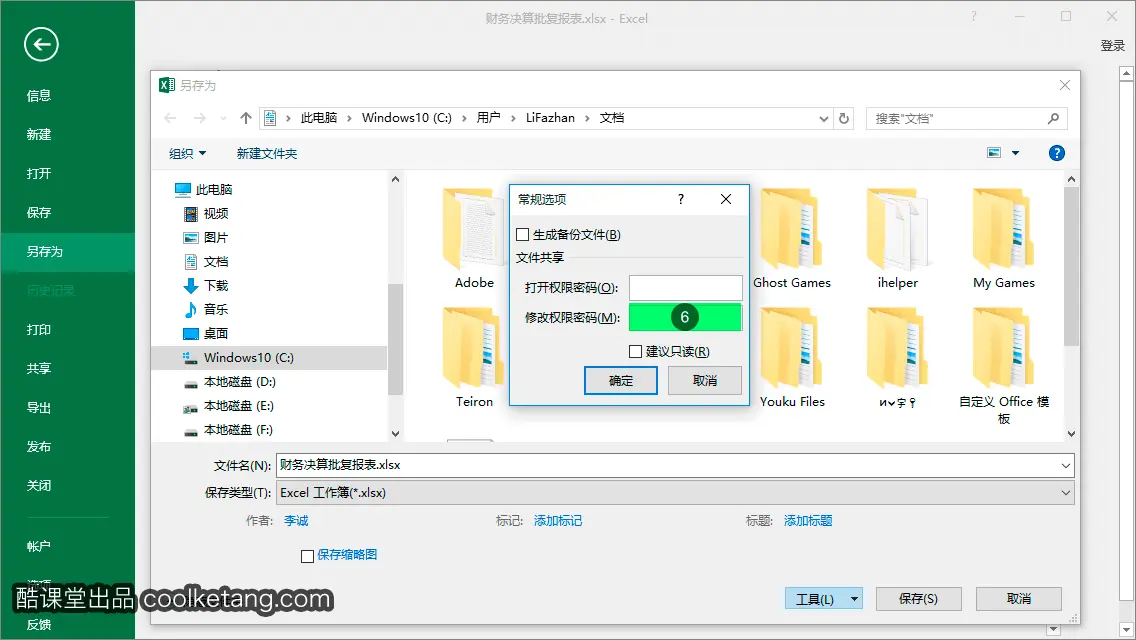
7. 点击确定按钮,完成密码的设置。给工作簿设置编辑权限密码后,当编辑该工作簿时,会弹出密码输入窗口,只有输入正确的密码,才能正常修改工作簿。
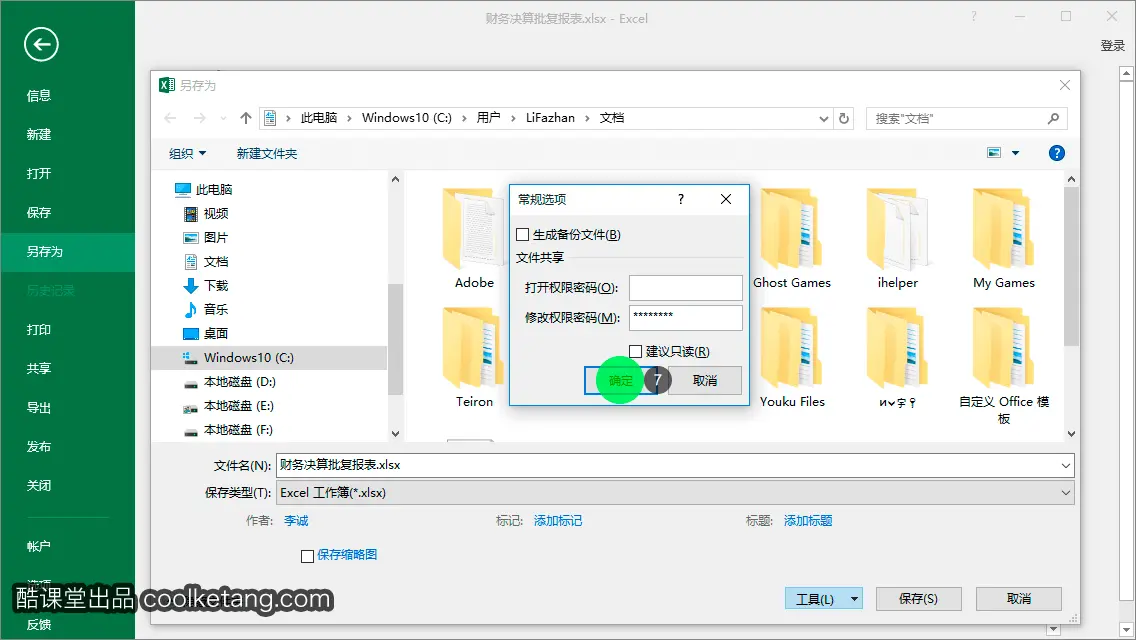
8. 在弹出的[确认密码]窗口中,重复输入刚刚设置的密码。在输入框下方,系统提示您修改权限密码的设置,只能够防止工作簿被误编辑。

9. 点击确定按钮,完成密码的确认操作。
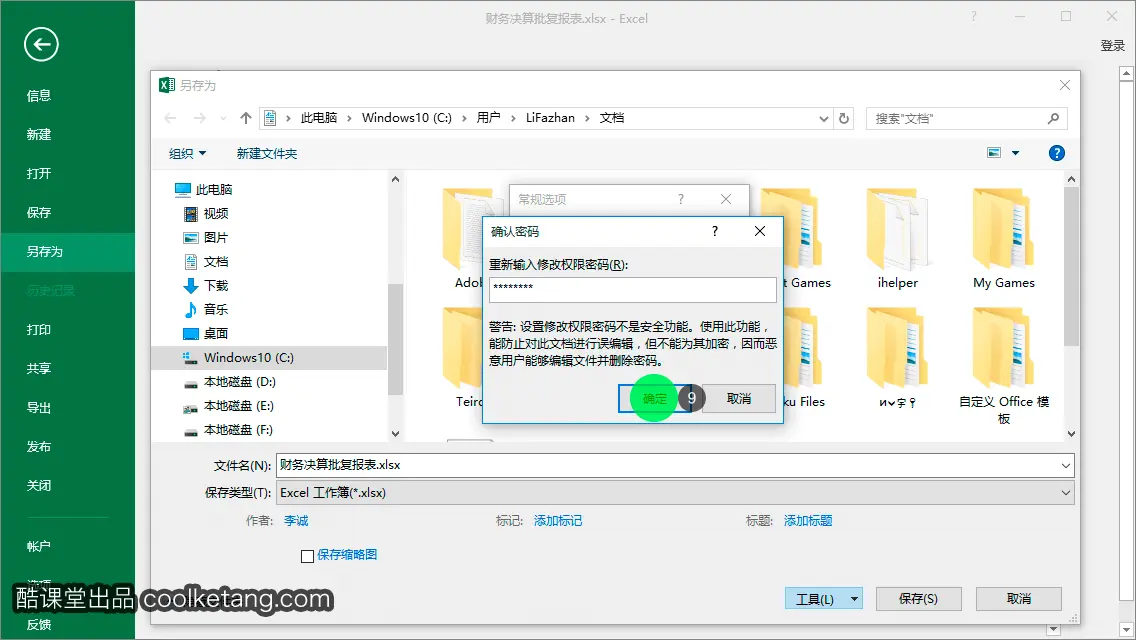
10. 接着在文件名输入框内,输入文件保存后的名称。
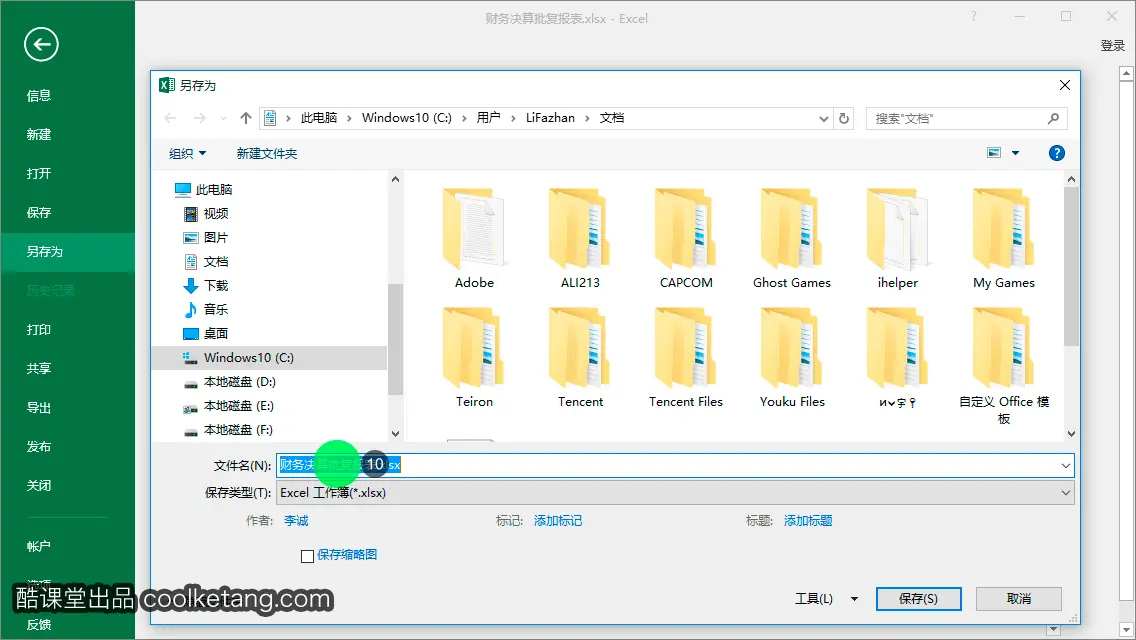
11. 最后点击保存按钮,完成工作簿的编辑权限密码设置和存储操作。
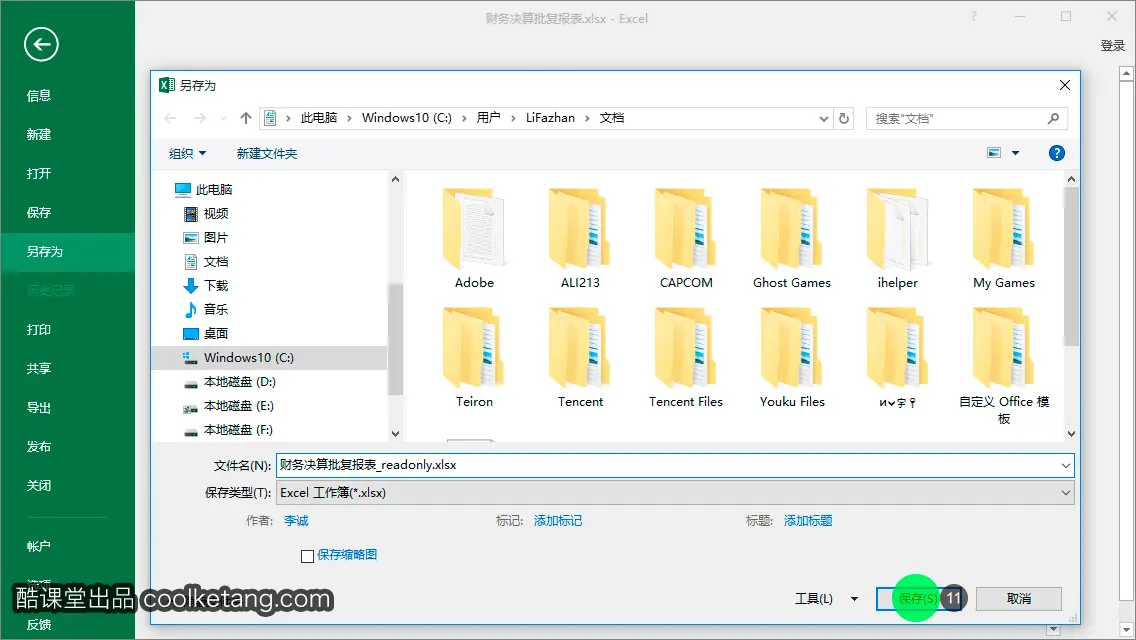
12. 点击右上角的关闭按钮,关闭当前的工作簿。
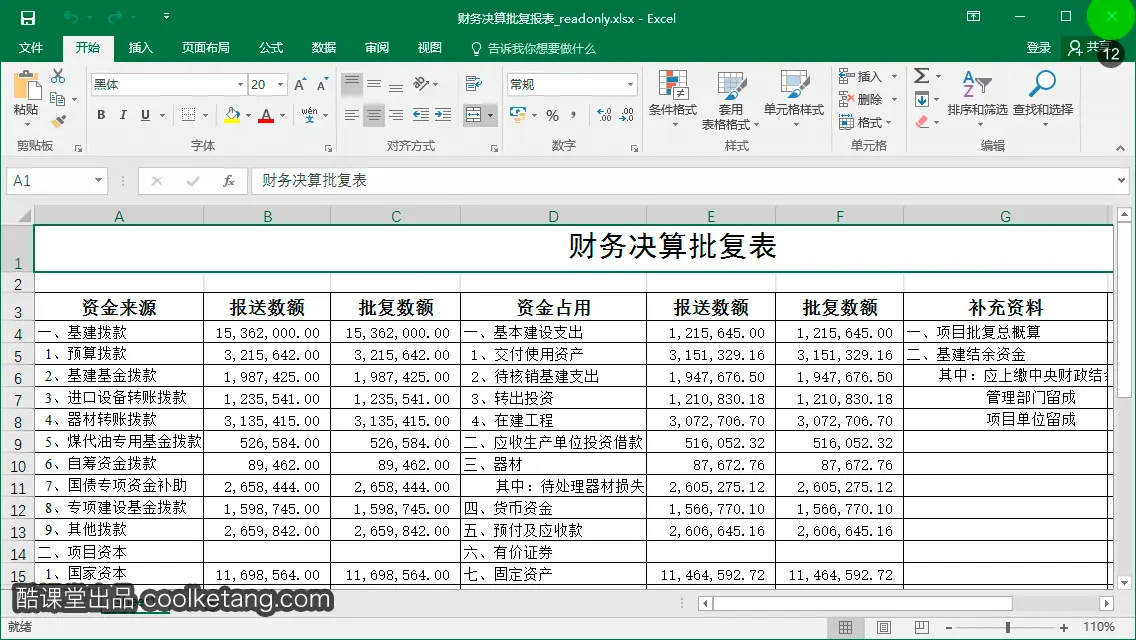
13. 然后您将再次打开该工作簿,以检查编辑权限的密码保护效果。首先点击左上角的文件选项卡。
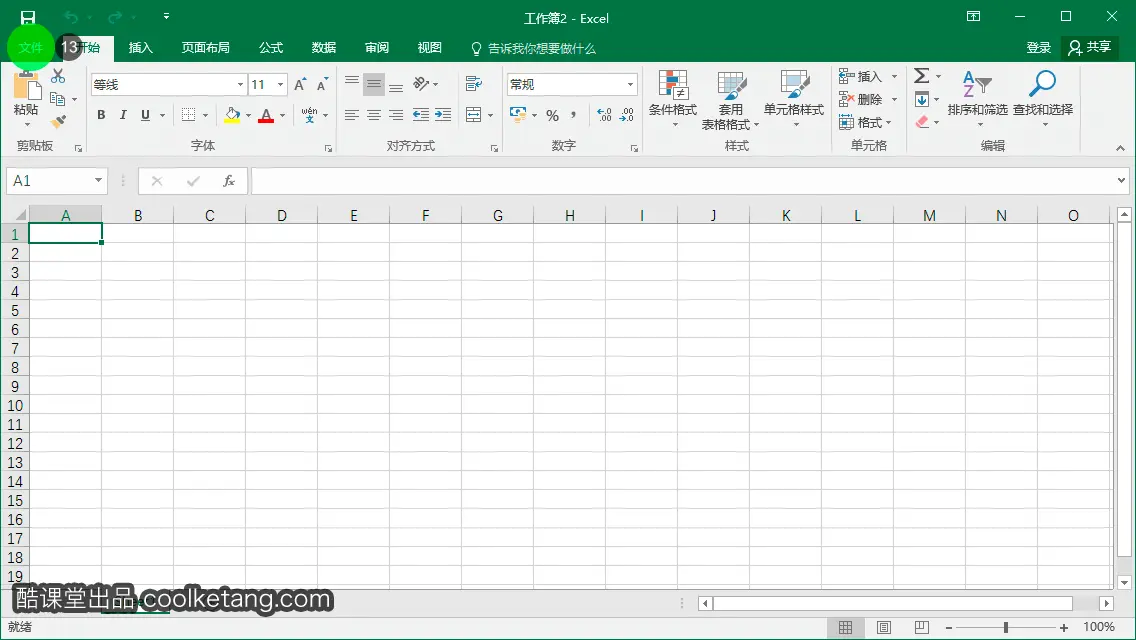
14. 在右侧的历史工作簿列表中,点击打开刚刚保存的工作簿。
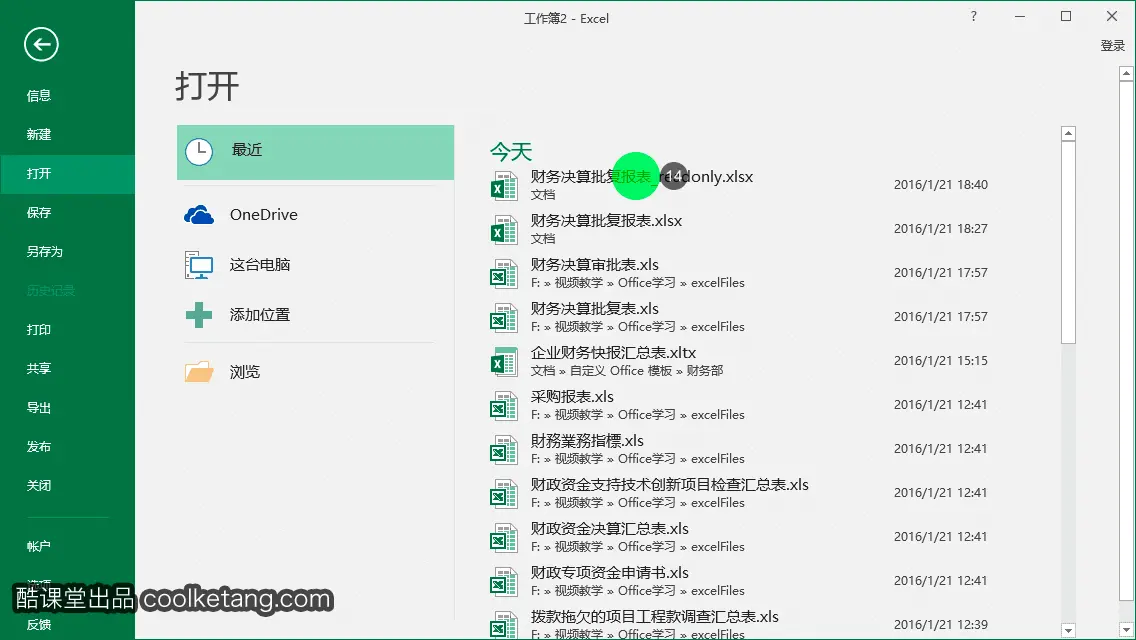
15. 由于您刚刚给该工作簿设置了编辑权限的密码,所以会弹出密码输入窗口。这里如果您不输入密码,可以点击只读按钮,打开该工作簿,并进入只读模式。
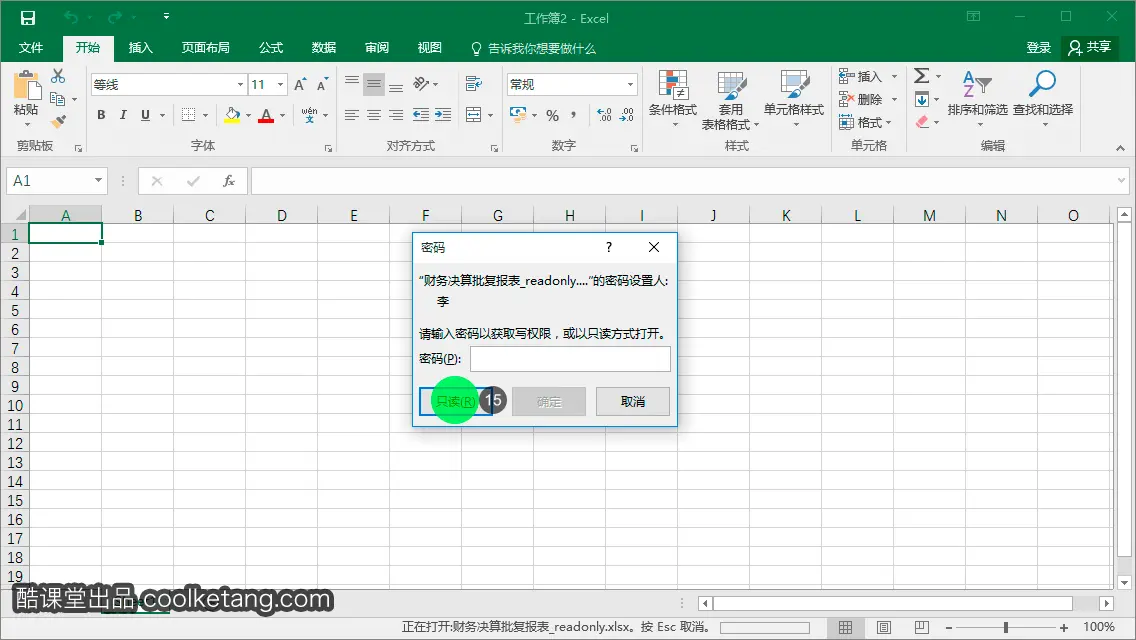
16. 在只读模式下,您可以查看整个工作簿,但是无法对工作簿进行编辑操作。您可以尝试点击字体命令组中的字体颜色图标,修改单元格的字体颜色。
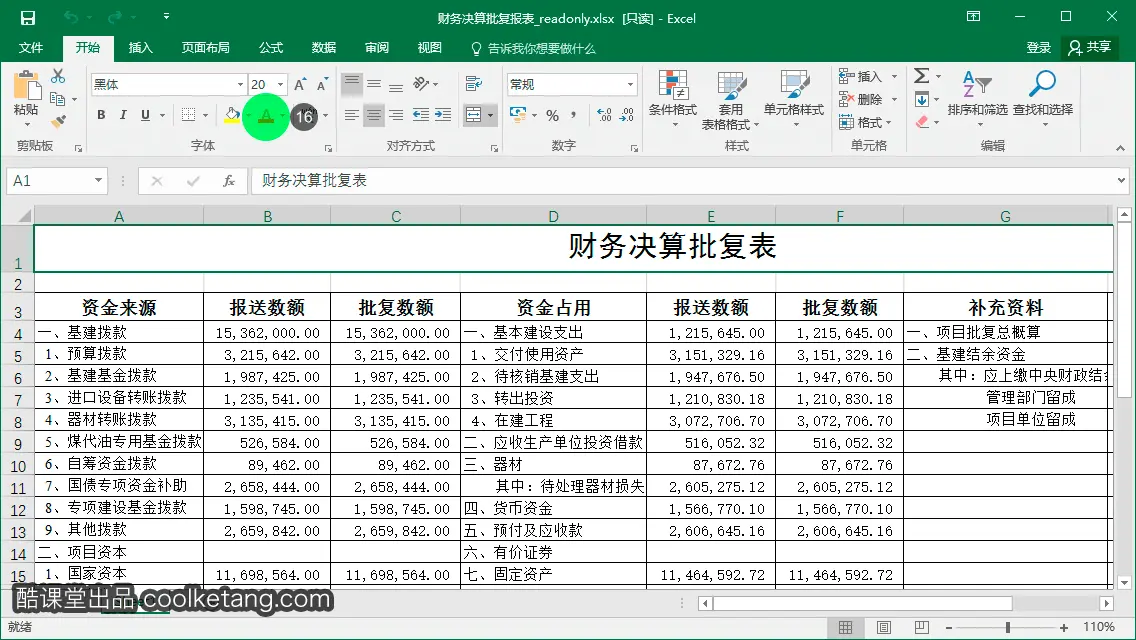
17. 然后在快速访问工具栏中,点击保存按钮,保存对工作簿的修改。
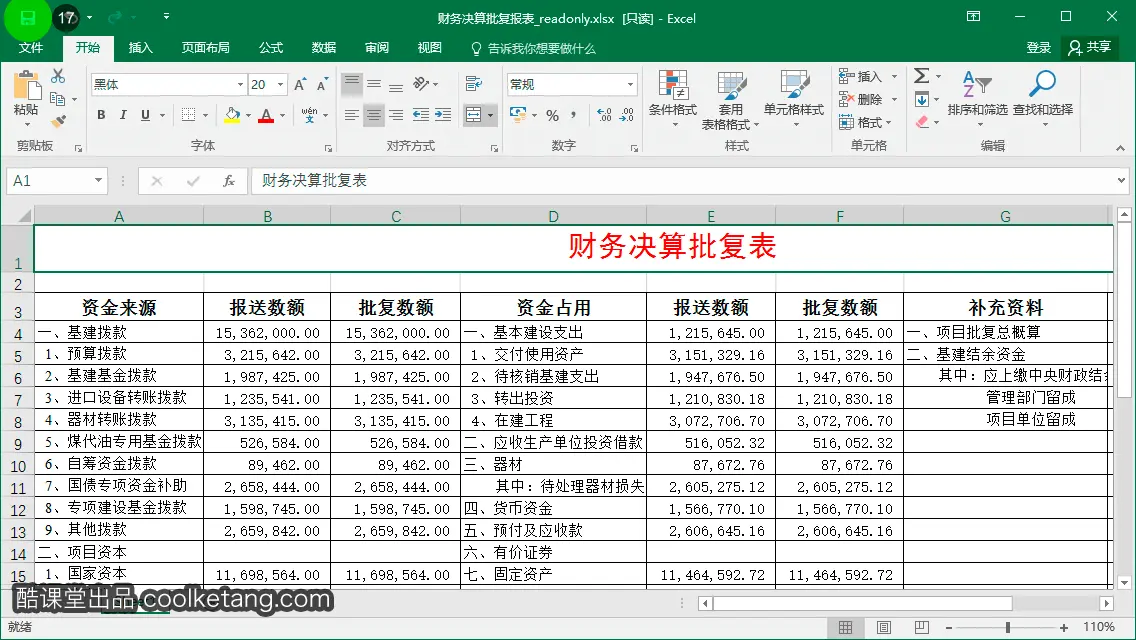
18. 系统弹出提示窗口,提示您在只读模式下,无法保存对当前工作簿的修改。点击确定按钮,关闭警告窗口。
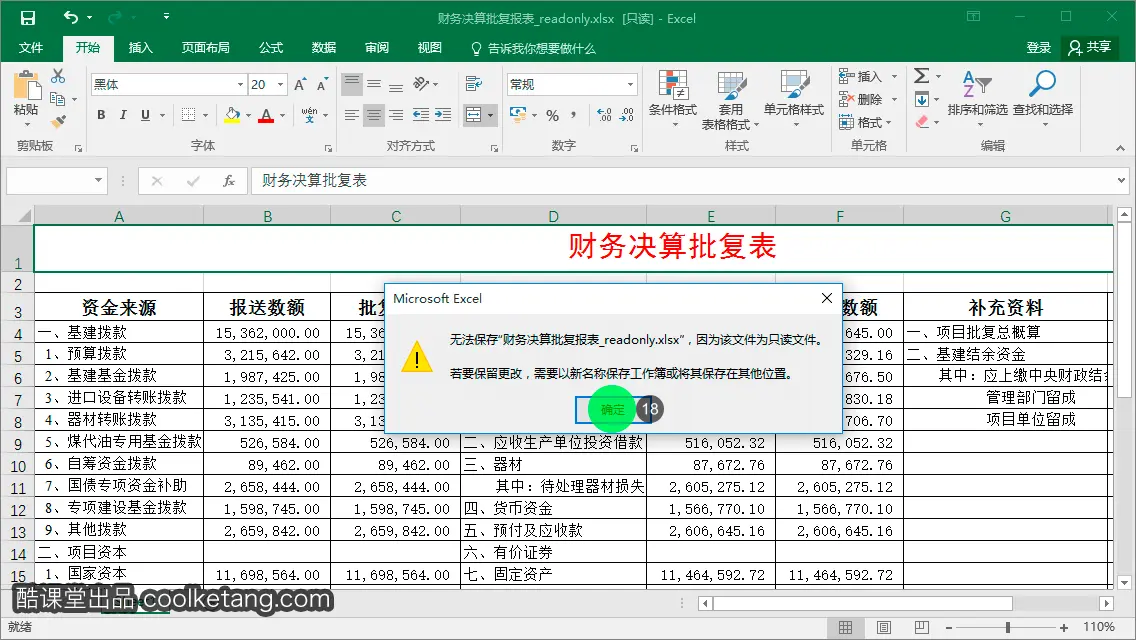
19. 接着点击关闭按钮,关闭只读模式下的工作簿。
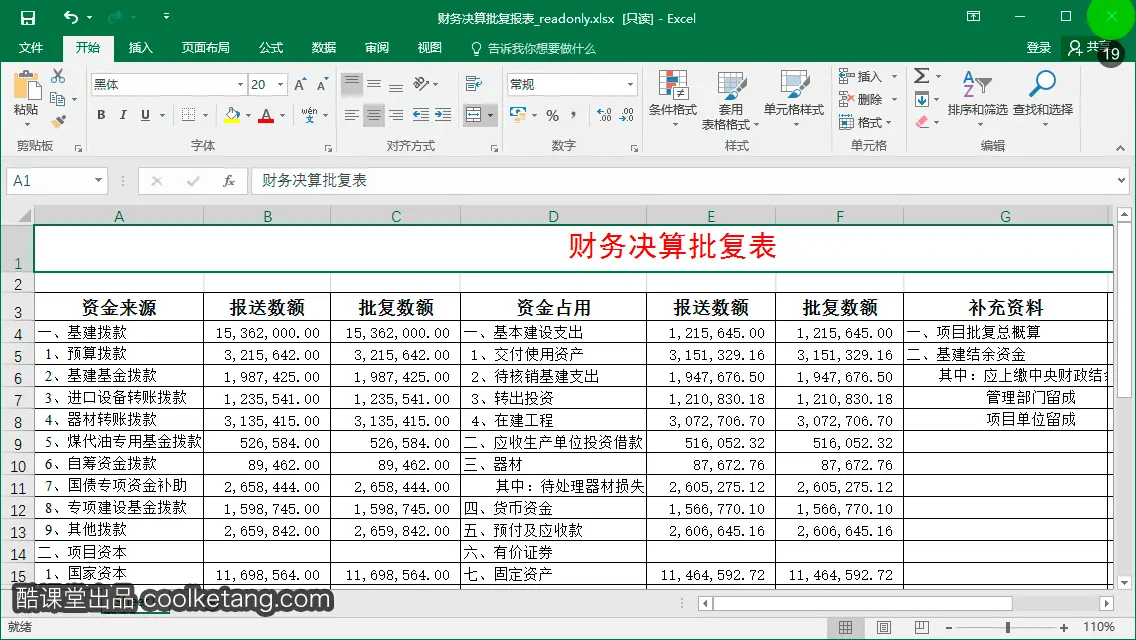
20. 在弹出的提示窗口中,点击不保存按钮,不保存对只读模式下工作簿的修改。
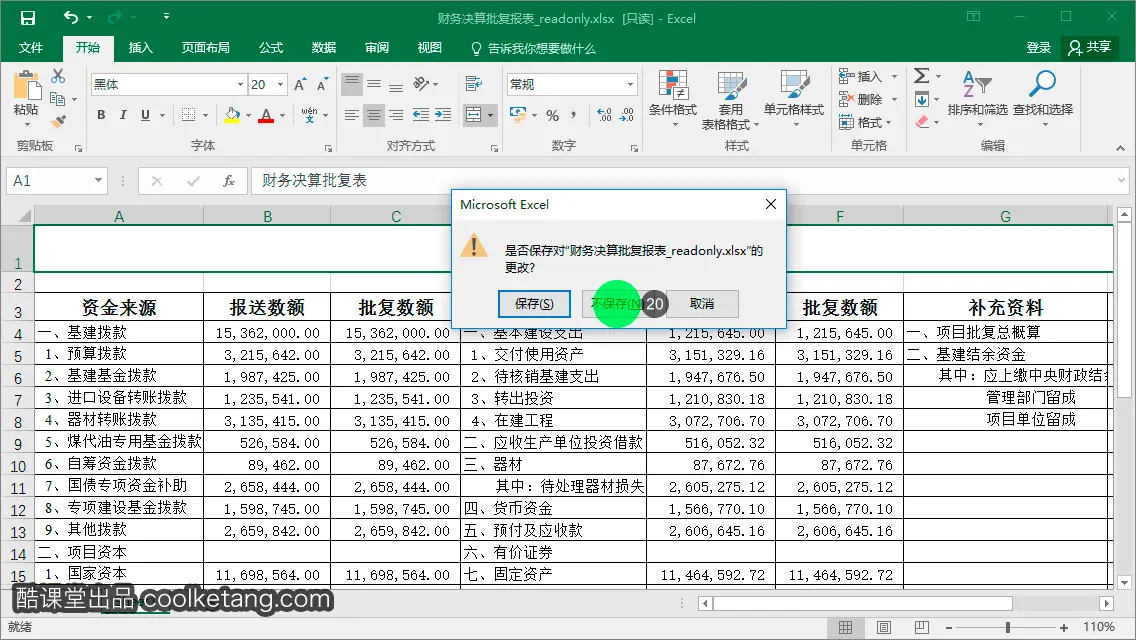
21. 点击左上角的文件选项卡。
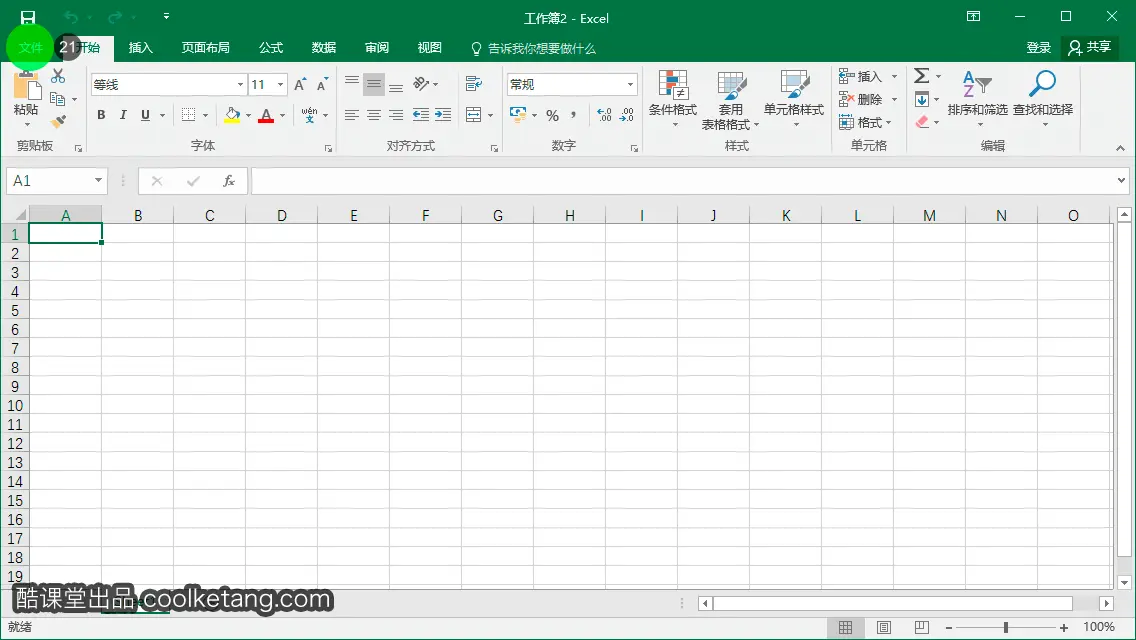
22. 然后在右侧的历史工作簿列表中,再次打开设置编辑密码的工作簿。
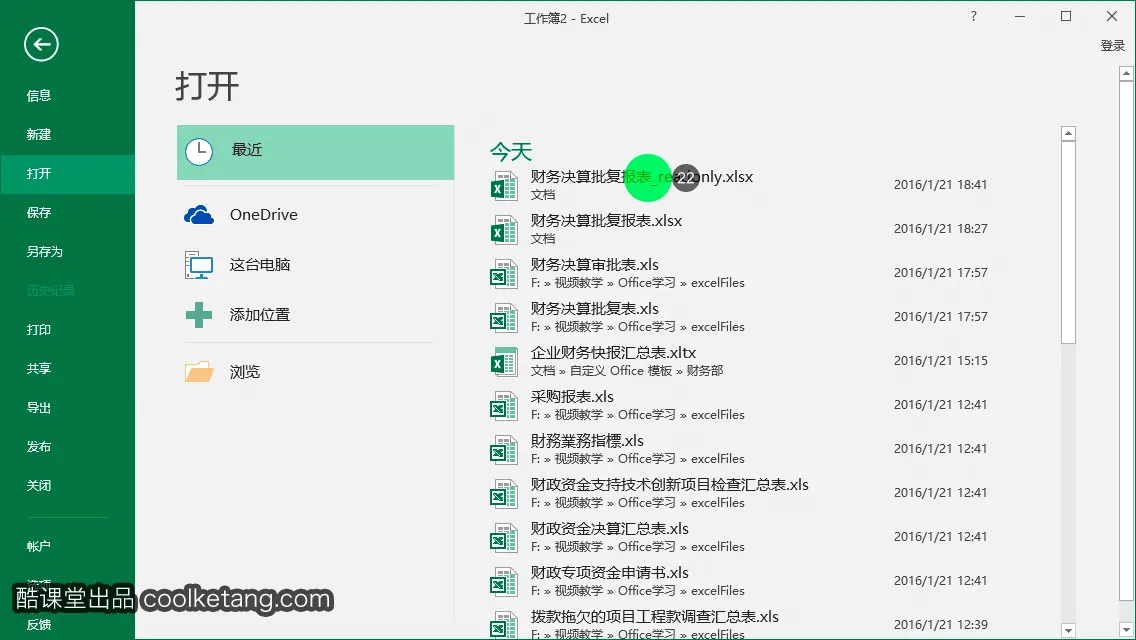
23. 在弹出的密码输入窗口中,点击输入正确的编辑权限密码。
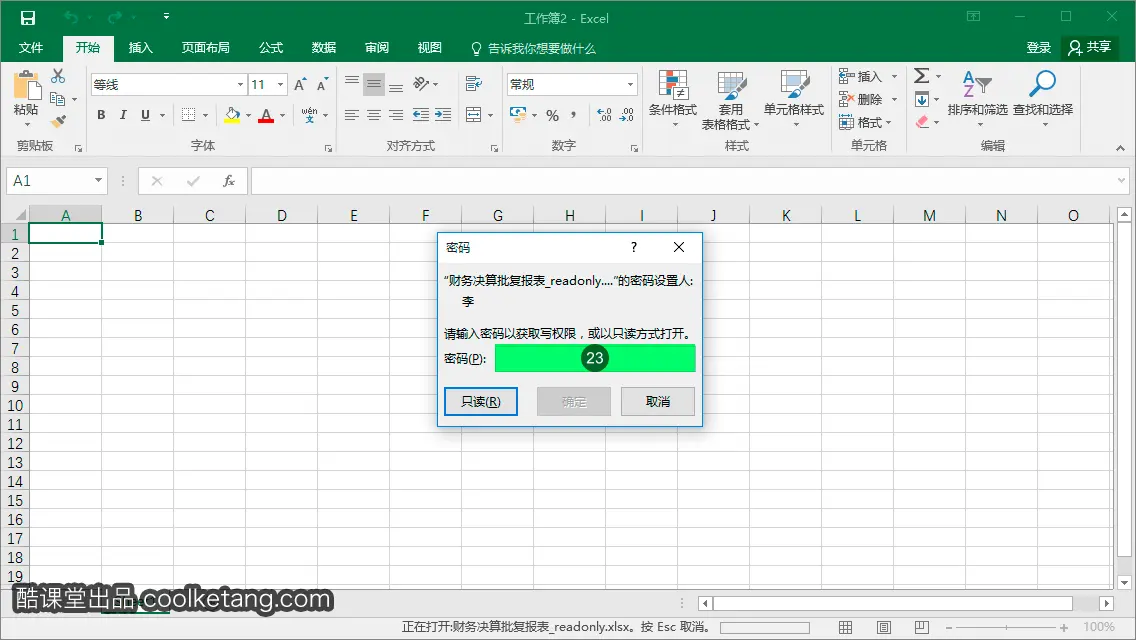
24. 然后点击确定按钮,完成密码的输入。
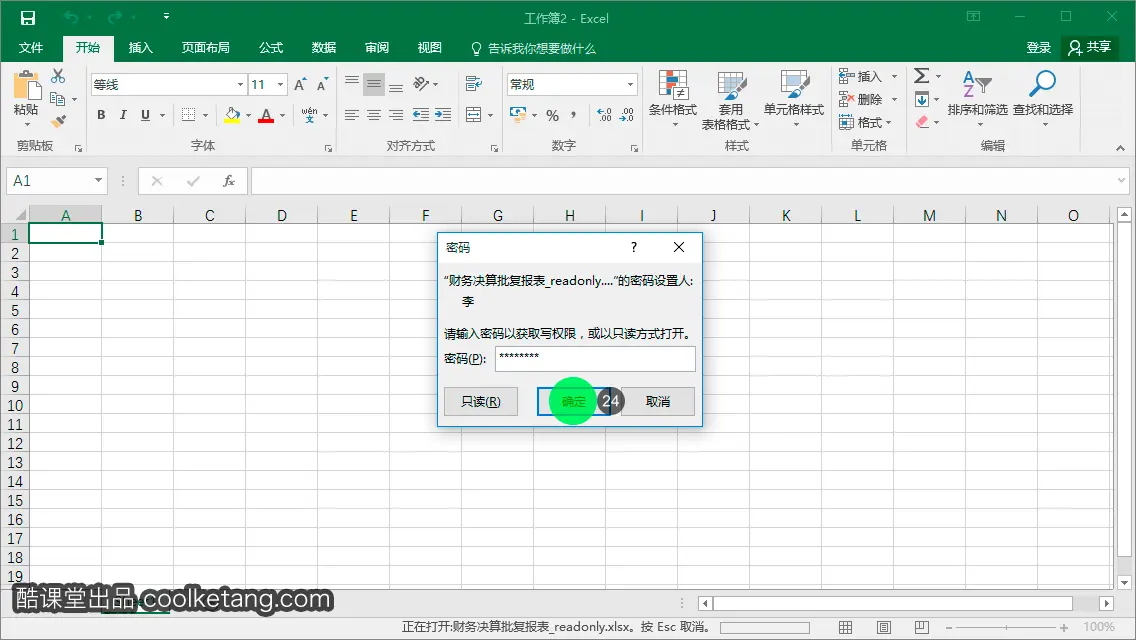
25. 输入正确的密码口令后,工作簿被正常打开,您可以继续工作簿的各种编辑操作。首先选择第一行的标题单元格。
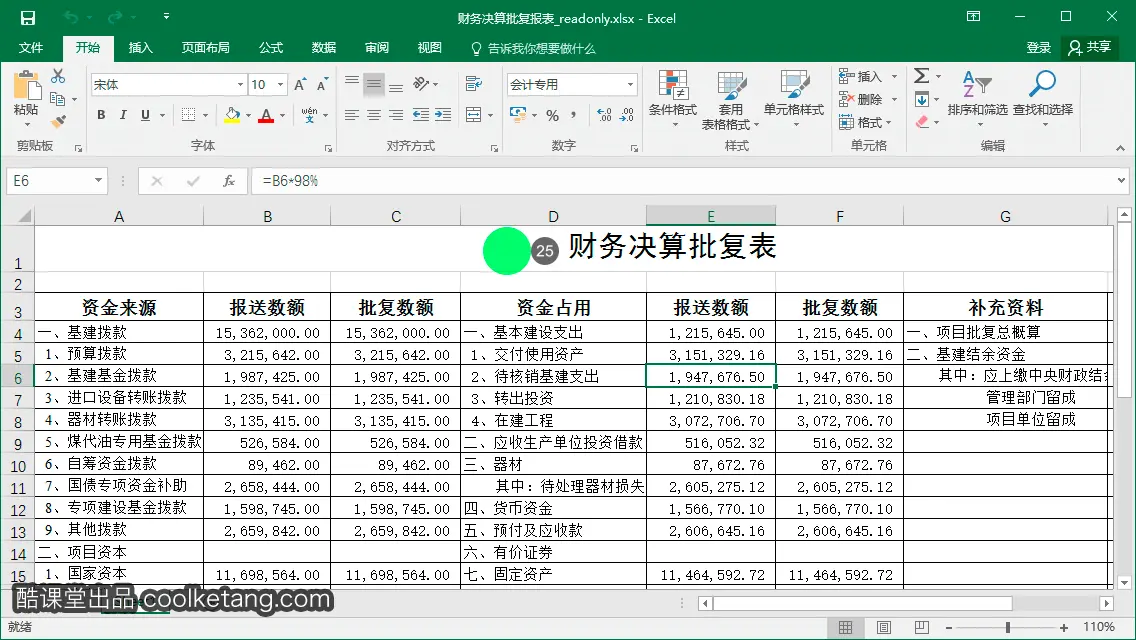
26. 然后点击字体命令组中的字体颜色图标,修改单元格的字体颜色为红色。
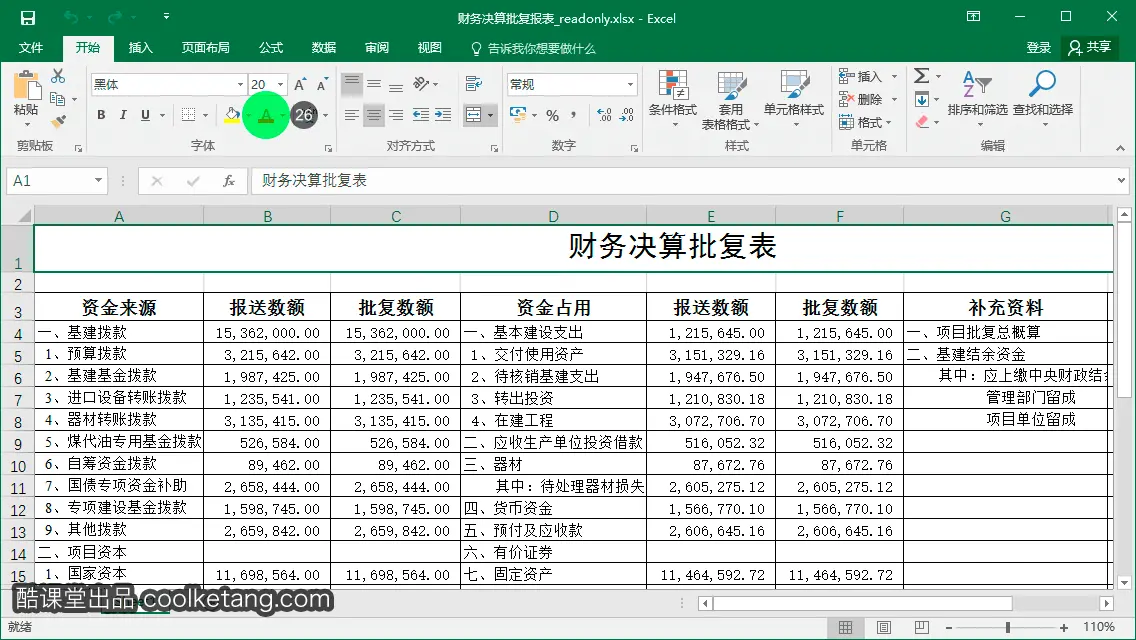
27. 接着在快速访问工具栏中,点击保存按钮,保存对工作簿的修改。您将发现工作簿可以被正常编辑和保存了。
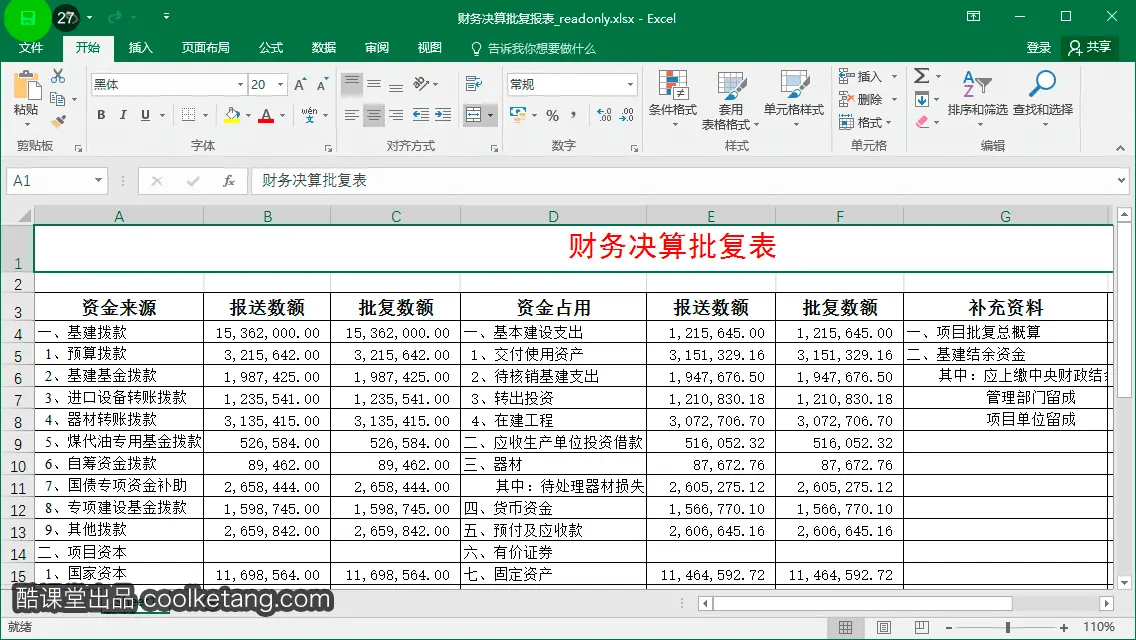
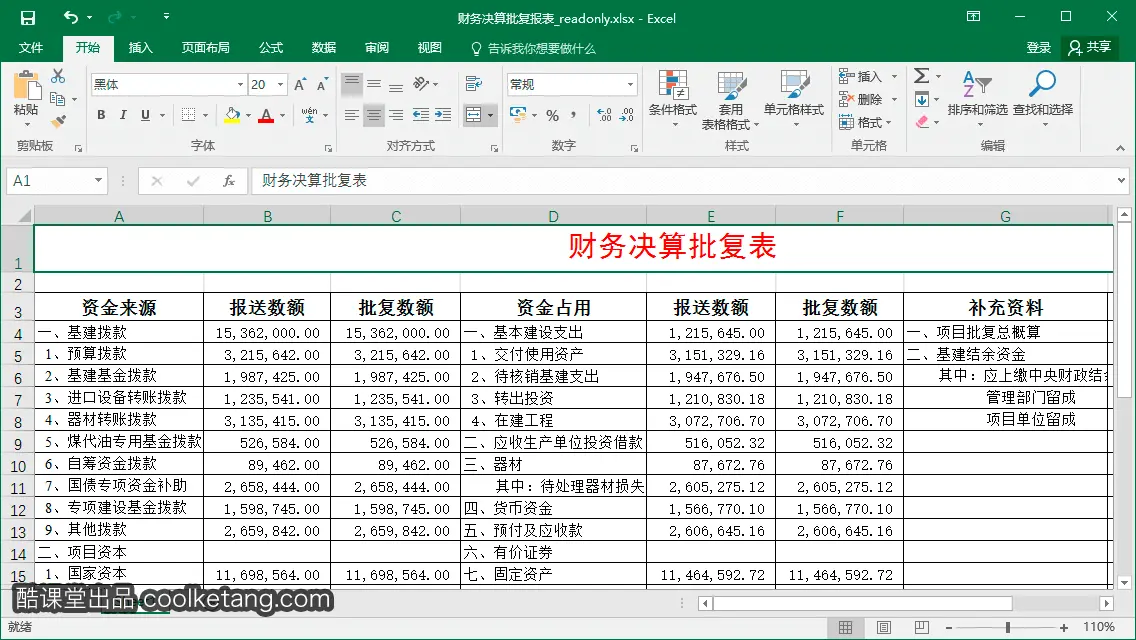
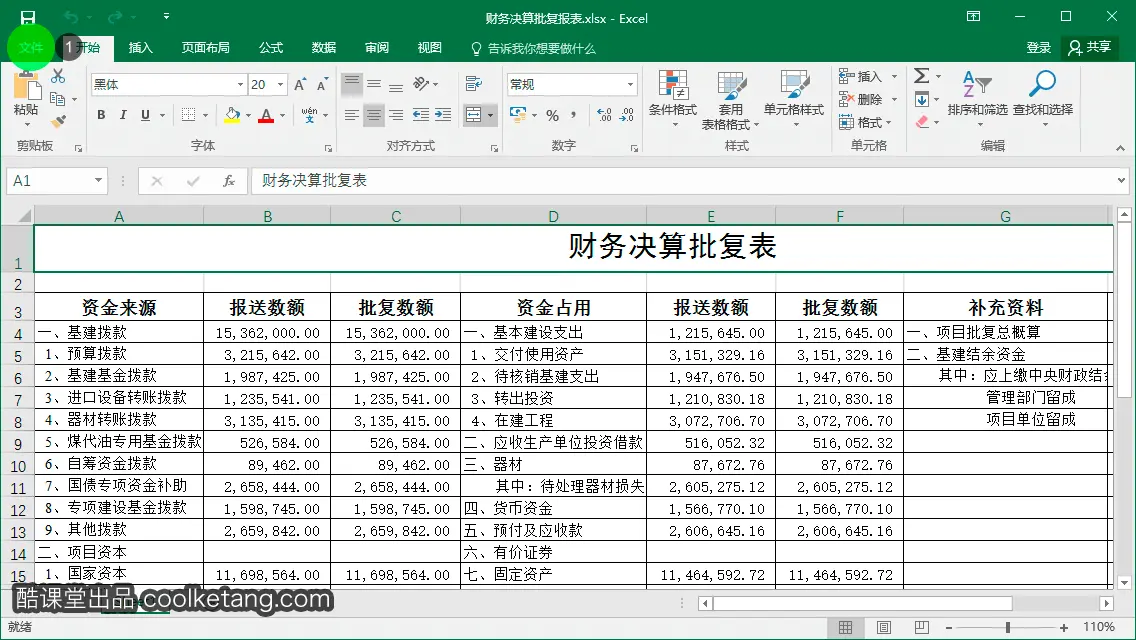
2. 然后在左侧的快捷命令区,选择另存为命令。
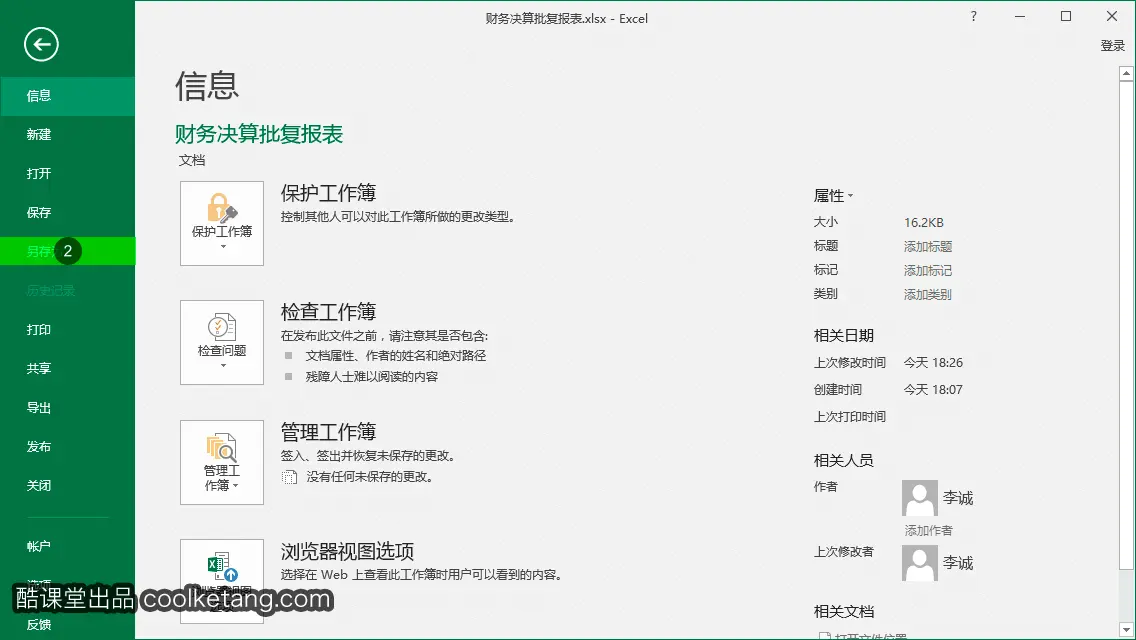
3. 接着点击浏览按钮,打开另存为设置窗口。
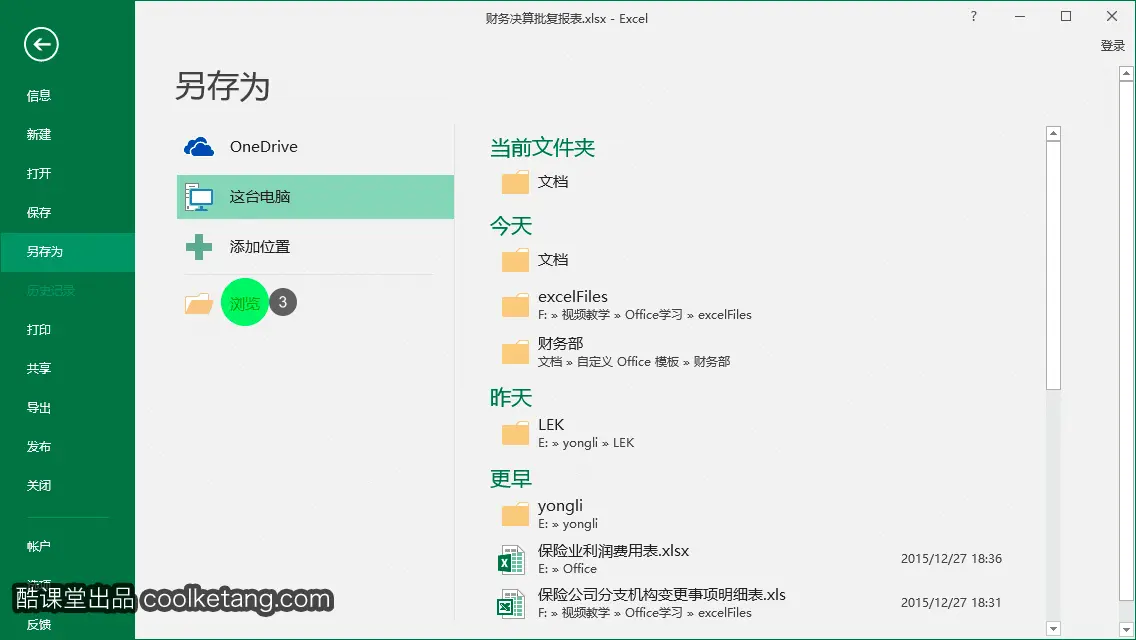
4. 在弹出的另存为窗口中,点击工具右侧的下拉箭头,显示工具选项菜单。
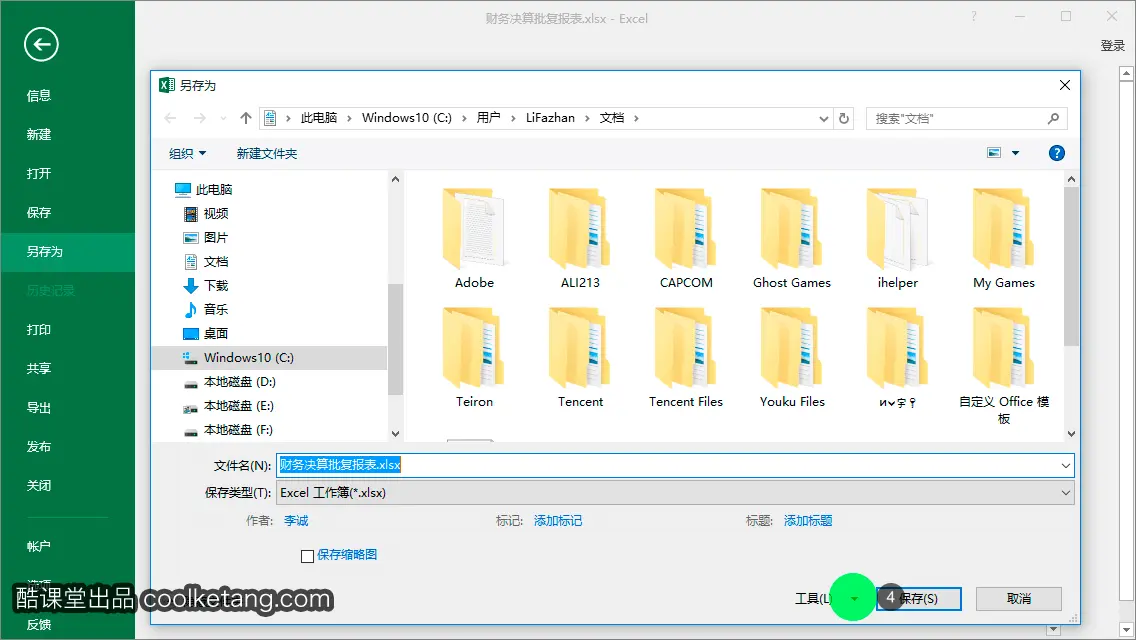
5. 然后选择列表中的常规选项,打开常规选项设置窗口。
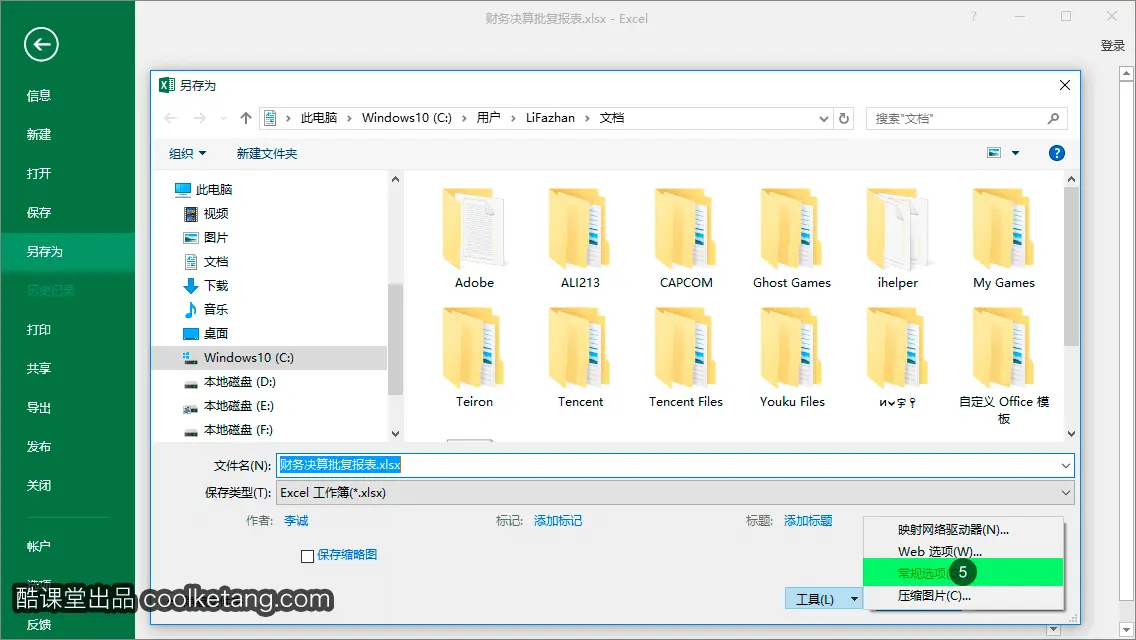
6. 在修改权限密码输入框内,输入当需要编辑该工作簿时,需要输入的密码口令。
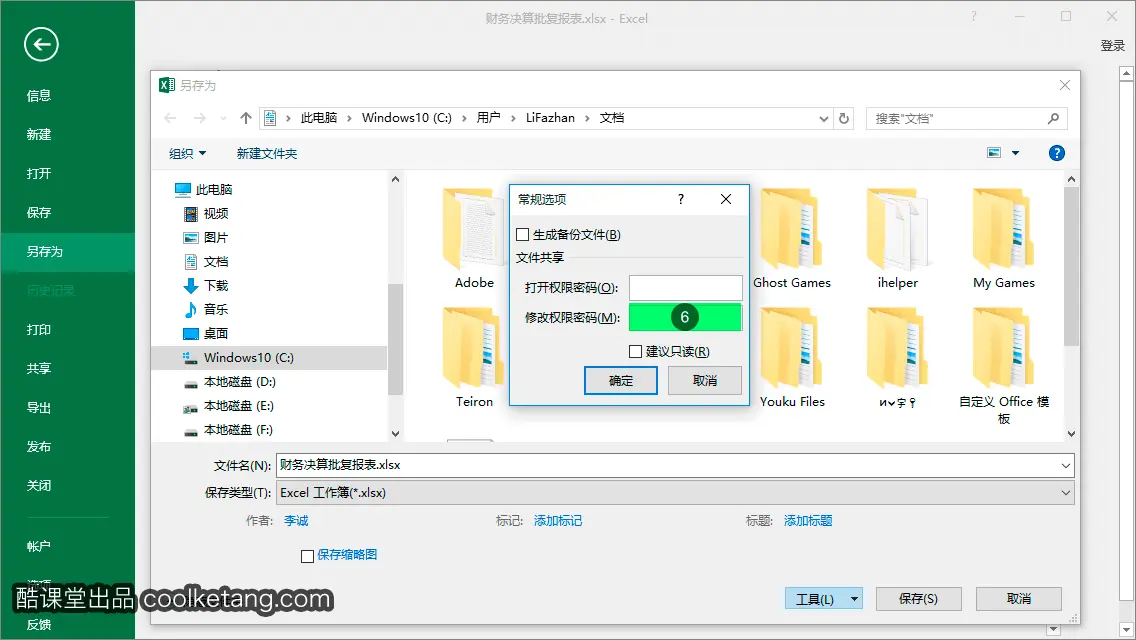
7. 点击确定按钮,完成密码的设置。给工作簿设置编辑权限密码后,当编辑该工作簿时,会弹出密码输入窗口,只有输入正确的密码,才能正常修改工作簿。
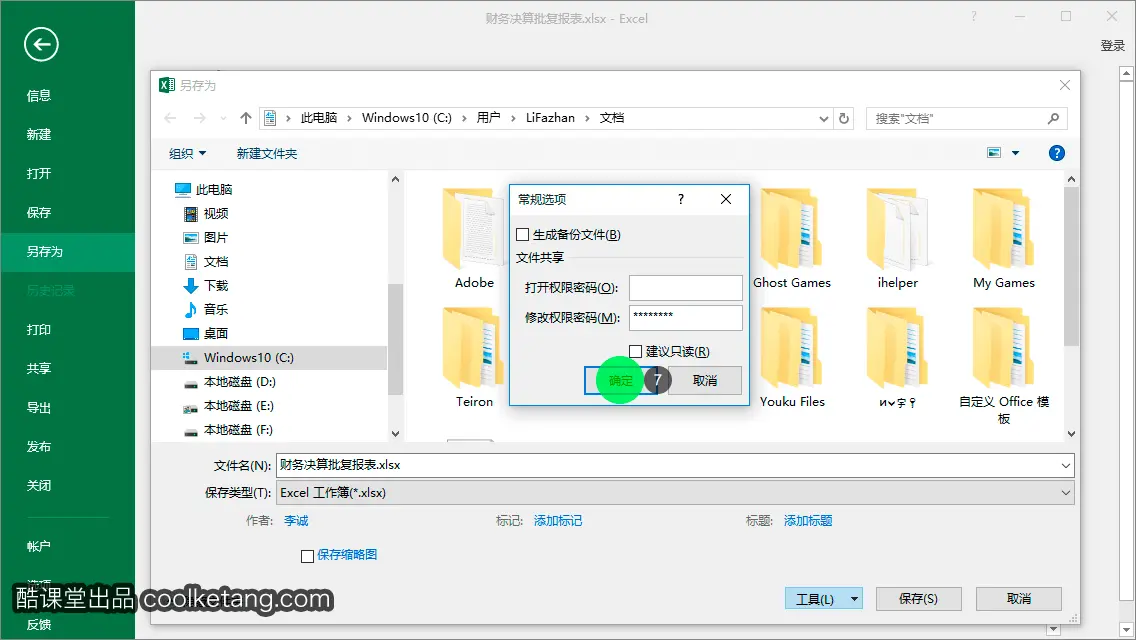
8. 在弹出的[确认密码]窗口中,重复输入刚刚设置的密码。在输入框下方,系统提示您修改权限密码的设置,只能够防止工作簿被误编辑。

9. 点击确定按钮,完成密码的确认操作。
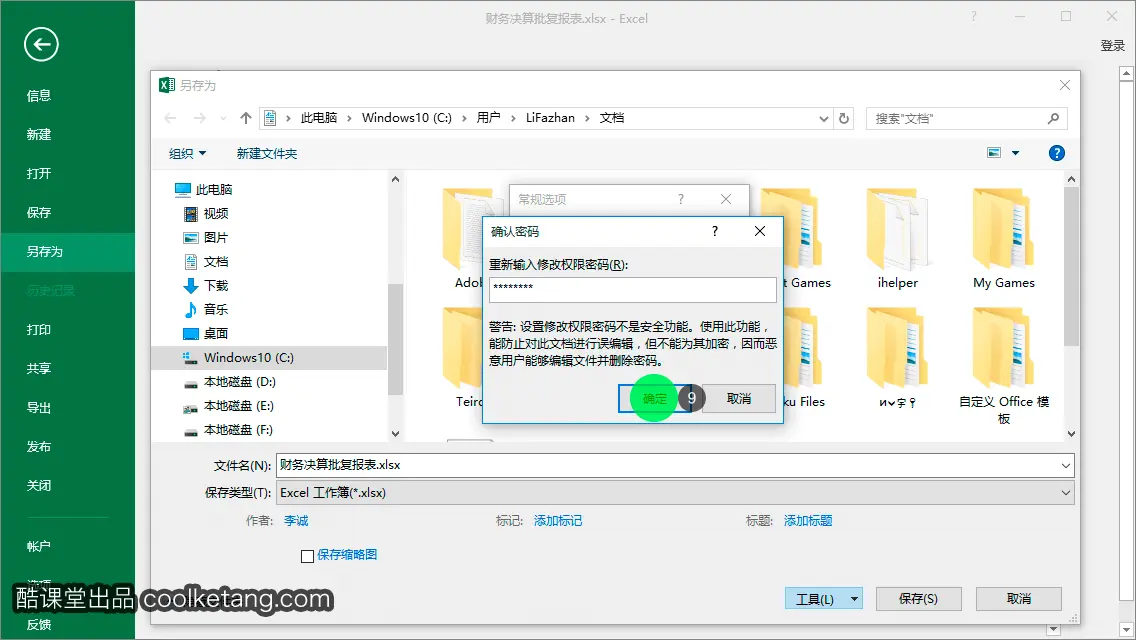
10. 接着在文件名输入框内,输入文件保存后的名称。
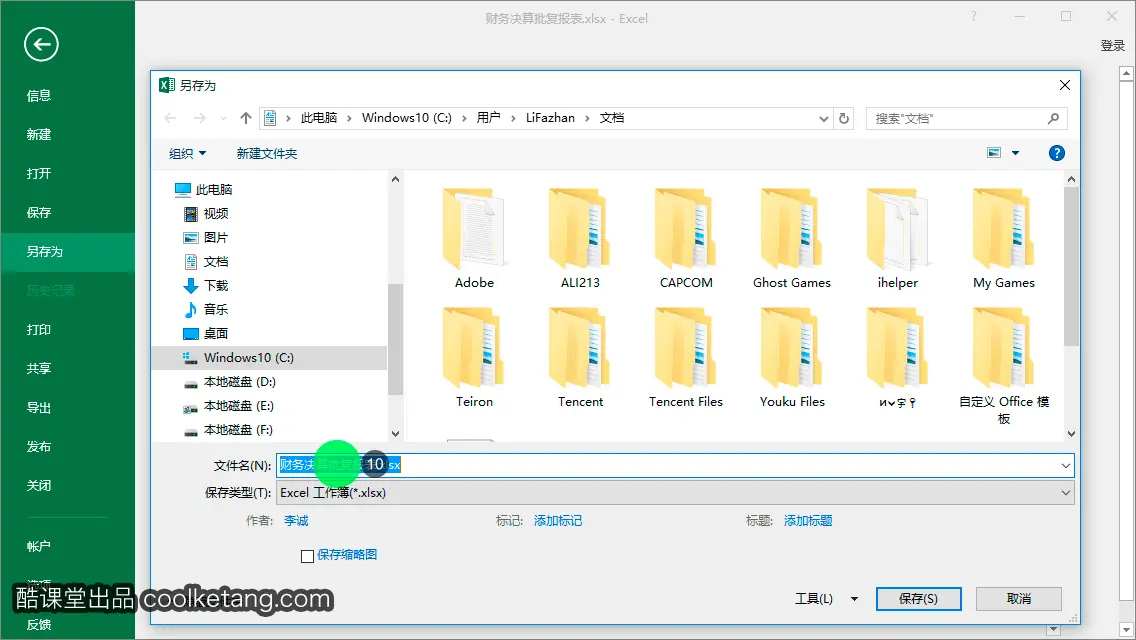
11. 最后点击保存按钮,完成工作簿的编辑权限密码设置和存储操作。
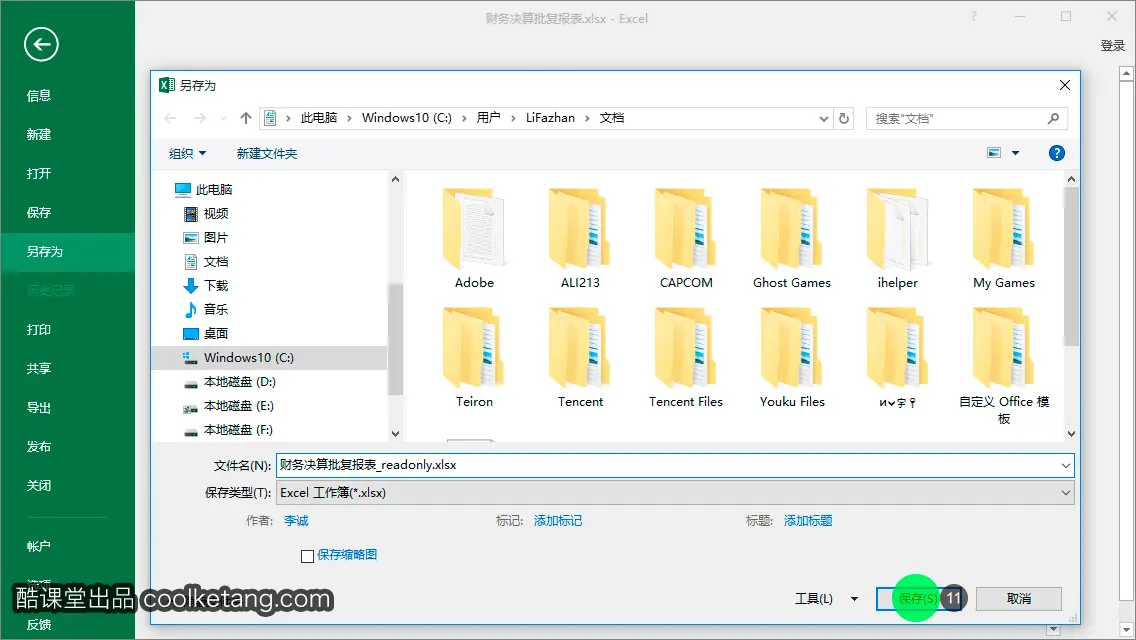
12. 点击右上角的关闭按钮,关闭当前的工作簿。
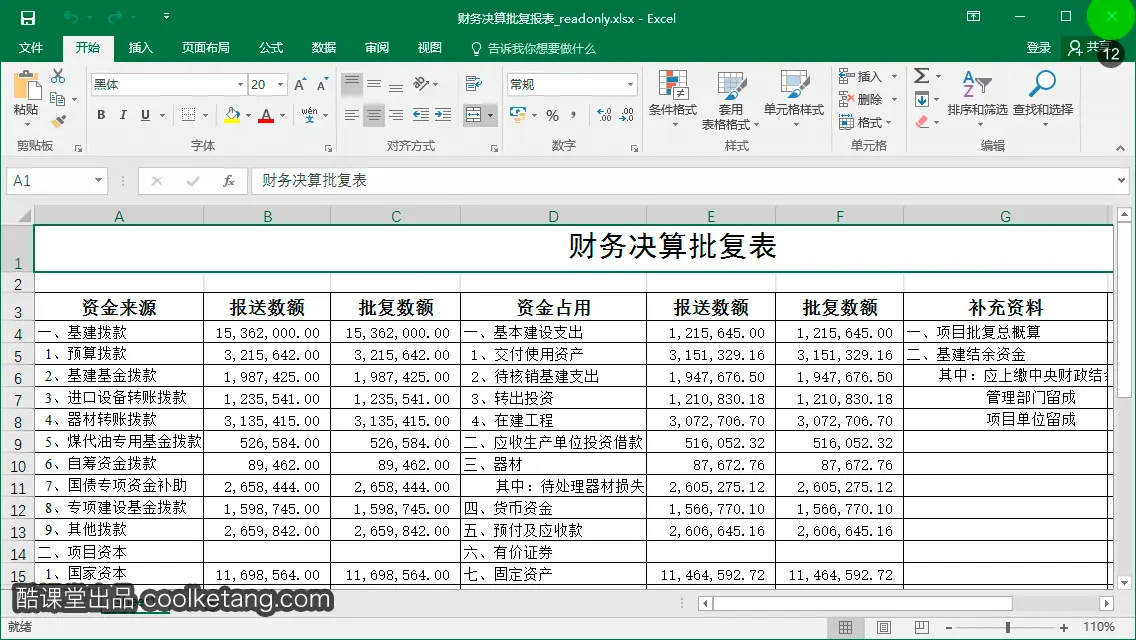
13. 然后您将再次打开该工作簿,以检查编辑权限的密码保护效果。首先点击左上角的文件选项卡。
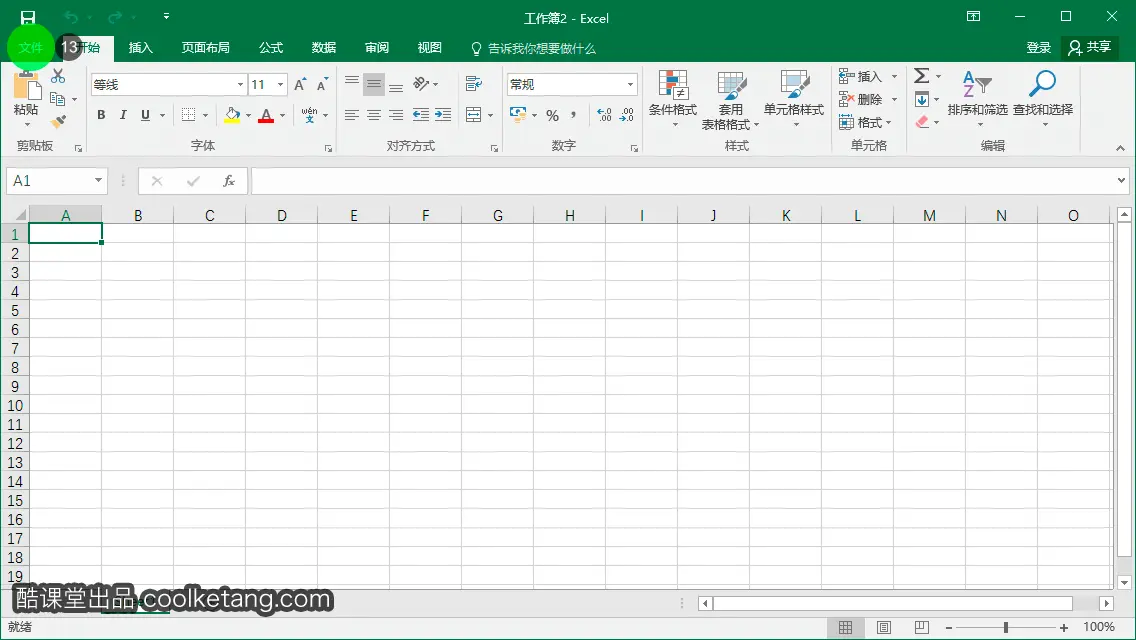
14. 在右侧的历史工作簿列表中,点击打开刚刚保存的工作簿。
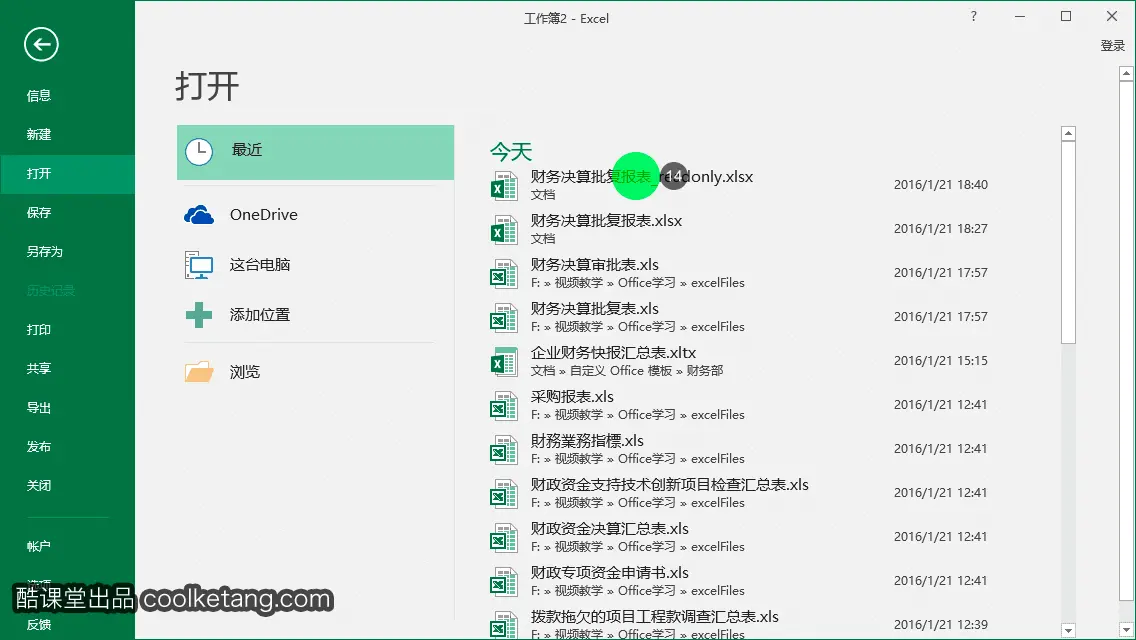
15. 由于您刚刚给该工作簿设置了编辑权限的密码,所以会弹出密码输入窗口。这里如果您不输入密码,可以点击只读按钮,打开该工作簿,并进入只读模式。
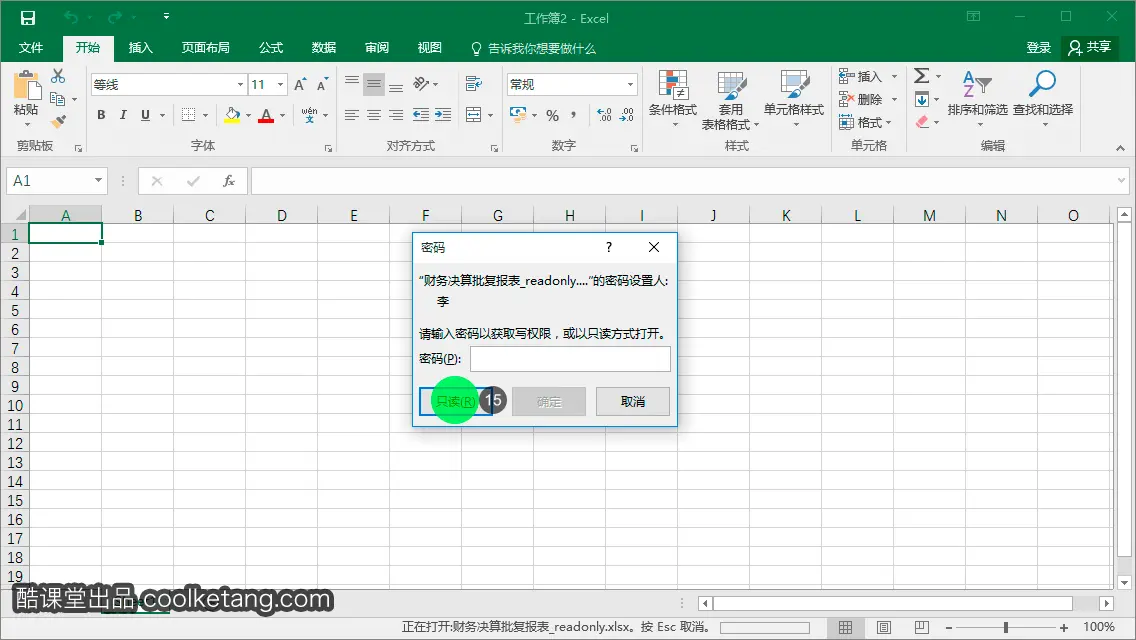
16. 在只读模式下,您可以查看整个工作簿,但是无法对工作簿进行编辑操作。您可以尝试点击字体命令组中的字体颜色图标,修改单元格的字体颜色。
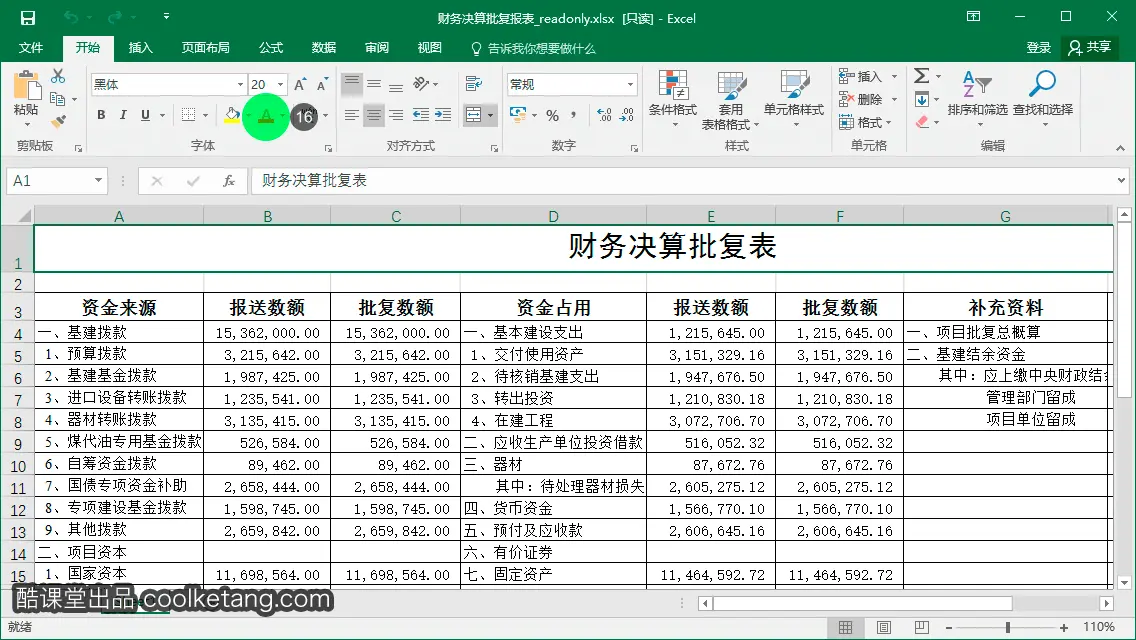
17. 然后在快速访问工具栏中,点击保存按钮,保存对工作簿的修改。
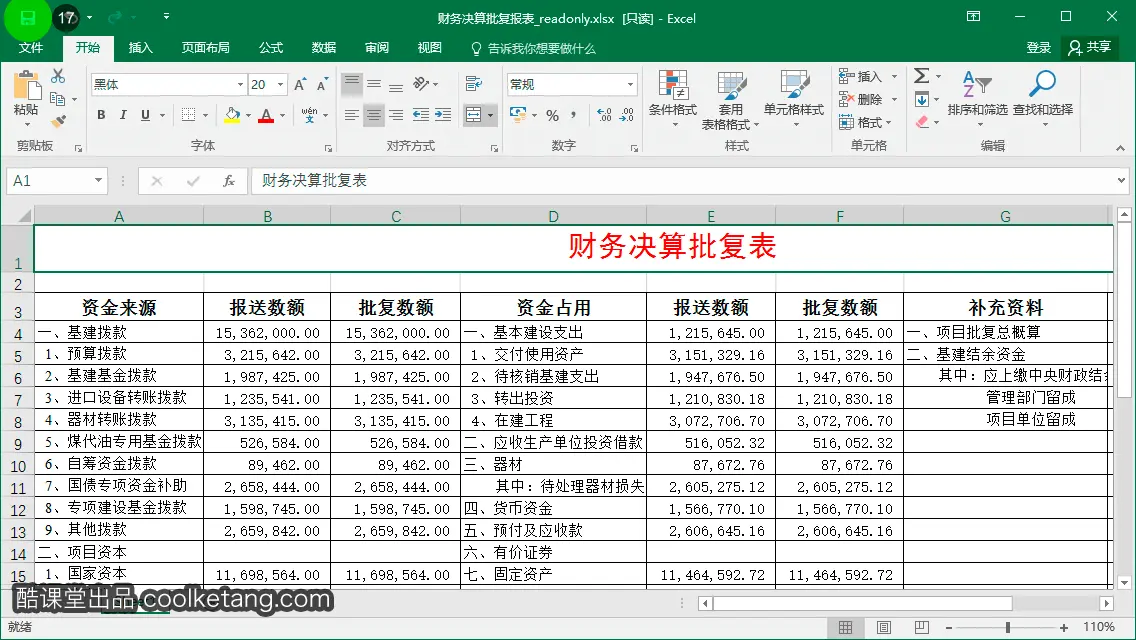
18. 系统弹出提示窗口,提示您在只读模式下,无法保存对当前工作簿的修改。点击确定按钮,关闭警告窗口。
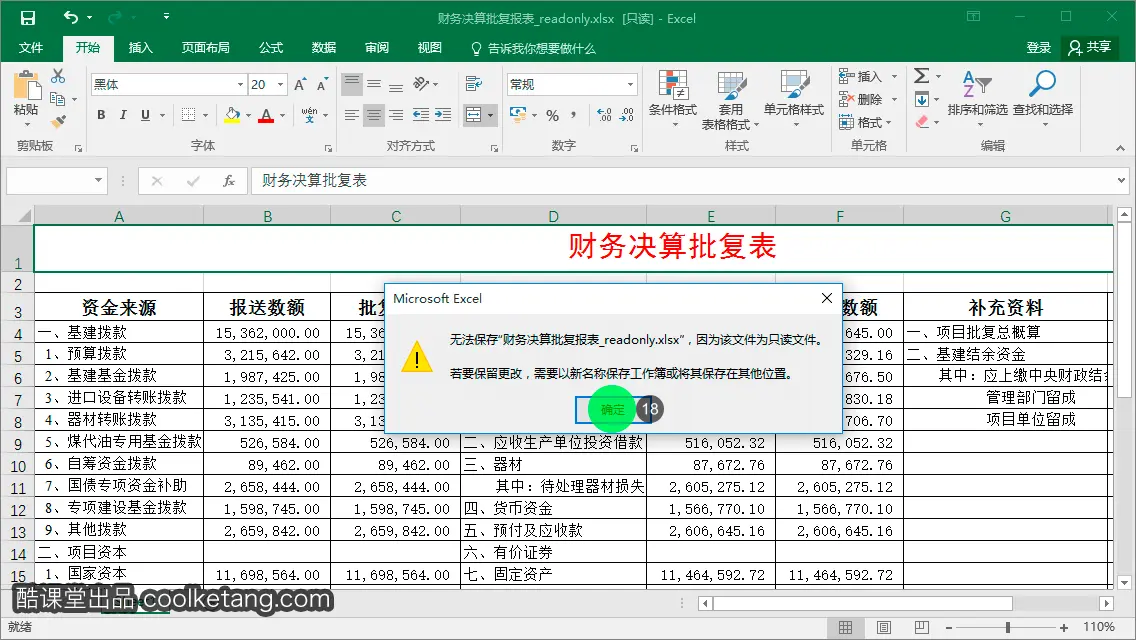
19. 接着点击关闭按钮,关闭只读模式下的工作簿。
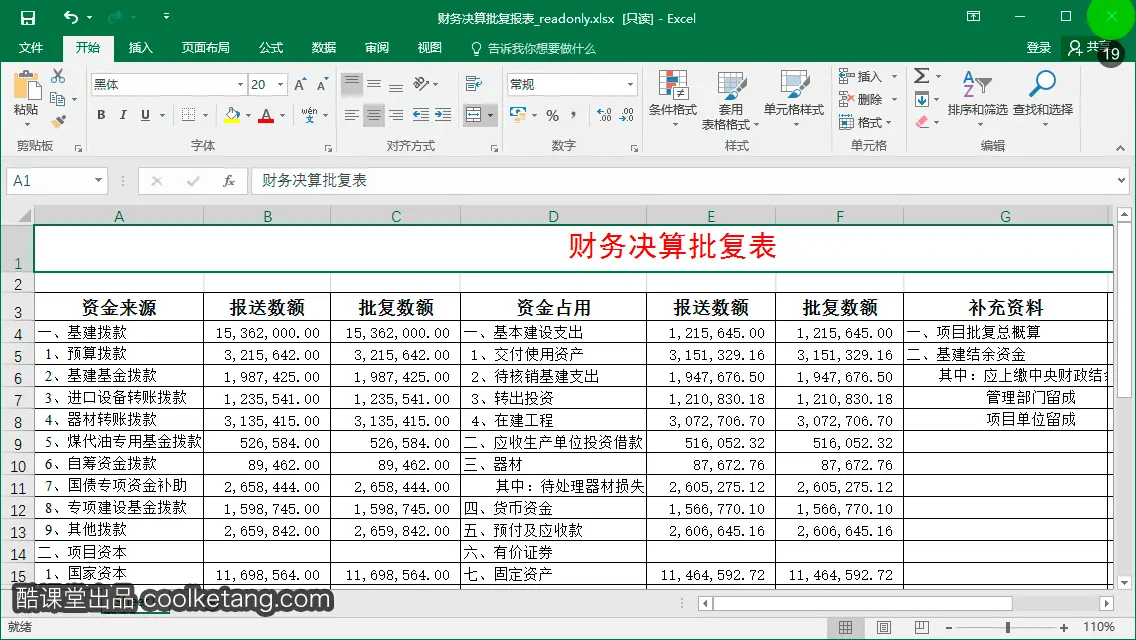
20. 在弹出的提示窗口中,点击不保存按钮,不保存对只读模式下工作簿的修改。
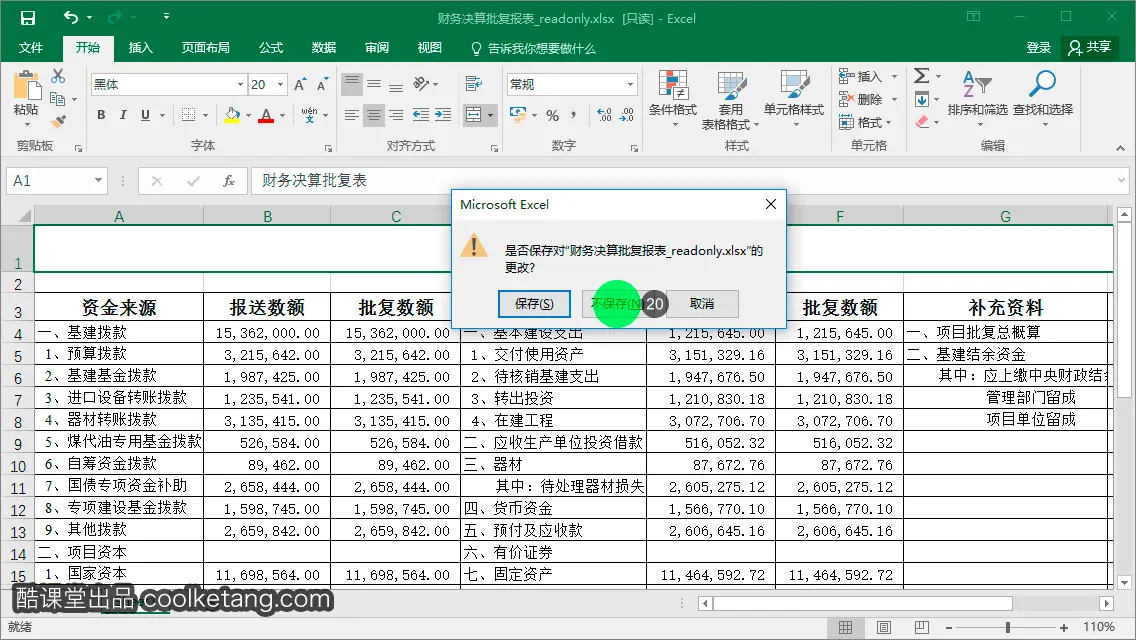
21. 点击左上角的文件选项卡。
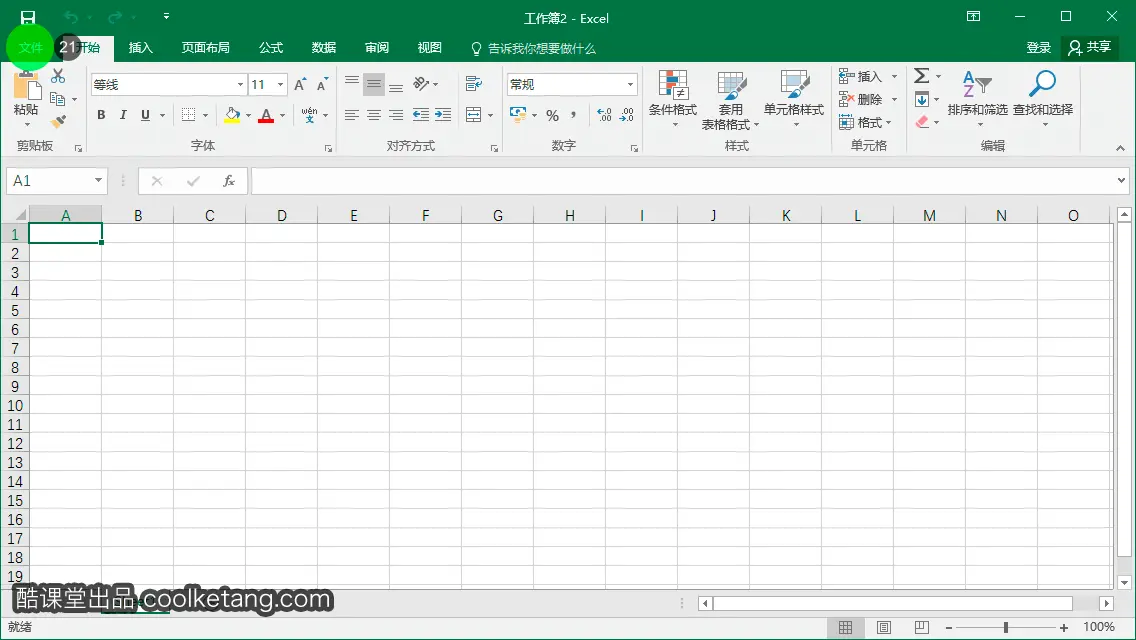
22. 然后在右侧的历史工作簿列表中,再次打开设置编辑密码的工作簿。
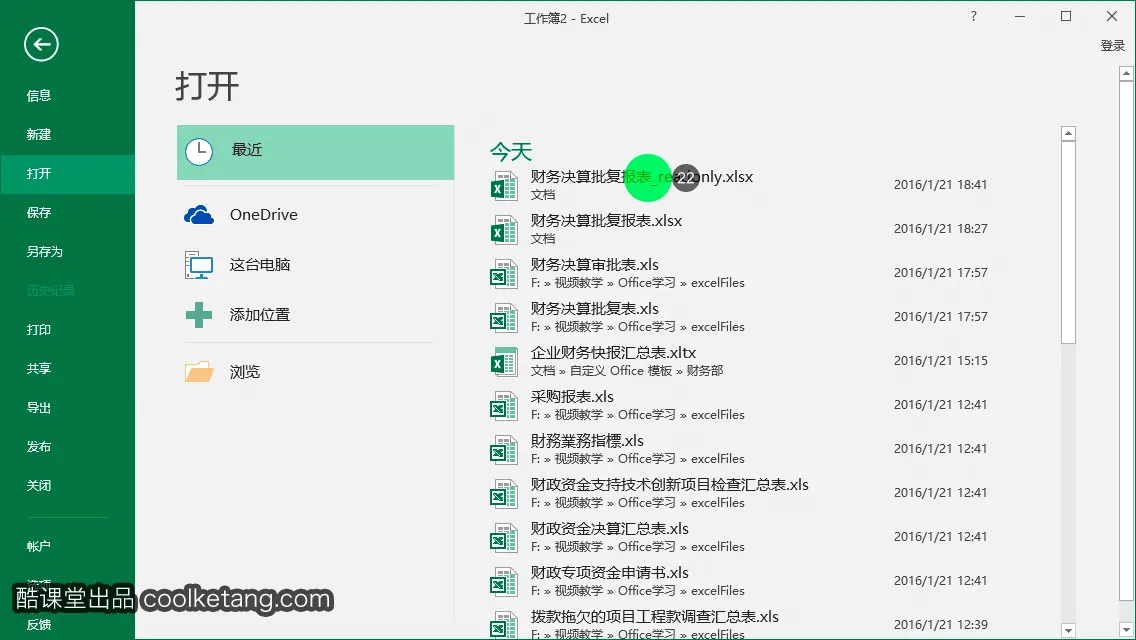
23. 在弹出的密码输入窗口中,点击输入正确的编辑权限密码。
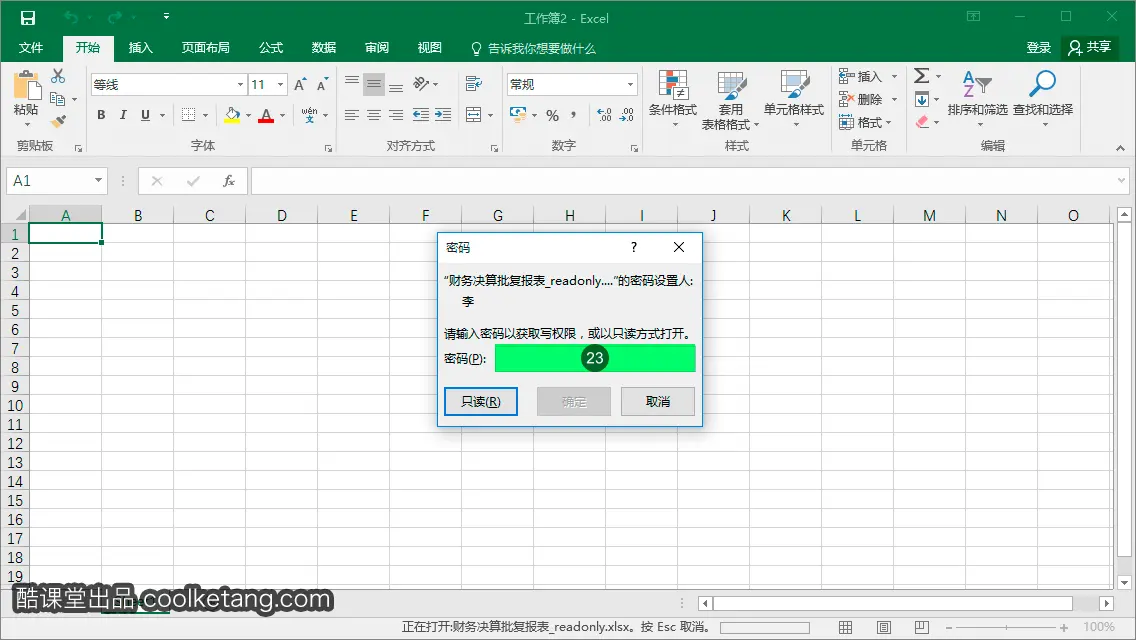
24. 然后点击确定按钮,完成密码的输入。
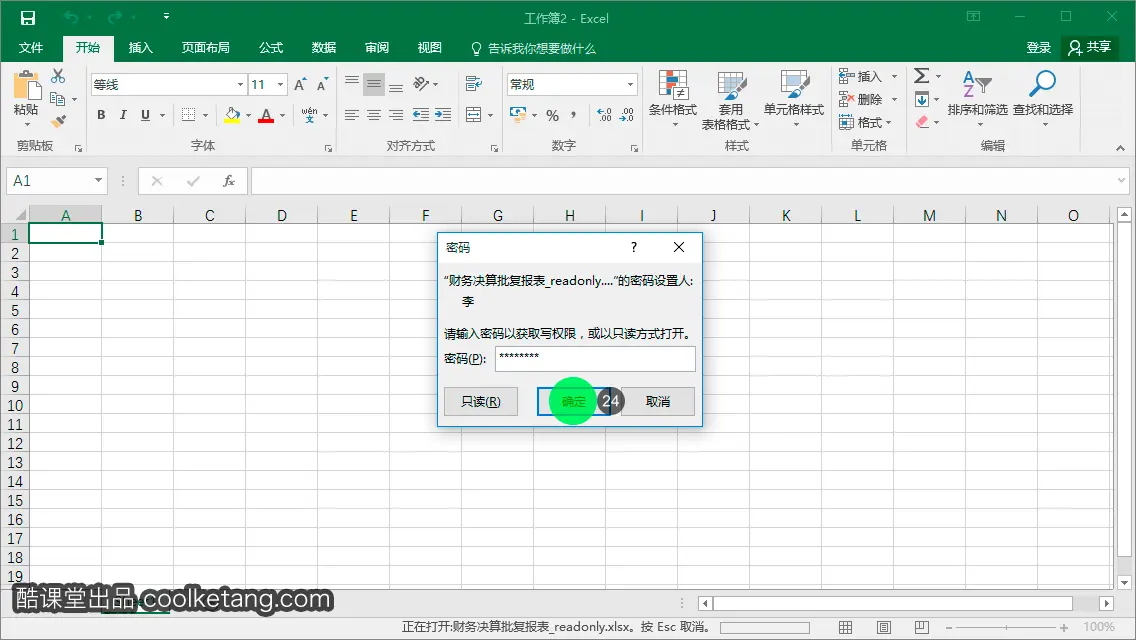
25. 输入正确的密码口令后,工作簿被正常打开,您可以继续工作簿的各种编辑操作。首先选择第一行的标题单元格。
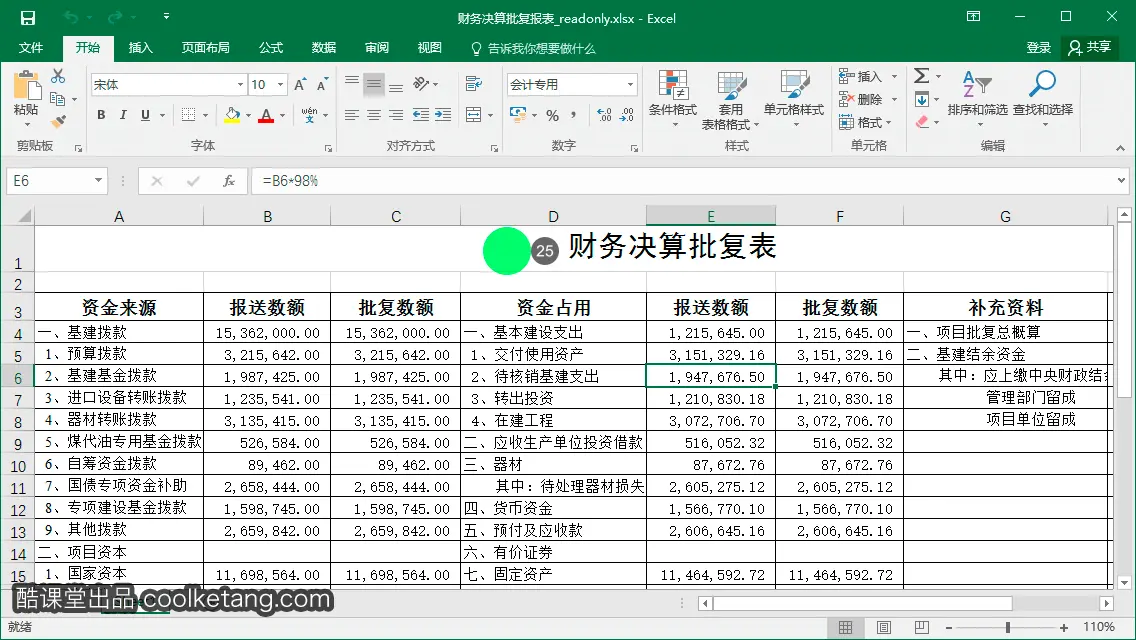
26. 然后点击字体命令组中的字体颜色图标,修改单元格的字体颜色为红色。
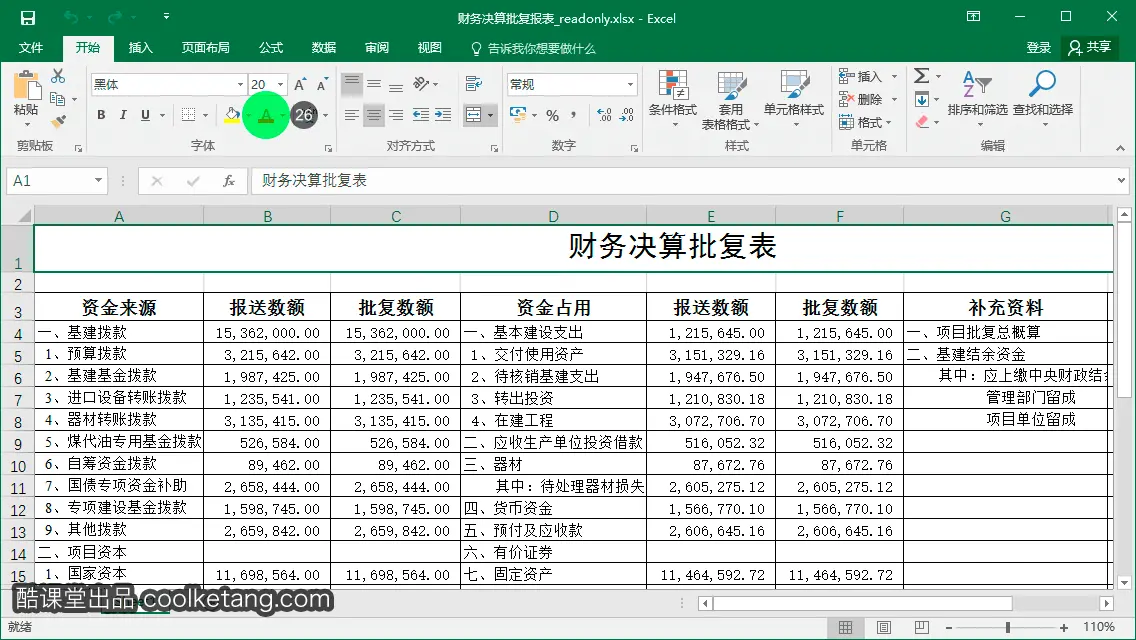
27. 接着在快速访问工具栏中,点击保存按钮,保存对工作簿的修改。您将发现工作簿可以被正常编辑和保存了。
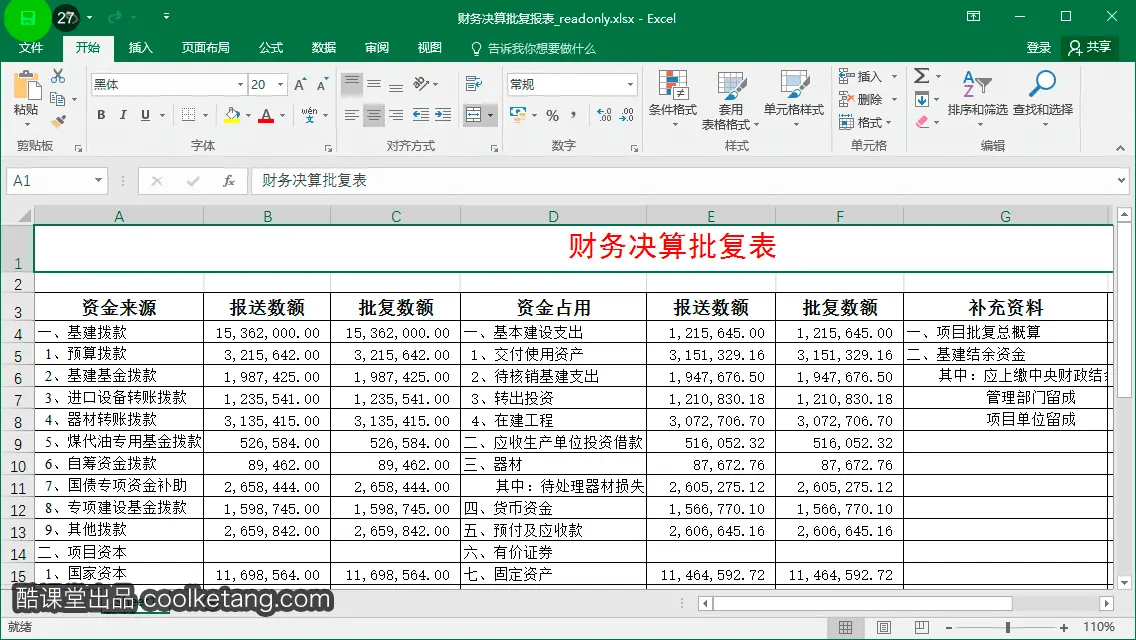
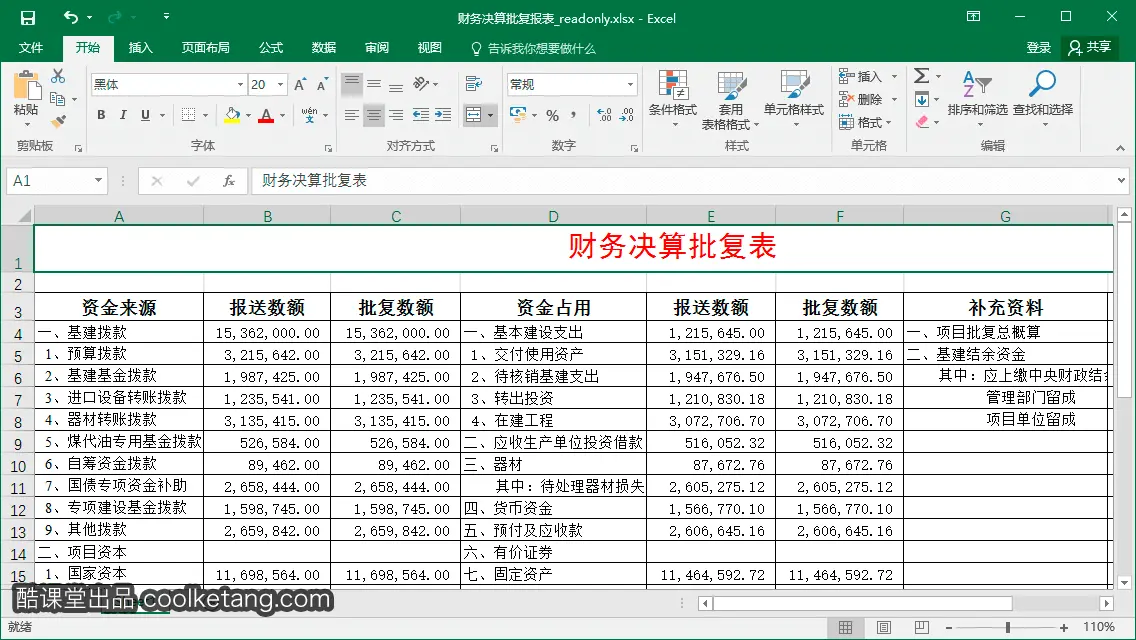
本文整理自:《Excel 2016互动教程》,真正的[手把手]教学模式,用最快的速度上手Excel电子表格,苹果商店App Store免费下载:https://itunes.apple.com/cn/app/id1090726089,或扫描本页底部的二维码。课程配套素材下载地址:资料下载
























 1万+
1万+

 被折叠的 条评论
为什么被折叠?
被折叠的 条评论
为什么被折叠?










