原文:http://coolketang.com/staticOffice/5a97f2cb128fe1189bd51569.html
1. 本节课将为您演示一些常用的运算符号。首先点击选择E3单元格,您将在该单元格计算第3行男生和女生的数量之和。

2. 在输入一个公式或函数之前,需要点击键盘上的等号键,首先输入一个等号。

3. 然后点击选择B3单元格。

4. 接着按下键盘上的加号键,输入加号。

5. 继续点击C3单元格。

6. 最后按下键盘上的回车键,计算两个单元格的和。

7. 点击选择E3单元格。

8. 然后在单元格右下方的十字图标上按下鼠标,并向下方拖动,将计算公式快速填充到其它单元格。

9. 自动填充的公式,将会根据行号的变化,自动计算所在行的数据。如果需要保持固定的计算单元格,可以使用美元符号。点击选择E3单元格。

10. 然后在编辑栏中点击,进入编辑模式。

11. 使用键盘上的按键,在光标的位置输入一个美元符号。

12. 这样当快速填充公式时,将保持列标不变。接着在数字3的左侧点击,将光标移至数字3的左侧。

13. 同样使用键盘上的按键,在光标的位置输入一个美元符号。
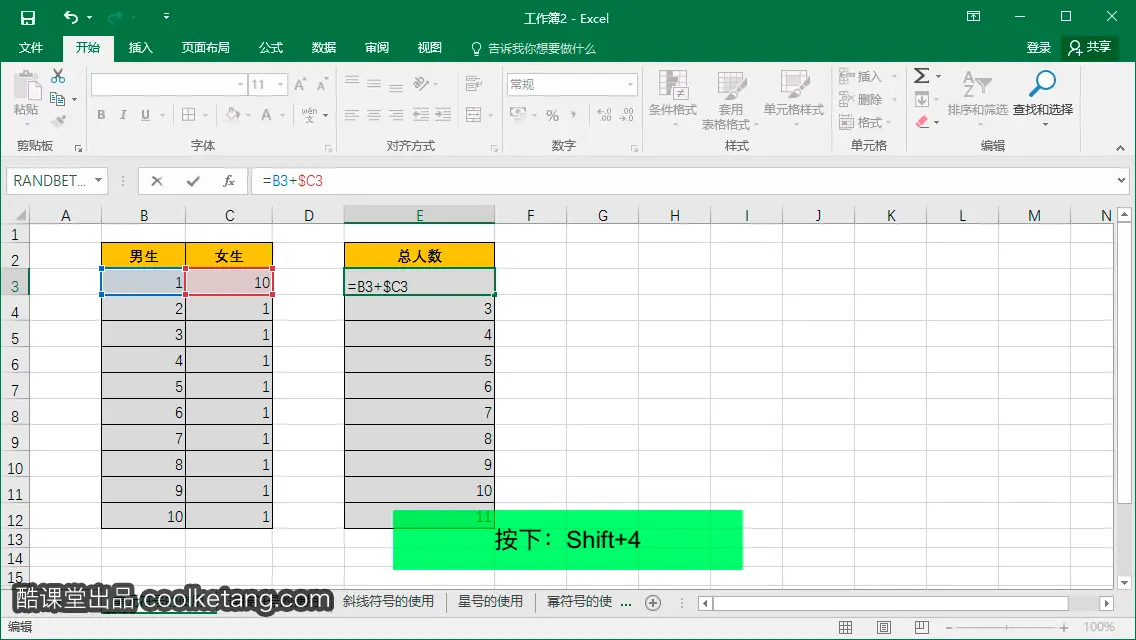
14. 这样当快速填充公式时,将同时保持列标和行号不变,即B列中的所有数据,将固定和C3单元格中的数据进行计算。按下键盘上的回车键,完成公式的编辑。

15. 点击选择E3单元格。

16. 然后在单元格右下方的十字图标上按下鼠标,并向下方拖动,将计算公式快速填充到其它单元格。

17. 点击选择E4单元格,查看该单元格中的公式。

18. 由于使用了美元符号,所以E4单元格的结果为B4和C3单元格中的数据的和。点击选择E7单元格,查看其它单元格中的公式。

19. 由于使用了美元符号,所以E7单元格的结果为B7和C3单元格中的数据的和。接着为您演示连接符号的使用,点击进入第二张工作表。
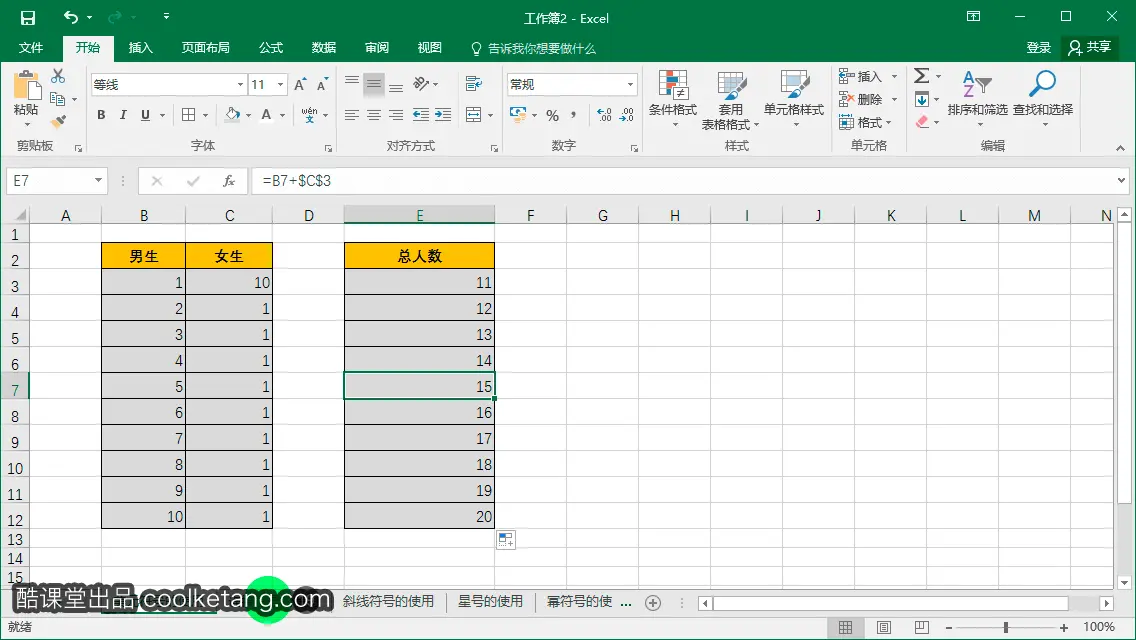
20. 这里将使用连接符号,将E4、E5和E6三个单元格中的内容拼接起来,并放置在E7单元格中。首先点击选择E7单元格。

21. 然后点击输入键盘上的等号。

22. 接着点击选择E4单元格。

23. 按下键盘上的按键,输入连接符号。

24. 继续点击选择E5单元格。

25. 按下键盘上的按键,再次输入连接符号。

26. 最后点击选择E6单元格。
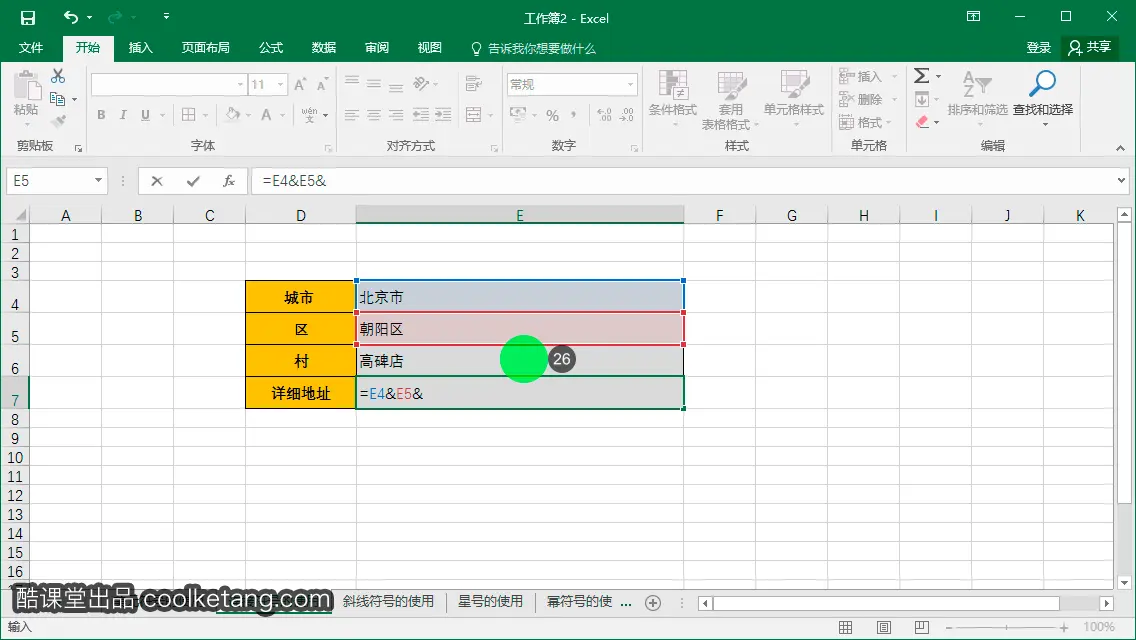
27. 按下键盘上的回车键,完成公式的输入,并观察最终的结果。

28. 现在您已经使用连接符,将三个单元中的字符连接起来,并放置在E7单元格中。接着为您演示斜线符号的使用,点击进入第三个工作表。

29. 斜线符号的一个用途是显示界面上的各功能区的快捷键。点击键盘上的斜线按键。

30. 此时在各选项卡名称的下方显示了对应的快捷按键,点击键盘上的按键,进入视图功能面板。

31. 继续点击键盘上的按键,恢复工作表的显示比例。

32. 点击选择F6单元格。您将使用斜线符号的第二个功能。

33. 首先点击键盘上的等号键,输入一个等号。
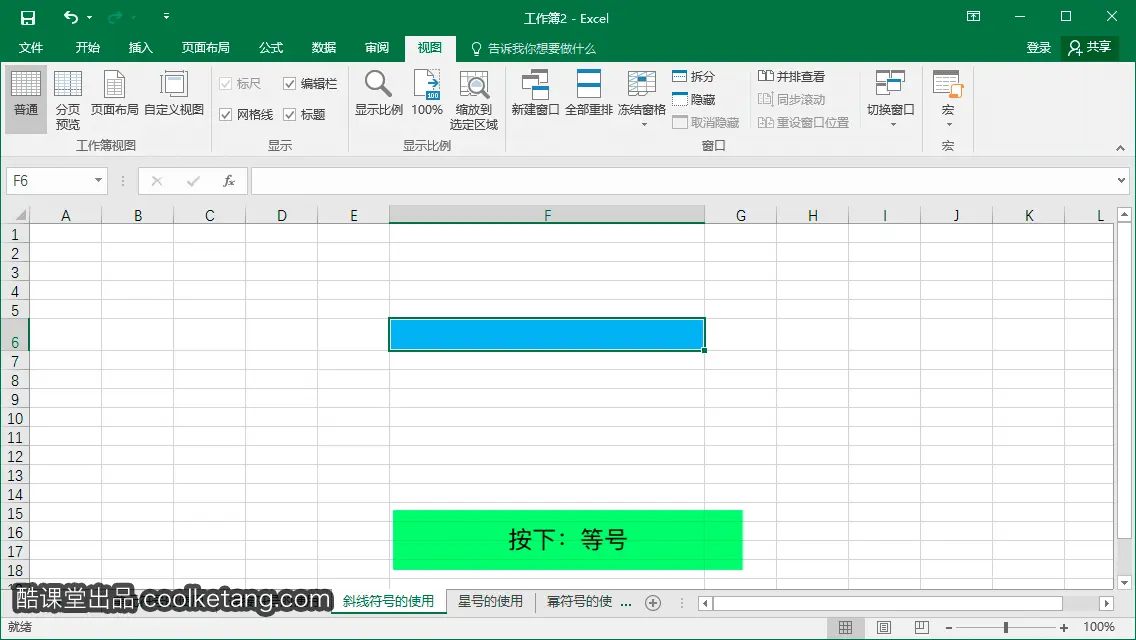
34. 然后通过键盘上的按键,输入10除以2。

35. 这里的斜线符号是作为除以符号存在的。按下键盘上的回车键,完成公式的输入,并观察最终的结果。

36. 接着点击进入第四个工作表,为您演示星号符号的使用。

37. 点击选择F6单元格。
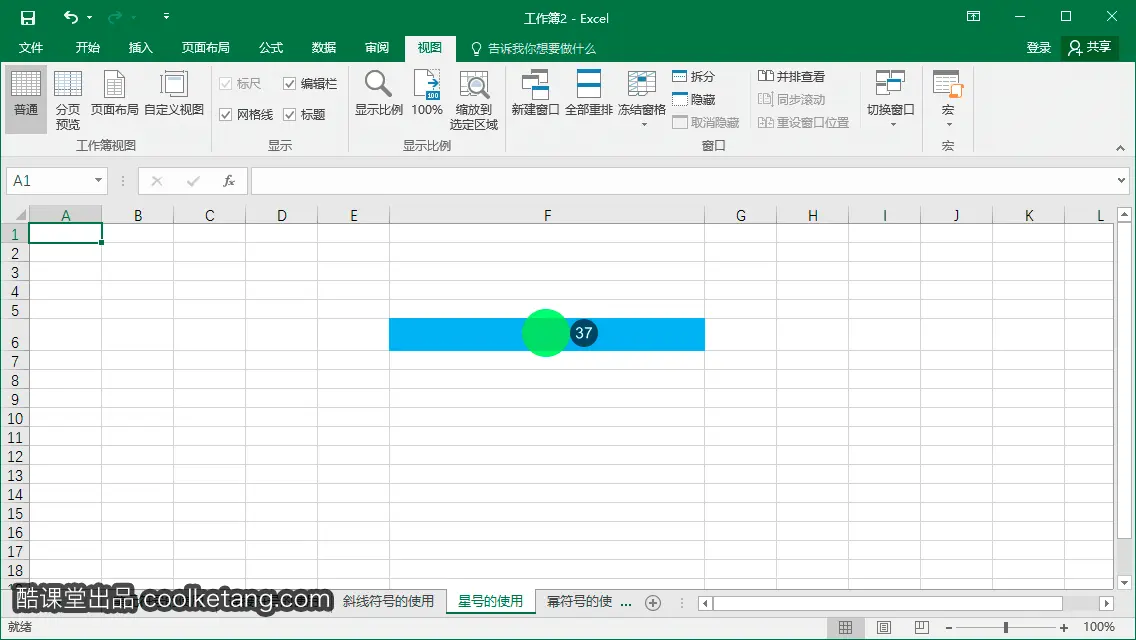
38. 首先点击键盘上的等号键,输入一个等号。

39. 然后通过键盘上的按键,输入10乘以2。

40. 这里的星号符号是作为乘以符号存在的。按下键盘上的回车键,完成公式的输入,并观察最终的结果。

41. 接着点击进入第五个工作表,为您演示幂符号的使用。

42. 点击左上角的文件选项卡,进入工作簿信息页面。

43. 点击左下角的选项命令,打开选项设置窗口。
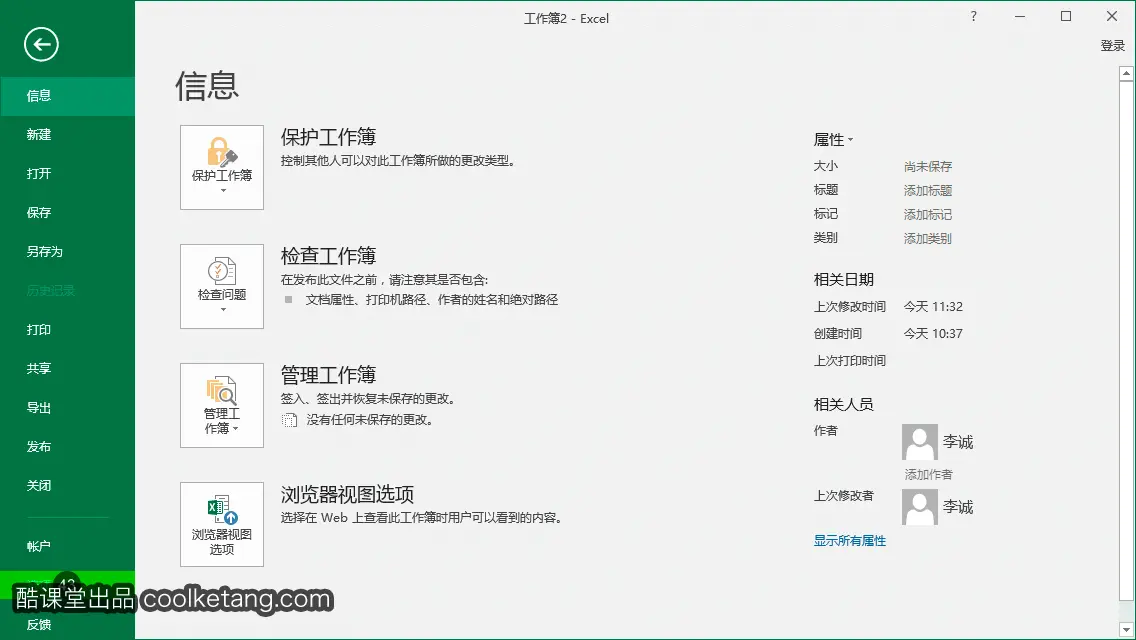
44. 在弹出的选项设置窗口中,点击左侧的高级标签,显示高级设置面板。
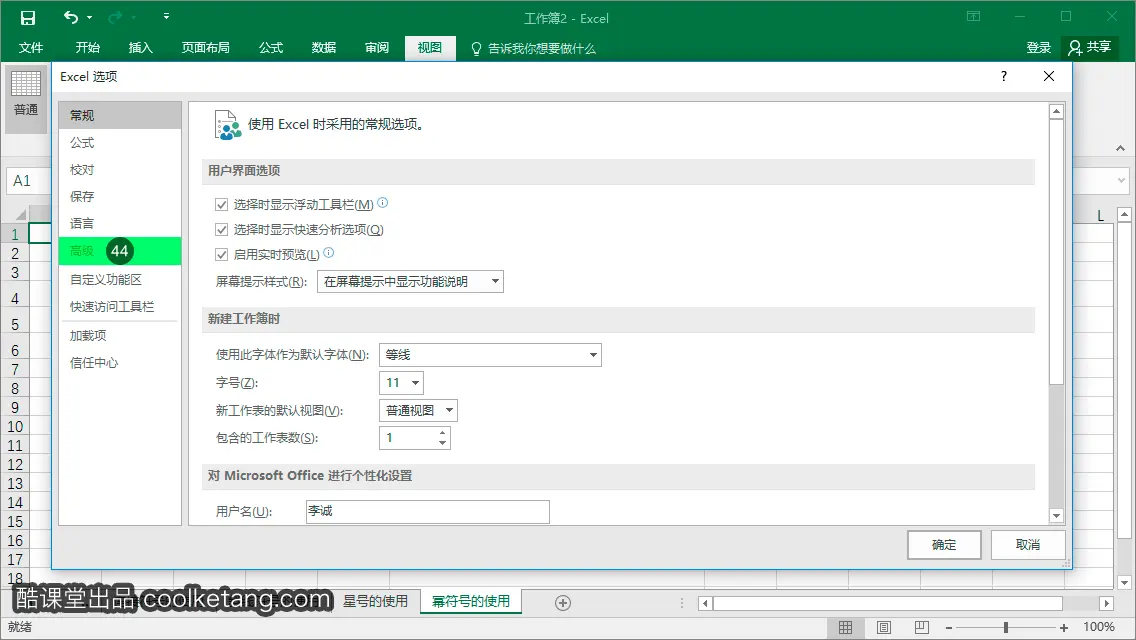
45. 点击右侧的垂直滚动条,查看下方的设置选项。

46. 然后点击勾选[常用键]左侧的复选框。

47. 点击确定按钮,完成选项的设置。

48. 点击选择F4单元格。

49. 接着按下键盘上的按键,以输入幂符号。
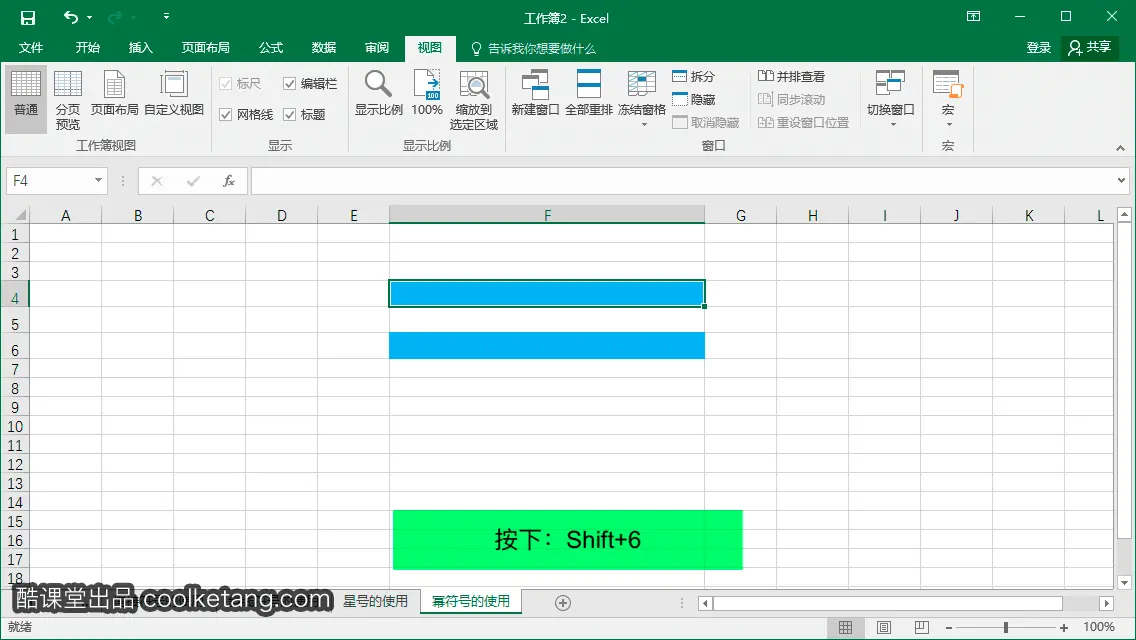
50. 在幂符号右侧点击输入18位的身份证号码。

51. 按下键盘上的回车键,完成身份证号码的输入。

52. 您会发现,幂符号和单引号一样,可以将单元格的格式转换为文本格式,只是单元格的内容是居中显示,而不是居左显示。点击选择F4单元格。

53. 然后在编辑栏选择幂符号。

54. 按下键盘上的单引号,以替换幂符号。
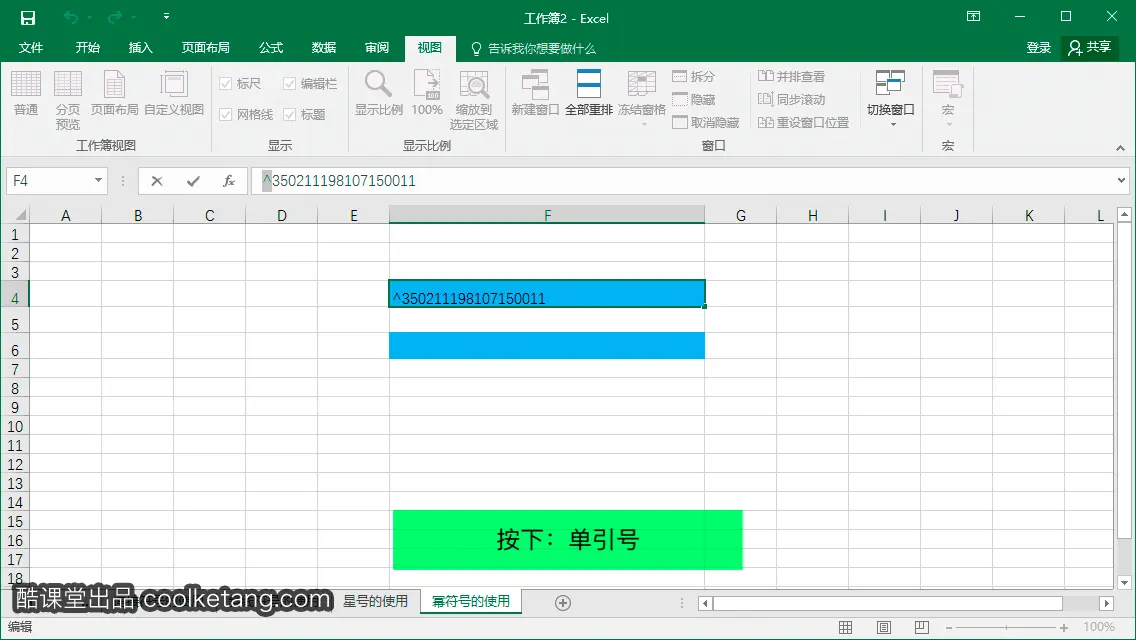
55. 接着按下键盘上的回车键,完成符号的替换,并观察单元格内容的变化。
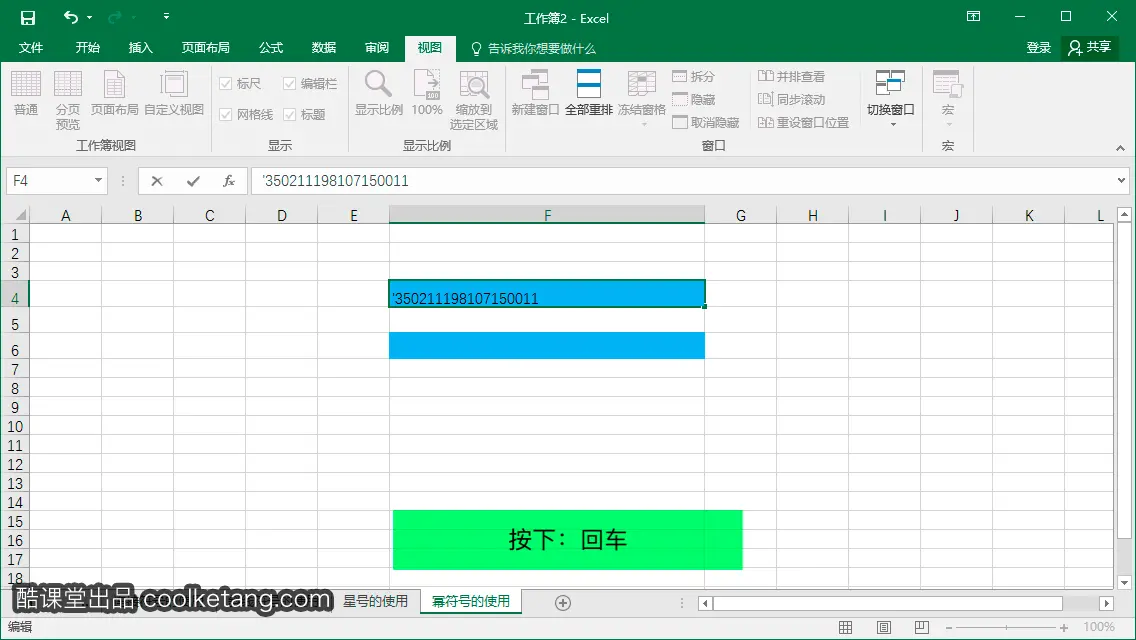
56. 此时单元格仍是文本格式,只是内容居左显示了。再次点击选择F4单元格。

57. 点击开始选项卡,显示开始功能面板。

58. 然后在[对齐方式]命令组中,点击居中按钮,对单元格内容居中显示,单引号将自动变为幂符号。

59. 接着点击居右对齐按钮,对单元格的内容进行居右显示,幂符号将变为双引号。
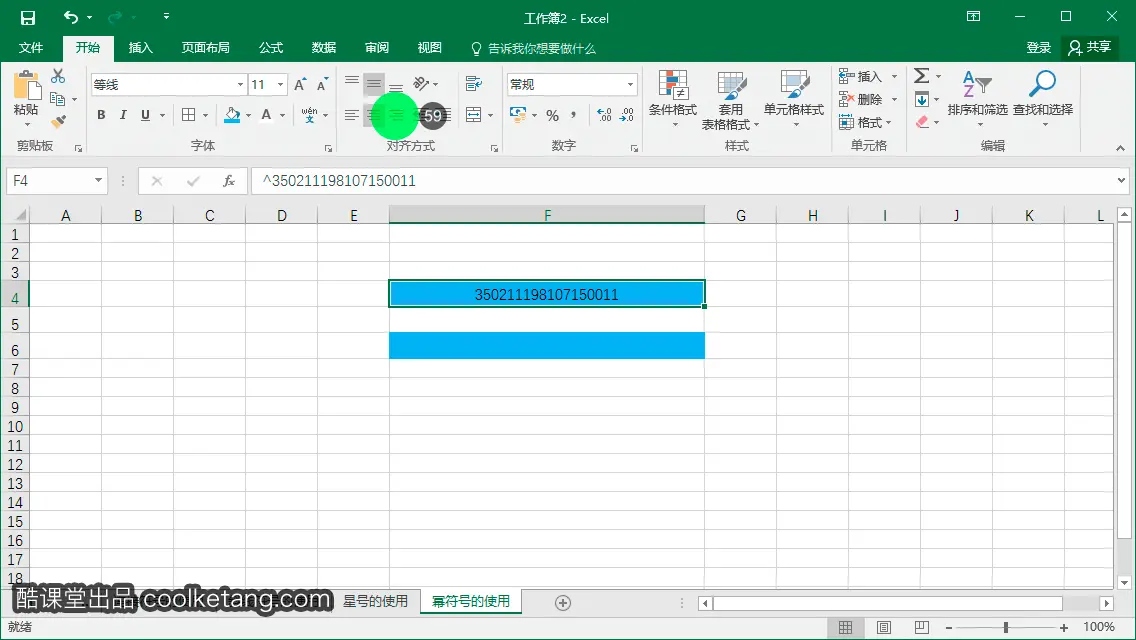
60. 幂符号除了可以将单元格,设置为文本格式外,还拥有算术运算符号的功能。点击选择F6单元格。

61. 首先点击键盘上的等号键,输入一个等号。

62. 然后依次点击键盘上的2、幂符号和3按键。

63. 最后按下键盘上的回车键,完成公式的输入,对数字进行幂运算,并观察所得到的结果。


本文整理自:《Excel 2016互动教程》,真正的[手把手]教学模式,用最快的速度上手Excel电子表格,苹果商店App Store免费下载:https://itunes.apple.com/cn/app/id1090726089,或扫描本页底部的二维码。课程配套素材下载地址:资料下载
























 2万+
2万+

 被折叠的 条评论
为什么被折叠?
被折叠的 条评论
为什么被折叠?










