1. 本节课将为您演示条件格式的使用。首先在C4单元格中按下鼠标,并向下方拖动,以选择此列单元格中的数据。
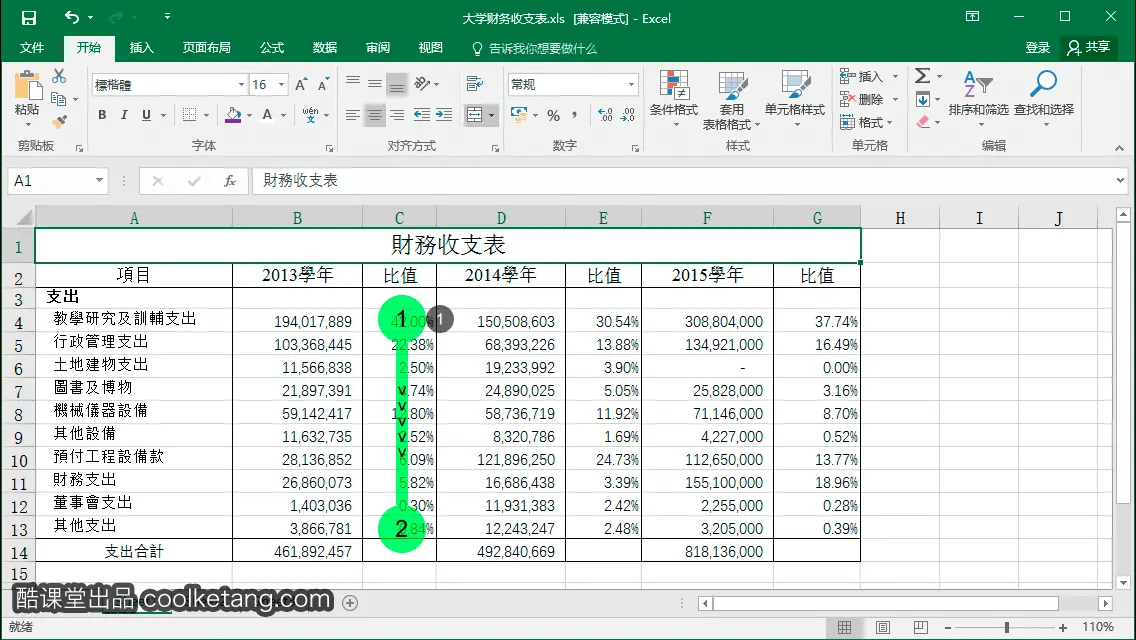
2. 然后按下键盘上的快捷键。
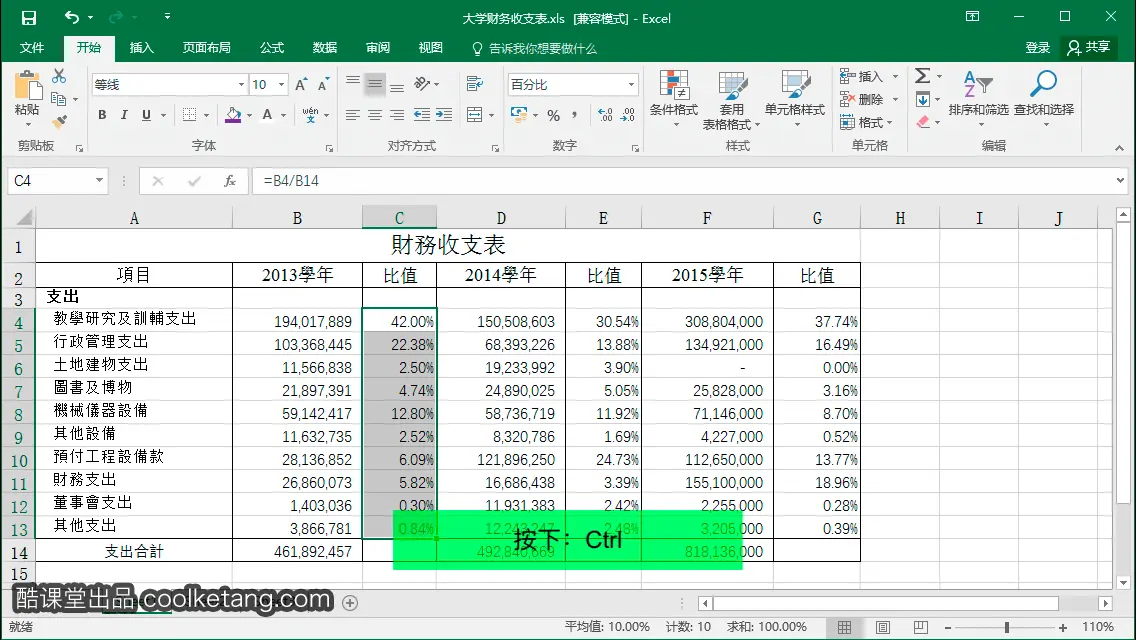
3. 在按下该快捷键的同时,选择E列中的数据。
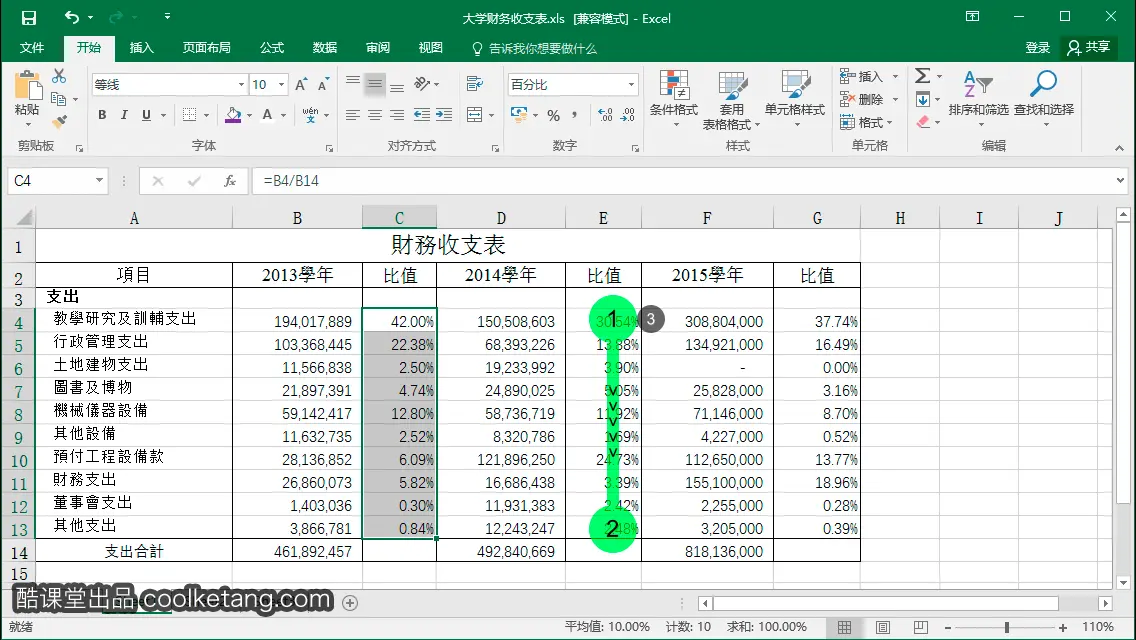
4. 接着选择G列的数据。
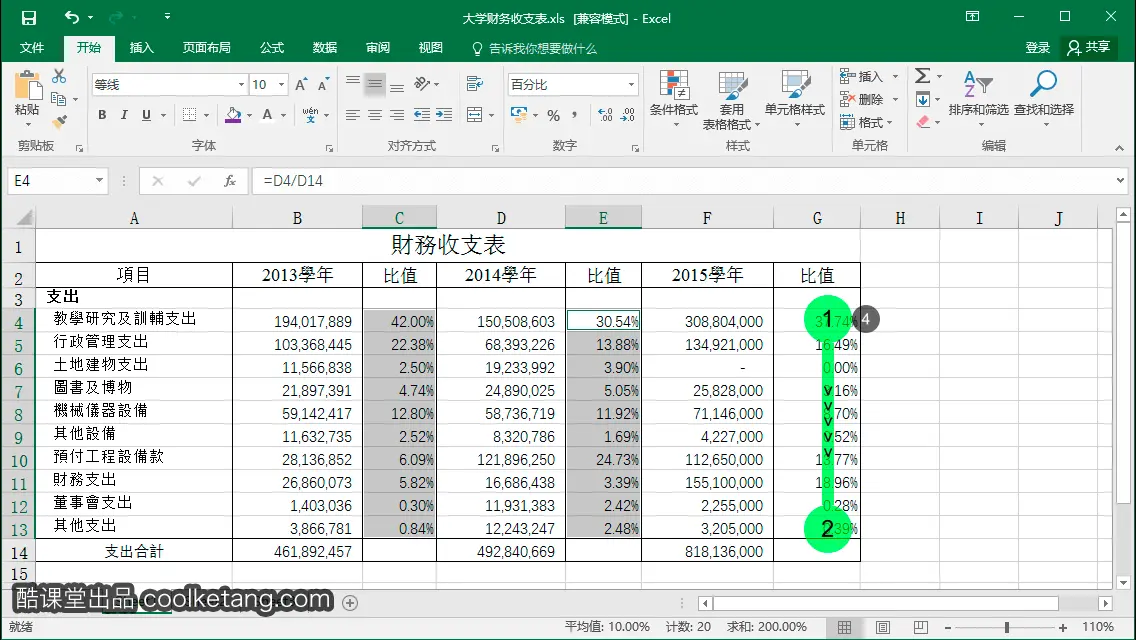
5. 点击条件格式按钮,弹出条件格式选项菜单。
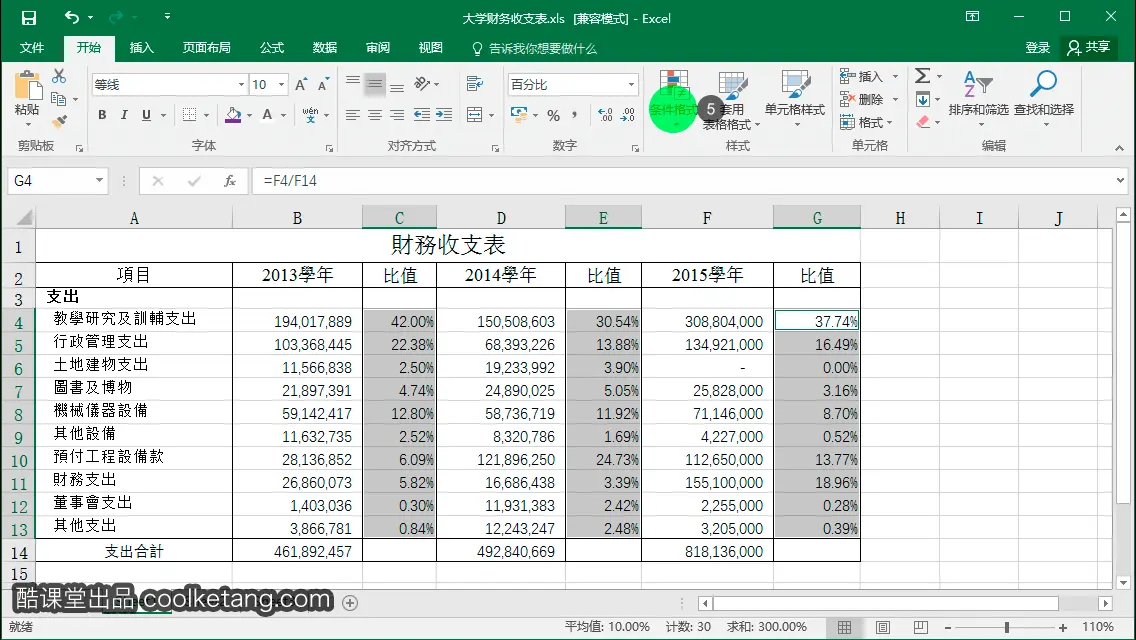
6. 然后依次点击[突出显示单元格规则 > 大于]选项,打开[大于]设置窗口。
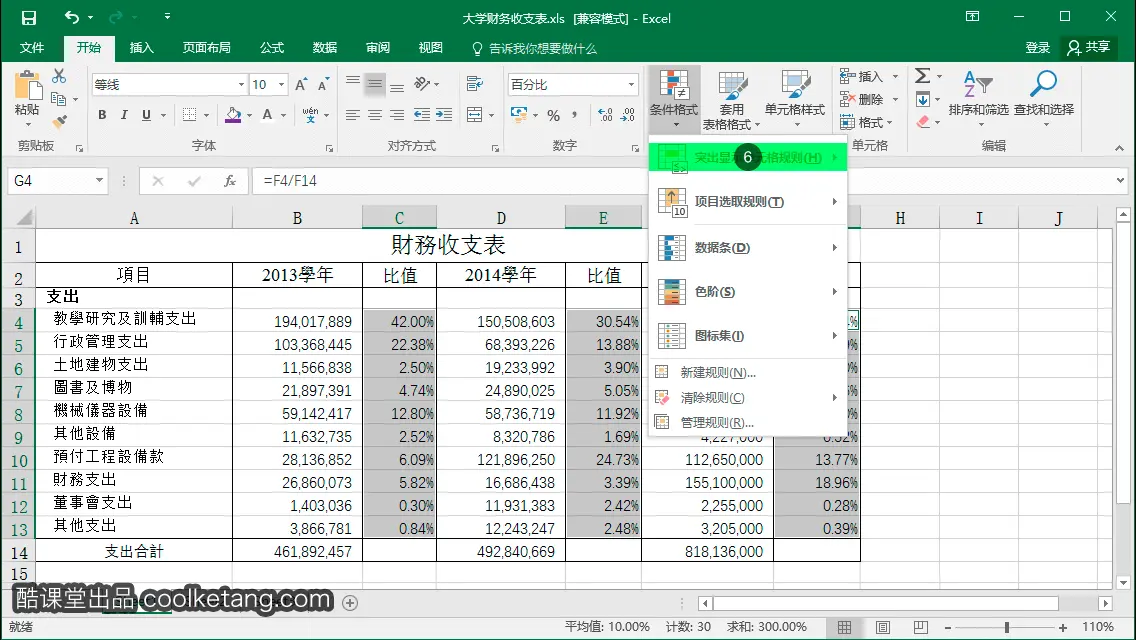
7.
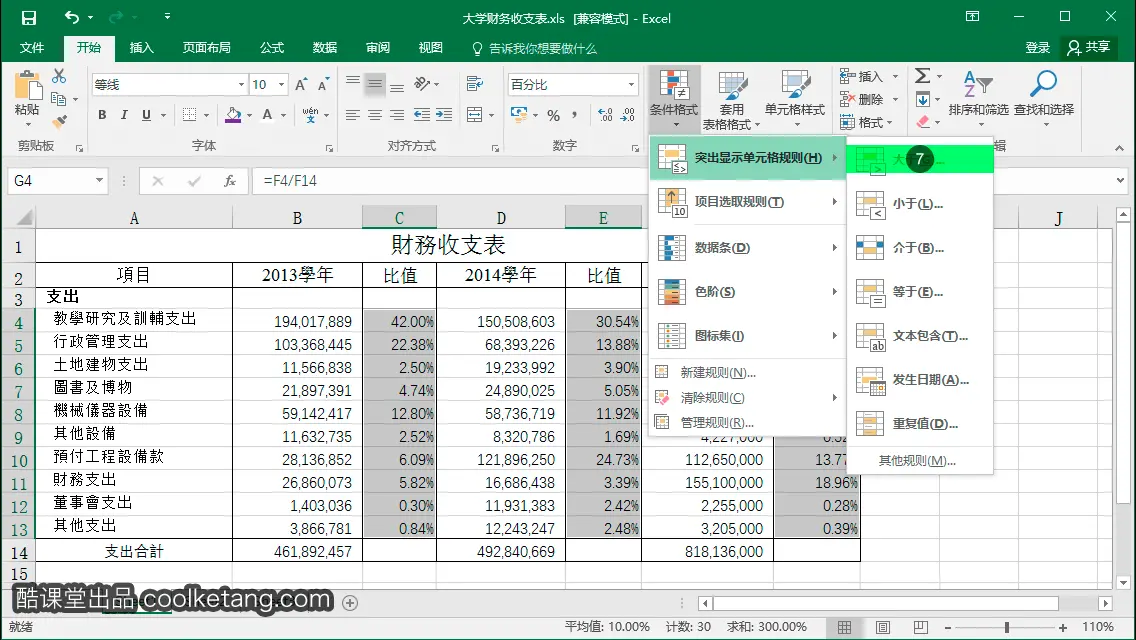
8. 在[为大于以下值的单元格设置格式]输入框中,点击拾取单元格按钮,拾取单元格中的数值。
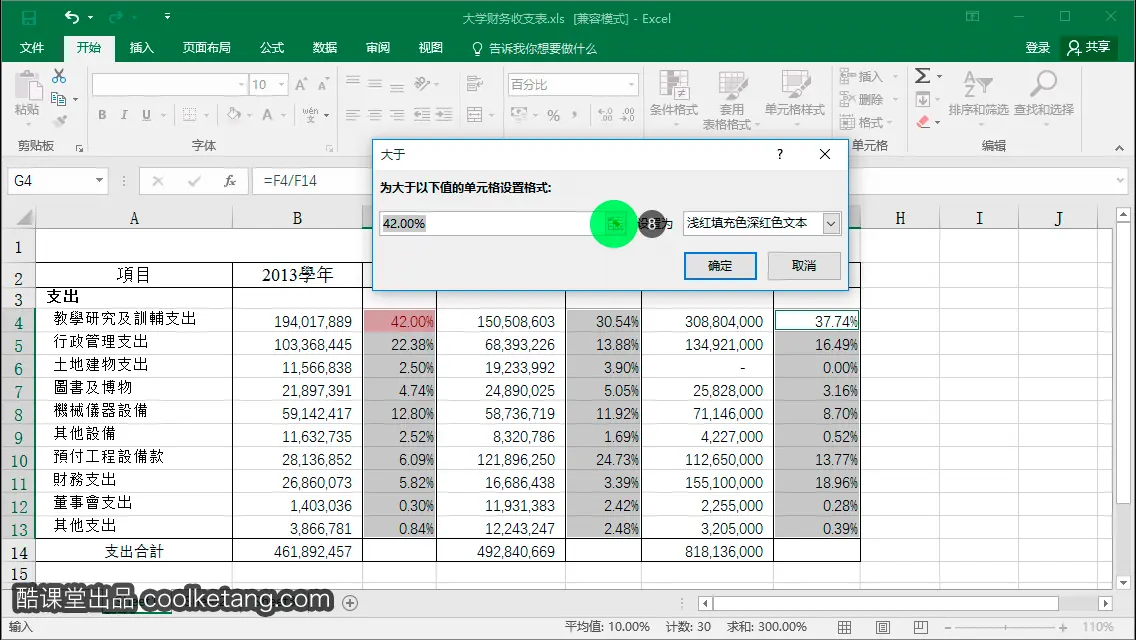
9. 接着在工作表中,点击选择一个单元格,拾取该单元格中的数值,并观察选区范围内单元格样式的变化。
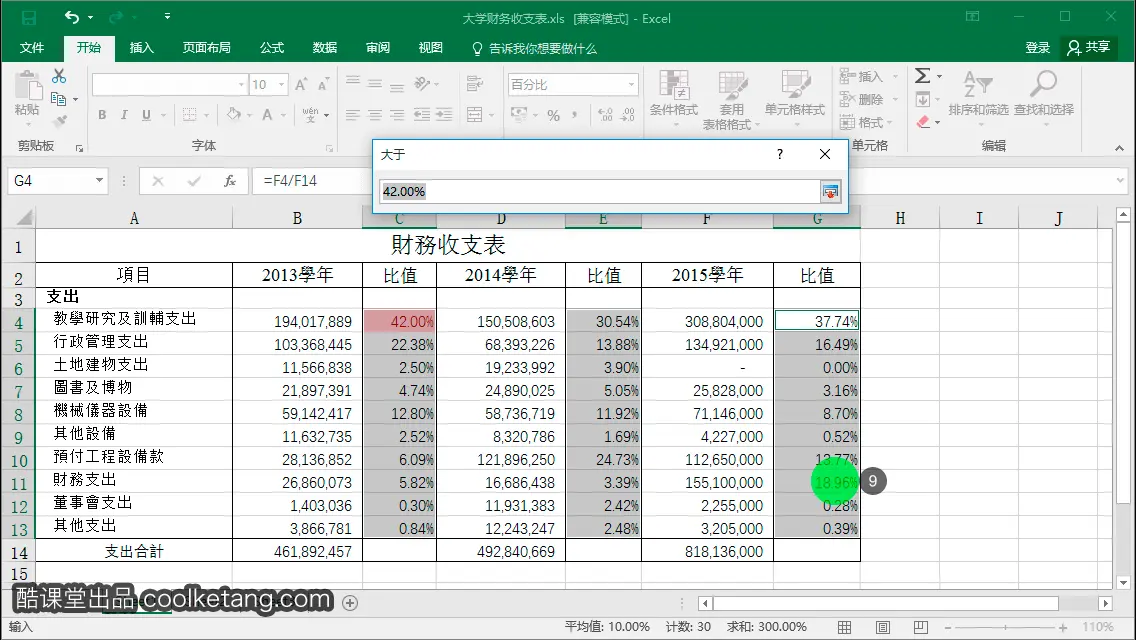
10. 再次点击拾取单元格按钮,完成单元格的拾取。
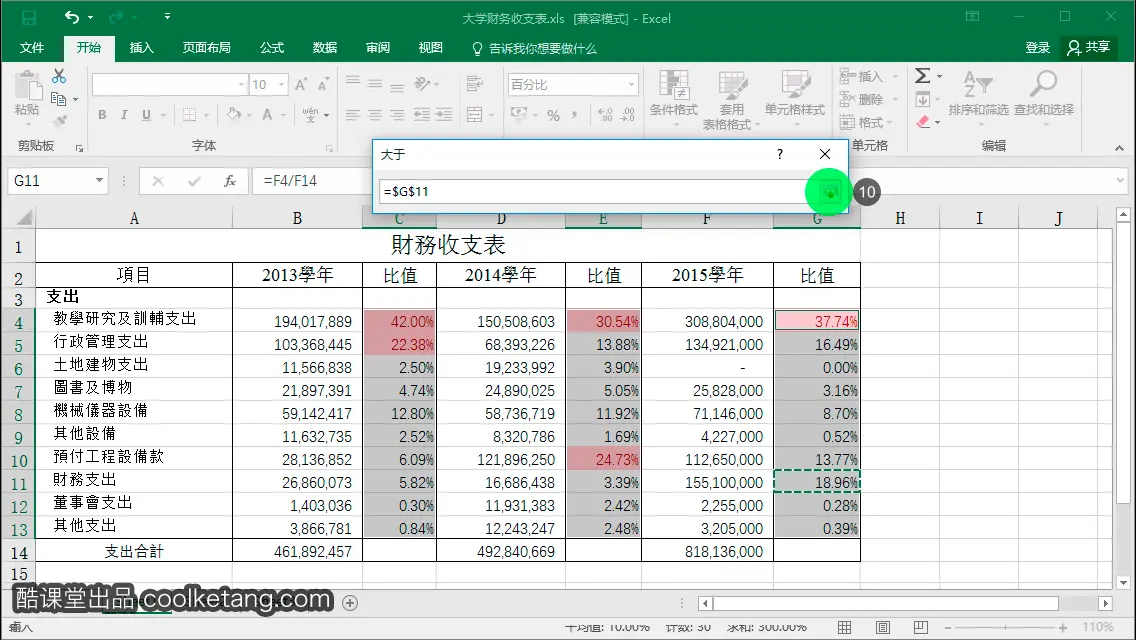
11. 保持默认的[浅红填充色深红色文本]的格式,点击确定按钮,完成条件格式的设置。
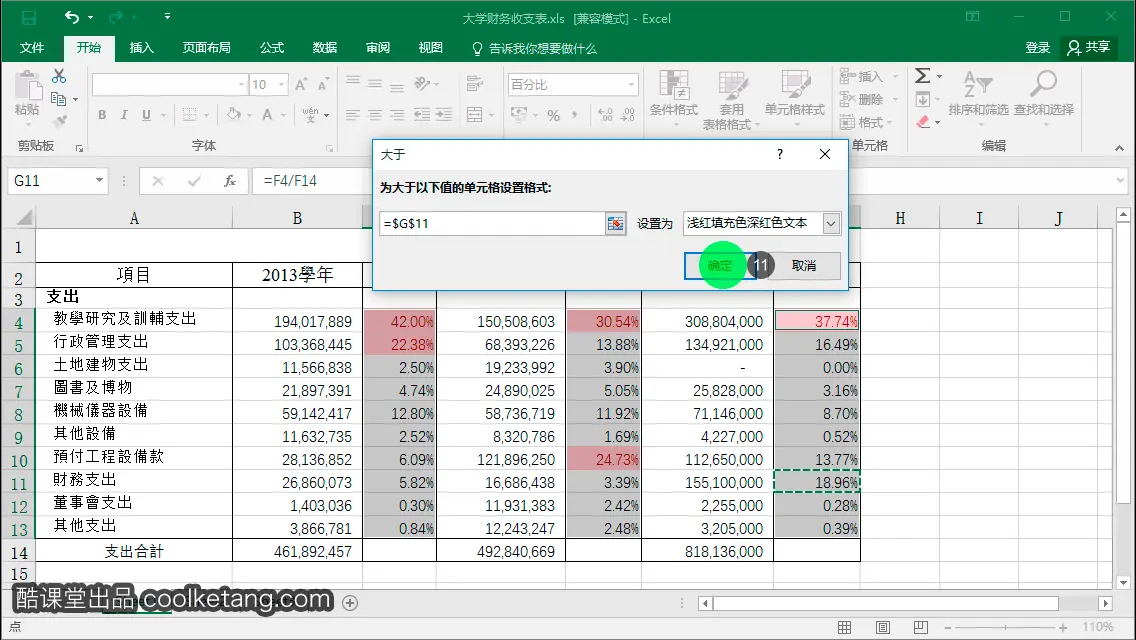
12. 在当前选择的单元格中,其数值大于18.96%的单元格,被设置为浅红色背景和深红色的字体颜色。继续点击条件格式按钮,弹出条件格式选项菜单。
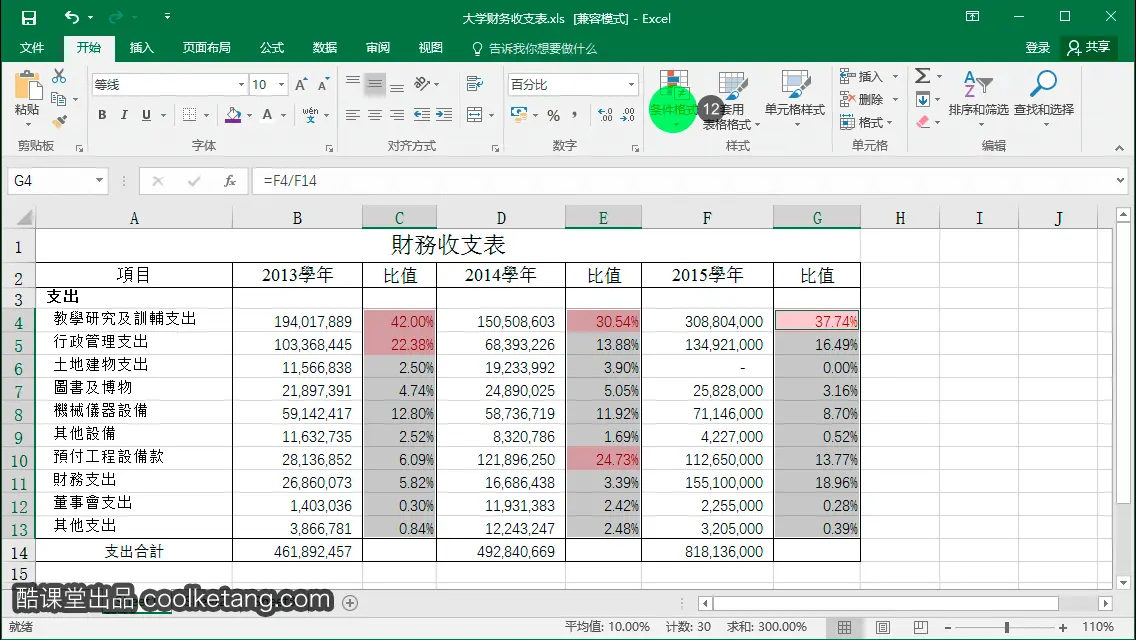
13. 然后依次点击[突出显示单元格规则 > 小于]选项,打开[小于]设置窗口。
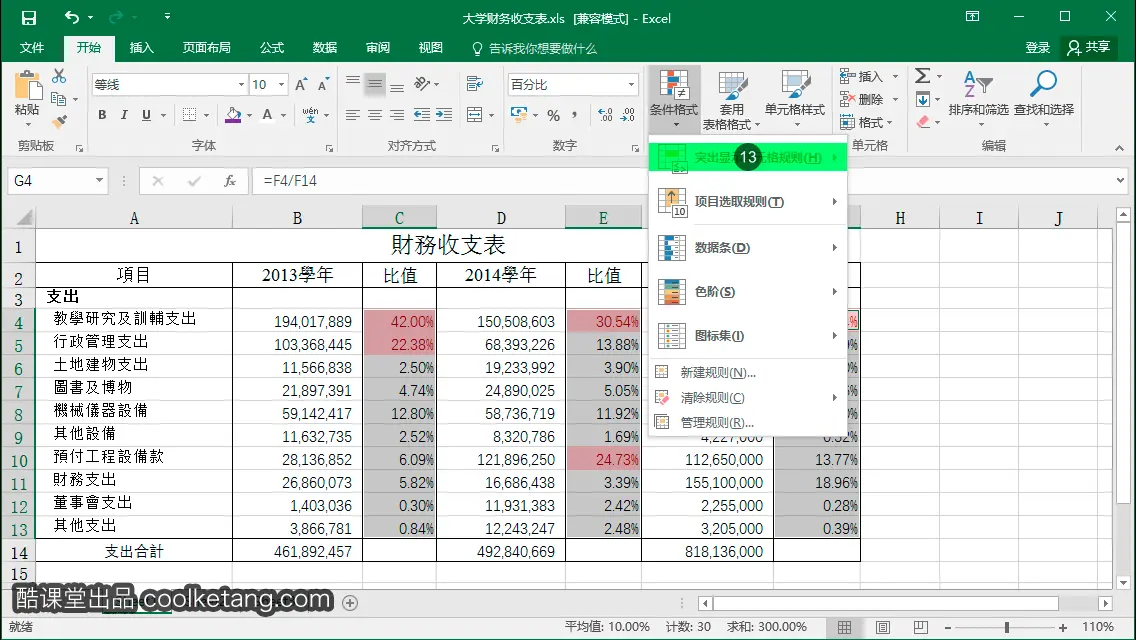
14.
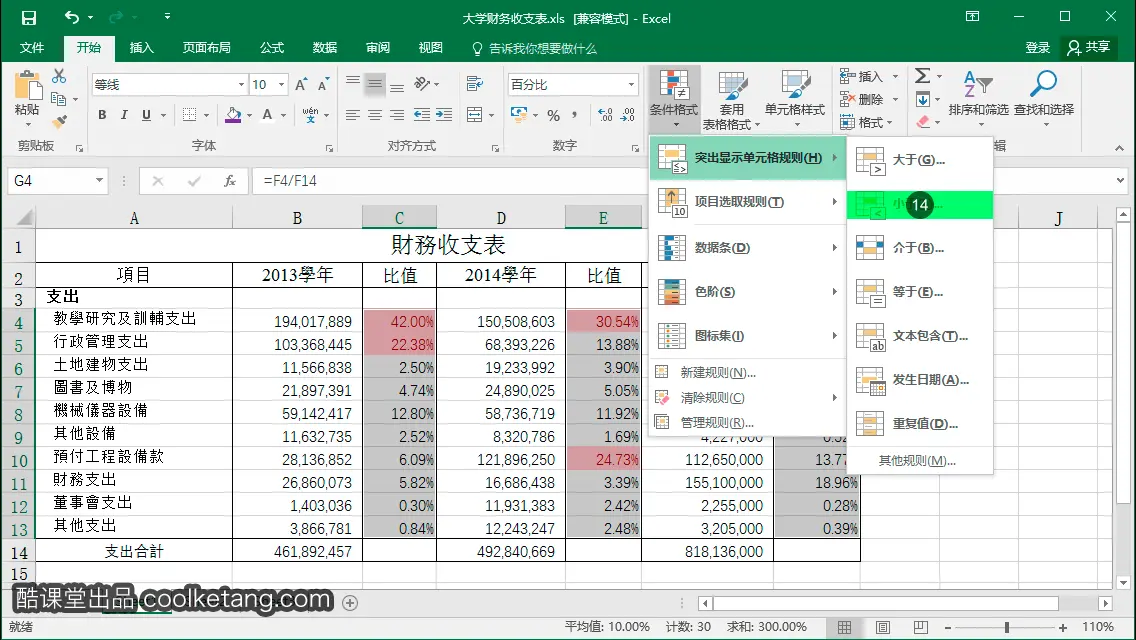
15. 在[为小于以下值的单元格设置格式]输入框中,输入5%。
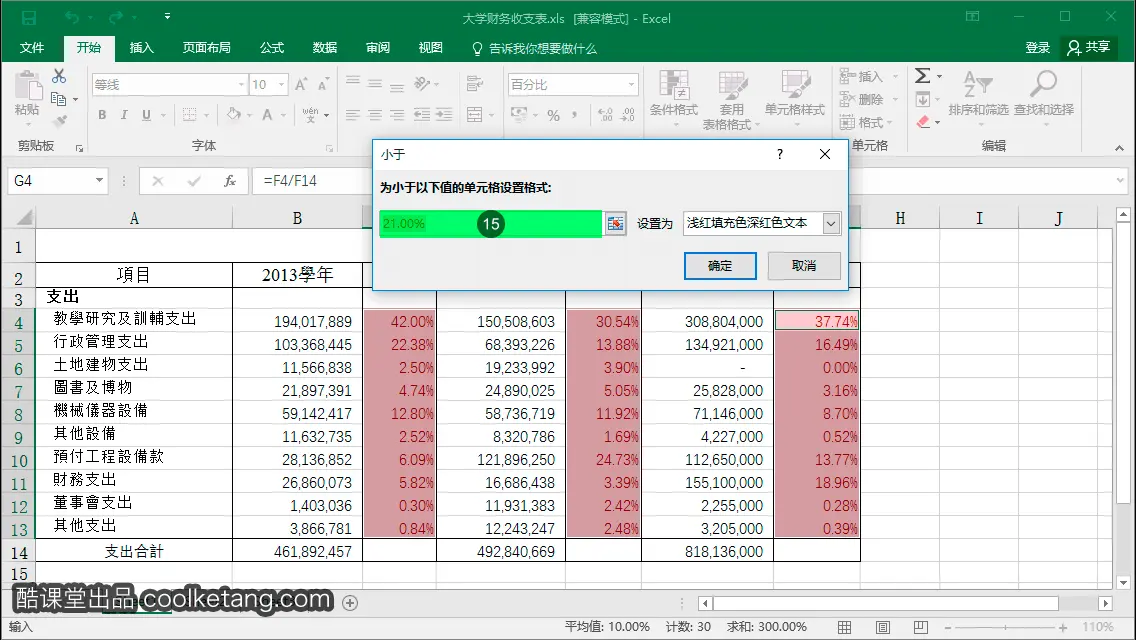
16. 然后点击[设置为]下拉箭头,弹出系统预设格式列表。
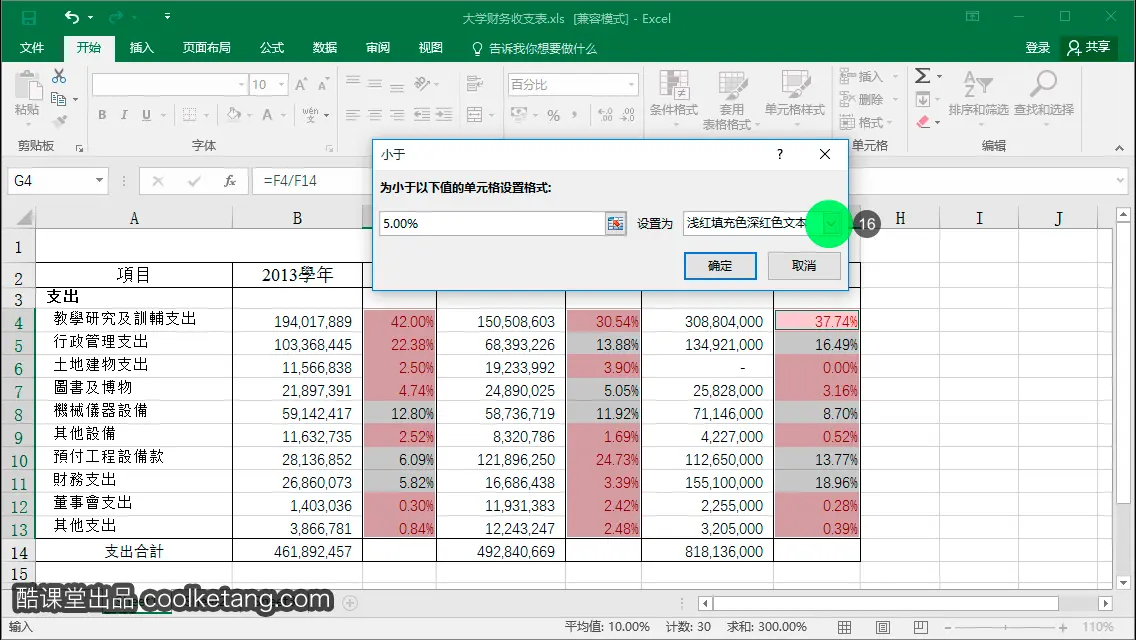
17. 在弹出的系统预设格式列表中,选择[黄填充色深黄色文本]选项,将数值小于5%的单元格的背景色设置为黄色,文字颜色设置为深黄色。
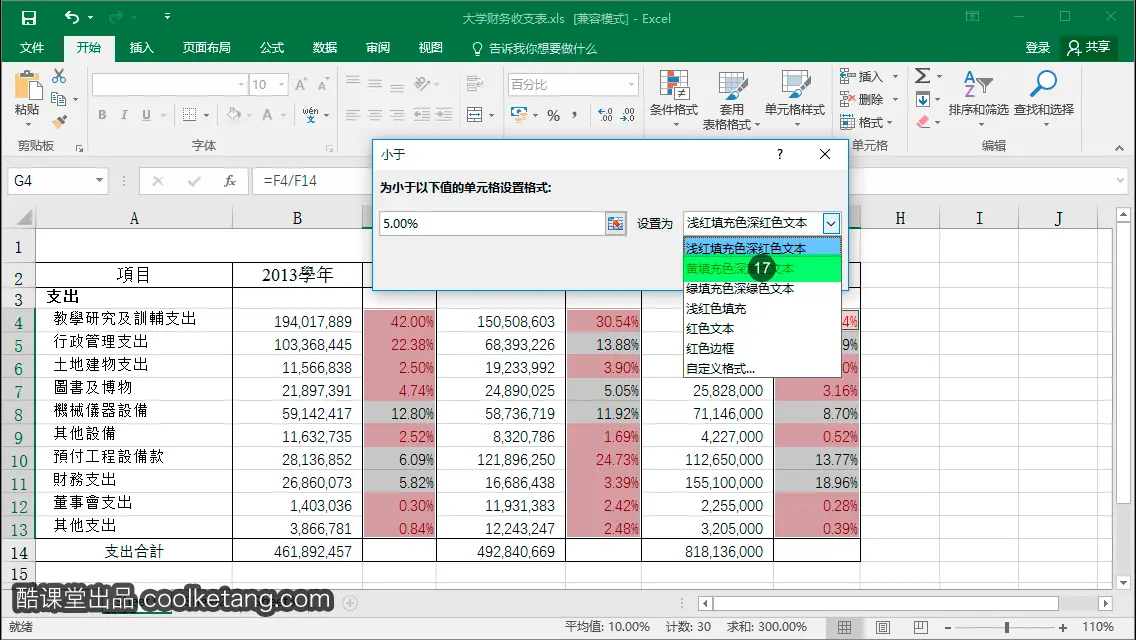
18. 观察选择区域中的格式设置,然后点击确定按钮,完成条件格式的设置。
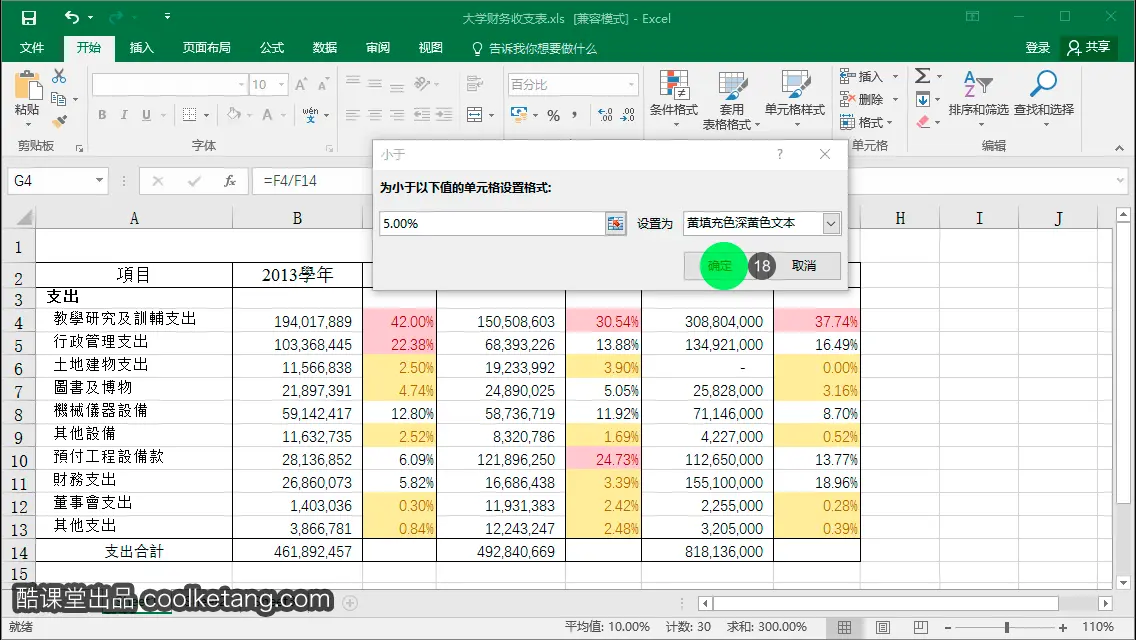
19. 点击条件格式按钮,再次打开条件格式选项菜单。
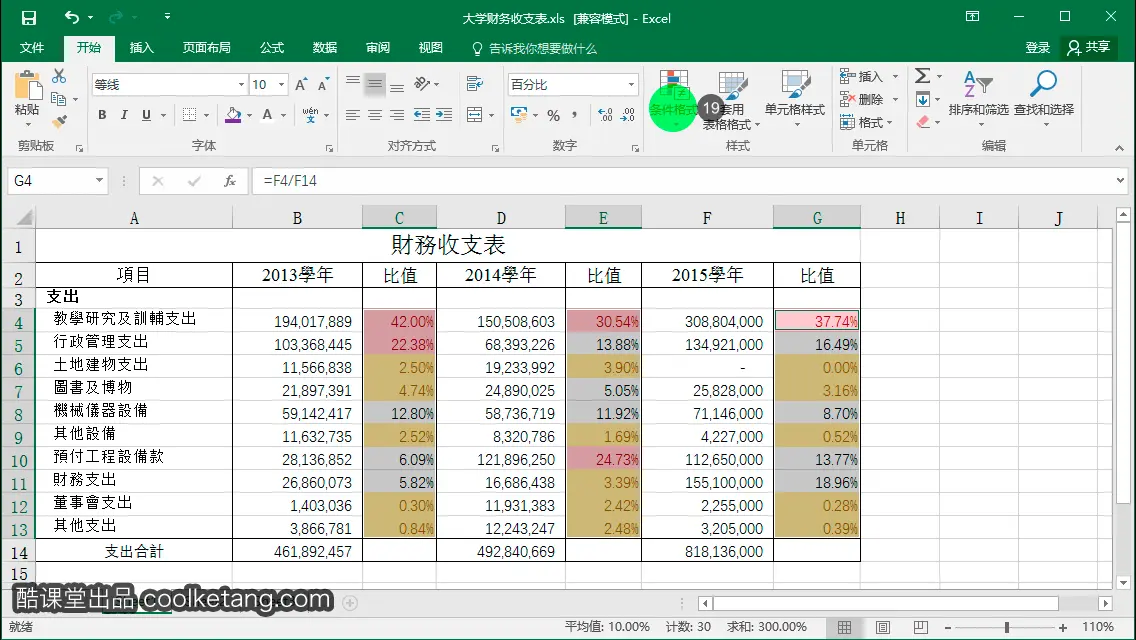
20. 然后依次点击[突出显示单元格规则 > 介于]选项,打开[介于]设置窗口。
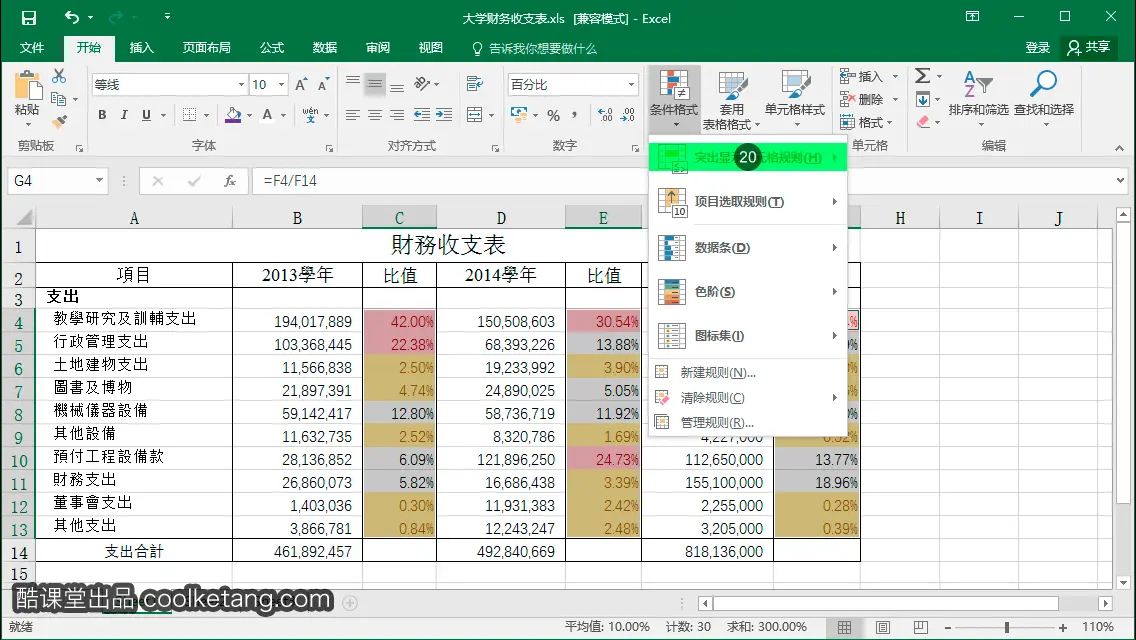
21.
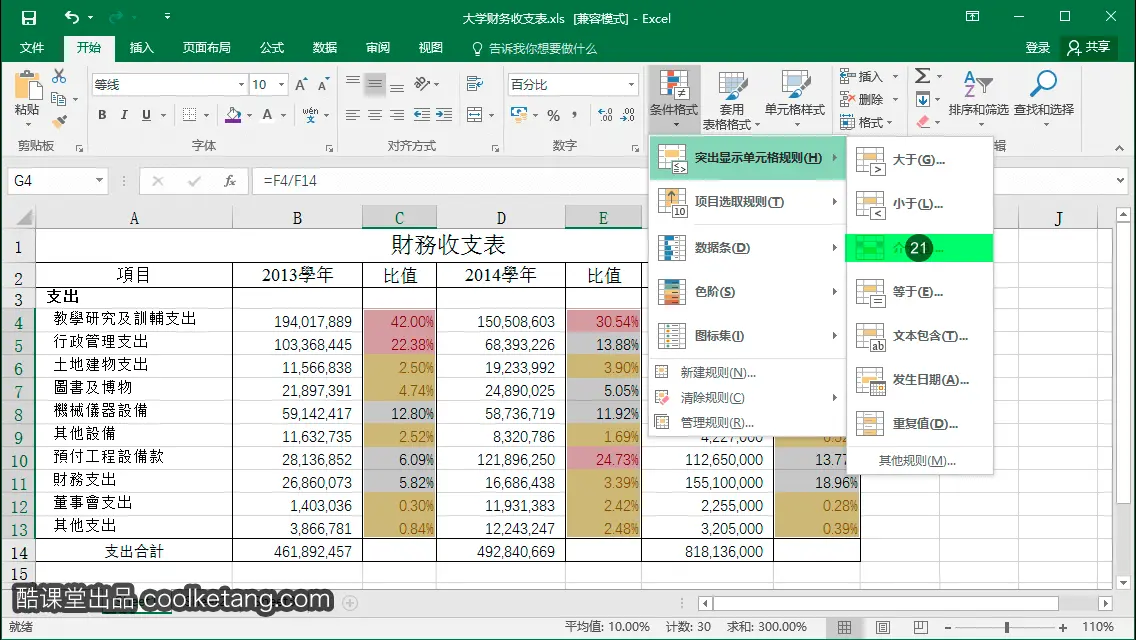
22. 在弹出的介于设置窗口中,首先在左侧的输入框内,输入一个较小的数值。
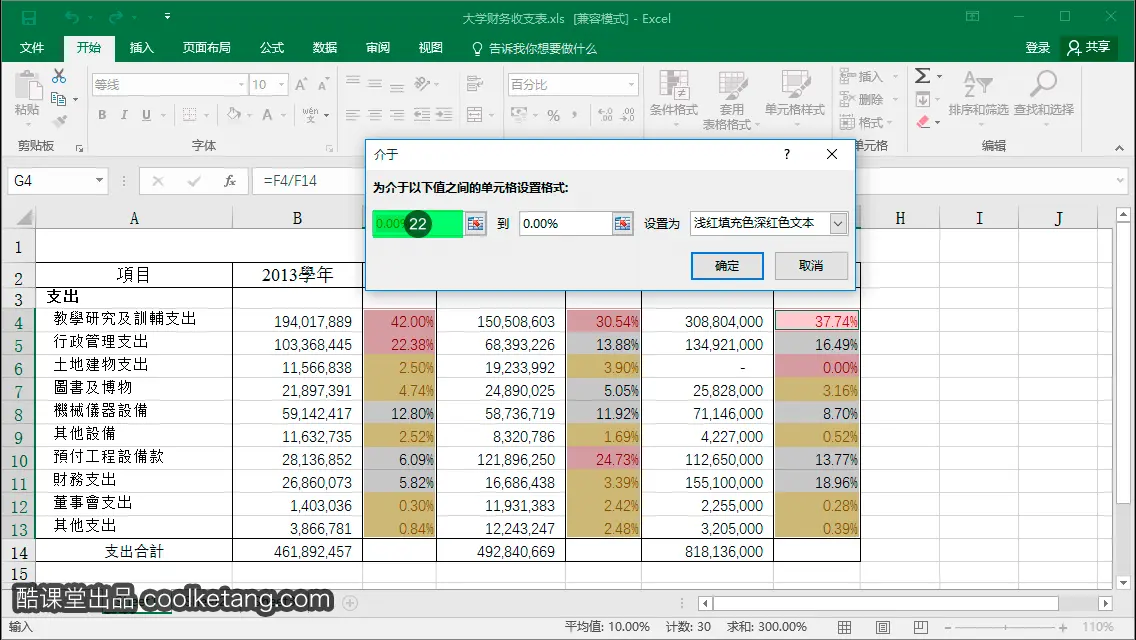
23. 然后在右侧的数值输入框内,点击输入一个较大的数值,对两个数值及之间的数据,进行条件格式化处理。
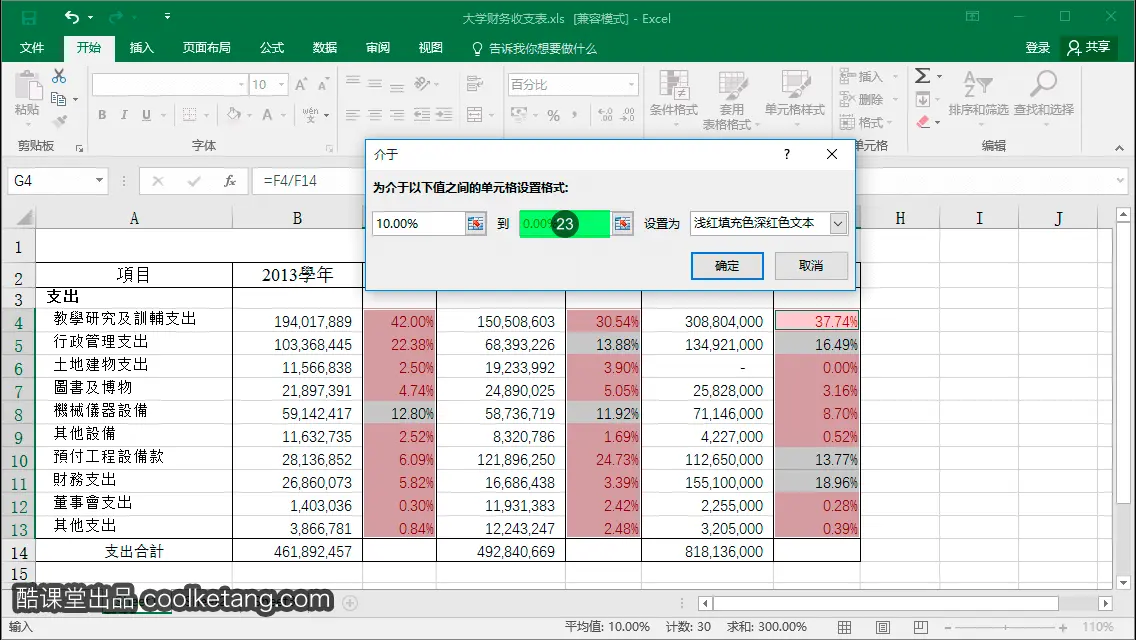
24. 点击[设置为]下拉箭头,弹出系统预设格式列表。
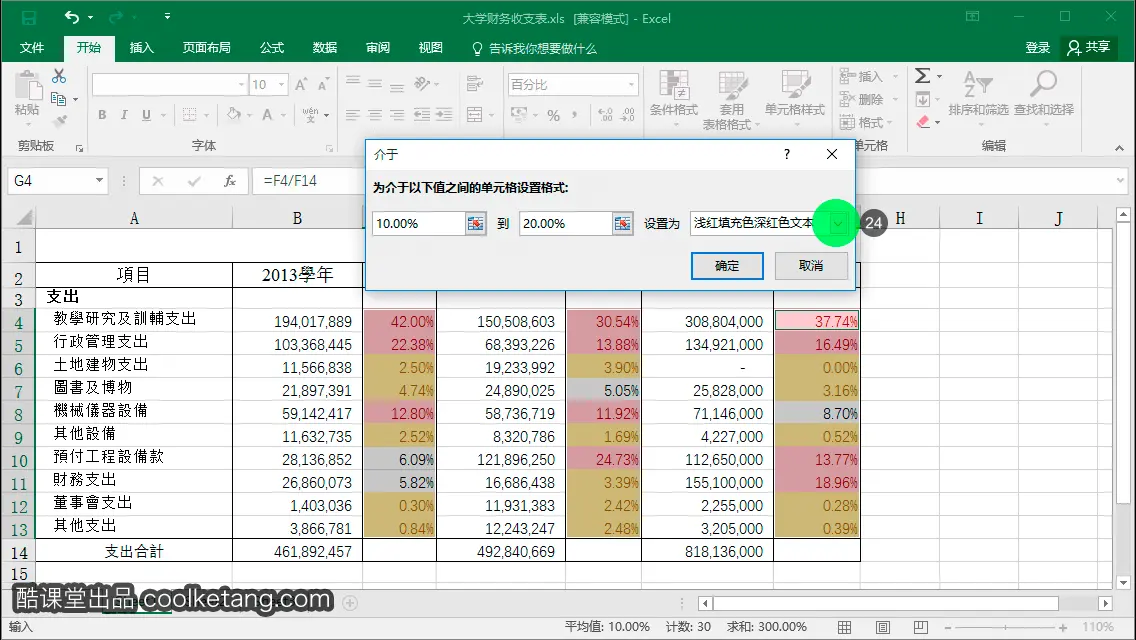
25. 在弹出的系统预设格式列表中,选择[自定义格式]选项,打开设置单元格格式窗口。
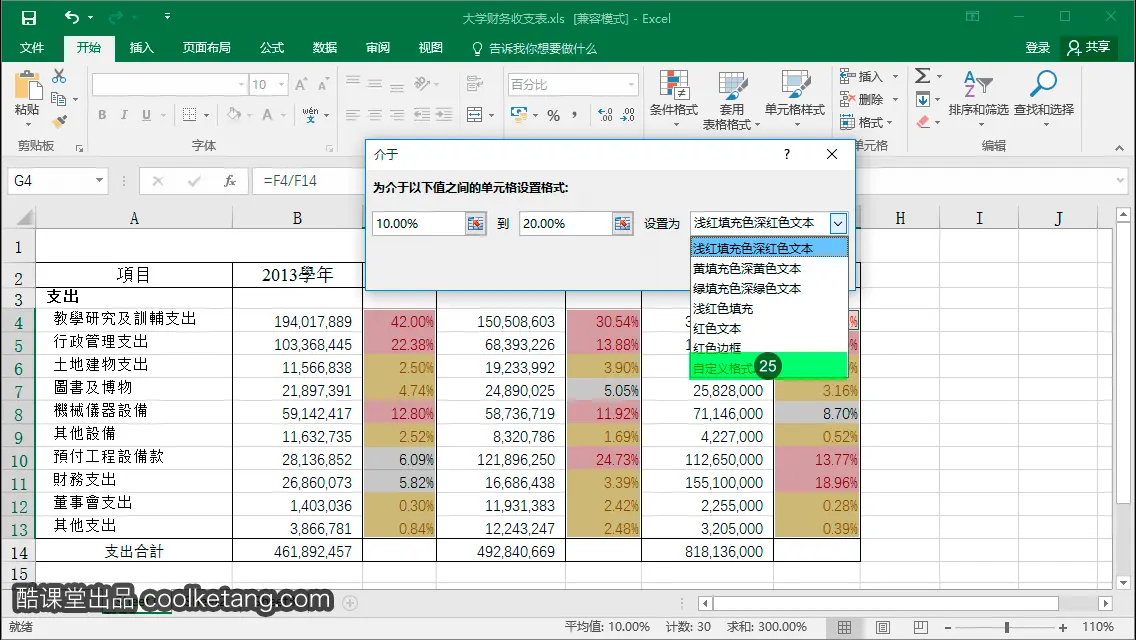
26. 在字形列表中,选择加粗选项。
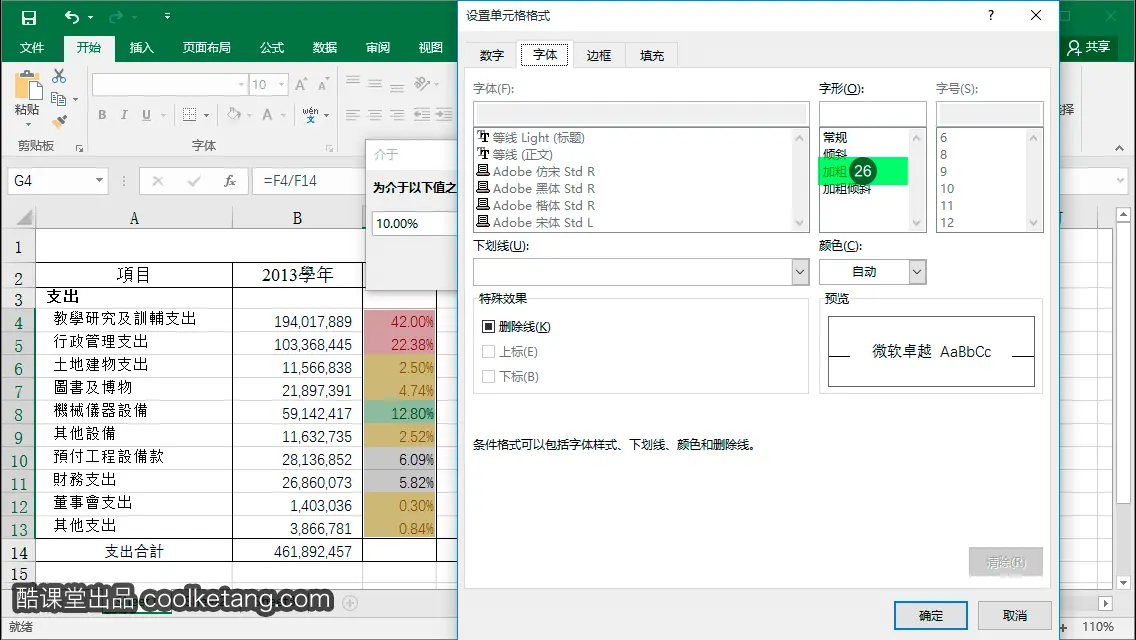
27. 然后设置文字的颜色,点击颜色下拉箭头,弹出颜色面板。
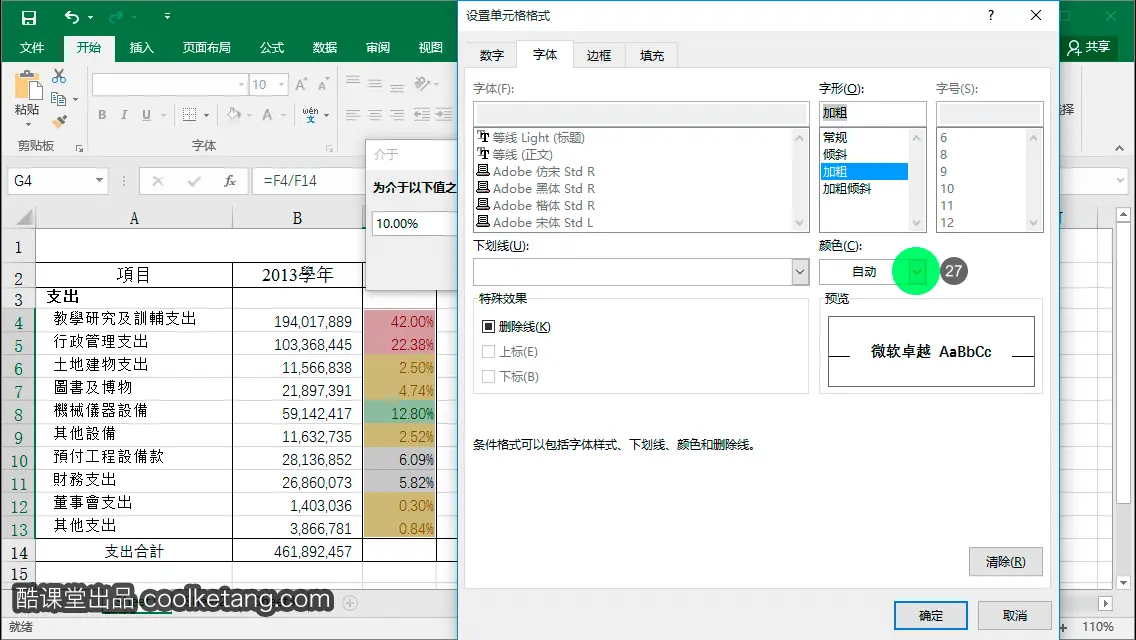
28. 在颜色面板中,选择白色作为文字的颜色。
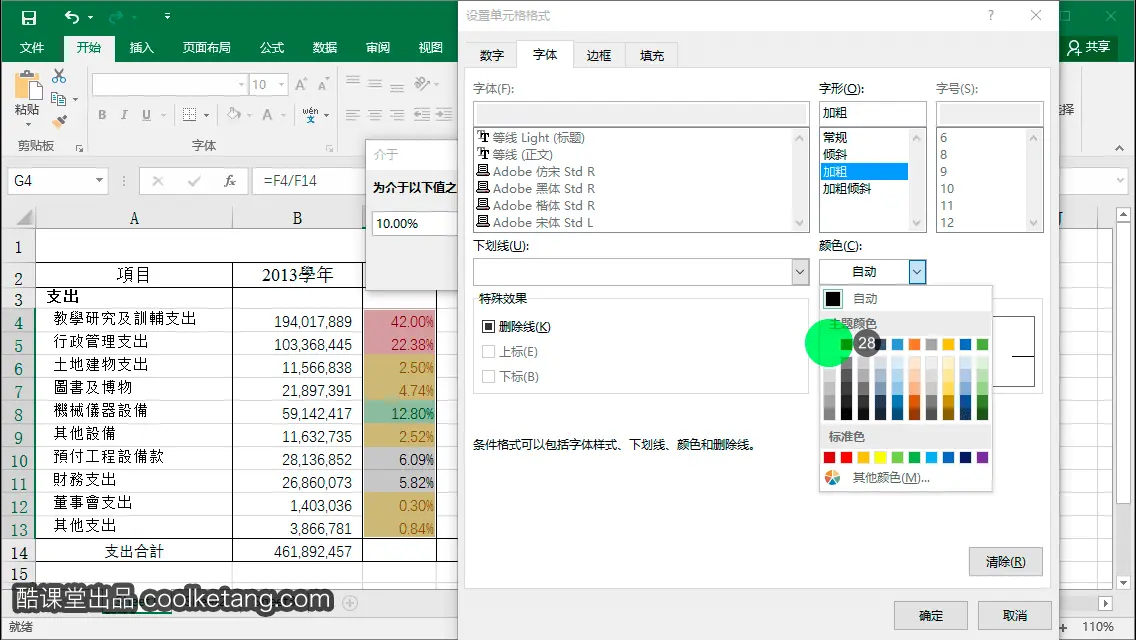
29. 接着点击填充标签,进入填充设置面板。
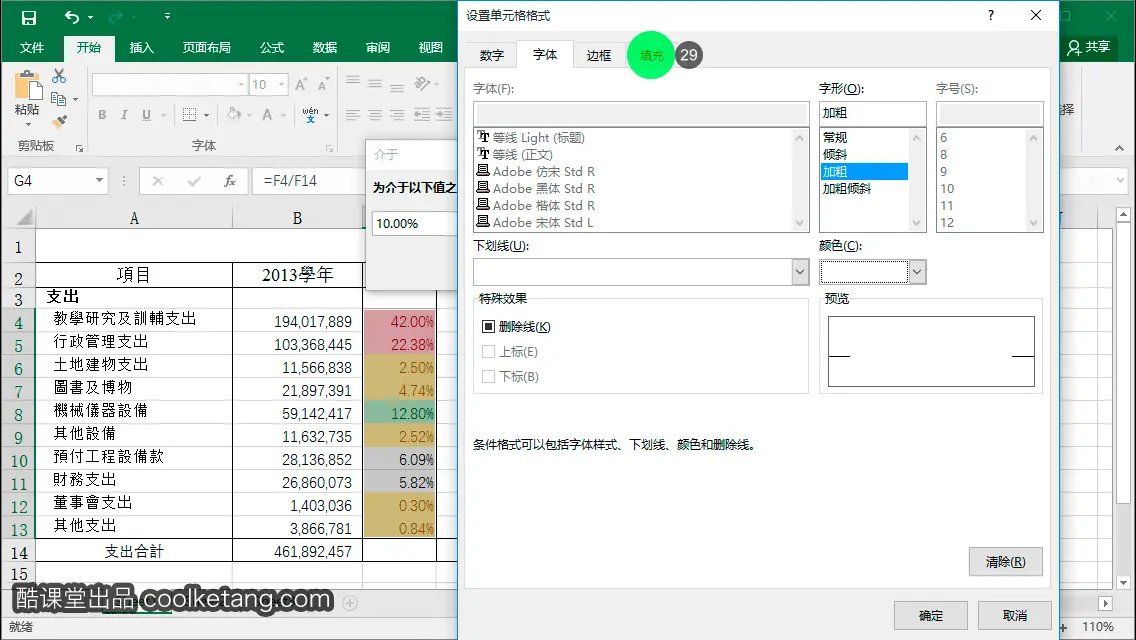
30. 点击选择一个颜色,作为单元格的背景颜色。
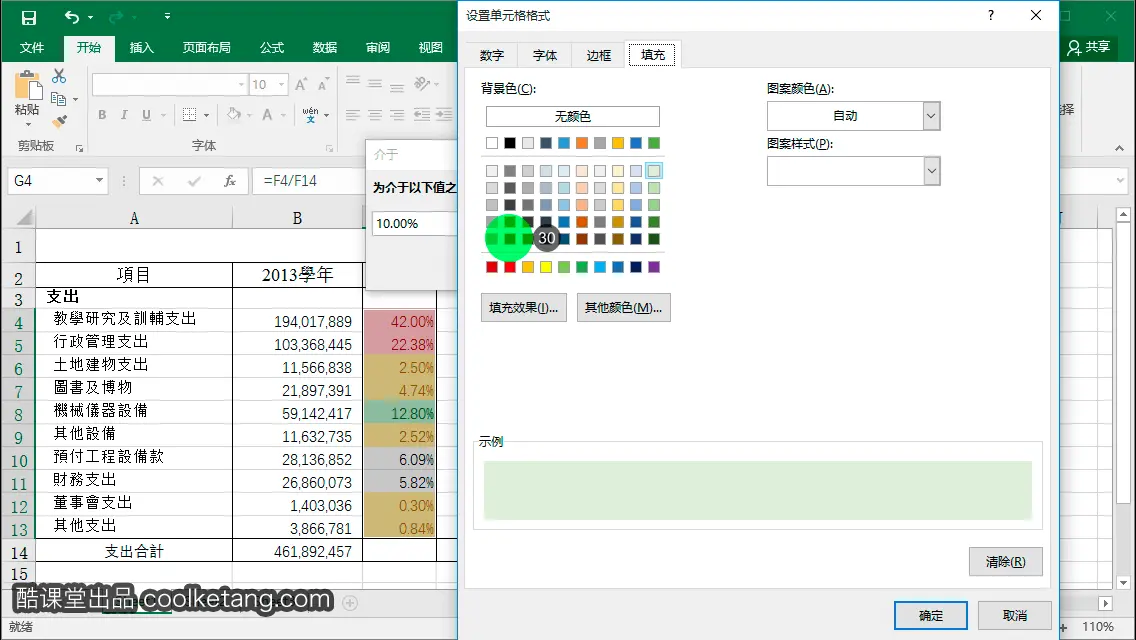
31. 然后点击确定按钮,完成单元格的设置,并观察选择区域单元格的样式变化。
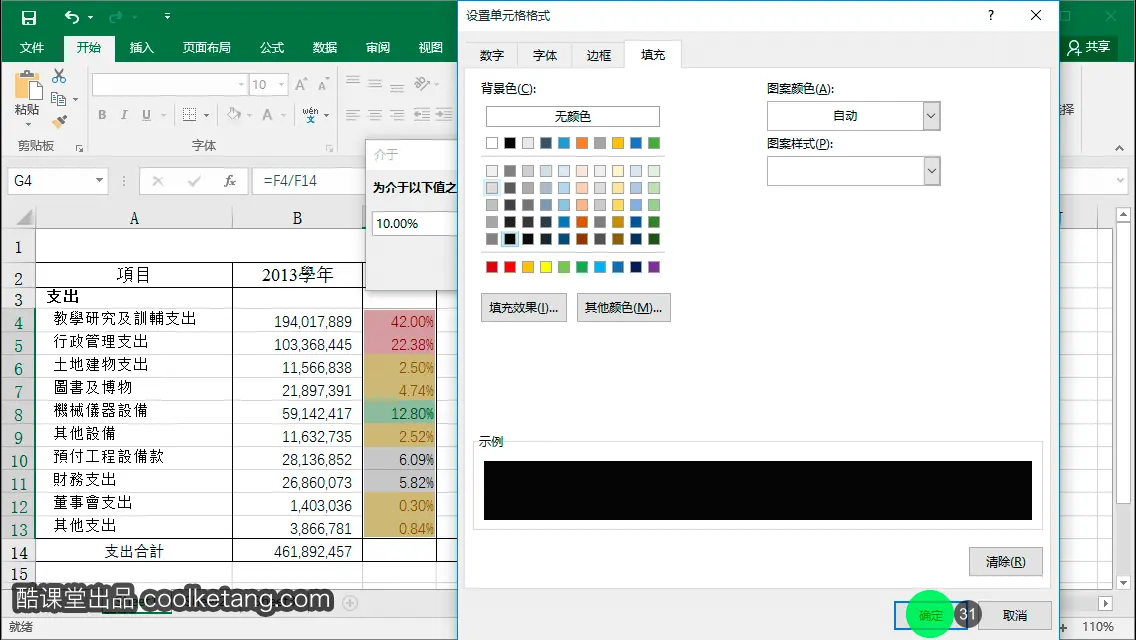
32. 点击确定按钮,完成条件格式的设置。
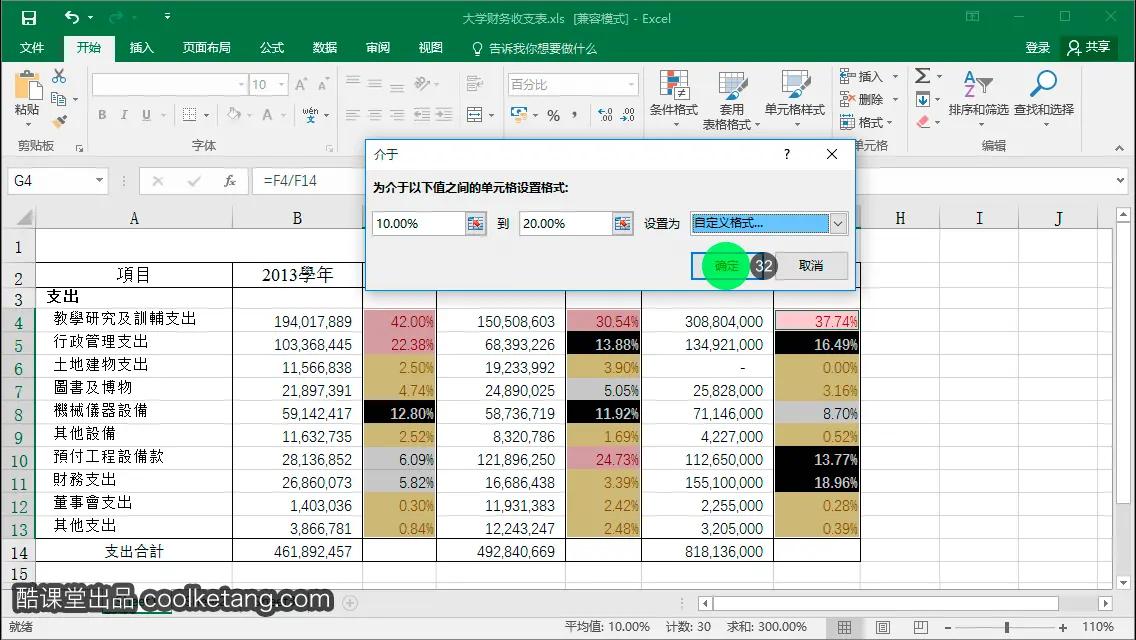
33. 在其它单元格上点击,取消对当前单元格的选择,并结束本节课程。
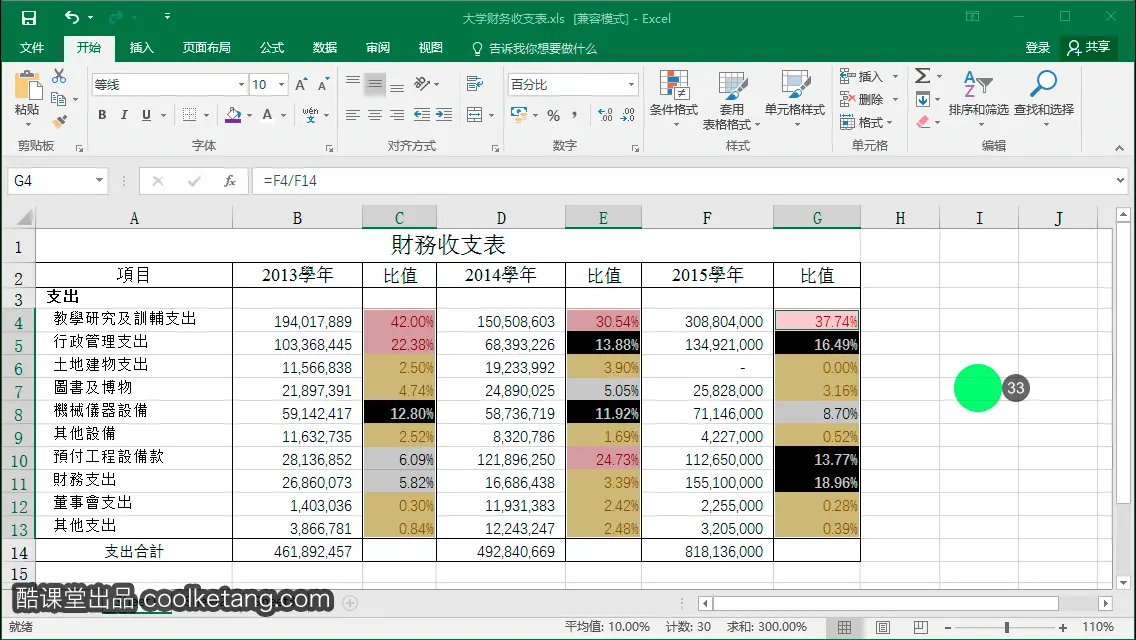
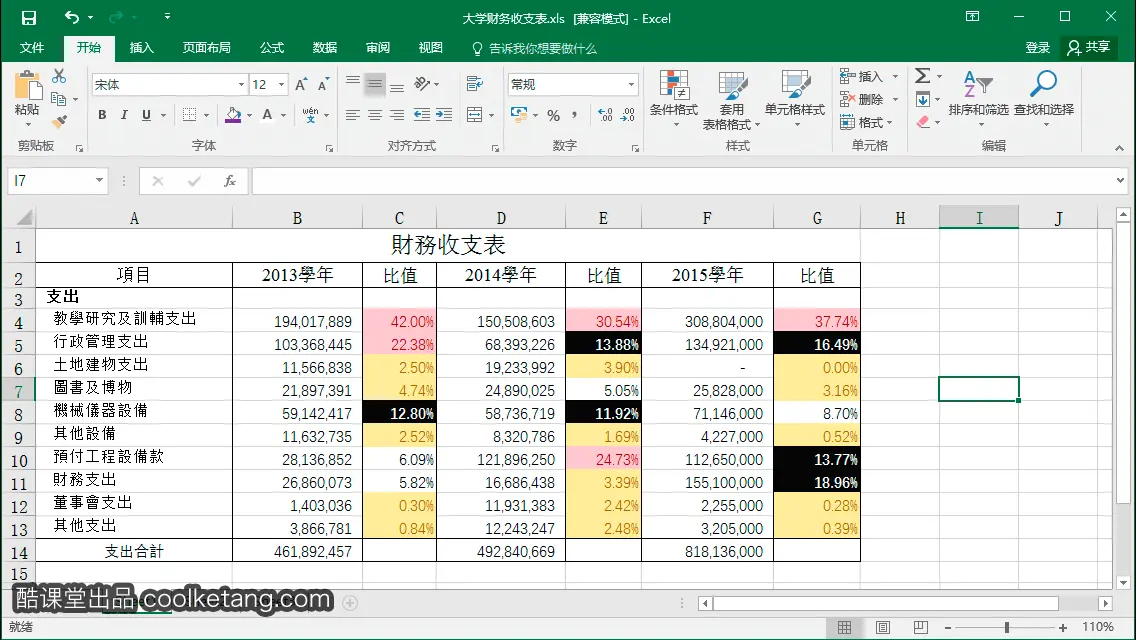
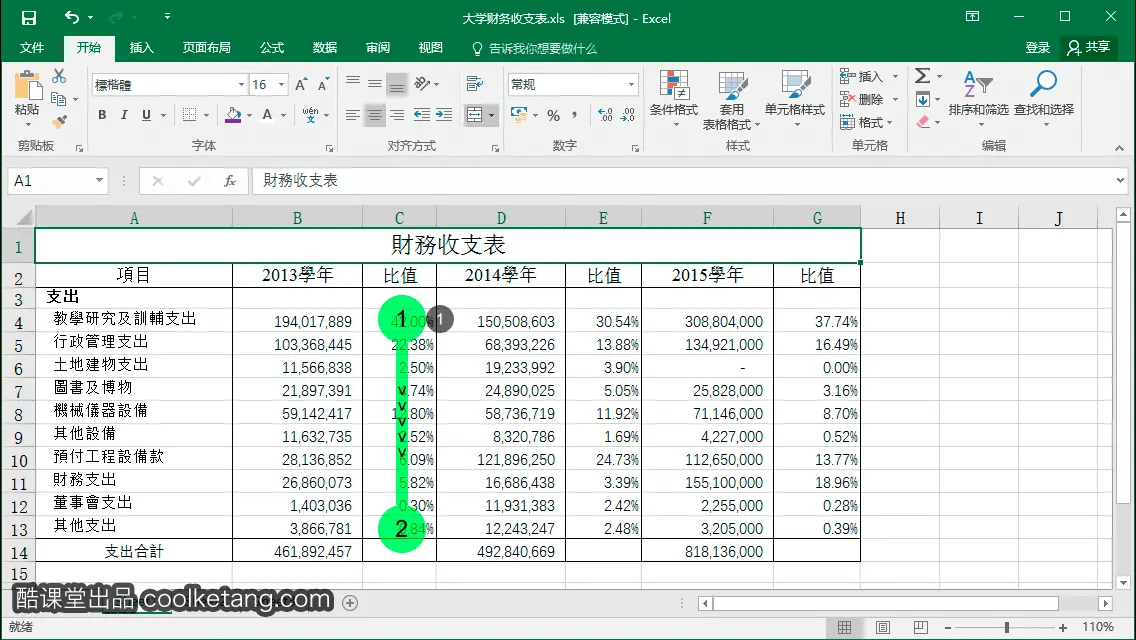
2. 然后按下键盘上的快捷键。
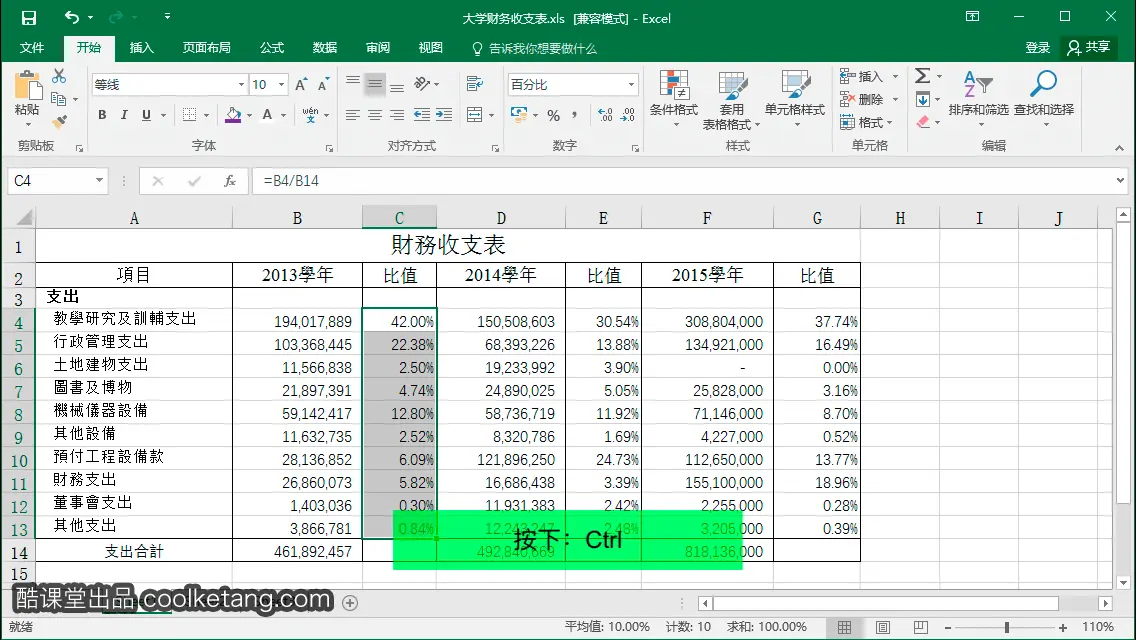
3. 在按下该快捷键的同时,选择E列中的数据。
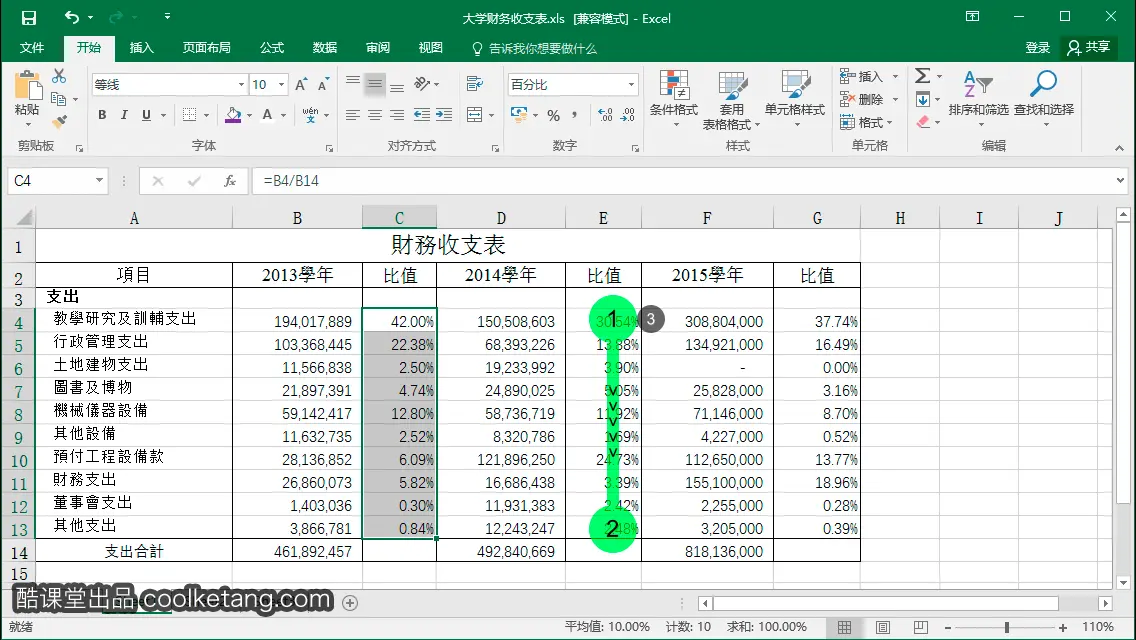
4. 接着选择G列的数据。
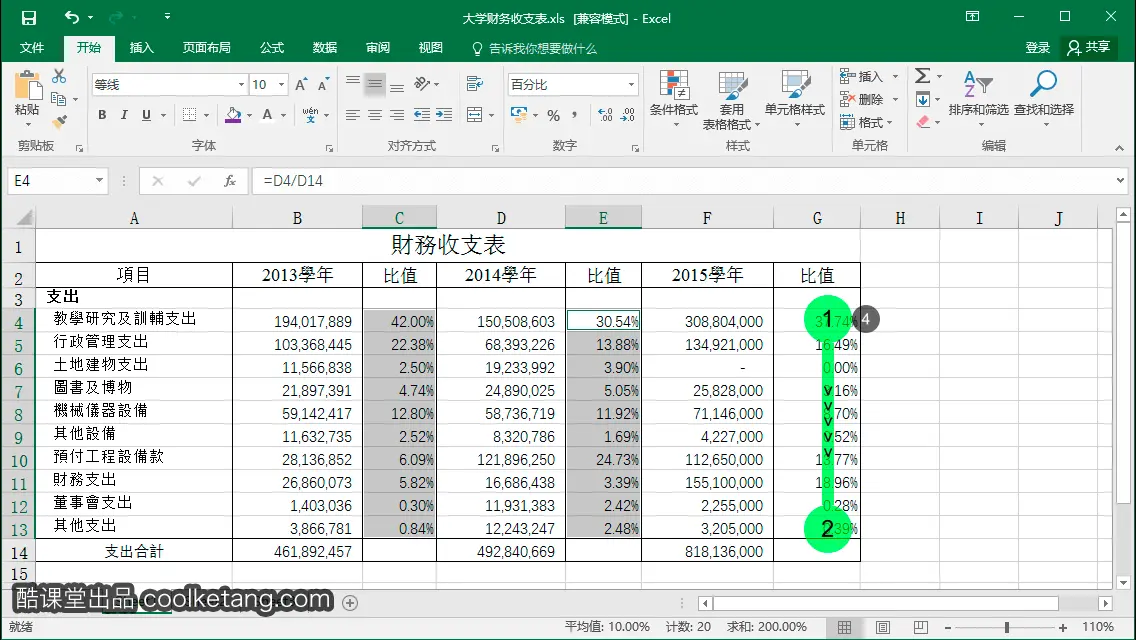
5. 点击条件格式按钮,弹出条件格式选项菜单。
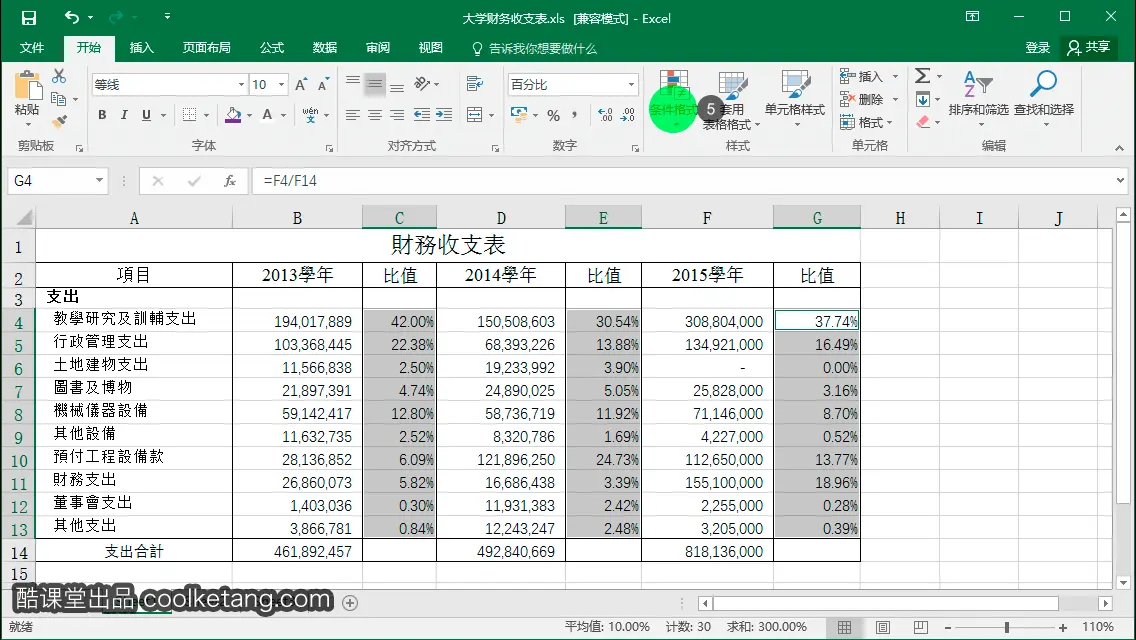
6. 然后依次点击[突出显示单元格规则 > 大于]选项,打开[大于]设置窗口。
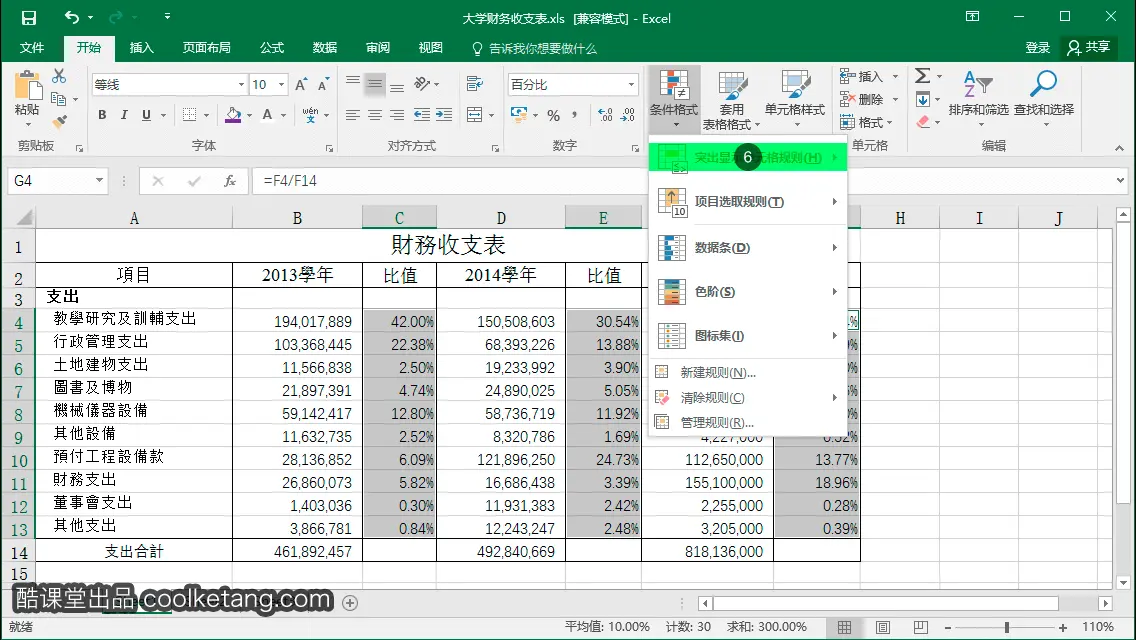
7.
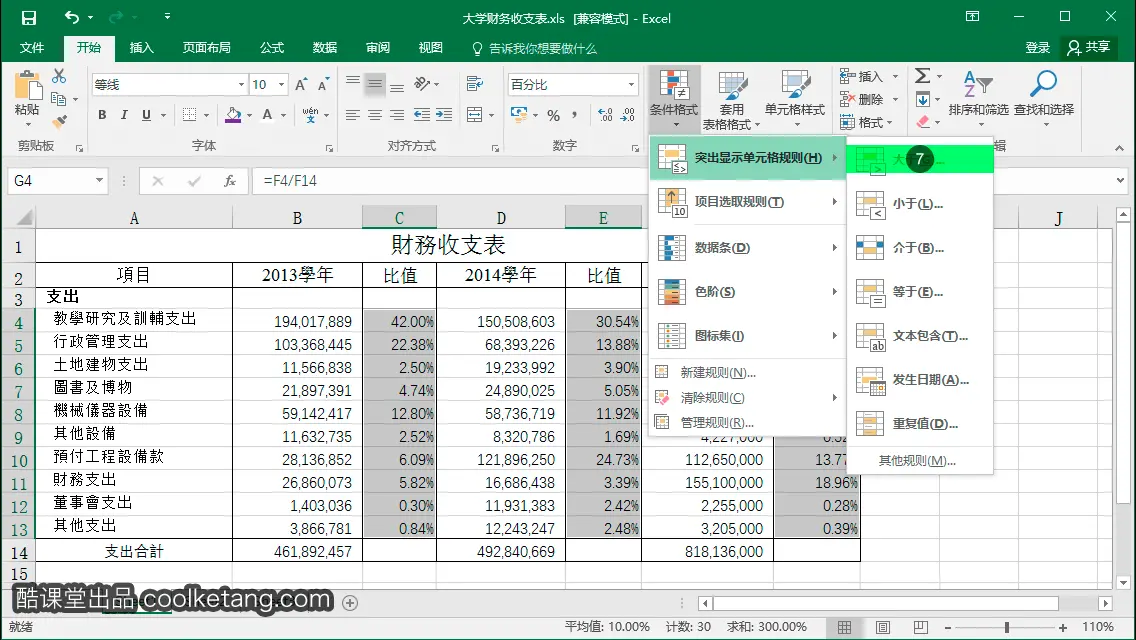
8. 在[为大于以下值的单元格设置格式]输入框中,点击拾取单元格按钮,拾取单元格中的数值。
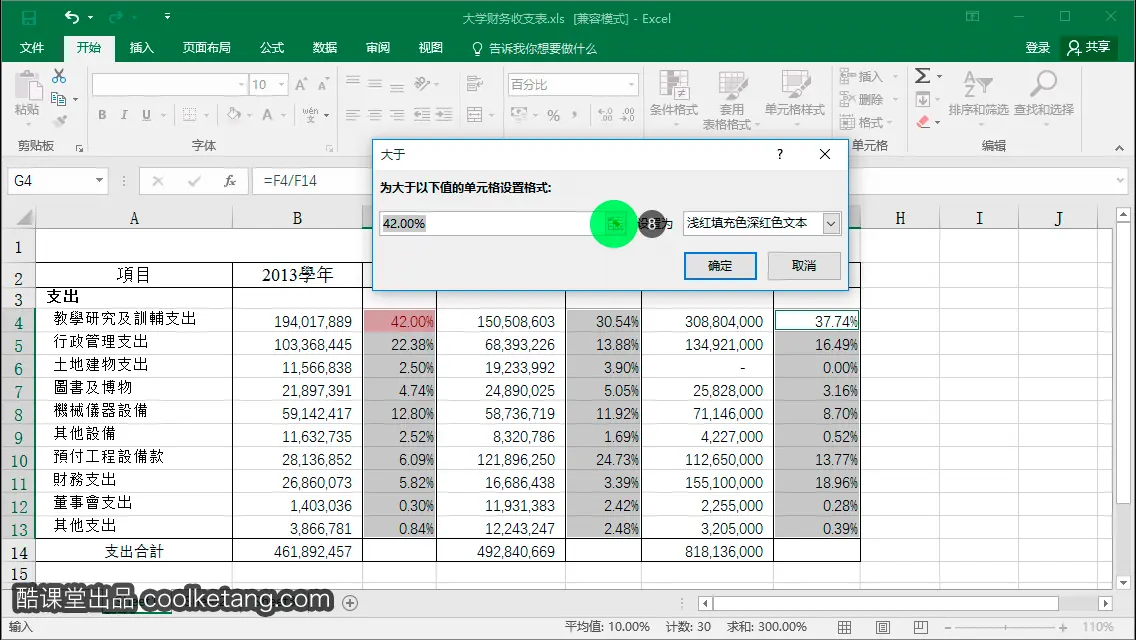
9. 接着在工作表中,点击选择一个单元格,拾取该单元格中的数值,并观察选区范围内单元格样式的变化。
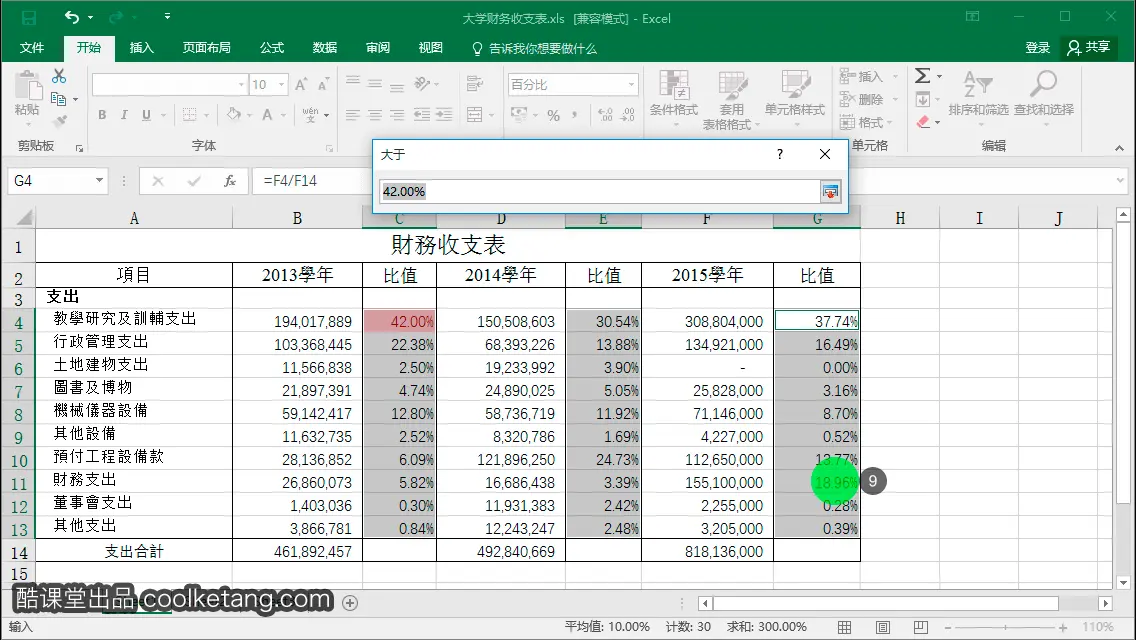
10. 再次点击拾取单元格按钮,完成单元格的拾取。
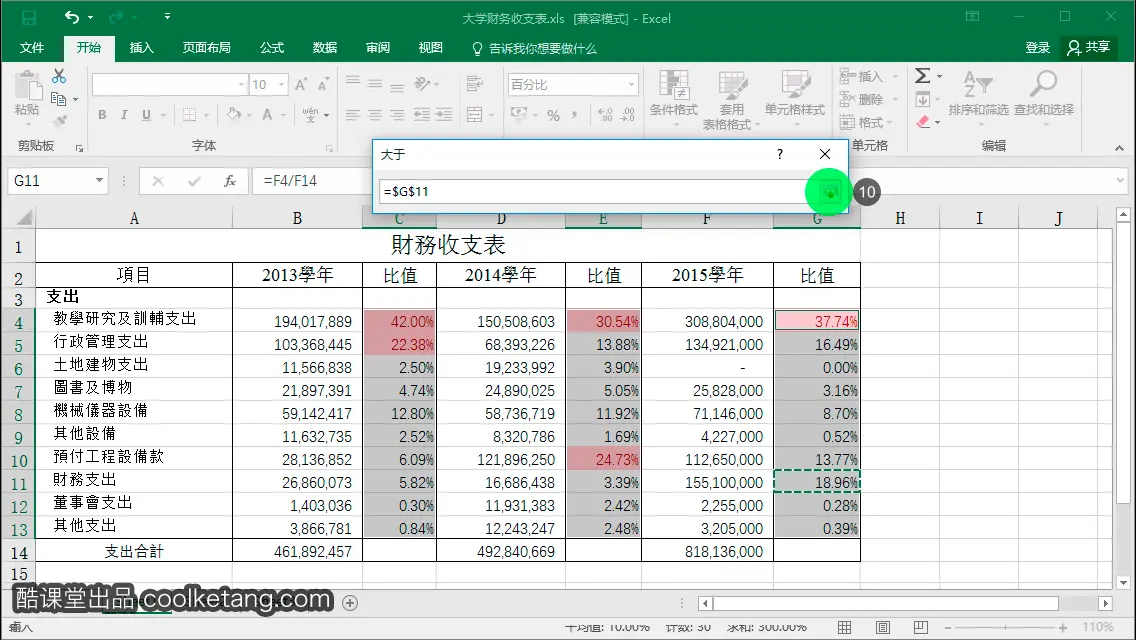
11. 保持默认的[浅红填充色深红色文本]的格式,点击确定按钮,完成条件格式的设置。
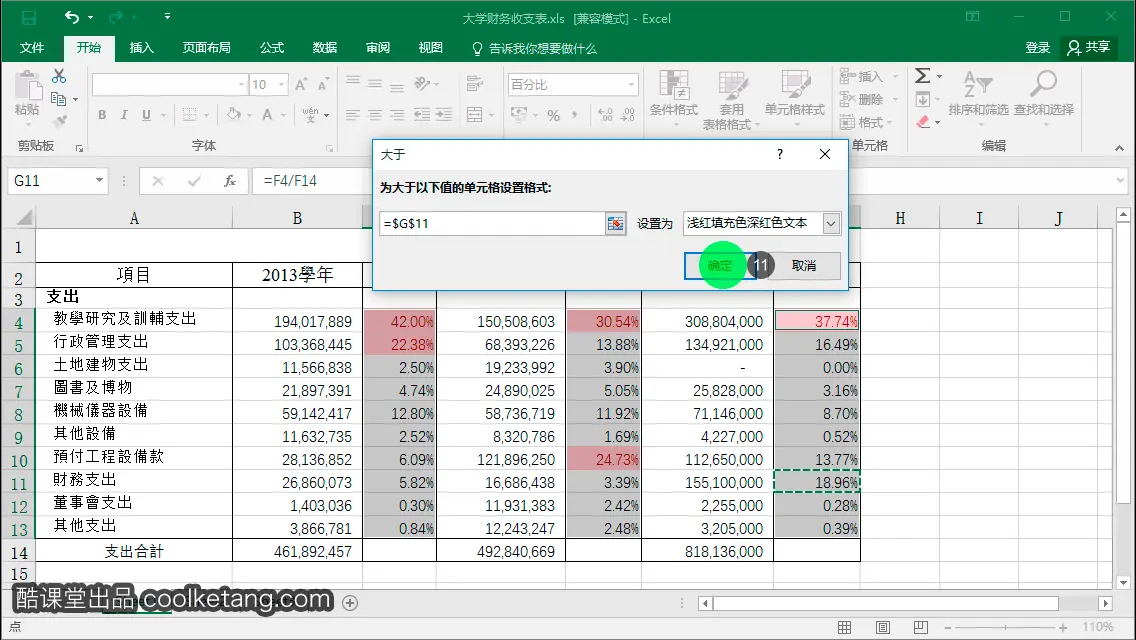
12. 在当前选择的单元格中,其数值大于18.96%的单元格,被设置为浅红色背景和深红色的字体颜色。继续点击条件格式按钮,弹出条件格式选项菜单。
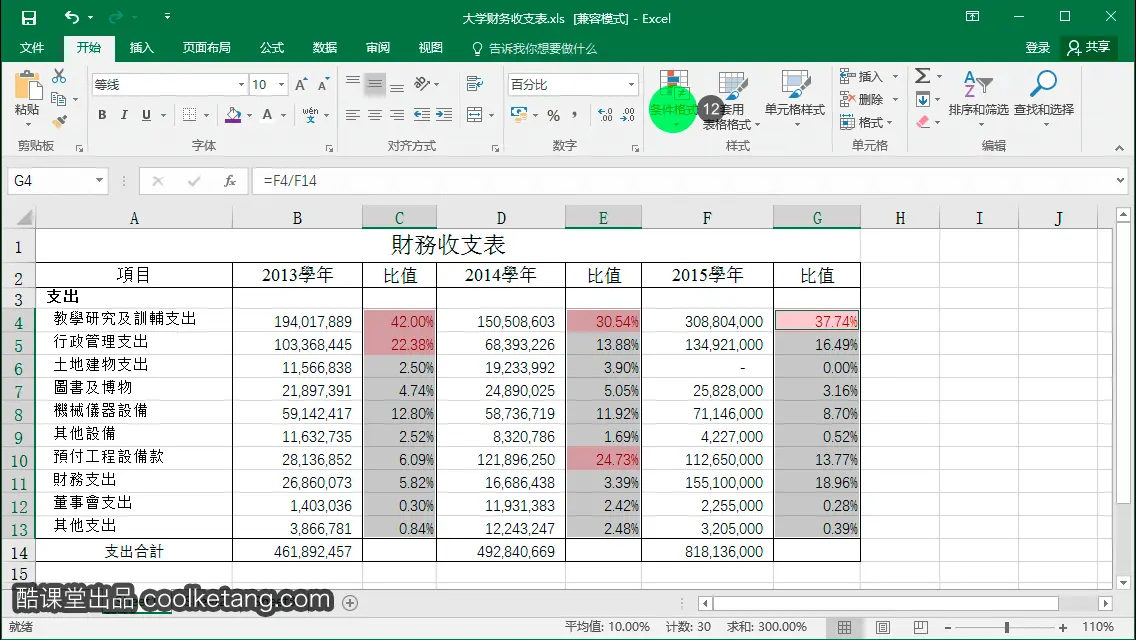
13. 然后依次点击[突出显示单元格规则 > 小于]选项,打开[小于]设置窗口。
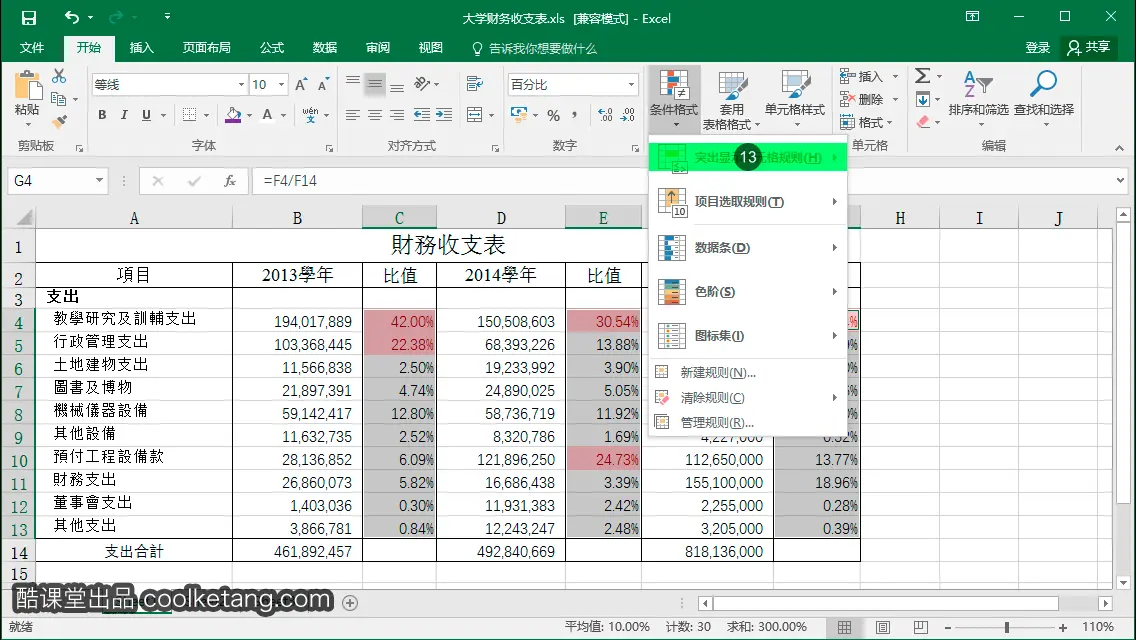
14.
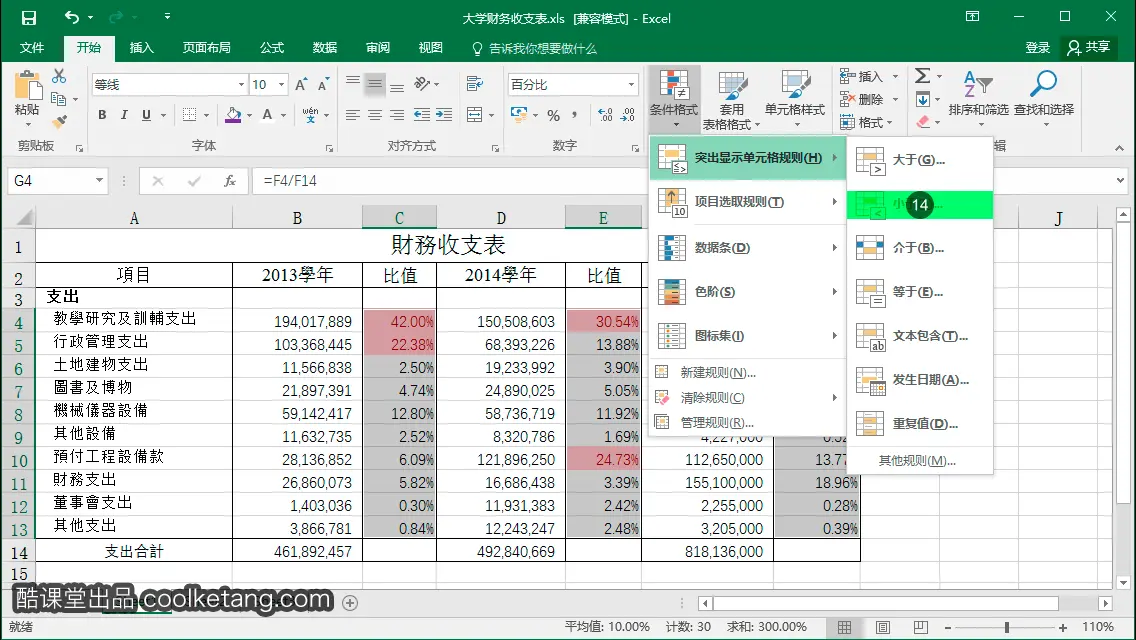
15. 在[为小于以下值的单元格设置格式]输入框中,输入5%。
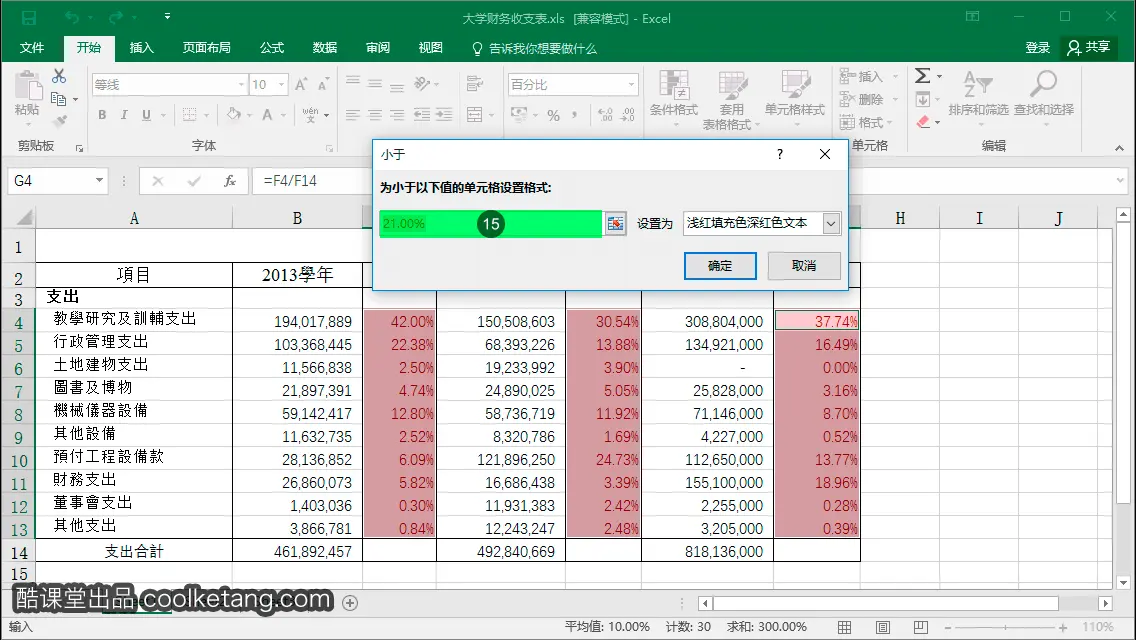
16. 然后点击[设置为]下拉箭头,弹出系统预设格式列表。
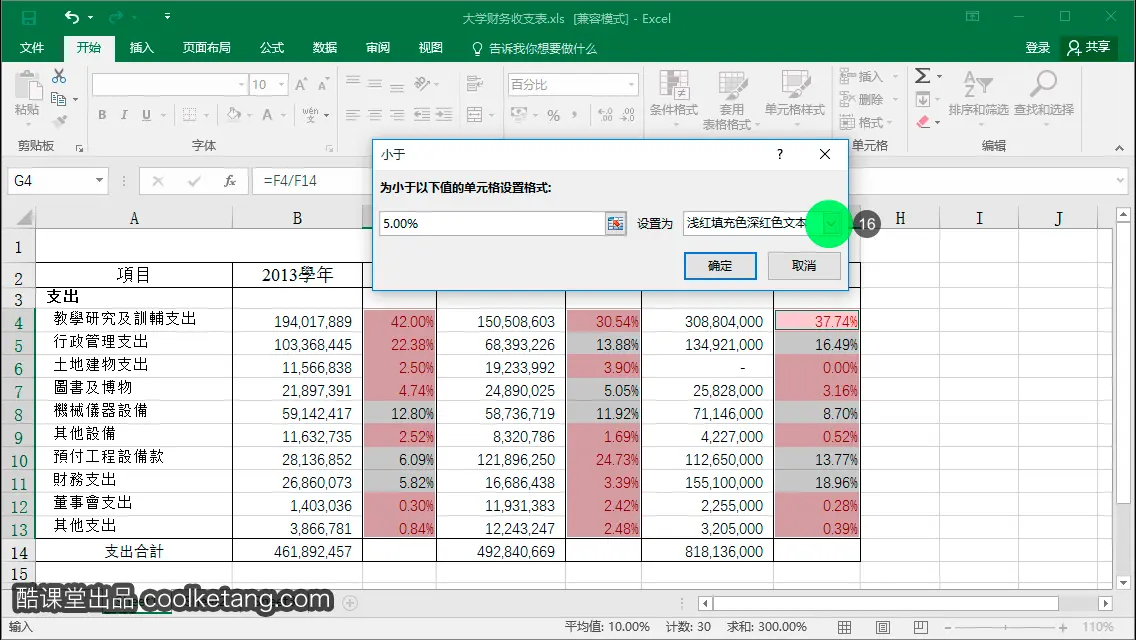
17. 在弹出的系统预设格式列表中,选择[黄填充色深黄色文本]选项,将数值小于5%的单元格的背景色设置为黄色,文字颜色设置为深黄色。
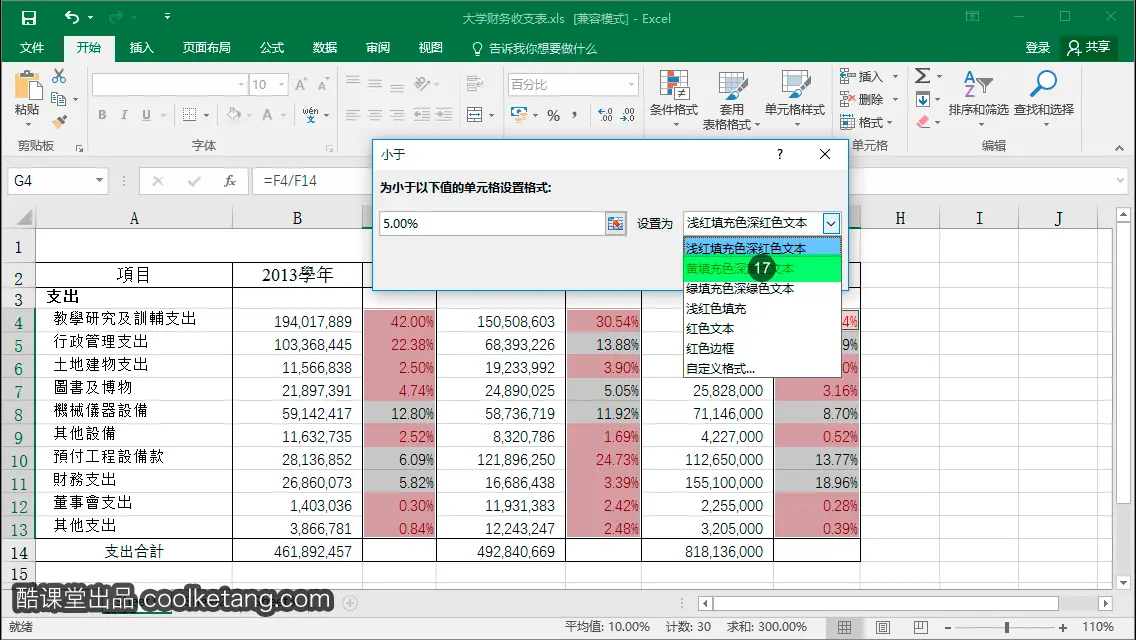
18. 观察选择区域中的格式设置,然后点击确定按钮,完成条件格式的设置。
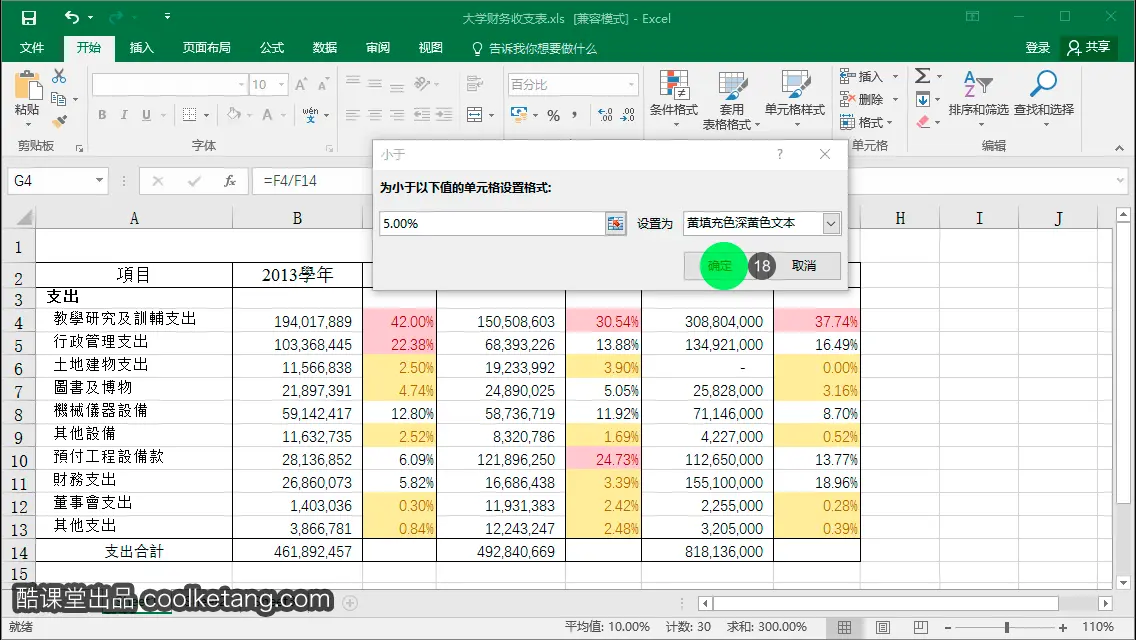
19. 点击条件格式按钮,再次打开条件格式选项菜单。
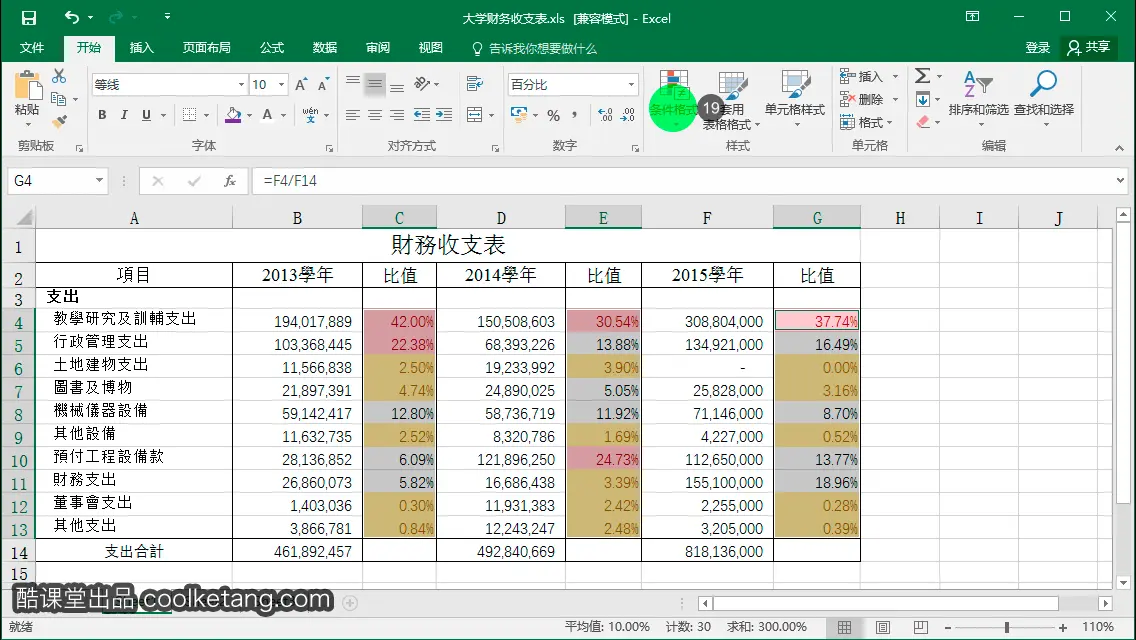
20. 然后依次点击[突出显示单元格规则 > 介于]选项,打开[介于]设置窗口。
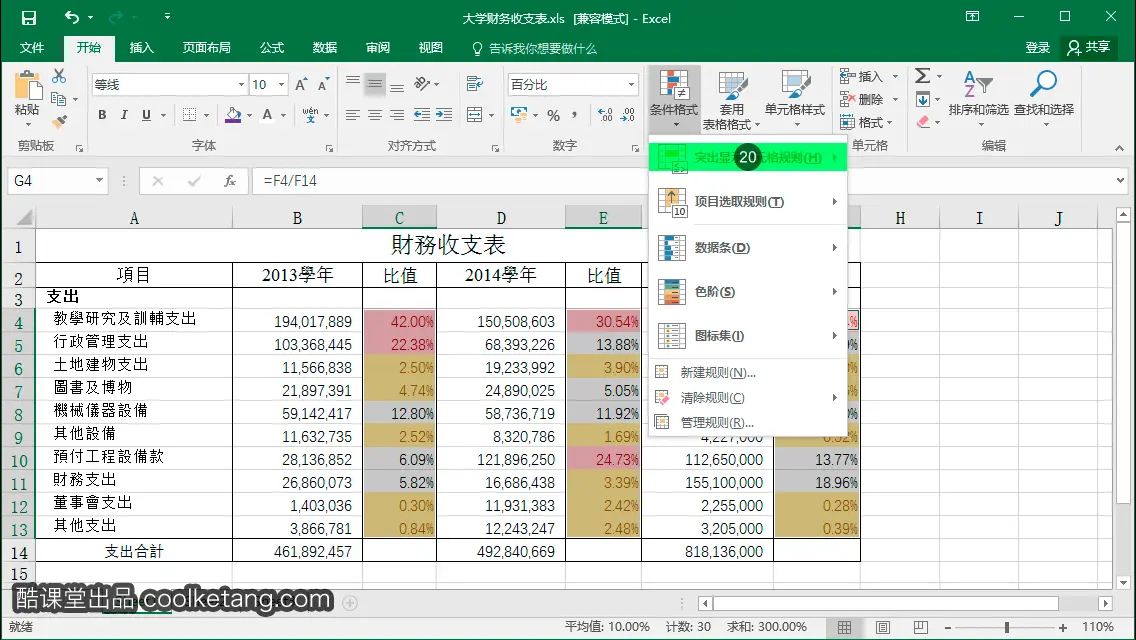
21.
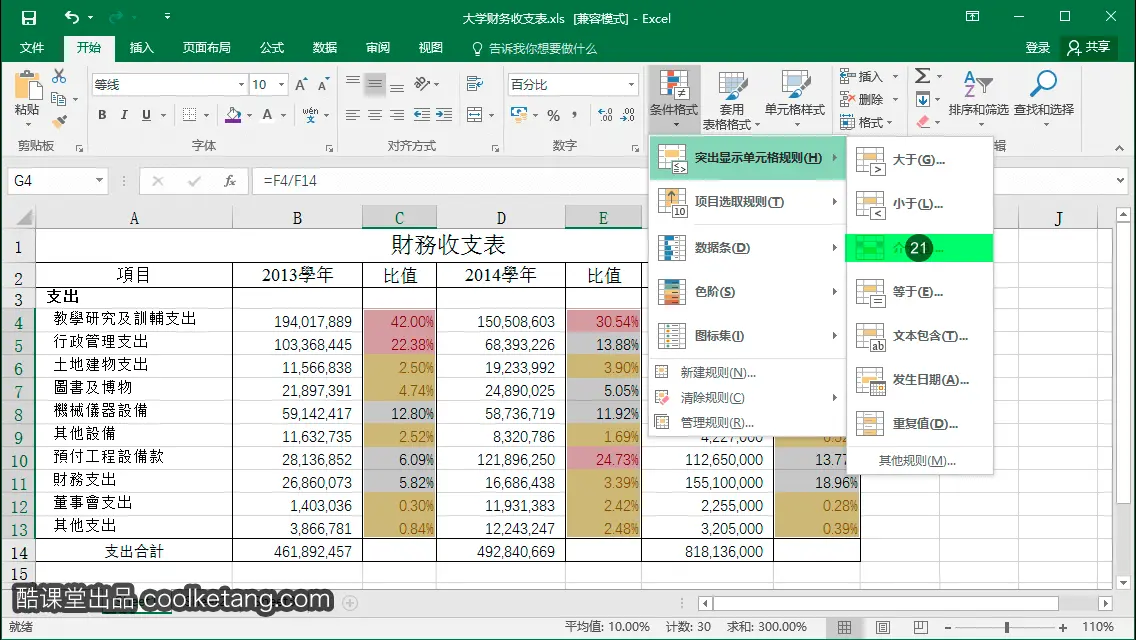
22. 在弹出的介于设置窗口中,首先在左侧的输入框内,输入一个较小的数值。
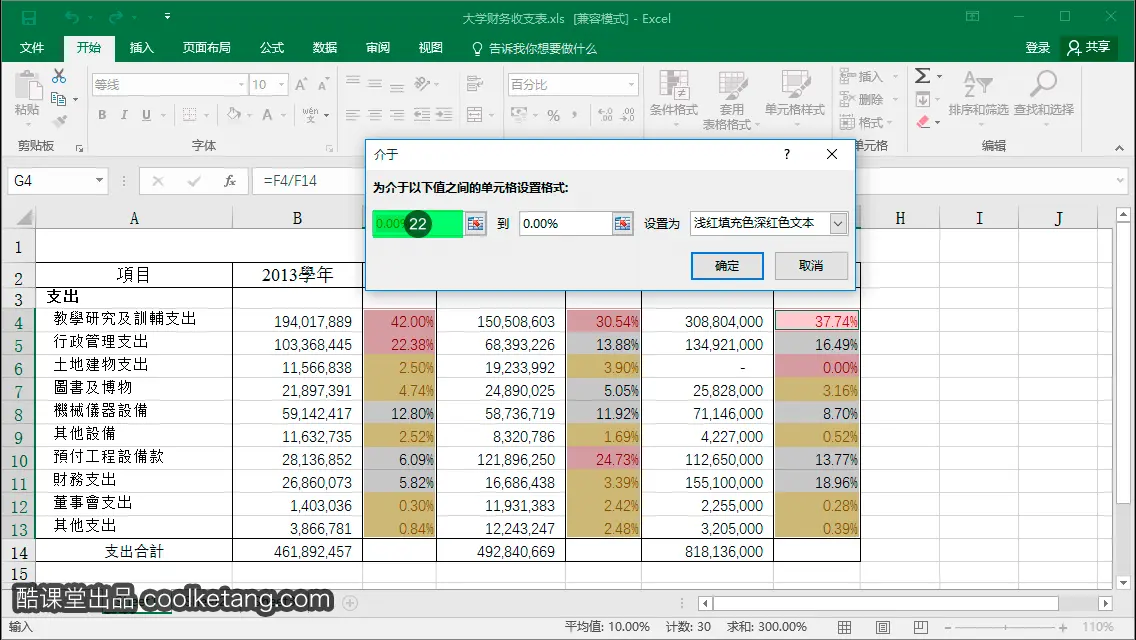
23. 然后在右侧的数值输入框内,点击输入一个较大的数值,对两个数值及之间的数据,进行条件格式化处理。
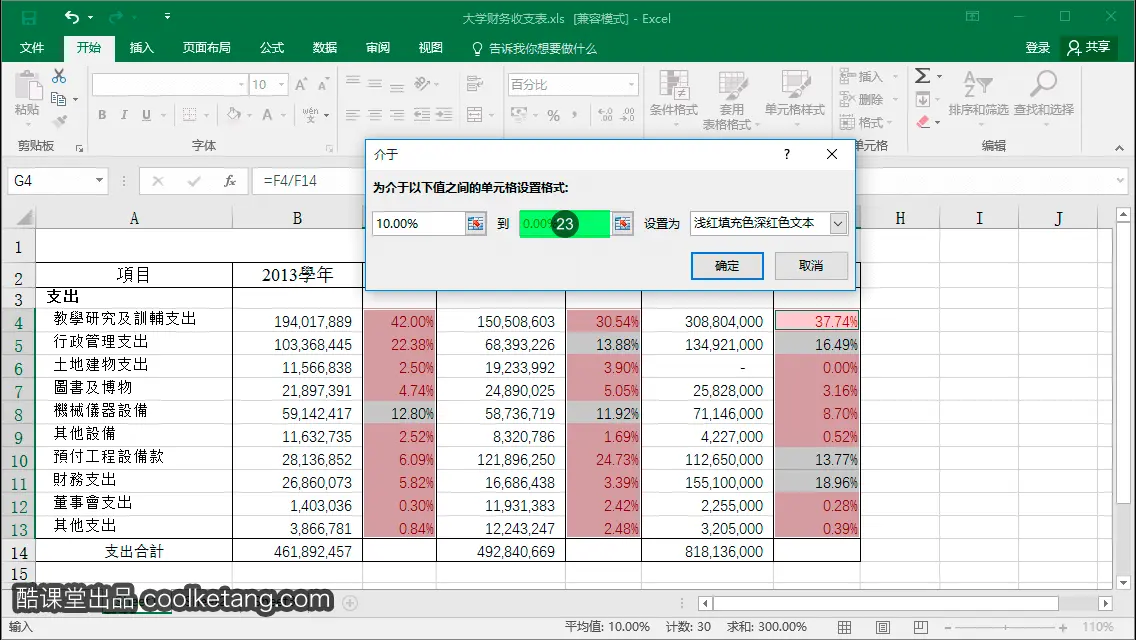
24. 点击[设置为]下拉箭头,弹出系统预设格式列表。
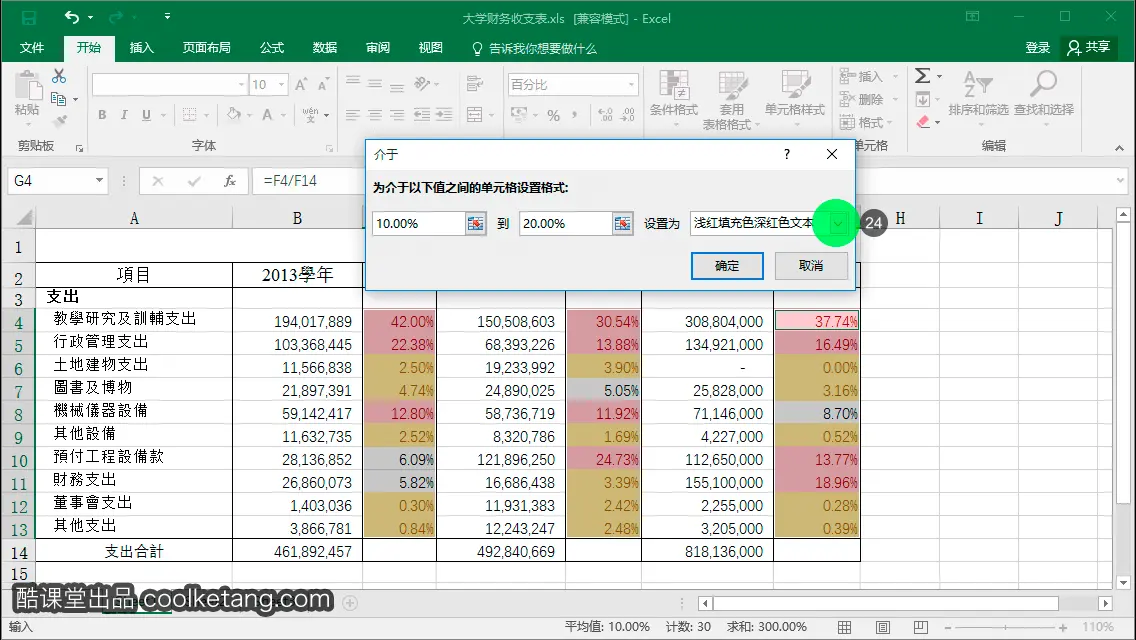
25. 在弹出的系统预设格式列表中,选择[自定义格式]选项,打开设置单元格格式窗口。
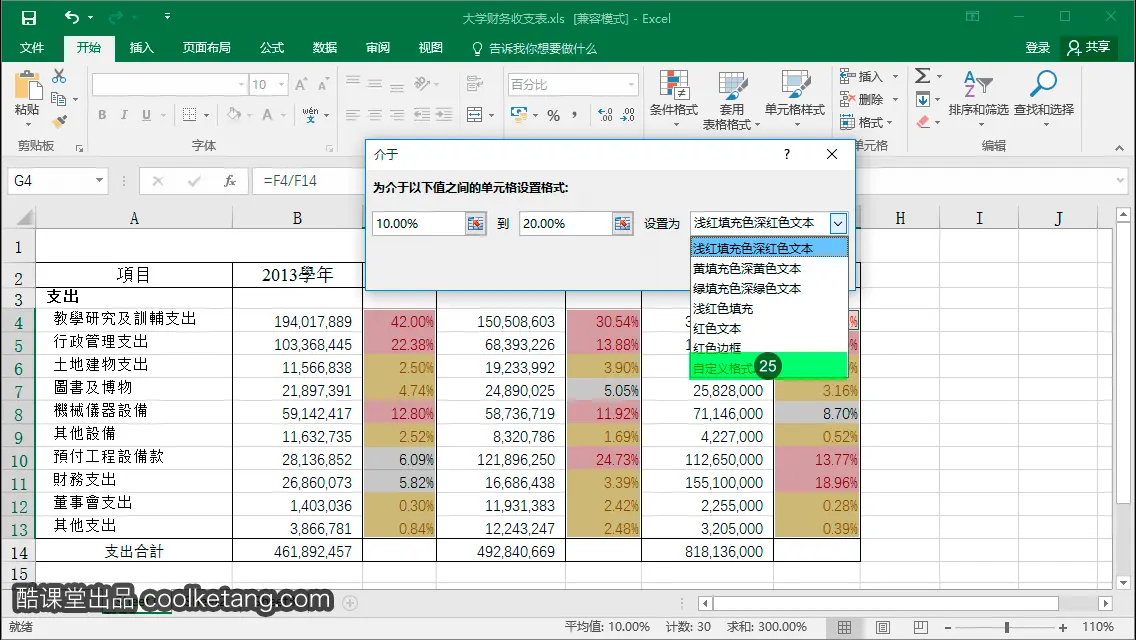
26. 在字形列表中,选择加粗选项。
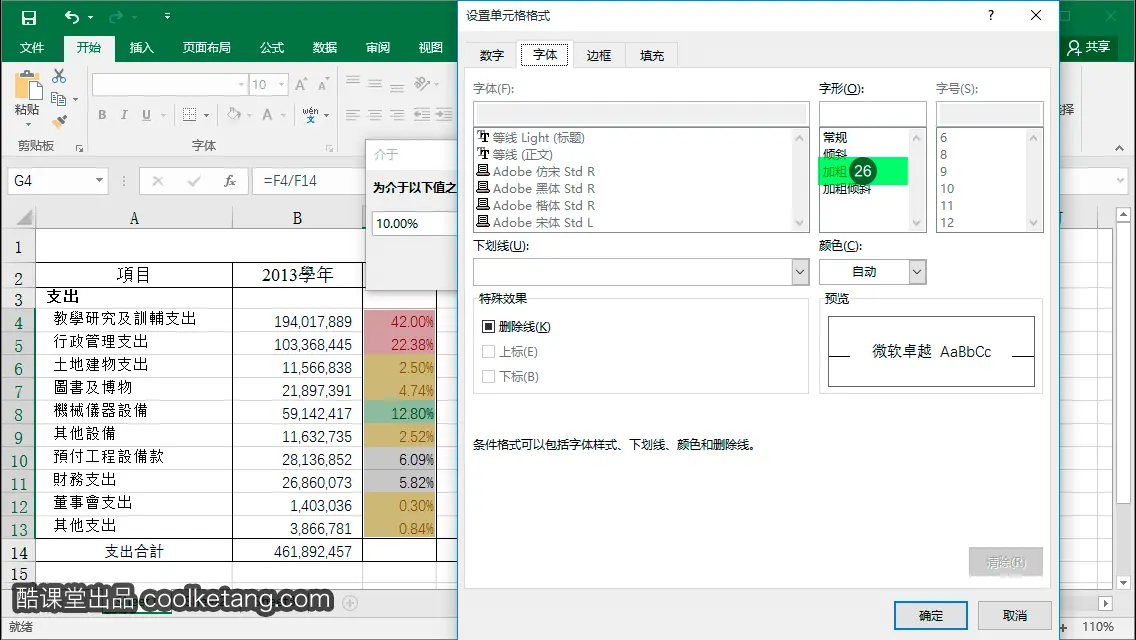
27. 然后设置文字的颜色,点击颜色下拉箭头,弹出颜色面板。
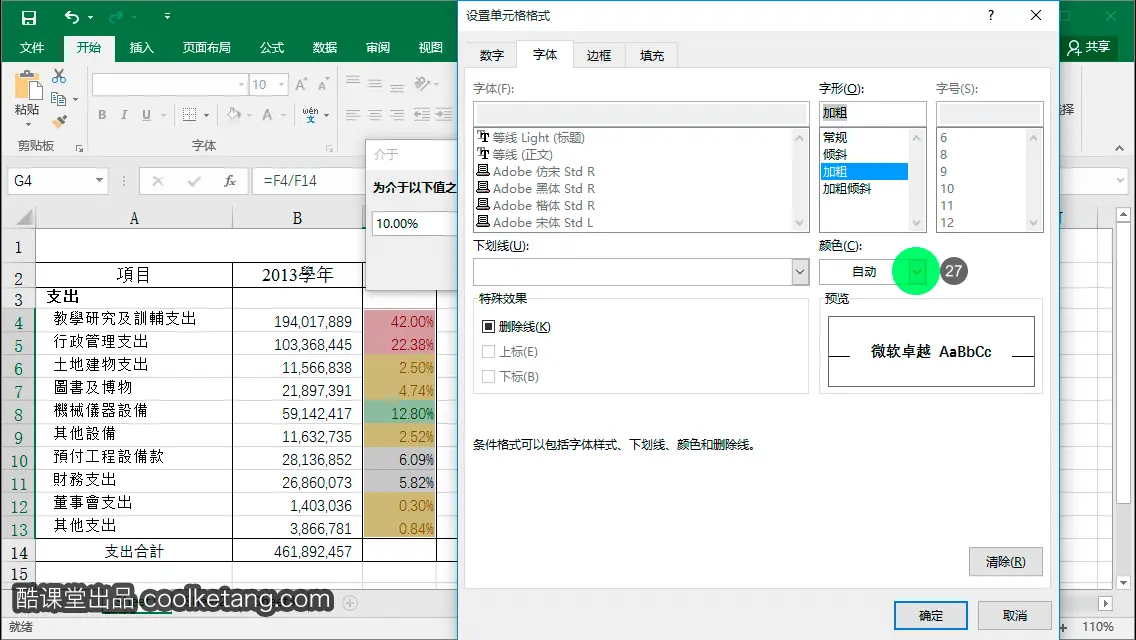
28. 在颜色面板中,选择白色作为文字的颜色。
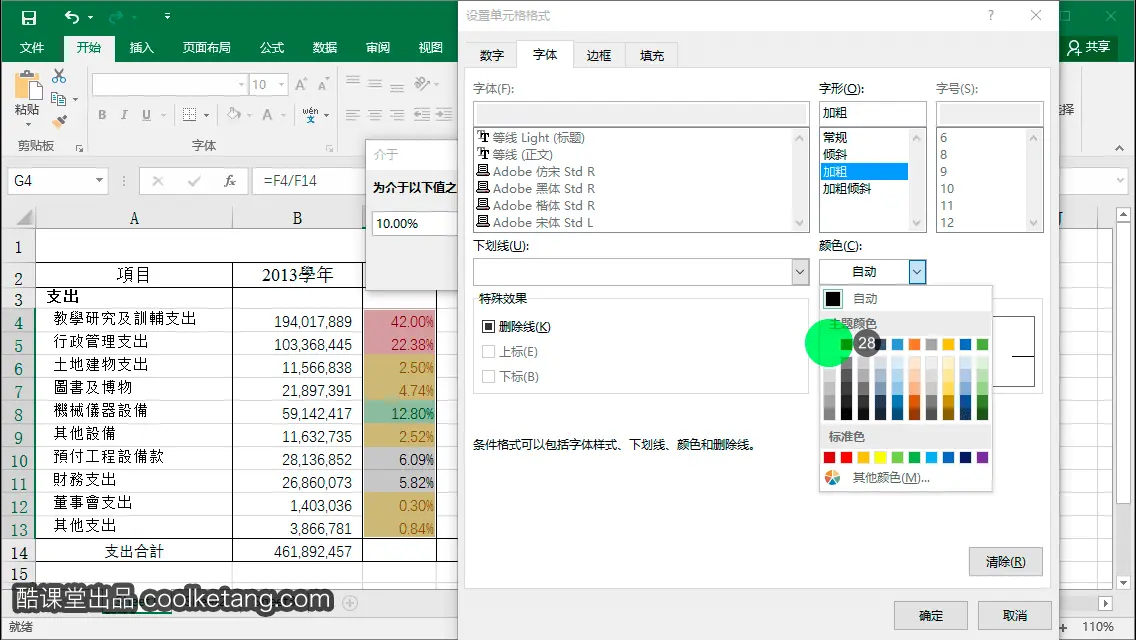
29. 接着点击填充标签,进入填充设置面板。
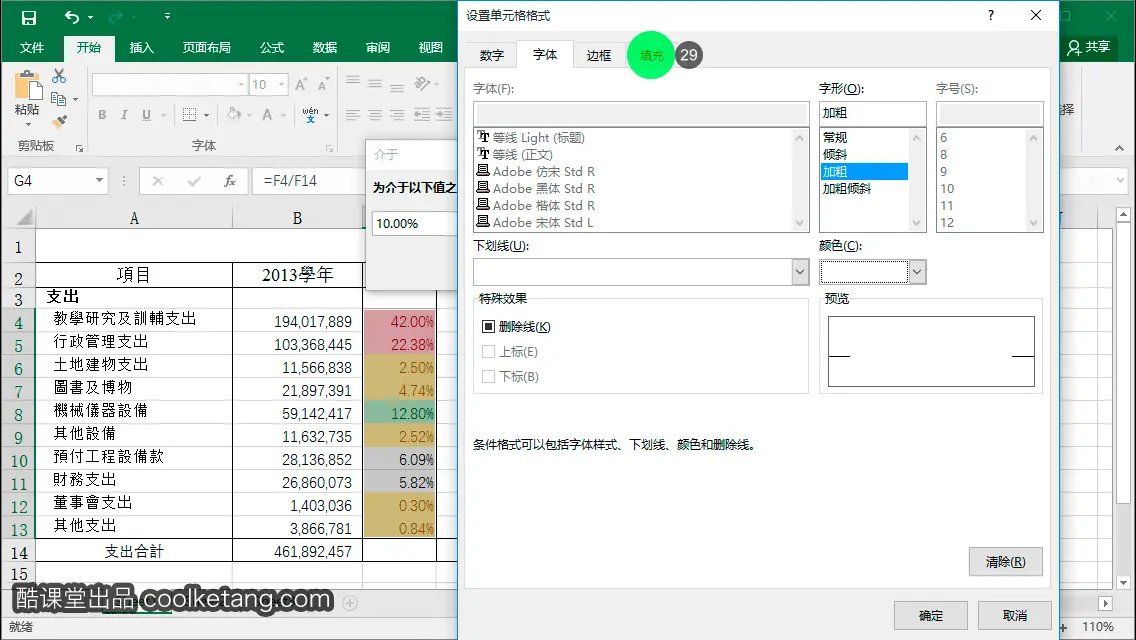
30. 点击选择一个颜色,作为单元格的背景颜色。
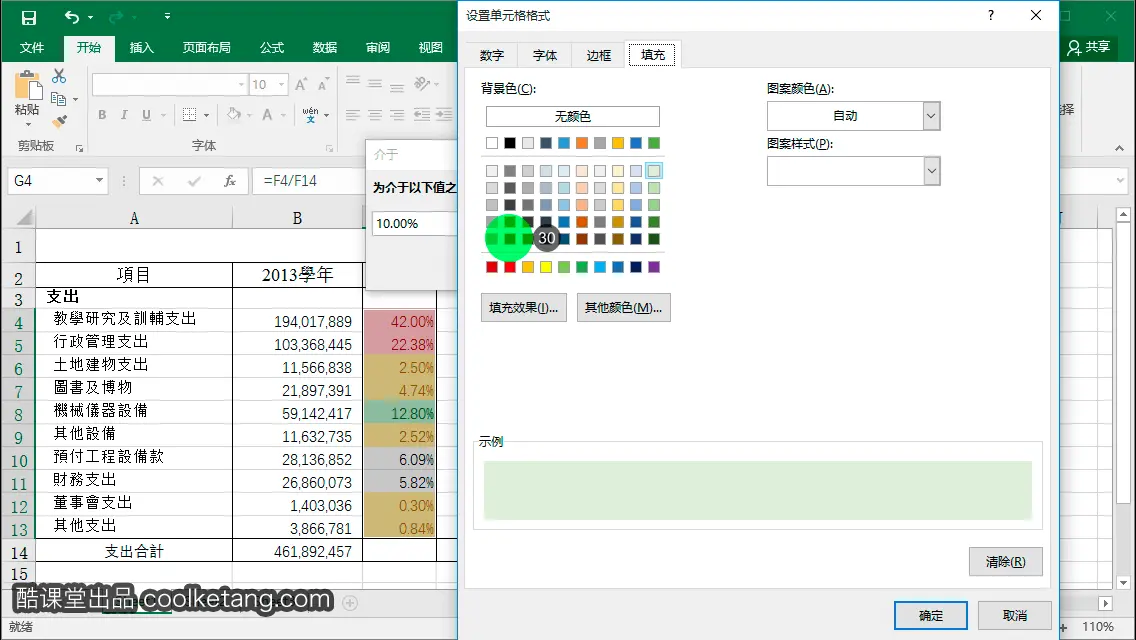
31. 然后点击确定按钮,完成单元格的设置,并观察选择区域单元格的样式变化。
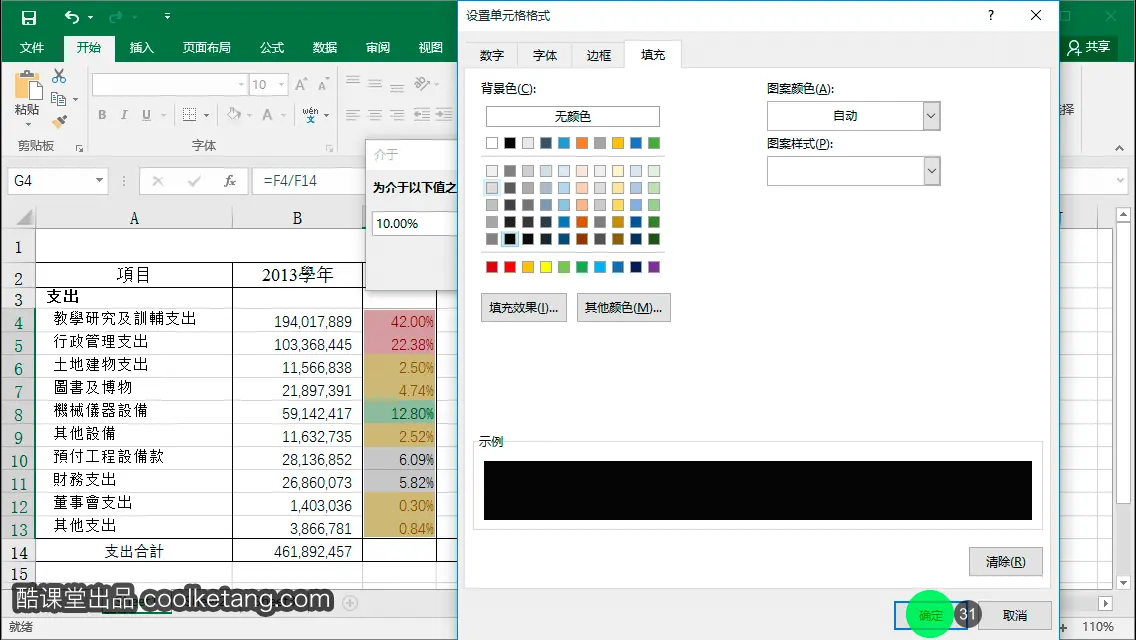
32. 点击确定按钮,完成条件格式的设置。
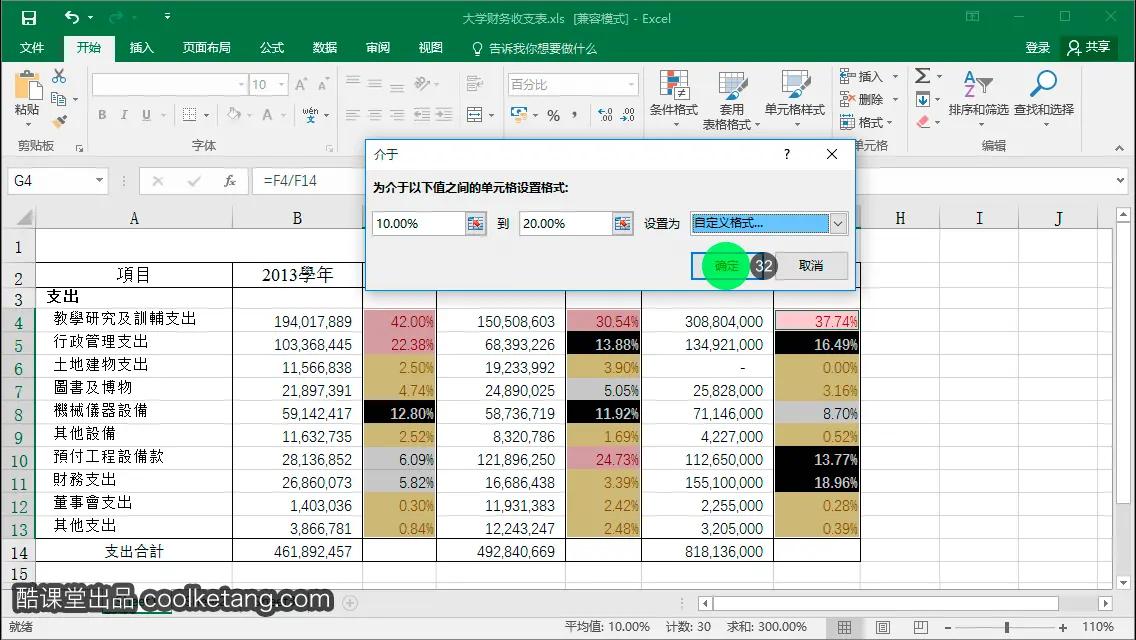
33. 在其它单元格上点击,取消对当前单元格的选择,并结束本节课程。
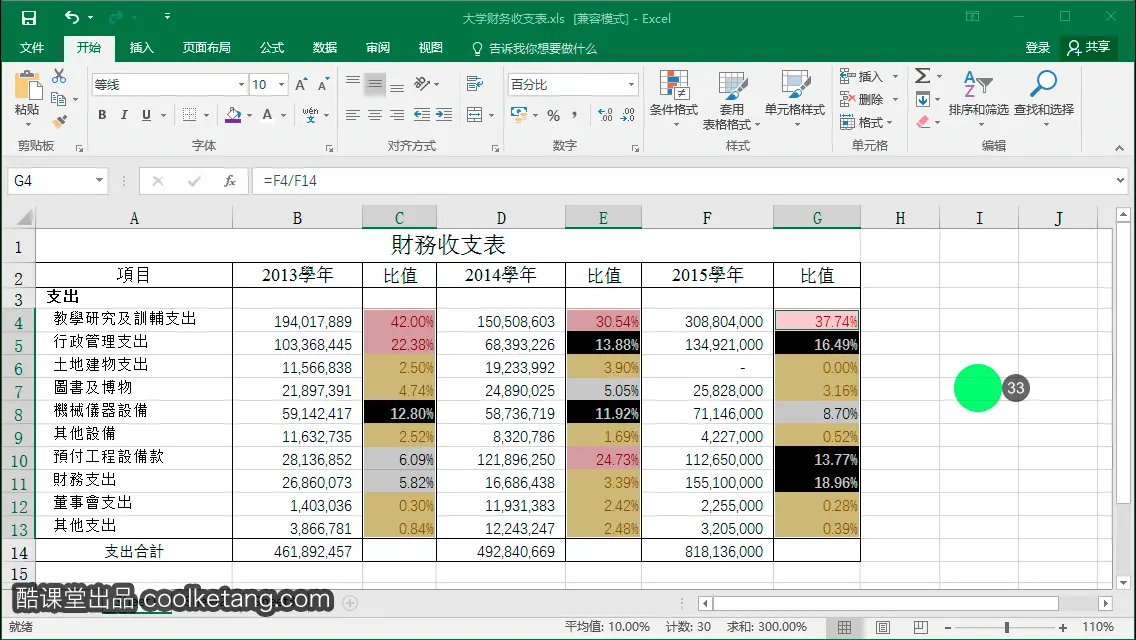
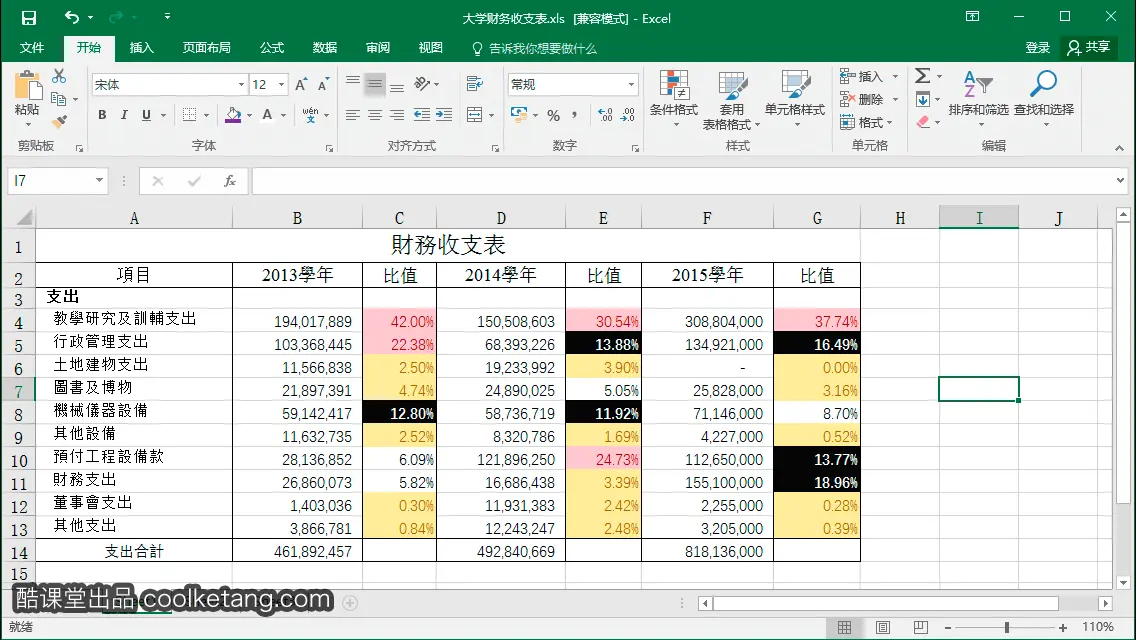
本文整理自:《Excel 2016互动教程》,真正的[手把手]教学模式,用最快的速度上手Excel电子表格,苹果商店App Store免费下载:https://itunes.apple.com/cn/app/id1090726089,或扫描本页底部的二维码。课程配套素材下载地址:资料下载
























 1910
1910

 被折叠的 条评论
为什么被折叠?
被折叠的 条评论
为什么被折叠?










