1. 本节课将为您演示条件格式中的数据条功能。使用数据条功能,可以非常直观的查看选定区域中数值的大小情况。点击选择G列单元格。

2. 接着点击条件格式按钮,打开条件格式选项菜单。

3. 然后点击数据条命令,显示数据条示例面板。

4. 在数据条示例面板中,选择渐变填充区域的蓝色渐变数据条。

5. 在G列单元格的数据区域中,显示了蓝色的渐变数据条,根据单元格内数值的大小,数据条的长度也不同。较大的数值拥有较长的数据条。

6. 再次选择G列单元格。

7. 点击条件格式按钮,再次打开条件格式选项菜单。

8. 然后点击数据条命令,显示数据条示例面板。

9. 在数据条示例面板中,选择实心填充区域的黄色数据条。
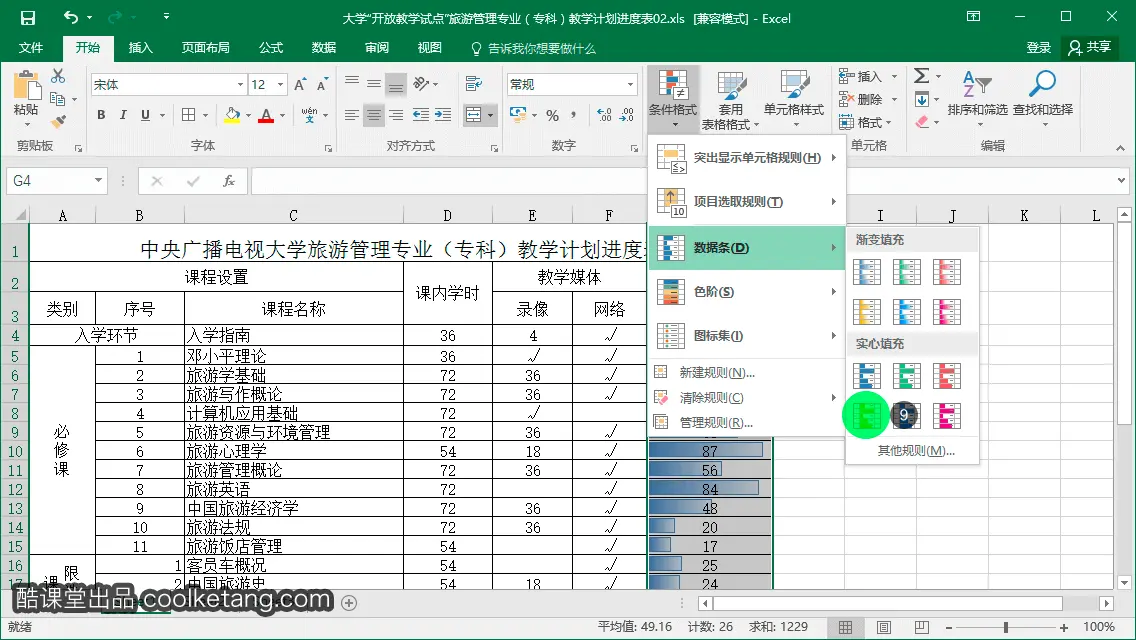
10. 原来的蓝色渐变数据条,被替换为黄色的实色数据条。在其它单元格上点击,取消对当前单元格的选择。

11. 再次选择G列单元格。

12. 点击条件格式按钮,再次打开条件格式选项菜单。
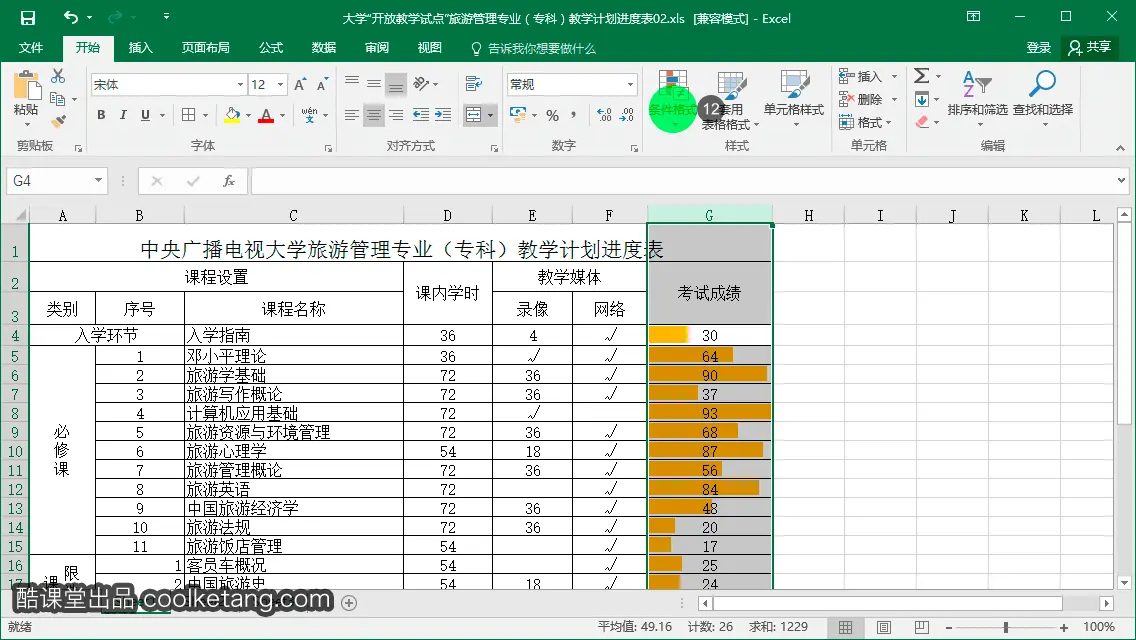
13. 然后点击数据条命令,显示数据条示例面板。

14. 在数据条示例面板中,选择其它规则选项,打开新建格式规则窗口。

15. 在弹出的新建格式规则窗口中,点击勾选[仅显示数据条]复选框。

16. 然后点击填充下拉箭头,弹出填充类型列表。

17. 选择列表中的渐变填充选项。

18. 接着点击颜色下拉箭头,弹出颜色面板。

19. 在颜色面板中,选择一种颜色,作为数据条的渐变起始颜色。

20. 点击边框下拉箭头,弹出数据条边框样式列表。
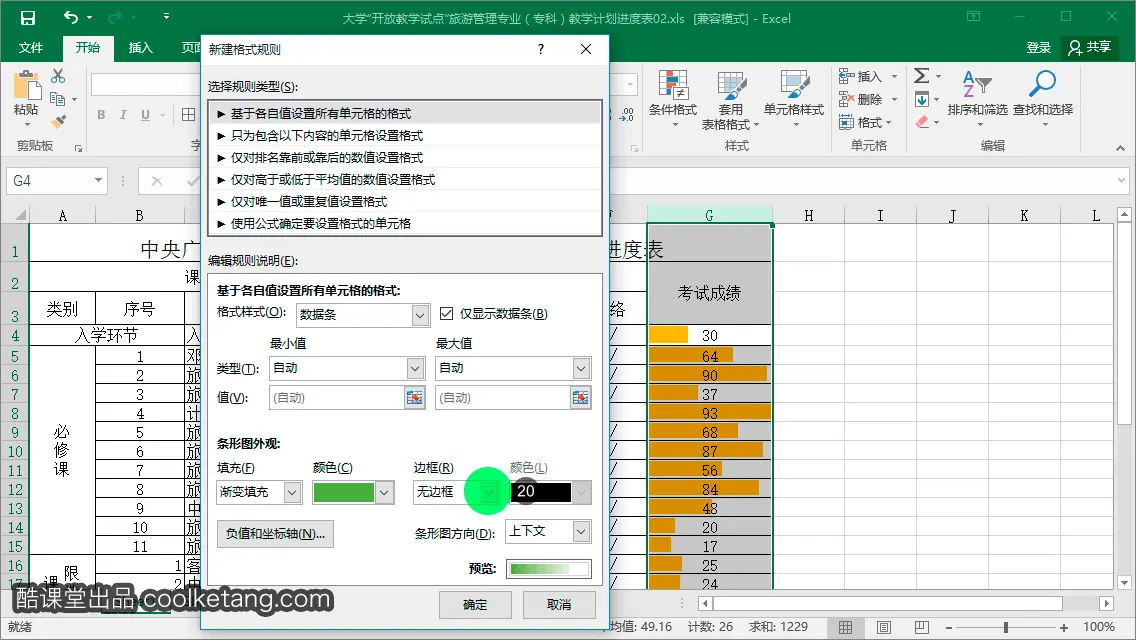
21. 选择列表中的[实心边框]选项。

22. 接着点击颜色下拉箭头,弹出颜色面板。

23. 在颜色面板中,选择一种颜色,作为数据条的边框颜色。
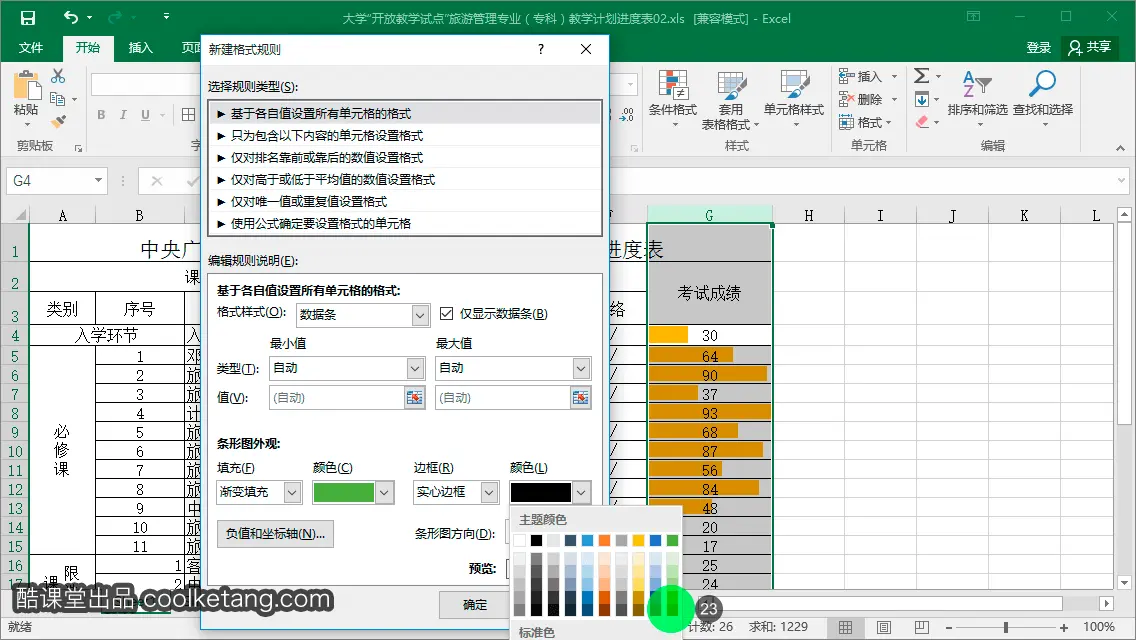
24. 点击[条形图方向]下拉箭头,显示渐变颜色的方向列表。
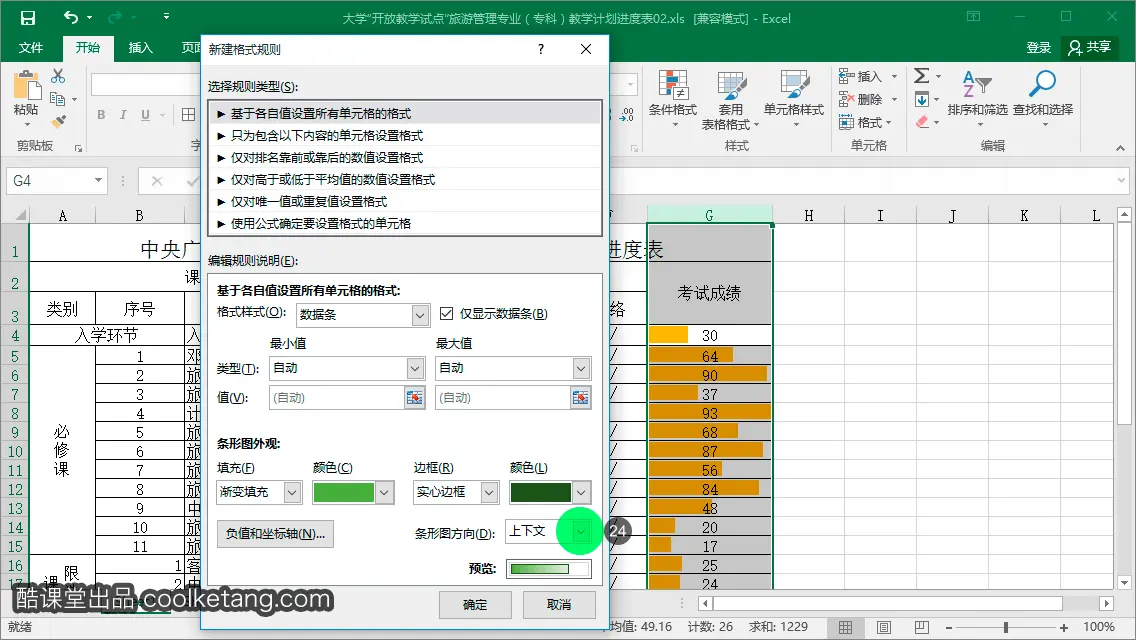
25. 选择列表中的[从右至左]选项,将渐变方向调整为从右至左。即绿色在右边,白色在左边。
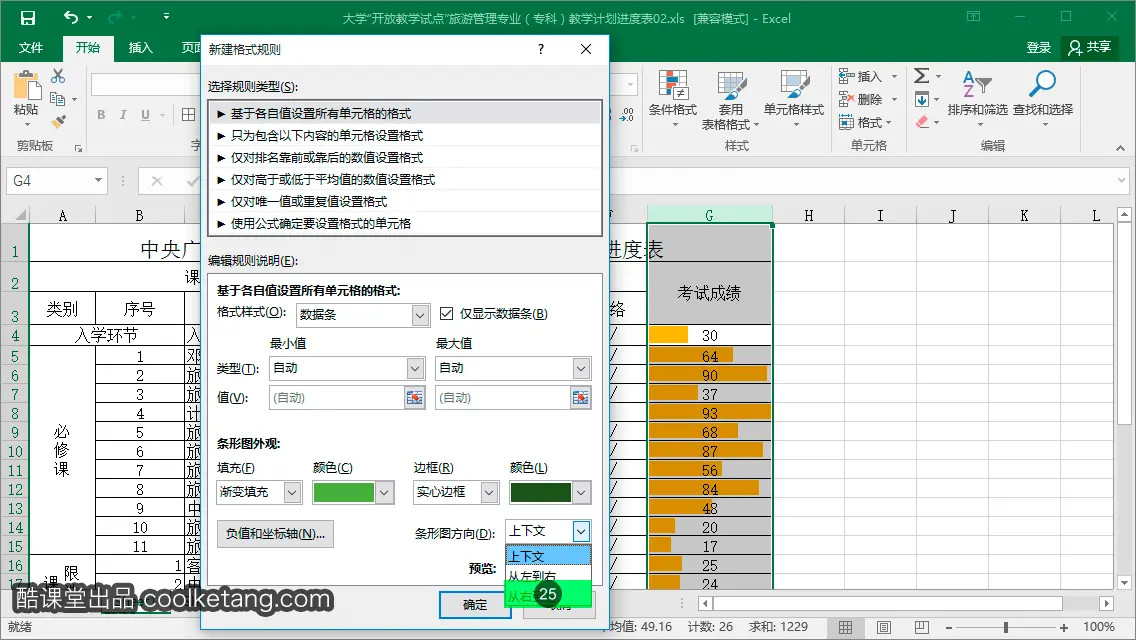
26. 点击确定按钮,完成格式规则的创建,并观察数据条样式的变化。

27. 数据条的渐变样式使用了新的自定义的样式。在其它单元格上点击,取消对当前单元格的选择,并结束本节课程。



2. 接着点击条件格式按钮,打开条件格式选项菜单。

3. 然后点击数据条命令,显示数据条示例面板。

4. 在数据条示例面板中,选择渐变填充区域的蓝色渐变数据条。

5. 在G列单元格的数据区域中,显示了蓝色的渐变数据条,根据单元格内数值的大小,数据条的长度也不同。较大的数值拥有较长的数据条。

6. 再次选择G列单元格。

7. 点击条件格式按钮,再次打开条件格式选项菜单。

8. 然后点击数据条命令,显示数据条示例面板。

9. 在数据条示例面板中,选择实心填充区域的黄色数据条。
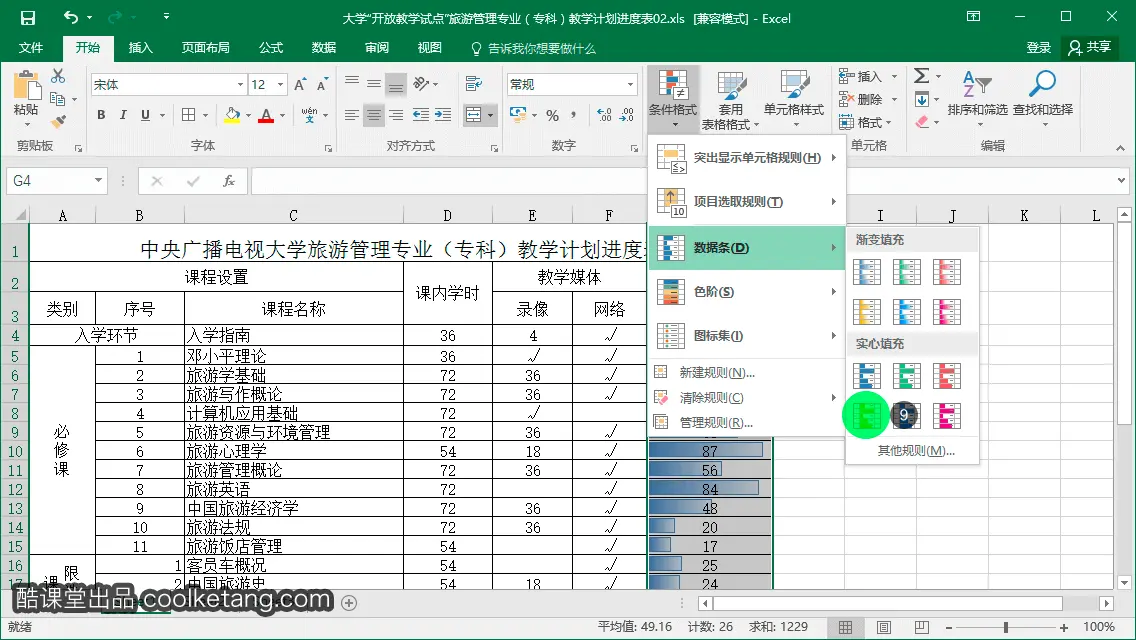
10. 原来的蓝色渐变数据条,被替换为黄色的实色数据条。在其它单元格上点击,取消对当前单元格的选择。

11. 再次选择G列单元格。

12. 点击条件格式按钮,再次打开条件格式选项菜单。
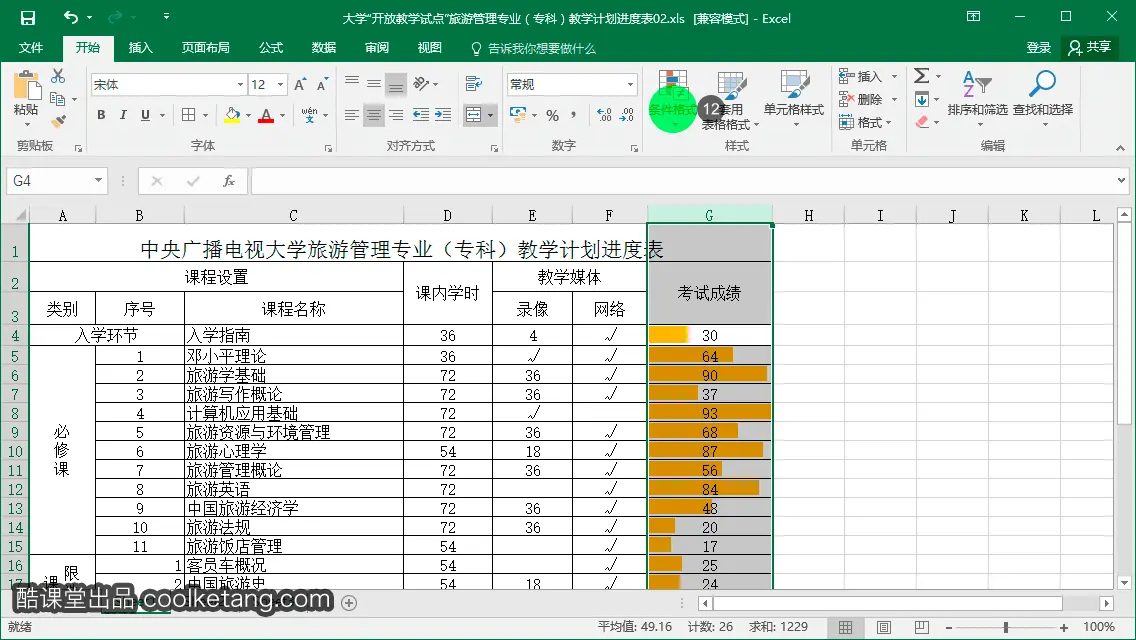
13. 然后点击数据条命令,显示数据条示例面板。

14. 在数据条示例面板中,选择其它规则选项,打开新建格式规则窗口。

15. 在弹出的新建格式规则窗口中,点击勾选[仅显示数据条]复选框。

16. 然后点击填充下拉箭头,弹出填充类型列表。

17. 选择列表中的渐变填充选项。

18. 接着点击颜色下拉箭头,弹出颜色面板。

19. 在颜色面板中,选择一种颜色,作为数据条的渐变起始颜色。

20. 点击边框下拉箭头,弹出数据条边框样式列表。
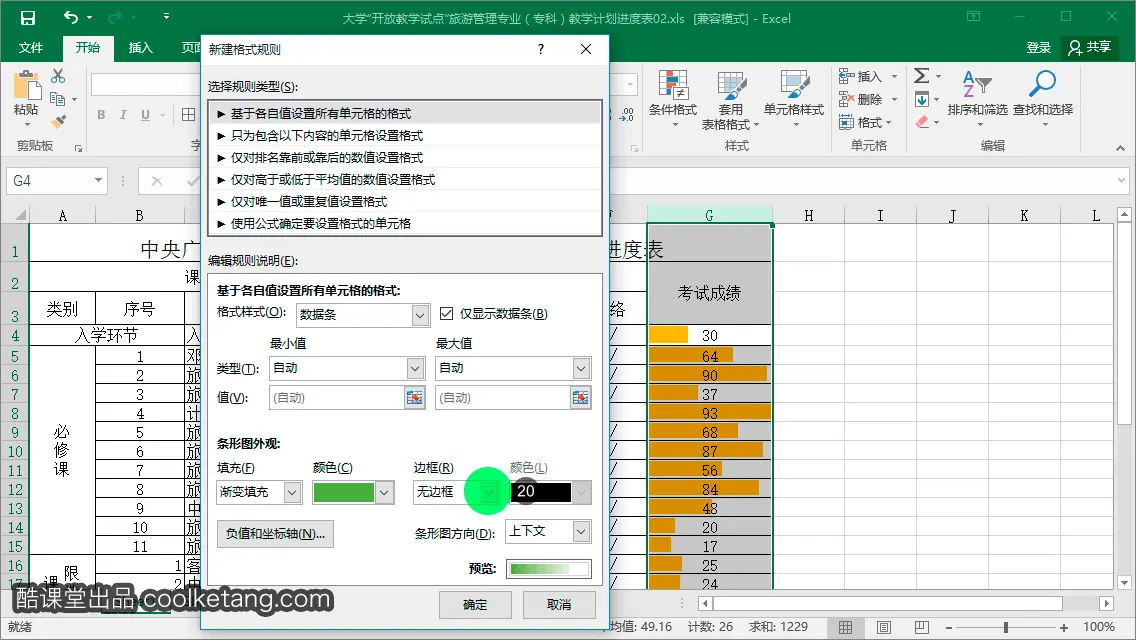
21. 选择列表中的[实心边框]选项。

22. 接着点击颜色下拉箭头,弹出颜色面板。

23. 在颜色面板中,选择一种颜色,作为数据条的边框颜色。
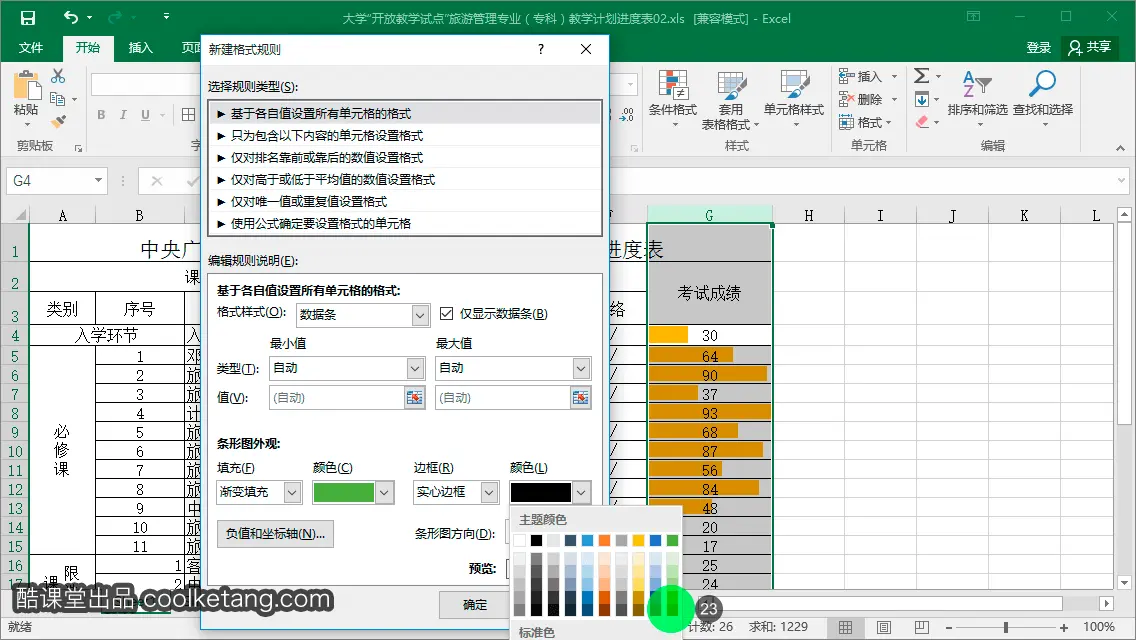
24. 点击[条形图方向]下拉箭头,显示渐变颜色的方向列表。
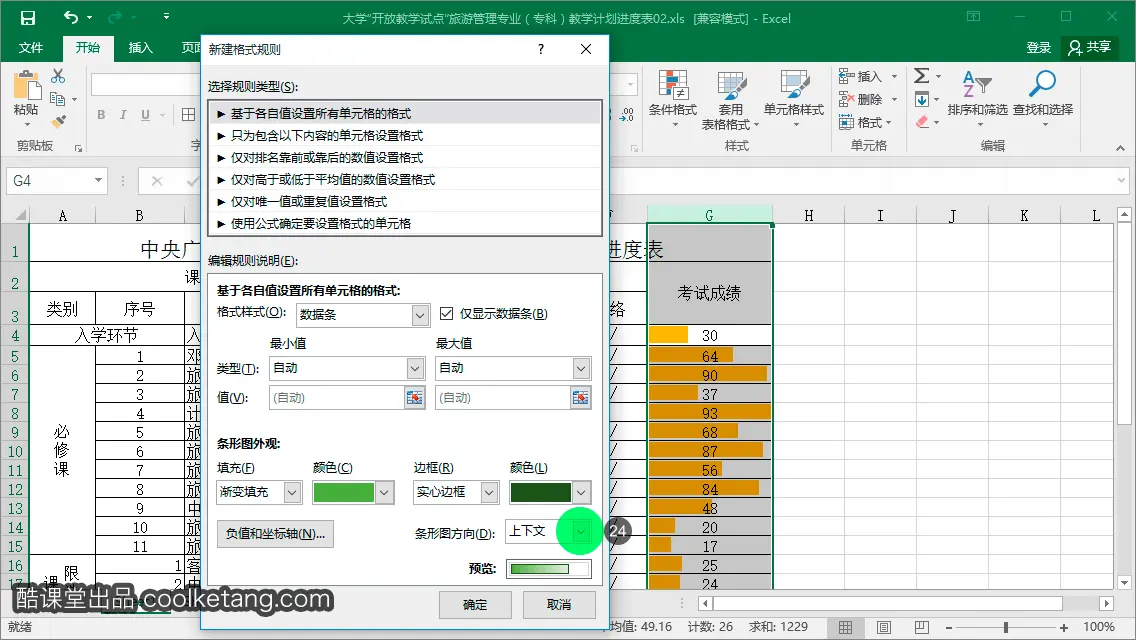
25. 选择列表中的[从右至左]选项,将渐变方向调整为从右至左。即绿色在右边,白色在左边。
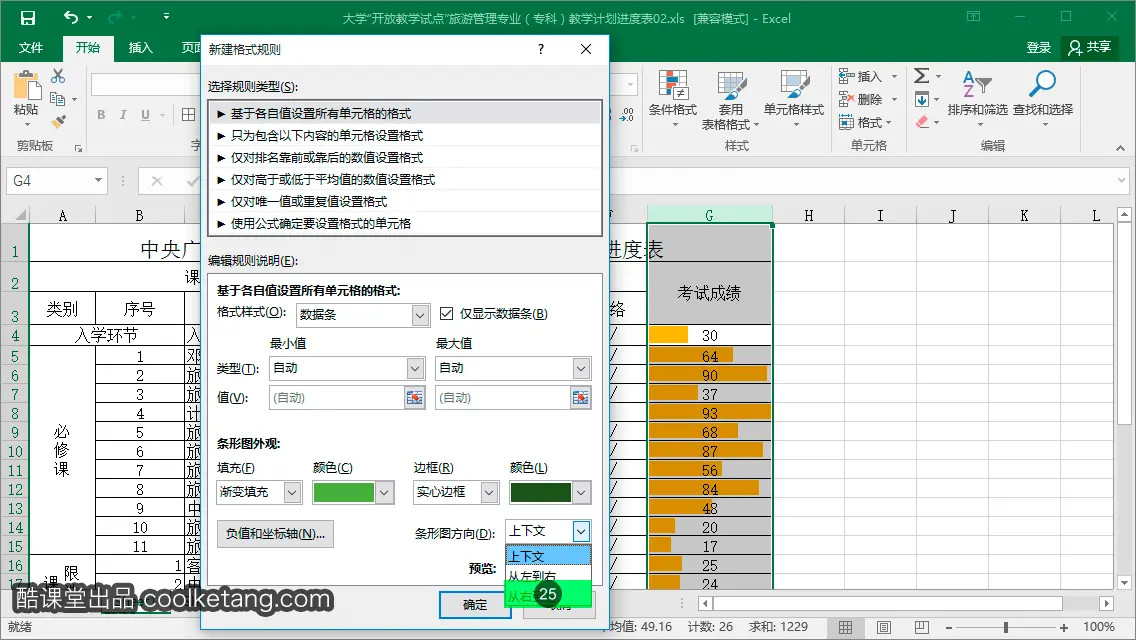
26. 点击确定按钮,完成格式规则的创建,并观察数据条样式的变化。

27. 数据条的渐变样式使用了新的自定义的样式。在其它单元格上点击,取消对当前单元格的选择,并结束本节课程。


本文整理自:《Excel 2016互动教程》,真正的[手把手]教学模式,用最快的速度上手Excel电子表格,苹果商店App Store免费下载:https://itunes.apple.com/cn/app/id1090726089,或扫描本页底部的二维码。课程配套素材下载地址:资料下载
























 1199
1199

 被折叠的 条评论
为什么被折叠?
被折叠的 条评论
为什么被折叠?










