本文用来记录如何在Win11 下安装Stable Diffusion, 不使用网络上的各种一键安装包, 因为很多安装包各种方式收费, 而且不利用了解Stable Diffusion 的底层技术。
不过这里还是提供一个AUTOMATIC1111提供的官方安装包地址, 方便那些不理解如何安装中Python 和Git 的读者使用, 地址是 https://github.com/AUTOMATIC1111/stable-diffusion-webui/releases/download/v1.0.0-pre/sd.webui.zip
使用这个安装包, 可以直接跳过安装Python和Git的环节, 不过我没有试过。

我正在使用的笔记本电脑内存32G, 英伟达RTX,笔记本显存16G, 硬件上是可以支持运行Stable Diffusion。
Stable Diffusion 有很多技术细节, 本文只讨论在Windows 11下安装,后续再逐步介绍Stable Diffusion的各种使用技巧。

一、 安装Python
首先要检查Python 版本, 我正在使用的Python 3 版本是3.11,看来要卸载掉。

我是使用Windows Store 安装的,所以要设置-应用里面去卸载:

卸载完成之后,安装Python 3.10.6, 这个需要到Python 官网( https://www.python.org/downloads/),手工选择3.10.6(https://www.python.org/ftp/python/3.10.6/python-3.10.6-amd64.exe)

安装时最好指定Path选项:

安装完成之后,手动安装后验证:
python
本地执行结果:

二、安装Git客户端
因为需要从Github上下载代码,所以需要安装Git 客户端,地址: https://git-scm.com/download/win
选择64位,下载和安装即可:


三、下载Stable Diffusion Web UI

这一步从Github 下载Stable Diffusion Web UI 库, 代码地址: AUTOMATIC1111/stable-diffusion-webui
在命令行执行:
git clone git@github.com:AUTOMATIC1111/stable-diffusion-webui.git
下载完成。 我这里在C盘创建了一个新目录, StableDiffusion, 然后在此目录下载代码。

打开这个目录, 在models 目录(C:\StableDiffusion\stable-diffusion-webui\models\Stable-diffusion),找到这个文件(文件名:Put Stable Diffusion checkpoints here):

下载Stable Diffusion 模型 v1.5
Stable Diffusion AI 是一种生成AI 图像的潜在扩散模型, 这些图像可以是非常逼真的类似于相机拍摄的图像, 也可以是艺术风格类型的,而能够生成这些图像,就少不了Stable Diffusion 的模型, 而Stable Diffusion 最好的地方在于, 它是开源的!

我们可以从Huggingface 来下载Stable Diffusion 的模型, 目前使用的版本是v1.5,模型的权重文件 地址 https://huggingface.co/runwayml/stable-diffusion-v1-5/resolve/main/v1-5-pruned-emaonly.ckpt

这个文件大概4G多, 需要慢慢下载,下载完成之后, 放置到model目录:

启动Stable Diffusion Webui
在模型下载完成之后,就可以在命令行中启动web-ui了, Web-UI就是Stable Diffusion的网页端, 我们需要在命令行中,进入StableDiffusion目录,然后输入:
$C:\StableDiffusion\stable-diffusion-webui> .\webui-user.bat
这个命令执行很多操作,而且需要魔法上网,其中光是下载pytorch,就是有2.5G的大小:


经过漫长的等待,以及反复的执行上述命令后, 如果都成功下载的话,那么恭喜你, Stable Diffusion 就成功在本地运行了。
我在本地,还执行了一个特殊的设定, 为了解决不能在本机创建localhost的问题:
set share=True
执行成功的命令行结果:

Stable Diffusion Web-UI 界面
成功启动之后, Web-UI 会自动打开浏览器, 本地端口为7860
我在提示词里面输入一个汉字:猫
也能成功产生猫的图像, 这就是Stable Diffusion 最基本的功能: Text2Img, 从文字产生图片

前后生成过几次图片, 出图速度还能接受

关于AI绘画技术储备
学好 AI绘画 不论是就业还是做副业赚钱都不错,但要学会 AI绘画 还是要有一个学习规划。最后大家分享一份全套的 AI绘画 学习资料,给那些想学习 AI绘画 的小伙伴们一点帮助!
👉[[CSDN大礼包:《StableDiffusion安装包&AI绘画入门学习资料》免费分享]](安全链接,放心点击)
对于0基础小白入门:
如果你是零基础小白,想快速入门AI绘画是可以考虑的。
一方面是学习时间相对较短,学习内容更全面更集中。
二方面是可以找到适合自己的学习方案
包括:stable diffusion安装包、stable diffusion0基础入门全套PDF,视频学习教程。带你从零基础系统性的学好AI绘画!
零基础AI绘画学习资源介绍
👉stable diffusion新手0基础入门PDF👈
(全套教程文末领取哈)

👉AI绘画必备工具👈

👉AI绘画基础+速成+进阶使用教程👈
观看零基础学习视频,看视频学习是最快捷也是最有效果的方式,跟着视频中老师的思路,从基础到深入,还是很容易入门的。

温馨提示:篇幅有限,已打包文件夹,获取方式在:文末
👉大厂AIGC实战案例👈
光学理论是没用的,要学会跟着一起敲,要动手实操,才能将自己的所学运用到实际当中去,这时候可以搞点实战案例来学习。

👉12000+AI关键词大合集👈

这份完整版的学习资料已经上传CSDN,朋友们如果需要可以微信扫描下方CSDN官方认证二维码免费领取【保证100%免费】
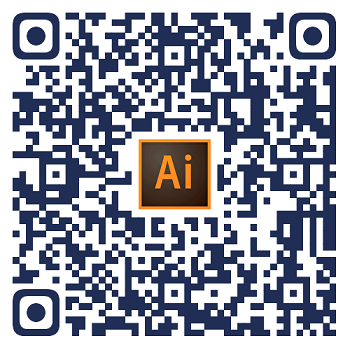


























 3万+
3万+

 被折叠的 条评论
为什么被折叠?
被折叠的 条评论
为什么被折叠?








