
🌈 个人主页:十二月的猫-CSDN博客
🔥 系列专栏: 🏀各种软件安装与配置_十二月的猫的博客-CSDN博客💪🏻 十二月的寒冬阻挡不了春天的脚步,十二点的黑夜遮蔽不住黎明的曙光
关注本专栏并在专栏中任何一篇文章下发表评论,即可获得【PyCharm、Clion、DataGrip、DataSpell、IDEA、Goland、Rider、PhpStorm等软件的破解版】。
目录
1. 前言
起因:学校要求使用C/C++完成PL0语言的编译器设计。
诶,您说写一个编译器代码肯定非常复杂吧~~~
那代码很多总不能放在一个文件里吧,那这代码规范不是遭老罪了。
于是,就出现了大大小小8、9个文件(head文件、cpp文件、main文件等等)。
咱之前都是用DevC++一次只运行一两个文件的,你说这一下子那么多文件,编译的时候又需要根据args不同去选用不同的编译方式/编译范围。
这种复杂的功能DevC++可不行!!!!呜呜呜
同时,为了遵循计算机领域开源原则,提高代码的可复用性,需要给代码文件增加很多限制条件,例如C++版本、项目名称等,方便上传后,大家点击即可运行,不会出现版本不一致造成的各种奇奇怪怪的错误。
这版本不一样的错误真的是无厘头且非常让人头疼的!!!!!!

因此,本人灵机一动,将整个项目用CMake去部署,并且顺便写了一篇CMake的安装、配置与基础使用的文章,希望能在大家学习计算机的旅途中提供一些帮助。
2. 安装CMake
CMake 可以在不同操作系统上进行安装,本文将介绍 Windows、Linux 以及 macOS 系统下的安装与配置。
由于本人电脑是Window系统,因此主要面向Window系统用户,其他系统下的安装方法仅供参考
CMake 安装包下载地址:Download CMake
下载页面包含了源码包及二进制包:
我们可以在上面二进制包列表中下载适用于我们操作系统的安装包。
二进制包:将提供自动化、可视化的界面去安装CMake
源码包:不提供自动化、可视化的界面安装CMake
x64:Window中的64位架构
i386:Window中的32位架构
如何看电脑位数:
方法一:在【系统属性】中查看电脑型号
利用电脑的系统属性对操作系统型号进行查看是较为简单直观的,只需要几个简单的步骤就能知道你的电脑是32位还是64位,具体操作如下:
- 右键单击【我的电脑】(或者【此电脑】),然后选择【属性】;
- 在打开的窗口中,您可以看到【系统类型】,如果显示【64位操作系统】,则您的电脑是64位操作系统,否则则是32位操作系统。
方法二:使用【dxdiag】命令查看系统型号
【dxdiag】是Windows系统自带的一种检查电脑硬件和驱动程序信息的工具。使用dxdiag命令也可以简单的对查看电脑系统,具体操作如下:
- 按下【Win+R】键,打开【运行】对话框,输入【dxdiag】并按下回车键;
- 查看【操作系统】一栏,如果显示【专业版64位】则是64位操作系统,否则则是32位操作系统。
2.1 Windows
选择 Windows 版本的安装包(通常是 .msi 文件)。

下载后,双击下载的 .msi 文件,按照安装向导的指示进行安装:
安装中几个注意点:
注意点一:在安装过程中,可以选择将 CMake 添加到系统的 PATH 环境变量中(建议选择此选项,以便在命令行中直接使用 cmake 命令)。

注意点二:修改安装路径到D盘(不是C盘就可以)中新建文件夹CMake中

默默等待安装:
验证安装:打开命令提示符(CMD)或 PowerShell,输入 cmake --version,查看是否能正确显示 CMake 的版本信息。
2.2 macOS
通过 Homebrew 安装
打开终端(Terminal),执行以下安装命令:
brew install cmake通过官方安装包
访问 CMake 官方网站的下载页面,选择 macOS 版本的 .dmg 文件。
下载并运行 .dmg 文件,拖动 CMake 图标到应用程序文件夹。

安装成功后,命令都在 /Applications/CMake.app/Contents/bin 目录下,我们需要将环境变量添加到 .bash_profile 文件中,使用 vim 进行编辑:
vim ~/.bash_profile 将以下内容添加到文件末尾:
export PATH="/Applications/CMake.app/Contents/bin":"$PATH"添加完成后,执行
source ~/.bash_profile或者重新启动终端。
验证安装:打开终端,输入
cmake --version,确认 CMake 已正确安装。
2.3 Linux
通过包管理器安装(适用于大多数发行版):
- 对于 Ubuntu 或 Debian 系统:sudo apt-get install cmake
- 对于 Fedora 系统:sudo dnf install cmake
- 对于 Arch Linux 系统:sudo pacman -S cmake
从源码编译安装:
访问 CMake 官方网站下载源码包。
解压源码包,进入解压后的目录。
执行以下命令编译和安装:
./bootstrap
make
sudo make install验证安装:打开终端,输入 cmake --version,确认 CMake 安装成功。
3. 配置 CMake
确保 CMake 的安装路径被添加到系统的 PATH 环境变量中,这样可以在任何位置的命令行中访问 CMake。
3.1 Windows 环境变量设置
如果在安装过程中选择了将 CMake 添加到 PATH,则不需要额外配置。
如果未选择,可以手动添加:右键点击"计算机"或"此电脑",选择"属性" -> "高级系统设置" -> "环境变量",在"系统变量"中找到 Path,点击"编辑",将 CMake 的安装路径添加进去。
切记!!!前面直接选添加到PATH哈~~~
如果刚刚在终端测试通过了,说明PATH中已经有了,不需要再添加了
3.2 macOS 和 Linux
通常安装程序会自动配置 PATH,如果没有,可以手动配置。
打开终端,编辑 ~/.bash_profile 或 ~/.zshrc 文件,添加以下行:
export PATH="/usr/local/bin:$PATH"运行 source ~/.bash_profile 或 source ~/.zshrc 使更改生效。
4. CMake GUI 使用
CMake GUI:帮助我们可视化进行项目配置
CMake 也提供了图形用户界面(GUI),可以用于更直观地配置项目。
在 Windows 中,通常可以从开始菜单启动。
在 macOS 和 Linux 中,使用终端命令 cmake-gui 启动。
设置源代码目录和构建目录:
- 源代码目录(Source Code Directory): 指向包含 CMakeLists.txt 文件的目录。
- 构建目录(Build Directory): 指向用于存放生成的构建文件的目录。建议使用独立的目录以保持源代码的整洁。
配置和生成:
- 点击 "Configure" 按钮,选择编译器和构建选项,CMake 会检查依赖项并生成配置。
- 点击 "Generate" 按钮,CMake 会生成适合当前平台的构建文件。
通过上述步骤,用户可以安装和配置 CMake,并使其准备好用于构建和管理项目。
5. 总结
本文到这里就结束了,如果想要学CMake的一些基础使用知识请看另一篇文章:
如果觉得对你有帮助,辛苦友友点个赞,收个藏呀~~~ ![]()
![]()








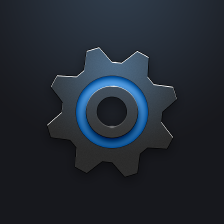




















 740
740

 被折叠的 条评论
为什么被折叠?
被折叠的 条评论
为什么被折叠?










