windows环境下的Anaconda安装与OpenCV机器视觉环境搭建
本文介绍win7和win10系统下通过Anaconda配置基于python语言的机器视觉编程环境(博主测试了两个系统下的安装基本相同),主要内容包括:
- Anaconda下载安装
- OpenCV下载安装
- 测试安装结果
1.Anaconda下载与安装
1.1 Anaconda简介
官方网址:https://www.anaconda.com/
Anaconda是一个开源的Python发行版本,其包含了conda、Python等180多个科学计算、数据分析包,支持 Linux, Mac, Windows多个系统,并方便的管理python环境。可以为python初学者提供诸多方便,同时也是一些深度学习框架官方建议的python安装库。Anaconda目前已经有5.1版本,其中Anaconda2.5.1对应python2.7版本,Anaconda3.5.1对应的是python3.6。
简而言之安装好Anaconda后python就装好了,并且python的常用库也一并安装了。关于如何使用Anaconda管理python环境和安装其他依赖包,可以专门写一篇博客,此处暂不赘述。

1.2 Anaconda下载安装
(1)下载Anaconda
不同版本和平台的Anaconda均可以从官网或国内镜像网站下载。
下载地址:
https://www.anaconda.com/download/
https://mirrors.tuna.tsinghua.edu.cn/anaconda/archive/
(2)安装Anaconda
下文以windows版本的Anaconda3.4.2为例,介绍其安装过程。下载对应版本后,双击exe文件安装。

安装过程中,根据需要选择用户,默认即可。

设置安装路径,可以自行修改路径至比较好找的位置如d:\dev文件夹,建议路径中文件夹使用英文命名且不要有空格。

下图面建议两个选项都勾选:
① 将Anaconda添加到我的环境变量Path中,选中此项目确保使用Python,IPython、conda和其他程序时可以使用本次安装的python。
② 将Anaconda设置为本机的默认的Python3.5。选中此项后,其他编译器默认将Anaconda作为默认的Python3.5环境。后续再安装其他Python的IDE(例如我推荐给大家的Pycharm等)时,这些后装的IDE将自动检测Anaconda并优先选择Anaconda的Python作为其Python解释器(interpreter)。

点击install安装直至结束。
安装完成后,在计算机–属性–环境变量–系统变量–Path中,应该自动添加了如下环境变量:
d:\dev\Anaconda3;d:\dev\Anaconda3\Scripts;d:\dev\Anaconda3\Library\bin;
(3)查看pytho版本
打开开始菜单–程序–Anaconda文件夹,启动Anaconda Prompt或者Spyder查看Python安装版本,如下图所示,为Python 3.5.2,注意在下一步下载opencv时,需要下载对应版本的文件。

我在win10系统中也做了安装测试,如果在win10系统,同样打开开始菜单,在Anaconda文件夹中运行Anaconda Prompt或者Spyder查看Python安装版本。Anaconda Prompt启动后,输入python回车,即可查看到版本信息如下图所示。

Spyder启动后在Console栏直接会显示版本信息,如下图所示为Python3.5.2版本。

如果大家安装的是Anaconda3.4.4版本,对应的版本为python3.6.1。
2.OpenCV下载与安装
2.1 OpenCV简介
官方网址:https://opencv.org/
2.2 OpenCV下载
Python环境中的OpenCV下载配置有多种方式。
第一种方式:独立下载安装python,并分别下载安装各依赖库,再安装OpenCV,此方式可参考我的博文:
https://blog.csdn.net/iracer/article/details/51537020
第二种方式:通过Anaconda安装python和各依赖库,再使用Anaconda安装OpenCV,此方式可参考博文:
https://blog.csdn.net/zstarwalker/article/details/72855781
另外Anaconda预装pip easy_install,他有自己的安装包方式:conda,也可以尝试命令行中输入如下命令:
conda install -chttps://conda.binstar.org/menpo opencv
第三种方式:通过Anaconda安装python和各依赖库,再使用pip安装OpenCV(使用.whl文件安装),下文重点介绍这种方式。
opencv的下载地址:
https://www.lfd.uci.edu/~gohlke/pythonlibs/
打开网页选择对应Python版本的.whl文件并下载至硬盘(.whl件是python的包文件,包含了py文件,以及经过编译的pyd文件,用于安装),版本对应关系如下图所示。

由于本机是64bit系统,且刚才我们通过Anaconda安装的是Python3.5.2版本,因此,在上面的列表中下载名字中含有cp35和win_amd64的.whl安装文件,下述两个都可以(contrib模块会提供更多的图像处理功能):
opencv_python‑3.4.1+contrib‑cp35‑cp35m‑win_amd64.whl
opencv_python‑3.4.1‑cp35‑cp35m‑win_amd64.whl
而如果大家安装的是Anaconda3.4.4版本,则对应的Python3.6.1版本,下载名字中含有cp36和win_amd64的.whl安装文件:
opencv_python‑3.4.1+contrib‑cp36‑cp36m‑win_amd64.whl
opencv_python‑3.4.1‑cp36‑cp36m‑win_amd64.whl
2.3 OpenCV安装
使用ctrl+r打开cmd命令行窗口,使用cd命令进入上一步下载好opencv_xxx.whl文件所在目录
输入如下代码安装该文件:
pip install opencv_python‑3.4.1+contrib‑cp35‑cp35m‑win_amd64.whl
等待安装结束,完毕!这一小节有点少:)
3.测试安装
打开开始菜单–程序–Anaconda文件夹,启动Spyder
在代码编辑区输入如下测试代码,点击菜单栏绿色运行按钮“Run file(F5)”
-
import cv2
-
-
img = cv2.imread(
“F:\images\Lena.jpg”,
1)
-
cv2.imshow(
“1”, img)
-
cv2.waitKey()
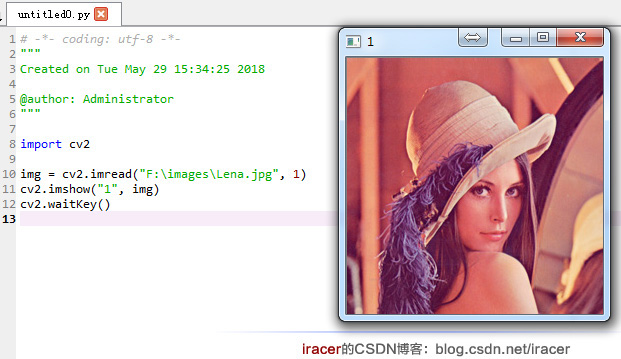
测试时可能会遇到各种问题,总结一下主要有如下几个:
(1)没有import cv2。第一次用Python的同学经常忘记引入需要使用的库,如果要用opencv,就需要引入cv2。
(2)输出一堆opencv错误提示,这个就需要根据提示逐个分析。例如经常出现的问题是读图像的路径有问题(路径使用的是反斜杠\,如果图片在当前.py文件的同目录下,可以省略路径),或者大家忘记将图像的后缀名写完整(.jpg,.bmp,.png等)
(3)忘记加cv2.waitKey(),这句代码的作用是让显示窗口停留在屏幕上,等待按键,否则窗口弹出后将迅速关闭,看不到显示效果。






















 1256
1256

 被折叠的 条评论
为什么被折叠?
被折叠的 条评论
为什么被折叠?








