QT6 QML界面布局艺术
使用AI技术辅助生成
QT界面美化视频课程
QT性能优化视频课程
QT原理与源码分析视频课程
QT QML C++扩展开发视频课程
免费QT视频课程 您可以看免费1000+个QT技术视频
免费QT视频课程 QT统计图和QT数据可视化视频免费看
免费QT视频课程 QT性能优化视频免费看
免费QT视频课程 QT界面美化视频免费看
1 QT6_QML界面布局基础
1.1 QT6_QML布局容器概述
1.1.1 QT6_QML布局容器概述
QT6_QML布局容器概述
QT6 QML布局容器概述
QT6 QML是Qt框架的最新版本,它提供了一套丰富的布局容器,用于在用户界面中排列和定位元素。这些布局容器使得创建响应式和美观的界面变得更加简单和直观。
- Container布局
Container布局是QML中用于组织和容纳其他元素的基础布局容器。它提供了基本的布局功能,如自动排列和调整子元素的大小。
1.1. Column布局
Column布局按照垂直方向(Y轴)排列子元素。如果子元素的大小不足以填充容器的高度,剩余的空间将由填充项(fill items)填充。
qml
Column {
width: 300
height: 200
Text {
text: 第一行
}
Text {
text: 第二行
}
Text {
text: 第三行
}
}
1.2. Row布局
Row布局按照水平方向(X轴)排列子元素。如果子元素的大小不足以填充容器的长度,剩余的空间将由填充项(fill items)填充。
qml
Row {
width: 300
height: 200
Text {
text: 第一行
}
Text {
text: 第二行
}
Text {
text: 第三行
}
}
1.3. Grid布局
Grid布局以二维网格的形式排列子元素。每个子元素占据一个或多个单元格,并且可以跨越多个列和行。
qml
Grid {
width: 300
height: 200
Text {
text: 1,1
anchors.left: parent.left
anchors.top: parent.top
}
Text {
text: 1,2
anchors.left: parent.left
anchors.top: parent.top
}
Text {
text: 2,1
anchors.left: parent.left
anchors.top: parent.top
}
} - 布局属性
除了基本的布局容器,QML还提供了一些布局属性,用于进一步控制子元素的排列和大小。
2.1. anchors
anchors属性用于将子元素相对于容器进行对齐和定位。通过设置anchors属性,可以实现子元素与容器边缘的自动对齐和间距调整。
qml
Text {
text: 你好
anchors.centerIn: parent
anchors.margins: 10
}
2.2. fill
fill属性用于控制子元素是否填充容器剩余空间。当设置为true时,子元素将填充容器的高度或宽度。
qml
Rectangle {
width: 300
height: 200
Column {
width: parent.width
Text {
text: 填充项
fill: true
}
Text {
text: 非填充项
}
}
} - 布局约束
在QML中,可以通过设置布局约束来进一步控制子元素的排列和大小。布局约束是指向子元素的属性,如宽度、高度、间距等。
qml
Rectangle {
width: 300
height: 200
Column {
width: parent.width
Text {
text: 宽度: 100
width: 100
}
Text {
text: 宽度: parent.width
width: parent.width
}
Text {
text: 宽度: parent.width - 50
width: parent.width - 50
}
}
}
通过使用QT6 QML的布局容器和属性,可以轻松地创建出各种布局方式和界面设计。这些布局容器和属性提供了一种直观和灵活的方式来排列和定位界面元素,使得界面设计更加高效和易于维护。
1.2 使用布局嵌套优化界面
1.2.1 使用布局嵌套优化界面
使用布局嵌套优化界面
使用布局嵌套优化界面
在Qt 6的QML编程中,布局(Layout)系统是实现界面元素排列和嵌套的关键机制。合理的布局嵌套不仅能够使得界面更加美观和功能布局清晰,而且还能提高程序的性能和可维护性。本节将详细介绍如何使用布局嵌套来优化QML界面。
- 布局的基本概念
在QML中,布局通常由Layout类或其子类构成,比如HBoxLayout、VBoxLayout、GridLayout、FormLayout等。每种布局都有其特定的布局方式,可以根据需要选择合适的布局类型。 - 布局嵌套的原理
布局嵌套是指在一个布局中放置另一个布局,从而实现复杂的界面布局结构。嵌套布局可以控制子布局中元素的位置和对齐方式,使得布局更加灵活。 - 常用布局介绍
- HBoxLayout,水平布局,类似于HTML中的<div align=left>,元素在水平方向上排列。
- VBoxLayout,垂直布局,元素在垂直方向上排列。
- GridLayout,网格布局,元素按照网格排列,类似于表格。
- FormLayout,表单布局,常用于表单元素的布局,自动处理间距和对齐。
- 布局嵌套的使用
为了优化界面布局,可以利用这些布局的嵌套来实现复杂的界面设计。例如,可以将HBoxLayout嵌套在VBoxLayout中,从而创建一个既有水平又有垂直方向的布局结构。
qml
__ 创建一个垂直布局
VBoxLayout {
anchors.fill: parent
__ 在垂直布局中创建一个水平布局
HBoxLayout {
anchors.centerIn: parent
Label {
text: 标签
}
Button {
text: 按钮
}
}
__ 另一个嵌套的布局
HBoxLayout {
anchors.centerIn: parent
TextEdit {
width: 200
}
ListView {
width: 200
}
}
}
在上面的代码中,我们创建了一个垂直布局,并在其中嵌套了两个水平布局。这样的嵌套使得布局更加灵活,可以适应各种复杂的界面设计需求。 - 布局属性和API
每个布局都有其属性,可以控制布局的行为,比如spacing属性可以控制布局中元素之间的间距,margins属性可以设置元素的外边距。合理使用这些属性可以使得界面更加美观。 - 性能优化
在嵌套布局时,需要注意性能的优化。过多的嵌套和复杂的布局可能会影响性能,尤其是当界面元素很多时。因此,应该尽量简化布局结构,避免不必要的嵌套。 - 总结
使用布局嵌套是QML编程中优化界面设计的重要手段。通过合理地嵌套和配置不同的布局类型,可以创建出既美观又高效的用户界面。在实际开发中,需要根据应用的需求和性能考虑,灵活运用布局嵌套技术。
1.3 理解布局约束和属性
1.3.1 理解布局约束和属性
理解布局约束和属性
理解布局约束和属性
在Qt 6的QML中,布局是控制界面元素位置和大小的重要组成部分。布局通过布局约束(Layout Constraints)和布局属性(Layout Properties)来实现。在本节中,我们将深入理解这两者的工作原理,并学会如何使用它们来创建灵活且美观的用户界面。
布局约束(Layout Constraints)
布局约束是用来指定界面元素相对于其父元素或其他兄弟元素的相对位置和大小。布局约束通常包括以下几种,
- 宽度(width),定义元素的宽度。
- 高度(height),定义元素的高度。
- 左边距(leftMargin),定义元素与父元素左侧的距离。
- 顶边距(topMargin),定义元素与父元素顶部距离。
- 右边距(rightMargin),定义元素与父元素右侧的距离。
- 底边距(bottomMargin),定义元素与父元素底部距离。
- 水平外边距(horizontalMargin),定义元素水平方向的外边距。
- 垂直外边距(verticalMargin),定义元素垂直方向的外边距。
- 对齐方式(alignment),定义元素在容器中的对齐方式,如水平对齐(Qt.AlignLeft)、垂直对齐(Qt.AlignTop)等。
在QML中,布局约束通常通过Layout.align和Layout.fill属性来控制元素的对齐和填充方式。
布局属性(Layout Properties)
布局属性是作用在容器上的属性,它们决定了容器内元素如何排列以及如何使用空间。常见的布局属性包括, - 布局方向(Orientation),决定布局中元素的排列方向,可以是垂直(Qt.Vertical)或水平(Qt.Horizontal)。
- 间距(Spacing),定义相邻元素之间的空间。
- 对齐(Alignment),定义容器内元素的对其方式,类似于布局约束中的对齐属性。
实战案例,制作一个简单的表格布局
让我们通过一个简单的例子来理解布局约束和属性的应用,制作一个包含多个单元格的表格布局。
qml
Column {
id: tableColumn
width: 300
spacing: 10
__ 定义表格的行
Row {
width: parent.width
anchors.fill: parent
__ 单元格1
Text {
text: 单元格1
anchors.centerIn: parent
}
__ 单元格2
Text {
text: 单元格2
anchors.centerIn: parent
}
__ 单元格3
Text {
text: 单元格3
anchors.centerIn: parent
}
}
__ 添加更多行…
}
在这个例子中,Column元素作为表格的列,其内部包含了一个Row元素作为表格的一行。Row元素通过anchors.fill: parent来填充其父容器的宽度,并且通过spacing属性设置了单元格之间的间距。内部的Text元素通过anchors.centerIn: parent来保证自己在行内居中对齐。
通过调整布局约束和属性,我们可以轻松改变表格的外观和布局,使其适应不同的屏幕尺寸和设备。
总结,
布局约束和属性在Qt 6 QML中提供了强大的布局控制功能。理解它们的工作原理和使用方法,能帮助我们设计出既美观又灵活的用户界面。在实际开发中,应根据界面需求合理运用这些布局工具,以实现最佳的视觉效果和用户体验。
1.4 布局容器的性能优化
1.4.1 布局容器的性能优化
布局容器的性能优化
QT6 QML界面布局艺术
布局容器的性能优化
在软件开发中,界面布局是一项至关重要的任务。它不仅直接影响用户体验,还可能对应用程序的性能产生重大影响。Qt 6作为一套成熟的跨平台应用程序框架,提供了丰富的布局容器来帮助开发者创建美观且响应迅速的用户界面。
在Qt 6中,常用的布局容器包括垂直布局、水平布局、网格布局和堆叠布局等。每种布局都有其特定的用途和性能特点。为了优化布局的性能,我们需要从以下几个方面着手,
- 布局的层级结构
布局的层级结构对于性能有很大的影响。在设计布局时,应尽量减少布局的嵌套层级。过多的层级会增加布局计算的复杂性,从而影响性能。当父布局能够满足需求时,尽量避免使用子布局。 - 布局元素的数量
每个布局容器管理着多个布局项(布局中的元素),管理更多的布局项自然会增加计算开销。因此,在设计界面时,我们应当合理规划布局中的元素数量,避免过度复杂的布局结构。 - 布局的动画和过渡效果
动画和过渡效果能够提升用户体验,但它们通常也会消耗更多的计算资源。在实现动画时,应合理设置动画的持续时间、延迟和重复次数,以减少性能损耗。同时,可以利用Qt的动画框架来实现更高效的动画效果。 - 布局的预计算和缓存
布局的预计算和缓存是提高性能的有效手段。例如,在网格布局中,可以通过预先计算网格线的位置和大小,避免在每次布局更新时重复计算。此外,对于一些不经常变化的布局属性,可以通过缓存来减少计算次数。 - 布局的优化策略
-
避免布局重排,在Qt中,布局的重排是一项代价较高的操作。因此,我们应该尽量减少布局的重排次数。可以通过使用布局的setGeometry方法来一次性更新布局中的元素位置,而不是触发布局的重新计算。
-
使用布局属性,合理使用布局的属性(如alignment、margin、spacing等),可以帮助我们更有效地控制布局,减少不必要的布局计算。
-
懒加载,对于一些可能会动态添加到布局中的元素,可以使用懒加载技术,即在需要时才创建和添加这些元素,以减少初始化的性能开销。
通过以上这些策略和技巧,我们可以在保证界面美观和用户体验的同时,最大程度地优化Qt布局容器的性能。在实际开发过程中,我们需要根据具体的应用场景和性能需求,灵活运用这些方法和技巧。
1.5 使用布局实现响应式设计
1.5.1 使用布局实现响应式设计
使用布局实现响应式设计
使用布局实现响应式设计
在现代软件开发中,响应式设计已经成为用户界面设计的一个重要方面。响应式设计意味着用户的界面在不同尺寸和分辨率的设备上都能保持良好的可用性和美观性。Qt6提供了强大的布局管理系统,可以帮助开发者轻松实现响应式设计。
- 布局的概念
在Qt中,布局是一个用于管理容器中控件位置和大小的对象。Qt提供了多种布局类型,如QHBoxLayout、QVBoxLayout、QGridLayout等。每种布局都有其特定的用途,可以根据需要在项目中灵活选择。 - 响应式设计的原理
响应式设计的核心是能够让用户界面在不同设备上自适应调整。这涉及到两个方面,一是布局的灵活性,二是控件的适应性。
- 布局的灵活性,通过使用各种布局,我们可以根据设备的不同尺寸来调整控件的位置和大小。例如,在横屏和竖屏模式下,控件的布局可能会有所不同。
- 控件的适应性,控件需要能够根据布局的变化而自动调整。例如,当布局从垂直布局变为水平布局时,文本控件的显示方向应该自动适应。
- 实现响应式设计
要在Qt6中使用布局实现响应式设计,可以遵循以下步骤,
3.1 使用合适的布局
根据需要展示的控件和设计要求选择合适的布局。例如,如果需要一个简单的垂直排列,可以使用QVBoxLayout;如果需要水平排列,可以使用QHBoxLayout。
3.2 设置布局管理器
将选定的布局管理器设置给容器的父控件。例如,对于一个QWidget,可以使用setLayout()方法。
3.3 编写布局代码
在布局中添加控件,并使用布局提供的API来调整控件的属性,如大小、间距等。
3.4 使用信号和槽机制
利用Qt的信号和槽机制来处理布局变化时的业务逻辑。例如,当窗口大小改变时,可以调整布局中控件的位置和大小。
3.5 使用媒体查询
在Qt中,可以通过媒体查询(Media Queries)来检测设备的属性和尺寸,并据此调整布局。这可以通过Qt.ScreenOrientation和Qt.ScreenSize等元对象来实现。 - 示例
下面是一个简单的示例,展示如何创建一个基本的响应式布局,
cpp
__ 创建一个QWidget作为主窗口
QWidget window;
__ 创建一个垂直布局
QVBoxLayout *layout = new QVBoxLayout;
__ 创建一些控件
QLabel *label = new QLabel(这是一个标签);
QPushButton *button = new QPushButton(这是一个按钮);
__ 将控件添加到布局中
layout->addWidget(label);
layout->addWidget(button);
__ 设置主窗口的布局
window.setLayout(layout);
__ 设置窗口的尺寸和显示
window.resize(400, 300);
window.show();
在这个例子中,当窗口大小改变时,布局会自动调整控件的位置和大小,以保持界面在不同尺寸下的美观和可用性。
通过以上步骤,我们就可以使用Qt6的布局系统来实现一个响应式设计。随着技术的发展,响应式设计将越来越重要,因此掌握这一技能对于Qt开发者来说非常关键。
1.6 实战案例布局容器应用
1.6.1 实战案例布局容器应用
实战案例布局容器应用
QT6 QML界面布局艺术
实战案例,布局容器应用
在Qt 6的QML编程中,布局容器是构建用户界面的基础。本章将通过实战案例来详细介绍如何使用Qt 6中的布局容器来创建灵活且美观的界面。
- 网格布局(Grid Layout)
网格布局允许您将组件按照行和列的方式进行排列。这种布局方式非常适用于创建有规律的界面结构。
案例,简单的网格布局
qml
import QtQuick 2.15
import QtQuick.Controls 2.15
ApplicationWindow {
title: 网格布局示例
width: 400
height: 300
Column {
anchors.centerIn: parent
Row {
Text { text: 网格布局 }
Button { text: 按钮 }
Button { text: 另一个按钮 }
}
Row {
Text { text: 更多信息 }
Button { text: 更多信息按钮 }
}
}
}
上述代码创建了一个ApplicationWindow,里面包含两个Row元素,每个Row里包含三个按钮和一个文本标签。 - 堆叠布局(Stack Layout)
堆叠布局允许您将组件堆叠在一起,并且可以指定哪个组件是可见的。这适用于创建像选项卡那样的界面元素。
案例,堆叠布局的使用
qml
import QtQuick 2.15
import QtQuick.Controls 2.15
StackLayout {
anchors.fill: parent
Page {
title: 第一页
Text { text: 这是第一页 }
}
Page {
title: 第二页
Text { text: 这是第二页 }
}
Button {
text: 切换页面
action: stack.setCurrentIndex(stack.currentIndex + 1)
}
}
在这个案例中,我们创建了一个包含两个页面的StackLayout。通过点击切换页面按钮,可以在两个页面之间进行切换。 - 绝对布局(Absolute Layout)
绝对布局允许您精确地控制组件的位置和大小,通过设置组件的x、y、width和height属性。
案例,绝对布局的应用
qml
import QtQuick 2.15
import QtQuick.Controls 2.15
Rectangle {
width: 400
height: 300
color: lightblue
Text {
text: 绝对布局
x: 50
y: 50
width: 200
}
Button {
text: 按钮
x: 100
y: 100
width: 100
height: 40
}
}
在这个例子中,我们创建了一个矩形背景,并在其中放置了一个文本和一个按钮,它们的精确位置是通过设置x和y属性来实现的。 - 列布局(Column Layout)与行布局(Row Layout)
列布局和行布局非常类似于网格布局,但是它们更加灵活,因为它们可以适应组件的大小变化。
案例,列与行布局的结合使用
qml
import QtQuick 2.15
import QtQuick.Controls 2.15
Column {
anchors.centerIn: parent
Row {
Text { text: 姓名, }
TextField { width: 200 }
}
Row {
Text { text: 年龄, }
TextField { width: 50 }
}
}
在这个案例中,我们创建了一个Column,里面包含两个Row,每个Row包含一个文本和一个文本输入框。这种布局可以很好地适应不同组件的尺寸变化。
通过这些实战案例,您可以了解到不同布局容器在实际应用中的优势和特点。在设计界面时,可以根据需要选择合适的布局容器,以达到最佳的用户体验。
QT界面美化视频课程
QT性能优化视频课程
QT原理与源码分析视频课程
QT QML C++扩展开发视频课程
免费QT视频课程 您可以看免费1000+个QT技术视频
免费QT视频课程 QT统计图和QT数据可视化视频免费看
免费QT视频课程 QT性能优化视频免费看
免费QT视频课程 QT界面美化视频免费看
2 QT6_QML界面布局技巧
2.1 利用布局控件对齐元素
2.1.1 利用布局控件对齐元素
利用布局控件对齐元素
利用布局控件对齐元素
在Qt 6中,布局控件提供了强大的功能来对齐和管理界面元素。Qt的布局系统使用布局控件如QHBoxLayout、QVBoxLayout、QGridLayout等,可以让开发者摆脱手动调整控件位置的繁琐工作,而能更加专注于界面的逻辑和设计。
使用QHBoxLayout和QVBoxLayout进行水平垂直布局
QHBoxLayout和QVBoxLayout是最基础的布局类型,分别用于创建水平和垂直布局。使用这些布局控件,可以轻松地将控件放置在界面的水平或垂直方向上。
例如,要创建一个简单的水平布局,可以如下操作,
cpp
QHBoxLayout *horizontalLayout = new QHBoxLayout();
horizontalLayout->addWidget(new QPushButton(按钮1));
horizontalLayout->addWidget(new QPushButton(按钮2));
horizontalLayout->addWidget(new QPushButton(按钮3));
上述代码创建了一个水平布局,并在其中添加了三个按钮。这些按钮将按顺序放置在水平方向上。
使用QGridLayout进行网格布局
QGridLayout允许您创建一个网格布局,并在其中对齐多个控件。这非常有用,当您需要以表格形式排列控件时。
cpp
QGridLayout *gridLayout = new QGridLayout();
gridLayout->addWidget(new QPushButton(按钮1), 0, 0);
gridLayout->addWidget(new QPushButton(按钮2), 0, 1);
gridLayout->addWidget(new QPushButton(按钮3), 1, 0);
在这个例子中,我们创建了一个2x2的网格布局,并在第0行第0列和第0行第1列以及第1行第0列添加了按钮。
对齐布局中的元素
在布局中,您还可以使用对齐选项来控制控件的对齐方式。例如,使用Qt::AlignLeft、Qt::AlignRight、Qt::AlignTop和Qt::AlignBottom等属性来对齐控件。
cpp
QHBoxLayout *horizontalLayout = new QHBoxLayout();
horizontalLayout->addWidget(new QPushButton(按钮1), Qt::AlignLeft);
horizontalLayout->addWidget(new QPushButton(按钮2), Qt::AlignRight);
上述代码将按钮按钮1左对齐,而按钮按钮2右对齐。
使用间距和边距
您还可以为布局中的控件添加间距和边距,以增强界面的美观性。
cpp
horizontalLayout->setSpacing(10); __ 设置控件间距为10像素
horizontalLayout->setMargin(20); __ 设置布局边距为20像素
设置间距和边距可以使控件之间或控件与布局边缘有适当的间隔,从而提升用户体验。
总结
通过使用Qt 6中的布局控件,开发者可以轻松地创建专业的界面布局,实现控件的精确定位和对齐。这对于创建响应式和易于使用的用户界面至关重要。在接下来的章节中,我们将深入探讨如何利用这些布局控件来实现各种复杂的界面设计。
2.2 使用布局实现间距和填充
2.2.1 使用布局实现间距和填充
使用布局实现间距和填充
使用布局实现间距和填充
在Qt 6中,使用布局来实现界面的间距和填充是一个相当直观的过程。Qt提供了多种布局管理器,如QHBoxLayout、QVBoxLayout、QGridLayout等,它们都可以轻松地处理控件之间的间距和填充。
- 使用QHBoxLayout和QVBoxLayout实现间距和填充
QHBoxLayout和QVBoxLayout是最基础的布局管理器,它们分别用于水平布局和垂直布局。要使用它们来设置间距和填充,可以设置它们的margin和spacing属性。
cpp
QHBoxLayout *horizontalLayout = new QHBoxLayout();
horizontalLayout->setMargin(10); __ 设置外边距为10像素
horizontalLayout->setSpacing(5); __ 设置控件之间的间距为5像素
QVBoxLayout *verticalLayout = new QVBoxLayout();
verticalLayout->setMargin(10); __ 设置外边距为10像素
verticalLayout->setSpacing(5); __ 设置控件之间的间距为5像素 - 使用QGridLayout实现间距和填充
QGridLayout用于创建表格布局。它同样支持margin和spacing属性。
cpp
QGridLayout *gridLayout = new QGridLayout();
gridLayout->setMargin(10); __ 设置外边距为10像素
gridLayout->setSpacing(5); __ 设置控件之间的间距为5像素 - 使用布局约束
在Qt 6中,我们还可以使用布局约束(Layout Constraints)来更灵活地控制控件的位置和大小。通过设置布局约束,我们可以实现更精细的间距和填充控制。
例如,使用QHBoxLayout时,可以通过设置控件的minimumSize、preferredSize和maximumSize来控制控件的大小,从而影响布局的间距和填充。
cpp
QWidget *widget = new QWidget();
QHBoxLayout *layout = new QHBoxLayout(widget);
QPushButton *button1 = new QPushButton(按钮1);
button1->setMinimumSize(50, 30); __ 设置按钮的最小尺寸
QPushButton *button2 = new QPushButton(按钮2);
button2->setMinimumSize(50, 30); __ 设置按钮的最小尺寸
layout->addWidget(button1);
layout->addWidget(button2);
__ 通过设置布局的spacing来控制控件之间的间距
layout->setSpacing(10);
在上面的例子中,我们设置了两个按钮的最小尺寸,并通过布局的setSpacing函数设置了控件之间的间距。
通过以上方法,我们可以轻松地使用Qt 6中的布局管理器来实现界面布局的间距和填充效果,从而创建出既美观又实用的QML界面。
2.3 布局中的嵌套旋转和翻转
2.3.1 布局中的嵌套旋转和翻转
布局中的嵌套旋转和翻转
在QT6 QML界面布局中,嵌套旋转和翻转是实现动态、交互式界面设计的重要技术。通过嵌套旋转和翻转,我们不仅可以提高界面的视觉效果,还可以增强用户体验。
首先,让我们了解一下旋转和翻转的基本概念。旋转是指围绕某个中心点旋转对象,而翻转是指将对象沿着某个轴进行对称变换。在QML中,我们可以使用RotateAnimation和ScaleAnimation组件来实现旋转和翻转效果。
接下来,我们来看一个嵌套旋转和翻转的示例。假设我们有一个简单的界面,包含一个旋转的卡片,卡片内部又有多个翻转的小方块。
qml
import QtQuick 2.15
import QtQuick.Window 2.15
import QtGraphicalEffects 1.15
Window {
id: root
visible: true
width: 640
height: 480
title: 嵌套旋转和翻转示例
Rectangle {
id: card
width: 300
height: 200
color: white
border.color: black
RotateAnimation {
target: card
from: 0
to: 360
duration: 2000
loops: Animation.Infinite
}
Rectangle {
id: innerBox
width: 100
height: 100
color: blue
x: 50
y: 50
ScaleAnimation {
target: innerBox
from: 1
to: 0.5
duration: 1000
loops: Animation.Infinite
}
}
}
}
在这个示例中,我们首先创建了一个Rectangle对象作为卡片,然后使用RotateAnimation组件对其进行旋转。同时,我们在卡片内部添加另一个Rectangle对象作为内嵌的小方块,并使用ScaleAnimation组件对其进行翻转。
通过这个示例,我们可以看到嵌套旋转和翻转如何同时作用于同一个界面元素。这种效果可以使界面更具动感,提高用户的兴趣。
总之,在QT6 QML界面布局中,嵌套旋转和翻转是一种强大的技术,可以帮助我们创建出富有动态感和交互性的界面。通过合理运用这种技术,我们可以为用户提供更加丰富、有趣的操作体验。
2.4 实战案例布局技巧应用
2.4.1 实战案例布局技巧应用
实战案例布局技巧应用
QT6 QML界面布局艺术
实战案例布局技巧应用
在软件开发中,界面布局是用户体验的重要组成部分。一个精心设计的界面布局不仅能提高用户的操作效率,而且能带来愉悦的视觉体验。QT6 QML提供了丰富的组件和布局管理器,使得创建美观且响应迅速的界面变得更加简单。
- Grid Layout网格布局
网格布局(Grid Layout)是QML中一种非常灵活的布局方式,它允许我们将界面分为多个单元格,并按照行列的形式进行排列。这种布局方式特别适用于需要在界面中均匀分布多个控件的情况。
qml
Column {
anchors.centerIn: parent
Row {
id: row1
spacing: 10
Text {
text: Header 1
font.bold: true
}
Text {
text: Header 2
font.bold: true
}
Text {
text: Header 3
font.bold: true
}
}
Row {
id: row2
spacing: 10
Text {
text: Row 1 Cell 1
}
Text {
text: Row 1 Cell 2
}
Text {
text: Row 1 Cell 3
}
}
Row {
id: row3
spacing: 10
Text {
text: Row 2 Cell 1
}
Text {
text: Row 2 Cell 2
}
Text {
text: Row 2 Cell 3
}
}
}
在上面的代码中,我们创建了一个包含三行两列的网格布局。每一行都被定义为一个Row元素,并且通过spacing属性来设置行与行之间的间隔。每个Text元素都被放置在网格的一个单元格中。 - Form Layout表单布局
表单布局(Form Layout)通常用于排列一系列的输入控件,如文本框、按钮等。这种布局方式的特点是控件之间会自动添加间距,并且控件的排列方向是垂直的。
qml
Form {
width: 300
height: 200
Label {
text: Name:
}
TextField {
id: nameField
}
Label {
text: Age:
}
NumberField {
id: ageField
}
Button {
text: Submit
anchors.right: parent.right
anchors.bottom: parent.bottom
}
}
在这个例子中,我们创建了一个简单的表单布局,其中包含两个文本字段和一个按钮。Label元素用于显示提示文本,TextField用于输入文本信息,NumberField用于输入数字。按钮被放置在界面的右下角。 - Stack Layout堆叠布局
堆叠布局(Stack Layout)是一种将控件按层叠方式布局的 manager。这种布局方式特别适用于在有限的空间内展示多个控件,并能通过控件的visible属性来切换它们之间的显示。
qml
StackLayout {
anchors.fill: parent
Rectangle {
color: red
width: 100
height: 100
}
Rectangle {
color: green
width: 100
height: 100
}
Rectangle {
color: blue
width: 100
height: 100
}
}
在这个例子中,我们创建了一个堆叠布局,其中包含三个矩形。这些矩形会被层叠起来,并且可以通过修改visible属性来控制它们的显示顺序。 - Absolute Layout绝对布局
绝对布局(Absolute Layout)是最基本的布局方式,它允许开发者精确地控制控件的位置和大小。在绝对布局中,控件的位置是通过x、y、width和height属性来设置的。
qml
Rectangle {
id: root
width: 400
height: 300
color: lightgrey
Text {
x: 50
y: 50
text: Absolute Layout
font.pointSize: 20
}
Button {
x: 200
y: 150
text: Click Me
}
}
在这个例子中,我们创建了一个矩形背景和一个文本标签以及一个按钮。这些控件的位置都是通过绝对坐标来设置的。
通过这些实战案例,我们可以看到QT6 QML在界面布局方面的强大功能。开发者可以根据具体的需求,选择合适的布局方式来设计界面。
2.5 布局中的动画和过渡效果
2.5.1 布局中的动画和过渡效果
布局中的动画和过渡效果
QT6 QML界面布局艺术
布局中的动画和过渡效果
在软件开发中,用户体验是非常重要的一环。一个优秀的用户体验不仅需要美观的界面设计,还需要流畅的动画和过渡效果来增加用户的满意度。Qt6 QML提供了强大的布局系统以及动画功能,使得创建富有动感的用户界面变得异常简单。
- 布局的基本概念
在Qt6中,布局通常是指用于管理界面中控件位置和大小的一种机制。QML中常见的布局有ColumnLayout、RowLayout、GridLayout等,它们能够帮助我们将控件整齐地排列起来。
例如,以下代码创建了一个简单的垂直布局,
qml
import QtQuick 2.15
import QtQuick.Controls 2.15
ApplicationWindow {
title: 布局示例
width: 400
height: 300
ColumnLayout {
anchors.centerIn: parent
Text {
text: 顶部
}
Button {
text: 按钮
}
Text {
text: 底部
}
}
} - 动画的创建
Qt6提供了Animation类来实现动画效果。我们可以对布局中的控件进行动画处理,比如改变其位置、大小、颜色等属性。
下面是一个简单的例子,展示了如何通过动画移动一个按钮,
qml
import QtQuick 2.15
import QtQuick.Controls 2.15
ApplicationWindow {
title: 动画示例
width: 400
height: 300
ColumnLayout {
anchors.centerIn: parent
Button {
text: 点击我
x: 50
y: 50
width: 100
height: 50
onClicked: {
__ 创建动画
NumberAnimation {
target: button
properties: x
from: 50
to: 250
duration: 1000
}
}
}
}
}
在这个例子中,当按钮被点击时,一个NumberAnimation会被触发,使得按钮沿X轴移动从50像素到250像素,持续时间为1000毫秒。 - 过渡效果
过渡效果是指在布局发生变化时的视觉反馈,比如列表项的移动、缩放等。Qt6 QML中可以使用Transition元素来定义这些效果。
下面是一个简单的过渡效果示例,当列表项被点击时,它会缩放,
qml
import QtQuick 2.15
import QtQuick.Controls 2.15
ApplicationWindow {
title: 过渡效果示例
width: 400
height: 300
ListModel {
id: listModel
ListElement { name: Item 1; age: 30 }
ListElement { name: Item 2; age: 24 }
ListElement { name: Item 3; age: 45 }
}
ColumnLayout {
anchors.centerIn: parent
ListView {
model: listModel
delegate: Rectangle {
color: white
border.color: black
width: 300
height: 50
Text {
text: model.display __ model.display is a binding to the name property of the item
anchors.centerIn: parent
}
}
onSelectionChanged: {
__ 为选中的列表项创建缩放动画
if (selectedIndexes.length > 0) {
NumberAnimation {
target: delegate
properties: scale
from: 1
to: 1.5
duration: 500
}
}
}
}
}
}
在这个例子中,当列表项被选中时,一个动画会使该项的缩放比例从1增加到1.5,然后会平滑地过渡回原始大小。 - 结合布局和动画的优势
布局和动画的结合可以为用户提供更加丰富的交互体验。例如,在列表中使用动画可以使列表项的切换更加流畅,在卡片式布局中添加过渡效果可以增强用户的操作反馈。
在Qt6中,通过SequentialAnimationGroup可以组织多个动画按照顺序依次执行,还可以通过ParallelAnimationGroup来同时执行多个动画。这样的组织方式可以让动画效果更加多样化。 - 总结
Qt6 QML为界面布局和动画提供了强大的支持。通过合理地使用布局和动画,我们可以创造出既美观又实用的用户界面。在未来的软件开发中,掌握布局与动画的技巧将是每一个开发者的必备能力。
2.6 利用布局实现动态内容适应
2.6.1 利用布局实现动态内容适应
利用布局实现动态内容适应
利用布局实现动态内容适应
在现代软件开发中,用户体验是非常重要的一个方面。一个好的用户体验意味着应用程序的界面不仅需要美观,而且要能适应不同的屏幕尺寸和分辨率。在QT6中,使用QML来实现界面布局时,我们可以利用布局(Layout)系统来创建能够动态适应内容变化的界面。
- 布局的概念
在QML中,布局是一种用于管理子元素位置和大小的对象。常见的布局有HBoxLayout、VBoxLayout、GridLayout、FormLayout等。这些布局允许我们创建灵活的界面,能够根据子元素的大小和数量自动进行调整。 - 动态内容适应的重要性
随着移动设备和多种屏幕尺寸的普及,软件需要适应不同的环境。如果界面布局固定,那么在屏幕尺寸变化时可能会出现显示问题,如内容溢出、布局错位等。利用布局实现动态内容适应,可以确保应用程序在不同的设备上都能提供良好的用户体验。 - 实现动态适应的策略
要实现动态内容适应,可以采取以下策略,
- 使用弹性布局,弹性布局允许容器根据子元素的大小自动调整。例如,HBoxLayout和VBoxLayout会将子元素垂直或水平排列,并根据子元素的大小调整间距和位置。
- 利用间距和间距策略,通过设置布局的间距,可以控制子元素之间的距离,从而在内容变化时保持界面的美观。
- 响应式设计,使用媒体查询来检测屏幕尺寸,根据不同的屏幕尺寸应用不同的布局策略或样式。
- 使用最小_最大尺寸,可以设置子元素的最小和最大尺寸,以确保在内容变化时不会出现布局错乱。
- 动态内容重排,在某些情况下,当内容变化时(如列表项的增减),可能需要动态调整布局。可以使用布局的信号和槽来处理这些动态变化。
- 示例,构建一个自适应的表格
以下是一个使用GridLayout构建自适应表格的简单示例,
qml
GridLayout {
width: 300
height: 200
Repeater {
model: 10 __ 假设我们有10行数据
delegate: Rectangle {
color: white
border.color: black
Text {
text: model __ 每行显示模型中的文本
anchors.centerIn: parent
}
}
}
}
在这个例子中,我们使用了Repeater组件来重复绘制表格的行。model属性定义了表格的行数。delegate定义了每一行的样式,这里使用了一个Rectangle来绘制行,并在其中加入了一个Text组件来显示数据。通过这种方式,无论数据多少,表格都能自适应地调整行数和大小。 - 总结
在QT6 QML中,利用布局实现动态内容适应是一种强大的方式,可以提升应用程序的用户体验。通过合理使用布局系统,我们可以创建出既美观又能在不同设备上良好运行的界面。
QT界面美化视频课程
QT性能优化视频课程
QT原理与源码分析视频课程
QT QML C++扩展开发视频课程
免费QT视频课程 您可以看免费1000+个QT技术视频
免费QT视频课程 QT统计图和QT数据可视化视频免费看
免费QT视频课程 QT性能优化视频免费看
免费QT视频课程 QT界面美化视频免费看
3 QT6_QML界面布局高级应用
3.1 网格布局和表格布局
3.1.1 网格布局和表格布局
网格布局和表格布局
QT6 QML界面布局艺术
网格布局和表格布局
在软件开发中,界面布局是一项至关重要的任务,它关系到用户体验和软件的专业程度。Qt,作为一个成熟的跨平台C++框架,为界面设计提供了丰富的布局管理器。在Qt 6中,网格布局(QGridLayout)和表格布局(QTableLayout)是两款强大的布局工具,它们可以帮助我们创建结构化和美观的用户界面。
网格布局
网格布局允许我们以表格的形式排列控件。它将布局区域分割成行和列,我们可以按照行和列的顺序来放置控件。网格布局特别适合于控件数量固定且需要整齐排列的场景。
网格布局的优点,
- 简单易用, 网格布局的API简单直观,易于理解和使用。
- 灵活布局, 控件可以轻松地在网格中移动,且支持嵌套布局。
- 控件对齐, 支持多种对齐方式,包括左对齐、右对齐、居中等。
网格布局的局限, - 固定行列, 网格的行数和列数需要预先定义,不支持动态变化。
- 空间利用率, 如果控件大小固定,可能不能充分利用空间。
表格布局
表格布局是网格布局的一个扩展,它不仅提供行和列的概念,还提供单元格的概念。在表格布局中,每个控件都有一个特定的位置,这个位置由行、列和单元格索引来定义。表格布局适合于控件数量和位置需要严格规定的界面设计。
表格布局的优点, - 精确控制, 对每个控件的位置和大小可以进行精确控制。
- 单元格概念, 每个控件都有明确的单元格位置,便于管理和定位。
- 空间利用, 可以更好地利用空间,控件可以随单元格大小调整。
表格布局的局限, - 复杂性, 相对于网格布局,表格布局的复杂性更高,更难以理解和设置。
- 性能, 对于大型表格,可能会对性能产生一定影响。
实际应用
在实际应用中,选择哪种布局取决于具体的界面需求。如果需要一个结构化和可扩展的用户界面,网格布局可能是更好的选择。它易于添加或移除控件,并且对齐方式更加灵活。相反,如果界面需要严格的控件排列和空间利用,表格布局会更加合适。
案例展示,
假设我们正在开发一个简单的数据输入表单,其中包括多个输入字段和按钮。在这种情况下,网格布局可能是一个好的选择,因为我们可以轻松地添加新字段和控件,同时保持界面的整洁和一致性。
然而,如果我们正在设计一个电子表格或游戏控制台,其中每个控件的位置和大小都需要精确设置,那么表格布局将是更合适的选择。它可以确保每个控件都按照预定的方式排列,从而提供更好的用户体验。
在QML中使用网格布局和表格布局可以极大地提升用户界面的质量,使界面更加直观和易于使用。通过灵活运用这两种布局,我们可以为用户提供高质量的交互体验。
3.2 实战案例网格布局应用
3.2.1 实战案例网格布局应用
实战案例网格布局应用
QT6 QML界面布局艺术
实战案例,网格布局应用
网格布局是界面设计中常用的一种布局方式,它能够使界面元素排列整齐,易于管理。在Qt6中,网格布局的功能得到了进一步的提升,使得界面设计更加灵活和高效。
- 网格布局的基本概念
网格布局(QGridLayout)是一种按照行和列来排列控件的布局方式。它允许我们将控件整齐地排列成网格状,每个控件占据一个或多个单元格。通过设置行数、列数以及每个单元格中的控件,我们可以轻松地创建出结构化的界面。 - 实战案例,网格布局应用
在本节中,我们将通过一个简单的实战案例来演示如何使用Qt6中的网格布局。
案例目标,
创建一个简单的用户界面,包含多个按钮,按钮按照网格布局排列。
步骤1,创建Qt6项目
首先,打开Qt Creator,创建一个新的Qt Widgets Application项目,命名为GridLayoutDemo。
步骤2,设计界面
打开GridLayoutDemo.ui文件,我们可以看到一个空的窗口。我们将通过代码来添加网格布局和按钮。
步骤3,添加网格布局
在窗口中添加一个网格布局,可以通过以下代码实现,
cpp
__ 创建一个网格布局
QGridLayout *gridLayout = new QGridLayout(this);
步骤4,添加按钮
接下来,我们将在网格布局中添加按钮。为了简化演示,我们将添加4个按钮,排列成2行2列的网格。
cpp
__ 创建4个按钮
QPushButton *button1 = new QPushButton(按钮1, this);
QPushButton *button2 = new QPushButton(按钮2, this);
QPushButton *button3 = new QPushButton(按钮3, this);
QPushButton *button4 = new QPushButton(按钮4, this);
__ 将按钮添加到网格布局中
gridLayout->addWidget(button1, 0, 0);
gridLayout->addWidget(button2, 0, 1);
gridLayout->addWidget(button3, 1, 0);
gridLayout->addWidget(button4, 1, 1);
步骤5,设置按钮样式
为了使界面更加美观,我们可以为按钮设置样式。这里我们简单地为按钮设置一个背景颜色。
cpp
__ 设置按钮样式
button1->setStyleSheet(QPushButton{background-color: red;});
button2->setStyleSheet(QPushButton{background-color: green;});
button3->setStyleSheet(QPushButton{background-color: blue;});
button4->setStyleSheet(QPushButton{background-color: yellow;});
步骤6,运行应用
完成以上步骤后,运行应用,我们可以看到如下界面,
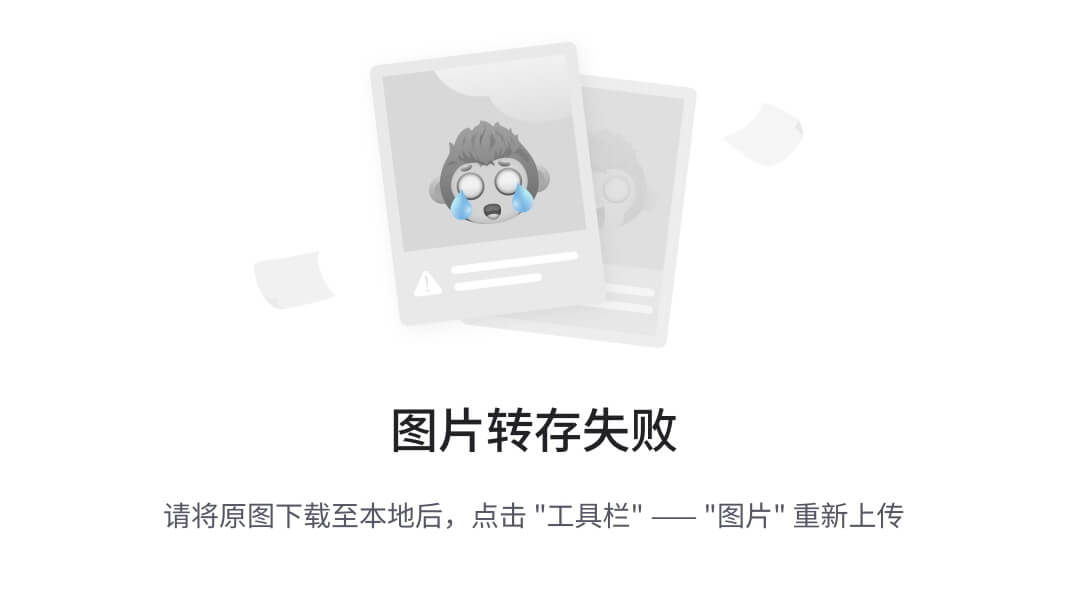
通过这个简单的案例,我们了解了如何使用Qt6中的网格布局来排列控件。在实际应用中,我们可以根据需要调整行数、列数以及每个单元格中的控件,创建出各种复杂的界面布局。
3.3 实战案例表格布局应用
3.3.1 实战案例表格布局应用
实战案例表格布局应用
QT6 QML界面布局艺术
实战案例,表格布局应用
在Qt Quick中,使用TableView组件可以轻松实现表格布局。本节将通过一个实战案例,介绍如何使用Qt 6中的TableView组件来实现一个简单的表格布局。
案例需求
假设我们需要实现一个用于显示学生信息的表格,包括学号、姓名、年龄和成绩等字段。
创建项目
首先,我们需要创建一个新的Qt Widgets Application项目。在Qt Creator中,选择新建项目,然后选择应用程序->Qt Widgets Application,接着填写项目名称和保存路径,最后点击继续按钮。
设计界面
在项目中,打开mainwindow.ui文件,使用以下步骤来设计界面,
- 从组件面板中,拖拽一个TableView组件到窗口中。
- 右键点击TableView组件,选择添加行和添加列,分别添加4列和5行。
- 双击每一列的标题,分别设置为学号、姓名、年龄和成绩。
设置模型
为了显示学生信息,我们需要为TableView组件设置一个数据模型。在这个案例中,我们将使用一个简单的元组列表作为模型。 - 在项目中创建一个新的C++类Student,用于表示一个学生信息。该类应包含以下成员变量,id(学号)、name(姓名)、age(年龄)和score(成绩)。
- 创建一个QVector<Student>类型的变量,用于存储学生信息。
- 将这个变量赋值给TableView组件的model属性。
实现逻辑
在mainwindow.cpp文件中,实现以下逻辑, - 包含必要的头文件。
- 创建一个Student类,并实现相应的成员函数。
- 创建一个QVector<Student>类型的变量,并初始化一些学生信息。
- 将这个变量赋值给TableView组件的model属性。
- 实现槽函数,以响应用户操作。
以下是一个简单的实现示例,
cpp
include <QApplication>
include <QTableView>
include <QVBoxLayout>
include <QStandardItemModel>
include <QStandardItem>
include student.h
int main(int argc, char *argv[])
{
QApplication a(argc, argv);
Student s1(1, 张三, 20, 85);
Student s2(2, 李四, 21, 90);
Student s3(3, 王五, 19, 78);
QVector<Student> students;
students.append(s1);
students.append(s2);
students.append(s3);
QStandardItemModel *model = new QStandardItemModel(4, 5, nullptr);
for (int i = 0; i < students.size(); ++i) {
for (int j = 0; j < 4; ++j) {
QStandardItem *item = new QStandardItem(QString(%1).arg(students[i].getProperty(j)));
model->setItem(i, j, item);
}
}
QTableView tableView;
tableView.setModel(model);
tableView.setWindowTitle(表格布局应用);
QVBoxLayout layout;
layout.addWidget(&tableView);
QWidget window;
window.setLayout(&layout);
window.show();
return a.exec();
}
运行项目
编译并运行项目,你应该可以看到一个包含学生信息的表格。
通过这个实战案例,你学会了如何使用Qt 6中的TableView组件实现一个简单的表格布局。你可以根据实际需求,自定义表格的列数、行数和数据模型,以实现更复杂的界面布局。
3.4 使用布局管理复杂界面
3.4.1 使用布局管理复杂界面
使用布局管理复杂界面
使用布局管理复杂界面
在软件开发中,界面布局是一项至关重要的任务。一个好的布局可以让用户在使用应用程序时感到舒适和愉悦。在QT6中,布局管理器为我们提供了一种简单而强大的方式来管理复杂的界面布局。本章将介绍如何使用QT6的布局管理器来创建灵活、适应性强的界面。
布局管理器概述
QT6提供了多种布局管理器,包括QHBoxLayout、QVBoxLayout、QGridLayout和QFormLayout等。这些布局管理器可以用来创建水平和垂直布局、网格布局以及表单布局等。通过布局管理器,我们可以在运行时轻松地调整界面的大小和位置,而无需编写复杂的代码。
创建布局
要在QT6中使用布局管理器,首先需要创建一个布局对象。例如,要创建一个水平布局,可以这样做,
cpp
QHBoxLayout *horizontalLayout = new QHBoxLayout();
同样,要创建一个垂直布局,可以这样做,
cpp
QVBoxLayout *verticalLayout = new QVBoxLayout();
将控件添加到布局
创建布局后,下一步是将控件添加到布局中。这可以通过调用布局管理器的addWidget()方法来完成。例如,
cpp
QPushButton *button1 = new QPushButton(按钮1);
QPushButton *button2 = new QPushButton(按钮2);
horizontalLayout->addWidget(button1);
horizontalLayout->addWidget(button2);
在上面的代码中,我们创建了两个按钮,并将它们添加到水平布局中。布局管理器会自动调整控件的位置和大小,以适应布局。
布局嵌套
布局管理器还支持嵌套,这意味着可以将一个布局作为另一个布局的控件添加。例如,可以将一个垂直布局作为水平布局的一个控件添加,
cpp
QVBoxLayout *verticalLayout2 = new QVBoxLayout();
QPushButton *button3 = new QPushButton(按钮3);
QPushButton *button4 = new QPushButton(按钮4);
verticalLayout2->addWidget(button3);
verticalLayout2->addWidget(button4);
horizontalLayout->addLayout(verticalLayout2);
在上面的代码中,我们创建了一个垂直布局和一个水平布局,并将垂直布局作为水平布局的一个控件添加。布局管理器会自动处理控件的位置和大小。
布局约束
布局管理器还提供了布局约束,可以用来控制控件的拉伸和间距等。例如,可以使用setSpacing()方法设置控件之间的间距,
cpp
horizontalLayout->setSpacing(10);
还可以使用setMargin()方法设置布局的边距,
cpp
horizontalLayout->setMargin(10);
动态布局调整
布局管理器的一个优点是它可以轻松地动态调整。例如,可以移除或添加控件,而无需担心控件的位置和大小,
cpp
QPushButton *button5 = new QPushButton(按钮5);
horizontalLayout->addWidget(button5);
__ 在适当的时候移除按钮5
horizontalLayout->removeWidget(button5);
在上面的代码中,我们向水平布局中添加了一个按钮,并在需要时将其移除。布局管理器会自动处理控件的添加和移除。
总结
使用QT6的布局管理器,我们可以轻松地创建和管理复杂的界面布局。布局管理器提供了多种布局选项,支持嵌套和动态调整,使得界面设计更加灵活和方便。通过掌握布局管理器,我们可以更好地满足用户对界面美观和易用性的需求。
3.5 实战案例复杂界面布局技巧
3.5.1 实战案例复杂界面布局技巧
实战案例复杂界面布局技巧
QT6 QML界面布局艺术
实战案例,复杂界面布局技巧
在软件开发中,界面布局是一项至关重要的任务。一个良好的界面布局不仅能提高用户的体验,还能使应用程序更加美观和易于使用。Qt框架提供了一套丰富的布局系统,可以帮助我们创建复杂的界面布局。在Qt 6中,这些布局系统得到了进一步的改进和优化。
- 网格布局
网格布局(QGridLayout)是一种非常灵活的布局方式,它允许我们将界面元素排列成行和列。通过设置行数、列数以及元素之间的间距,我们可以轻松创建出各种复杂的布局。
示例代码,
cpp
QGridLayout *gridLayout = new QGridLayout();
gridLayout->setSpacing(10);
gridLayout->setContentsMargins(10, 10, 10, 10);
__ 设置行数和列数
gridLayout->setRowStretch(1, 1);
gridLayout->setColumnStretch(0, 2);
gridLayout->setColumnStretch(1, 1);
__ 添加控件
QPushButton *button1 = new QPushButton(按钮1);
QPushButton *button2 = new QPushButton(按钮2);
QPushButton *button3 = new QPushButton(按钮3);
QPushButton *button4 = new QPushButton(按钮4);
gridLayout->addWidget(button1, 0, 0);
gridLayout->addWidget(button2, 0, 1);
gridLayout->addWidget(button3, 1, 0);
gridLayout->addWidget(button4, 1, 1); - 堆叠布局
堆叠布局(QStackedLayout)允许我们堆叠多个布局,并通过切换堆叠来显示不同的布局。这种布局方式非常适合于需要根据不同场景切换界面的应用程序。
示例代码,
cpp
QStackedLayout *stackedLayout = new QStackedLayout();
__ 创建两个布局
QVBoxLayout *layout1 = new QVBoxLayout();
QVBoxLayout *layout2 = new QVBoxLayout();
__ 添加控件
QPushButton *button1 = new QPushButton(布局1);
QPushButton *button2 = new QPushButton(布局2);
layout1->addWidget(button1);
layout2->addWidget(button2);
__ 将布局添加到堆叠布局
stackedLayout->addLayout(layout1);
stackedLayout->addLayout(layout2);
__ 切换布局
connect(button1, &QPushButton::clicked, = {
stackedLayout->setCurrentIndex(0);
});
connect(button2, &QPushButton::clicked, = {
stackedLayout->setCurrentIndex(1);
}); - 停靠布局
停靠布局(QDockLayout)是一种特殊的布局,它可以使控件沿着屏幕边缘停靠。这种布局方式非常适合于创建工具栏或侧边栏等界面元素。
示例代码,
cpp
QDockLayout *dockLayout = new QDockLayout();
__ 创建一个按钮
QPushButton *dockButton = new QPushButton(停靠按钮);
__ 设置按钮的停靠方式
dockButton->setDockable(true);
dockButton->setFloatable(true);
__ 添加按钮到停靠布局
dockLayout->addWidget(dockButton);
__ 设置停靠布局的位置
dockButton->setDockWidgetArea(Qt::LeftDockWidgetArea); - 自定义布局
除了内置的布局类之外,我们还可以通过继承 QLayout 类来创建自定义布局。这种方式具有很高的灵活性,可以满足各种复杂的布局需求。
示例代码,
cpp
class CustomLayout : public QLayout
{
Q_OBJECT
public:
CustomLayout(QWidget *parent = nullptr) : QLayout(parent) {}
QSize sizeHint() const override
{
__ 返回布局的尺寸建议
return QSize(200, 200);
}
QSize minimumSize() const override
{
__ 返回布局的最小尺寸
return QSize(100, 100);
}
protected:
void layoutChildren() override
{
__ 布局子控件的逻辑
}
};
__ 使用自定义布局
CustomLayout *customLayout = new CustomLayout();
QWidget *customWidget = new QWidget();
customLayout->addWidget(customWidget);
通过以上实战案例,我们可以看到 Qt 6 提供了丰富的布局系统,可以帮助我们轻松应对各种复杂的界面布局需求。在实际开发中,我们可以根据应用程序的特点和需求,选择合适的布局方式,以实现最佳的用户体验。
3.6 布局与视图模式的结合
3.6.1 布局与视图模式的结合
布局与视图模式的结合
布局与视图模式的结合
在QT6中,布局(Layouts)和视图模式(View Models)是构建用户界面的重要元素。布局负责控件的空间排列,而视图模式则负责数据的组织和管理。将两者结合使用,可以创造出既美观又功能强大的用户界面。
- 布局的使用
在Qt中,布局提供了灵活的控件排列方式,常见的布局有QHBoxLayout、QVBoxLayout、QGridLayout等。这些布局管理器可以自动地调整控件的大小和位置,以适应容器的大小变化。
- 水平布局(HBox),QHBoxLayout将控件放置在水平方向上,类似于网页中的流动性布局。
- 垂直布局(VBox),QVBoxLayout则是将控件堆叠在垂直方向上,类似于传统的垂直列表。
- 网格布局(Grid),QGridLayout允许将控件放置在一个二维网格中,每个控件都有特定的行和列。
- 视图模式的引入
随着QT6的发布,QML中的视图模式(View Models)得到了显著的改进。视图模式允许开发者将数据展示逻辑(视图)与数据处理逻辑(模型)分离,提高了代码的可维护性和扩展性。
在QML中,可以通过ListModel、TableModel等来创建视图模型,并通过信号和槽机制与用户界面进行交互。视图模型可以轻松地适应不同数量的数据项,并且可以被多个视图使用,从而避免重复的数据处理逻辑。 - 布局与视图模式的结合
将布局与视图模式结合使用,可以创建出动态且易于扩展的用户界面。以下是一个简单的示例,展示如何使用QVBoxLayout和ListModel来创建一个动态列表,
qml
ListModel {
id: listModel
ListElement { name: Item 1; description: Description for Item 1; }
ListElement { name: Item 2; description: Description for Item 2; }
__ … 其他列表元素
}
Column {
anchors.fill: parent
Layout {
__ 使用垂直布局
orientation: ListView.Vertical
anchors.margins: 10
ListView {
model: listModel __ 使用ListModel作为数据源
delegate: Rectangle {
color: white
border.color: black
Text {
text: model.display __ model.display绑定到ListElement的name属性
anchors.centerIn: parent
}
}
}
}
}
在这个例子中,ListModel包含了多个ListElement,每个元素都有name和description属性。ListView使用这个模型来展示数据,并且通过委托(delegate)来定义每个列表项的样式。QVBoxLayout负责将ListView和其他可能的控件垂直排列。
通过这种方式,我们不仅能够创建出布局灵活的用户界面,还能够确保数据和视图逻辑的分离,为未来的维护和扩展打下坚实的基础。
在《QT6 QML界面布局艺术》这本书中,我们将深入探讨如何更有效地使用Qt的布局系统,以及如何结合QML中的视图模式,来创造出既美观又实用的用户界面。通过大量的实例和实践技巧,读者将能够掌握Qt布局与视图模式的高级应用,提升自己的软件开发技能。
QT界面美化视频课程
QT性能优化视频课程
QT原理与源码分析视频课程
QT QML C++扩展开发视频课程
免费QT视频课程 您可以看免费1000+个QT技术视频
免费QT视频课程 QT统计图和QT数据可视化视频免费看
免费QT视频课程 QT性能优化视频免费看
免费QT视频课程 QT界面美化视频免费看
4 QT6_QML界面布局实战案例
4.1 界面布局设计原则与实践
4.1.1 界面布局设计原则与实践
界面布局设计原则与实践
QT6 QML界面布局艺术
界面布局设计原则与实践
在软件开发中,界面布局是一项至关重要的任务。一个好的界面布局不仅能提高用户体验,还能使应用程序更加美观和易于使用。在QT6 QML中,布局设计原则与实践起着重要作用。本文将介绍一些常用的布局设计原则和技巧,帮助您创建出色的界面布局。
- 布局设计原则
1.1 一致性
一致性是界面布局设计中最基本的原则之一。它意味着在整个应用程序中使用相同的布局风格和设计元素。这有助于用户更快地适应应用程序,并减少学习成本。
1.2 清晰性
清晰性是指界面布局应该清晰地传达应用程序的功能和内容。使用适当的空白和间距,以及明显的视觉元素,可以帮助用户更好地理解应用程序的界面。
1.3 简洁性
简洁性是指界面布局应该简洁明了,避免不必要的复杂性。删除不必要的元素和控件,可以使界面更加清晰和易于使用。
1.4 适应性
适应性是指界面布局应该能够适应不同的屏幕尺寸和设备。使用响应式布局设计,可以确保应用程序在各种设备上都能提供良好的用户体验。 - 布局实践技巧
2.1 使用布局容器
在QT6 QML中,可以使用各种布局容器来管理界面元素。例如,Column、Row、Grid和Form布局容器。选择合适的布局容器可以帮助您更轻松地创建复杂的界面布局。
2.2 使用对齐和间距
对齐和间距是界面布局中的重要元素。使用适当的对齐和间距可以增强界面布局的清晰性和美观性。在QML中,可以使用alignment属性和spacing属性来调整对齐和间距。
2.3 使用视觉元素
视觉元素如颜色、字体和图标对于界面布局至关重要。使用适当的视觉元素可以帮助用户更好地理解应用程序的功能和内容。在QML中,可以使用color、font和Image等元素来添加视觉元素。
2.4 适应不同屏幕尺寸
为了确保应用程序在不同的屏幕尺寸和设备上都能提供良好的用户体验,需要使用响应式布局设计。在QML中,可以使用媒体查询来根据不同的屏幕尺寸调整布局和元素。
总结
界面布局设计是软件开发中不可或缺的一部分。遵循布局设计原则和使用实践技巧,可以帮助您创建出色的界面布局,提供更好的用户体验。在QT6 QML中,可以使用各种布局容器、对齐和间距调整、视觉元素和响应式布局设计来实现优秀的界面布局。希望本文的内容能够帮助您在QT6 QML中创作出令人惊叹的界面布局艺术。
4.2 实战案例登录界面布局设计
4.2.1 实战案例登录界面布局设计
实战案例登录界面布局设计
QT6 QML界面布局艺术
实战案例,登录界面布局设计
在软件开发过程中,用户界面(UI)设计至关重要,它直接影响用户的使用体验。Qt是一个跨平台的C++图形用户界面应用程序框架,它提供了丰富的控件和布局管理器来帮助开发者创建美观且功能丰富的应用程序。Qt6是Qt框架的最新版本,它带来了许多新特性和改进,包括对QML的支持。QML是一种基于JavaScript的声明性语言,用于构建用户界面。
在本节中,我们将通过一个实战案例来学习如何使用Qt6和QML设计一个登录界面。这个案例将涵盖以下几个方面,
- 创建项目和基本布局
- 添加文本字段和按钮
- 实现登录逻辑
- 美化界面
- 创建项目和基本布局
首先,打开Qt Creator并创建一个新的Qt Widgets Application项目。在项目设置中,确保选择Qt 6作为项目的Qt版本。创建项目后,我们将使用QML来构建界面,因此需要添加QML文件到项目中。
在项目目录中,创建一个新的QML文件,例如LoginPage.qml。这是我们的登录界面的文件。接下来,我们需要设计基本的布局。在LoginPage.qml中,我们可以使用Column布局管理器来垂直排列控件。
qml
import QtQuick 2.15
import QtQuick.Controls 2.15
Column {
anchors.centerIn: parent
spacing: 20
__ 将会在这里添加登录界面的控件
} - 添加文本字段和按钮
在Column布局中,我们将添加两个TextField控件用于输入用户名和密码,以及一个Button控件用于提交登录请求。
qml
TextField {
id: usernameField
width: 200
placeholderText: 用户名
}
TextField {
id: passwordField
width: 200
placeholderText: 密码
Input.password: true
}
Button {
text: 登录
onClicked: {
__ 将会在这里实现登录逻辑
}
} - 实现登录逻辑
为了实现登录逻辑,我们需要在QML中使用JavaScript代码。在LoginPage.qml中,我们可以添加一个Component.onCompleted槽,当组件加载完成后执行登录逻辑。
qml
Component.onCompleted: {
__ 检查用户名和密码是否为空
if (usernameField.text() === admin && passwordField.text() === password) {
__ 如果信息正确,则显示一个消息框
MessageBox.information(null, 登录成功, 欢迎使用系统!)
} else {
__ 如果信息不正确,则显示另一个消息框
MessageBox.warning(null, 登录失败, 用户名或密码错误!)
}
} - 美化界面
最后,我们可以通过添加样式表(CSS)来美化界面。在QML中,可以通过style属性为整个组件或单个控件应用样式。
qml
Column {
__ …
style: {
backgroundColor: white
padding: 50
}
TextField {
__ …
style: {
border: 1px solid ccc
marginBottom: 10
}
}
Button {
__ …
style: {
backgroundColor: blue
color: white
border: 1px solid blue
marginTop: 10
}
}
}
通过以上步骤,我们就完成了登录界面的设计。这只是一个简单的案例,实际应用中可能需要更复杂的布局和功能。但是,通过这个案例,我们可以看到Qt6和QML如何简化界面设计过程,让我们可以将更多的精力集中在应用程序的核心功能上。
4.3 实战案例主界面布局设计
4.3.1 实战案例主界面布局设计
实战案例主界面布局设计
QT6 QML界面布局艺术
实战案例主界面布局设计
在QT6中,利用QML进行界面设计,不仅能够实现华丽的用户界面,而且还可以保持代码的高效与简洁。本章将通过一个实战案例,详细介绍如何设计主界面的布局。
案例背景
假设我们要开发一个简单的待办事项(To-Do List)应用程序。用户可以添加新的待办事项,编辑现有事项,以及删除已完成的事项。主界面需要包含以下几个部分,
- 一个用于显示所有待办事项的列表视图。
- 一个输入框用于新增待办事项。
- 添加按钮用于将新增的事项加入到列表中。
- 底部的按钮用于编辑和删除选中的事项。
设计界面
首先,我们来设计QML代码中的界面布局。
qml
import QtQuick 2.15
import QtQuick.Controls 2.15
ApplicationWindow {
title: 待办事项
width: 400
height: 600
visible: true
color: ffffff
Column {
anchors.centerIn: parent
spacing: 10
ListView {
id: todoList
width: parent.width
height: 500
delegate: Rectangle {
color: f0f0f0
border.color: black
Text {
text: model __ Binding the text to the model of the ListView
anchors.centerIn: parent
}
}
model: todos __ Binding the model to an array of todo strings
}
Row {
TextField {
id: newTodoField
width: 200
placeholderText: 新增待办事项
anchors.centerIn: parent
}
Button {
text: 添加
onClicked: {
__ Add the new todo to the model when the button is clicked
todos.append(newTodoField.text)
newTodoField.text = __ Clear the text field
}
anchors.left: newTodoField.right
anchors.right: parent.right
}
}
Row {
Button {
text: 编辑
onClicked: {
__ Implement editing logic here
}
anchors.left: parent.left
anchors.right: parent.right
}
Button {
text: 删除
onClicked: {
__ Implement deletion logic here
}
anchors.left: previous.right
anchors.right: parent.right
}
}
}
}
这段代码建立了一个基本的界面布局,包括一个ListView用于显示待办事项列表,一个TextField用于输入新的待办事项,以及两个按钮用于编辑和删除功能。
实现交互逻辑
接下来,我们需要在QML中实现编辑和删除按钮的交互逻辑。
qml
__ Editing logic
Button {
text: 编辑
onClicked: {
if (todoList.selectedItems.length > 0) {
__ Assuming we have a way to edit the todo
var todo = todoList.selectedItems[0]
todo.text = 编辑后的待办事项内容
}
}
anchors.left: parent.left
anchors.right: previous.right
}
__ Deletion logic
Button {
text: 删除
onClicked: {
if (todoList.selectedItems.length > 0) {
__ Assuming we have a way to delete the todo
var todo = todoList.selectedItems[0]
todoList.remove(todo)
}
}
anchors.left: previous.right
anchors.right: parent.right
}
在上述代码中,我们假设有一个简单的方法来编辑或删除ListView中选中的待办事项。在实际应用中,这可能需要访问数据模型并进行更复杂的操作。
总结
通过以上步骤,我们设计了一个基本的主界面布局,其中包含了新增、编辑和删除待办事项的交互逻辑。在QT6中,使用QML进行界面设计,可以轻松实现动态和响应式的用户界面,从而提升用户体验。在未来的开发过程中,我们可以根据需要进一步优化界面设计和交互逻辑,增加更多的功能和特性。
4.4 实战案例详情界面布局设计
4.4.1 实战案例详情界面布局设计
实战案例详情界面布局设计
QT6 QML界面布局艺术
实战案例详情界面布局设计
在软件开发中,界面布局是用户体验的重要组成部分。一个合理、美观的界面布局可以有效提升用户的操作效率和体验满意度。QT6 QML作为一种强大的UI框架,提供了丰富的组件和灵活的布局方式,使得界面设计既直观又高效。
本节将以一个实战案例为例,详细解析界面布局设计的过程。我们的案例是一个简单的电子商务应用,主要功能是展示商品信息,并允许用户进行购买。
- 设计初步
在动手编写代码之前,我们首先需要对界面有一个大致的设计规划。这包括确定界面的整体结构、颜色方案、字体大小和样式,以及各个组件的位置和大小。
对于本案例,我们可以设计一个包含以下元素的界面,
- 头部,包含标题和一些控制按钮(如菜单、搜索等)。
- 商品图片,展示商品的主要图片。
- 商品信息区域,展示商品的名称、价格、描述等详细信息。
- 购买按钮,允许用户点击进行购买。
- 底部,可能包含一些附加信息,如商品标签、用户评价等。
- 创建基本布局
接下来,我们使用QML来创建这个界面的基本布局。QML中的布局主要通过Column、Row、Grid等布局元素来实现。
qml
Column {
anchors.centerIn: parent
__ 头部布局
Row {
Text {
text: 商品详情
font.bold: true
color: black
width: 200
}
Button {
text: 菜单
onClicked: { * 处理菜单点击 * }
}
}
__ 商品图片布局
Image {
id: productImage
width: 200
height: 200
anchors.centerIn: parent
}
__ 商品信息区域布局
Row {
Text {
text: 商品名称
font.bold: true
color: black
}
Text {
text: 价格
font.bold: true
color: black
}
Text {
text: 描述
font.bold: true
color: black
}
}
__ 商品详细信息布局
Text {
text: 商品详细描述
anchors.verticalCenter: parent
}
__ 购买按钮布局
Button {
text: 购买
onClicked: { * 处理购买点击 * }
anchors.bottom: parent.bottom
anchors.left: parent.left
anchors.right: parent.right
}
}
以上代码创建了一个基本的界面布局,包括标题、商品图片、商品信息和购买按钮。 - 细节调整
基本的布局完成后,我们还需要对细节进行调整,以提升用户体验。这可能包括,
- 调整组件的大小和位置,确保布局看起来和谐。
- 添加边距和间距,使各个组件之间看起来不那么紧密。
- 应用颜色和字体样式,以符合应用的主题。
qml
Column {
anchors.centerIn: parent
spacing: 10
__ 头部布局
Row {
Text {
text: 商品详情
font.bold: true
color: white
width: 200
anchors.left: parent.left
}
Button {
text: 菜单
color: white
onClicked: { * 处理菜单点击 * }
anchors.right: parent.right
}
}
__ 商品图片布局
Image {
id: productImage
width: 200
height: 200
source: path_to_product_image.jpg
anchors.centerIn: parent
}
__ 商品信息区域布局
Row {
Text {
text: 商品名称
font.bold: true
color: white
}
Text {
text: 价格
font.bold: true
color: white
}
Text {
text: 描述
font.bold: true
color: white
}
}
__ 商品详细信息布局
Text {
text: 商品详细描述
anchors.verticalCenter: parent
color: white
}
__ 购买按钮布局
Button {
text: 购买
color: white
onClicked: { * 处理购买点击 * }
anchors.bottom: parent.bottom
anchors.left: parent.left
anchors.right: parent.right
}
}
- 响应式设计
一个好的界面设计应当能够适应不同的屏幕尺寸和方向。QT6 QML提供了响应式布局的支持,我们可以使用MediaQuery来根据不同的屏幕特性来调整布局。
qml
Column {
__ …
__ 使用MediaQuery来根据屏幕大小调整布局
MediaQuery {
id: mediaQuery
width: parent.width
height: parent.height
__ 当屏幕宽度小于600时,商品图片和详细信息将换行显示
breakpoint: 600
Column {
__ 商品图片和详细信息布局
Row {
Image {
__ …
}
Text {
__ …
}
}
Text {
__ …
}
}
__ 当屏幕宽度大于600时,商品图片和详细信息将并行显示
Row {
__ 商品图片和详细信息布局
Image {
__ …
}
Text {
__ …
}
}
}
}
通过以上步骤,我们完成了一个商品详情界面的布局设计。在实际开发中,可能还需要根据实际需求和用户反馈进一步优化和调整。但以上步骤提供了一个基本的设计思路和方法,希望能对读者有所帮助。
4.5 实战案例抽屉式菜单界面布局设计
4.5.1 实战案例抽屉式菜单界面布局设计
实战案例抽屉式菜单界面布局设计
实战案例,抽屉式菜单界面布局设计
在实际的软件开发过程中,抽屉式菜单界面布局是一种常见的界面设计方式,它可以为用户提供便捷的导航功能,并保持界面的整洁和美观。在本节中,我们将通过一个实战案例来介绍如何使用QT6和QML来实现抽屉式菜单界面布局。
一、案例需求
本案例的需求是实现一个抽屉式菜单界面,主要包括以下功能,
- 主界面包含一个按钮,用于控制抽屉菜单的显示和隐藏。
- 抽屉菜单中包含多个选项,用户可以选择不同的选项进行操作。
- 当用户选择抽屉菜单中的某个选项时,主界面显示相应的提示信息。
二、界面设计
首先,我们需要设计一个主界面和抽屉菜单界面。在QML中,可以使用堆叠框(StackView)来实现主界面和抽屉菜单的布局。具体代码如下,
qml
import QtQuick 2.15
import QtQuick.Controls 2.15
ApplicationWindow {
title: 抽屉式菜单示例
width: 400
height: 300
visible: true
StackView {
anchors.fill: parent
__ 主界面
Column {
anchors.margins: 10
Button {
text: 打开菜单
onClicked: menuVisible = !menuVisible
}
__ 抽屉菜单
PopupView {
id: menu
visible: menuVisible
anchors.left: parent.left
anchors.right: parent.right
anchors.top: button.bottom
anchors.verticalCenter: button.verticalCenter
width: parent.width
Row {
Button {
text: 选项1
onClicked: console.log(选择选项1)
}
Button {
text: 选项2
onClicked: console.log(选择选项2)
}
Button {
text: 选项3
onClicked: console.log(选择选项3)
}
}
}
}
}
}
在上面的代码中,我们创建了一个ApplicationWindow作为主窗口,并在其中使用StackView来堆叠主界面和抽屉菜单。主界面包含一个Button,用于控制抽屉菜单的显示和隐藏。抽屉菜单使用PopupView来实现,它会在按钮下方显示,并与按钮保持水平对齐。
三、交互实现
接下来,我们需要实现抽屉菜单的显示和隐藏功能。在QML中,可以通过修改PopupView的visible属性来实现。具体代码如下,
qml
Button {
text: 打开菜单
onClicked: menuVisible = !menuVisible
}
在上面的代码中,我们定义了一个Button,当点击时,会切换menuVisible属性的值。这个属性值会控制PopupView的显示和隐藏。
四、总结
通过本节的实战案例,我们学习了如何使用QT6和QML来实现抽屉式菜单界面布局。通过使用堆叠框(StackView)和弹出视图(PopupView),我们可以轻松地创建一个美观且易于导航的界面。在实际项目中,可以根据需求调整界面布局和交互逻辑,以实现更好的用户体验。
4.6 实战案例列表界面布局设计
4.6.1 实战案例列表界面布局设计
实战案例列表界面布局设计
QT6 QML界面布局艺术
实战案例列表界面布局设计
在软件开发中,列表界面布局设计是常见且重要的需求。Qt6 QML提供了强大的组件和信号槽机制,使得设计动态、美观的列表界面变得简单而高效。本章将通过几个实战案例,介绍如何使用Qt6 QML进行列表界面布局设计。
案例一,基础列表
首先,我们来创建一个简单的列表界面,展示一些项目。
qml
ListModel {
id: listModel
ListElement { name: 项目1; description: 描述1 }
ListElement { name: 项目2; description: 描述2 }
ListElement { name: 项目3; description: 描述3 }
}
ListView {
width: 300
height: 200
model: listModel
delegate: Rectangle {
color: white
border.color: black
Text {
text: model.display __ model.display 表示当前项的显示内容
anchors.centerIn: parent
}
}
}
在这个案例中,我们使用了ListModel来存储列表数据,ListView来显示列表。列表项通过delegate定义,这里使用了一个Rectangle来作为列表项的样式,并通过Text组件来显示数据。
案例二,带有头像的列表
接下来,我们来创建一个带有头像的列表界面。
qml
ListModel {
id: listModel
ListElement { name: 张三; description: 描述1; imageUrl: image1.png }
ListElement { name: 李四; description: 描述2; imageUrl: image2.png }
ListElement { name: 王五; description: 描述3; imageUrl: image3.png }
}
ListView {
width: 300
height: 200
model: listModel
delegate: Rectangle {
color: white
border.color: black
Image {
source: model.imageUrl
anchors.left: parent.left
anchors.leftMargin: 10
anchors.top: parent.top
anchors.topMargin: 10
width: 50
height: 50
}
Text {
text: model.name
anchors.left: image.right
anchors.leftMargin: 10
anchors.top: parent.top
anchors.topMargin: 10
}
Text {
text: model.description
anchors.left: image.right
anchors.leftMargin: 10
anchors.top: image.bottom
anchors.topMargin: 10
}
}
}
在这个案例中,我们在delegate中添加了一个Image组件来显示头像,并使用anchors来定位头像的位置。
案例三,可扩展的列表
最后,我们来实现一个可扩展的列表,即点击列表项可以展开或收起。
qml
ListModel {
id: listModel
ListElement { name: 项目1; description: 描述1; expanded: true }
ListElement { name: 项目2; description: 描述2; expanded: false }
ListElement { name: 项目3; description: 描述3; expanded: false }
}
ListView {
width: 300
height: 200
model: listModel
delegate: Rectangle {
color: white
border.color: black
Text {
text: model.name
anchors.centerIn: parent
}
Rectangle {
id: expandRect
width: 20
height: 20
anchors.right: parent.right
anchors.rightMargin: 10
anchors.top: parent.top
anchors.topMargin: 10
Image {
source: expand.png
width: parent.width
height: parent.height
}
}
}
__ 控制展开和收起的逻辑
Rectangle {
id: contentRect
anchors.left: parent.left
anchors.leftMargin: 10
anchors.top: expandRect.bottom
anchors.topMargin: 10
anchors.right: parent.right
anchors.bottom: parent.bottom
visible: model.expanded
Text {
text: model.description
anchors.centerIn: parent
}
}
}
在这个案例中,我们添加了一个Rectangle作为展开按钮,并使用了一个visible属性来控制展开内容的显示。当点击展开按钮时,可以通过改变model.expanded的值来切换展开和收起状态。
以上三个案例展示了使用Qt6 QML进行列表界面布局设计的基础知识和技巧。在实际项目中,你可以根据需求进行更多的自定义和优化。希望这些案例对你有所帮助。
QT界面美化视频课程
QT性能优化视频课程
QT原理与源码分析视频课程
QT QML C++扩展开发视频课程
免费QT视频课程 您可以看免费1000+个QT技术视频
免费QT视频课程 QT统计图和QT数据可视化视频免费看
免费QT视频课程 QT性能优化视频免费看
免费QT视频课程 QT界面美化视频免费看
5 QT6_QML界面布局优化
5.1 界面布局性能诊断与优化
5.1.1 界面布局性能诊断与优化
界面布局性能诊断与优化
QT6 QML界面布局艺术
界面布局性能诊断与优化
在软件开发过程中,界面布局的性能对于整个应用程序的流畅度与用户体验至关重要。Qt6 QML作为一种声明式UI编程语言,它使得界面设计与开发更为直观和高效。然而,即使是使用高级工具和语言,也难免会遇到性能瓶颈。在本章中,我们将探讨如何诊断和优化Qt6 QML界面布局的性能。
- 界面布局性能诊断
界面布局性能诊断主要关注以下几个方面,
a. 渲染性能
- 布局计算时间,测量布局系统计算所需的时间。可以使用Qt的QElapsedTimer来测量布局计算的时间。
- 绘制时间,界面实际的渲染时间。可以通过QPainter或者查看渲染相关的函数调用情况来进行分析。
b. 界面刷新频率
界面刷新频率影响的是用户交互时的流畅感。可以通过分析何时触发布局更新以及更新的频率来诊断问题。
c. 布局嵌套层次
过深的布局嵌套会导致性能问题。检查QML中布局的嵌套层级,确保它们尽可能扁平化。
d. 性能瓶颈
确定是哪个部分的布局或组件造成了性能瓶颈。例如,可能是复杂的自定义组件或者大量的视觉效果。
- 界面布局性能优化
一旦诊断出性能问题,就可以采取相应的优化措施,
a. 优化布局计算
- 避免不必要的布局更新,只在必要时更新布局,例如,通过使用implicit anchors来减少因大小或位置变化而触发的重新布局。
- 使用虚拟布局,当处理大量项目时(如列表或网格),可以使用虚拟布局来仅对可见项进行布局。
b. 提高绘制效率 - 减少绘制操作,尽可能复用UI组件,避免绘制不必要的元素。
- 使用缓存,对经常不变的UI元素使用缓存,如图片、文本等。
c. 优化组件性能 - 减少组件复杂性,简化自定义组件,避免过度使用动画和复杂的效果。
- 异步加载组件,对于复杂的组件,可以考虑异步加载,以避免阻塞主线程。
d. 使用性能模式
在Qt6中,可以使用性能模式(Performance mode)来获取布局相关的性能数据,这有助于识别并优化性能瓶颈。
e. 及时释放资源
确保不再使用的对象和资源被及时释放,避免内存泄露,这对性能也是有益的。
- 性能测试与监控
为了持续地监控和提升性能,可以采取以下措施,
- 性能测试,定期进行性能测试,使用像valgrind这样的工具可以帮助检测内存泄露和性能问题。
- 监控工具,利用Qt内置的性能监控工具,如QElapsedTimer、QLoggingCategory等来实时监控性能数据。
通过上述的诊断和优化方法,可以显著提升Qt6 QML应用程序的界面布局性能,进而为用户带来更加流畅和愉悦的体验。记住,性能优化是一个持续的过程,随着技术的发展和应用需求的变化,需要不断地评估和调整。
5.2 布局的内存管理和优化
5.2.1 布局的内存管理和优化
布局的内存管理和优化
QT6 QML界面布局艺术
布局的内存管理和优化
在软件开发中,内存管理和优化是一项至关重要的任务,尤其是在嵌入式系统和资源受限的环境中。Qt 6作为一套成熟的跨平台C++库,提供了强大的布局管理功能,同时也需要开发者对内存的使用进行细致的控制。
- 布局内存管理的重要性
布局管理是用户界面设计中的一个关键部分,它负责控件的位置和大小。在QML中,布局通常由布局类如Column、Row、Grid等实现。正确管理这些布局中的控件内存对于保持应用程序的性能和稳定性至关重要。
内存泄漏是应用程序中常见的问题,特别是在动态创建和销毁控件时。如果布局中的控件没有被正确管理,可能会导致内存泄漏,最终影响应用程序的性能。 - QML中布局的内存优化
在QML中,布局的内存优化主要集中在两个方面,减少不必要的对象创建和优化对象的销毁。
减少不必要的对象创建,
- 使用属性绑定而非硬编码值,这样可以减少因值的变化而频繁创建和销毁对象的情况。
- 对于重复的布局结构,可以使用ModelView框架或者ListModel来优化重复数据的加载和显示。
优化对象的销毁, - 使用destroyed信号来确保对象被销毁时释放所有资源。
- 对于动态创建的布局,确保在不需要它们时使用clear方法清除布局中的所有控件。
- 内存管理技巧
在Qt 6中,可以通过以下技巧来优化布局的内存使用,
- 使用智能指针,Qt提供了智能指针,如QScopedPointer和QSharedPointer,它们可以在对象生命周期结束时自动释放资源。
- 使用信号和槽,通过信号和槽机制来控制对象的生命周期,尤其是在复杂的布局中,确保不再需要的对象能够被正确删除。
- 避免重复布局计算,对于复杂的布局,避免在每次更新时都进行大量的计算,可以通过缓存计算结果来优化。
- 案例分析
让我们通过一个简单的例子来分析如何优化QML中的布局内存管理,
qml
Column {
width: 300
height: 200
ListModel {
id: listModel
__ … 设置ListModel的属性
}
Repeater {
model: listModel
delegate: Rectangle {
color: blue
width: 50
height: 50
Text {
text: model.display __ 使用model属性绑定显示内容
anchors.centerIn: parent
}
}
}
}
在这个例子中,ListModel被用来提供重复的数据项,而Repeater则用来动态创建多个Rectangle作为布局的一部分。使用Repeater避免了在每个数据项上重复创建模型的开销,同时确保了内存的高效使用。 - 总结
在设计QML界面布局时,内存管理和优化是一个需要重点关注的问题。通过合理利用Qt提供的布局功能,以及采用有效的内存管理技巧,可以大大提升应用程序的性能和稳定性。遵循良好的编程习惯,如避免内存泄漏,及时释放不再使用的资源,将有助于创建高质量的软件产品。
5.3 实战案例布局性能优化技巧
5.3.1 实战案例布局性能优化技巧
实战案例布局性能优化技巧
QT6 QML界面布局艺术
实战案例布局性能优化技巧
在软件开发中,界面布局的性能优化是一个至关重要的环节。它直接关系到应用程序的响应速度和用户体验。在QT6 QML中,布局的性能优化主要涉及到合理使用布局组件、避免不必要的布局计算以及利用QML的性能特性。
- 合理使用布局组件
在QML中,常用的布局组件有Column, Row, Grid和ListView等。合理选择布局组件可以减少布局计算的复杂度。例如,如果我们的界面只需要简单的垂直或水平布局,使用Column或Row会更加高效。而当需要实现复杂的网格布局时,使用Grid组件可以提高性能。 - 避免不必要的布局计算
布局计算是在界面内容发生变化时进行的,比如尺寸变化、内容添加或删除等。为了减少不必要的布局计算,我们可以采用以下策略,
- 使用 anchors 和 layoutData 来定义布局关系,而不是显式地设置位置和大小。这样可以使得布局更加灵活,并且减少因尺寸变化而触发的重新布局。
- 避免在布局中使用复杂的表达式,尤其是那些涉及到布局计算的表达式。
- 对于不经常变化的布局,可以使用implicitAnchors属性,它可以在锚点变化时避免不必要的布局计算。
- 利用QML的性能特性
QML提供了一些性能优化特性,我们可以充分利用它们来提高布局的性能,
- 使用deferred属性来延迟加载那些初始不需要显示的元素。这样可以避免在初始化时就进行不必要的布局计算。
- 对于列表视图等可能包含大量元素的布局,使用virtualFlow属性可以显著提高性能。它允许只渲染可视范围内的项目,而不是整个列表。
- 使用Rectangle的smooth属性来优化动画性能。对于需要平滑移动或缩放的布局元素,设置smooth属性可以减少性能开销。
- 性能分析与测试
在进行性能优化时,使用QT提供的性能分析工具是必不可少的。例如,我们可以使用Qt Profiler来分析应用程序的运行时性能,找出布局中的性能瓶颈。此外,我们还可以编写测试用例,使用Qt Test框架来测试不同布局情况下的性能表现。
通过以上的实战案例和布局性能优化技巧,我们可以在QT6 QML开发中创造出既美观又高效的界面布局。
5.4 利用布局缓存和复用提高性能
5.4.1 利用布局缓存和复用提高性能
利用布局缓存和复用提高性能
在《QT6 QML界面布局艺术》这本书中,我们将详细探讨如何利用布局缓存和复用提高性能。布局缓存和复用是QT6中引入的一系列新特性,它们可以帮助我们更高效地管理和更新界面布局。
首先,我们来了解一下布局缓存。在QT6中,布局缓存是一种新的机制,它可以将布局的计算结果存储在内存中,以便在需要时可以快速重用。这意味着,当我们对一个布局进行修改时,QT6会将修改后的布局结果缓存起来,而不是每次都重新计算。这样,当我们需要更新布局时,可以直接从缓存中获取结果,从而大大提高了性能。
接下来,我们来介绍一下布局复用。布局复用是一种允许我们将一个布局应用到多个控件上的机制。在QT6中,我们可以通过布局复用,将一个布局应用到多个控件上,从而减少重复的布局计算,进一步提高性能。此外,布局复用还允许我们轻松地管理和更新布局,因为我们可以一次性地修改布局,所有应用了该布局的控件都会自动更新。
在实际开发中,我们可以通过以下几个步骤来利用布局缓存和复用提高性能,
- 使用布局缓存,首先,我们需要确保我们的布局可以被缓存。这通常意味着我们的布局不应该包含太多动态内容,否则缓存可能无法有效地工作。一旦我们的布局可以被缓存,我们可以在需要时重用缓存中的布局结果,从而提高性能。
- 使用布局复用,其次,我们可以通过布局复用来减少重复的布局计算。我们可以为多个控件创建一个通用的布局,然后将这个布局应用到所有控件上。这样,我们就可以在需要时重用相同的布局,从而减少布局计算的开销。
- 结合布局缓存和复用,最后,我们可以将布局缓存和复用结合起来,以进一步提高性能。例如,我们可以创建一个通用的布局,并将它的结果缓存起来。然后,我们可以将这个缓存后的布局应用到多个控件上,从而在减少重复计算的同时,还可以快速重用布局结果。
通过以上步骤,我们可以在QT6中利用布局缓存和复用提高性能。这将使我们能够更高效地管理和更新界面布局,从而为用户提供更流畅、更快速的交互体验。在本书的后续章节中,我们将通过详细的示例和案例,进一步介绍如何实现这些功能,以帮助读者更好地理解和应用这些新特性。
5.5 实战案例布局渲染优化
5.5.1 实战案例布局渲染优化
实战案例布局渲染优化
QT6 QML界面布局艺术
实战案例布局渲染优化
在软件开发过程中,界面布局的优化是一项非常重要的任务。一个优秀的布局不仅能够提升用户体验,还能显著提高程序的性能。在本节中,我们将通过具体的实战案例来讲解如何使用QT6和QML进行界面布局的优化。
- 理解布局性能问题
在进行布局优化之前,首先需要理解布局性能问题的根源。通常情况下,界面布局性能问题主要源于以下几个方面,
- 过度绘制,当控件的大小、位置或者绘制内容发生变化时,操作系统会重新绘制整个控件,而非仅改变的部分。这会导致屏幕上的像素大量重绘,增加CPU的负担。
- 布局计算,每次界面更新时,布局系统都会对所有控件进行计算,以确定它们的新位置和大小。如果布局计算过于复杂或频繁,会消耗大量CPU资源。
- 动画性能,动画效果在实现时,需要不断地更新控件的状态,这可能会导致频繁的布局计算和绘制,影响性能。
- QML布局优化技巧
QML提供了一系列布局元素和属性,可以帮助我们创建性能高效的界面。以下是一些实用的布局优化技巧,
使用布局容器
- 垂直布局(VerticalLayout)和水平布局(HorizontalLayout)是QML中常用的布局容器。它们能够自动管理子元素的位置和大小。
- 使用网格布局(GridLayout)可以方便地对元素进行排列,并且可以设置行列,精确控制位置。
弹性布局 - 弹性盒布局(ElasticBox)允许容器中的项目在空间不足时进行伸缩,是实现响应式设计的利器。
- 通过设置alignment属性,可以优化子元素在容器中的对齐方式,减少不必要的布局计算。
控件属性优化 - 合理使用width、height、margin、padding等属性,可以减少布局计算。
- 使用visible属性代替opacity属性,因为在某些情况下,透明度变化可能导致不必要的重绘。
避免匿名函数
在QML中,尽量避免在布局逻辑中使用匿名函数(如在Component.on中定义的函数),因为每次布局更新时,这些函数都会被重新创建,影响性能。
- 实战案例
现在,让我们通过一个简单的实战案例来演示这些优化技巧。假设我们要创建一个简单的垂直布局,其中包含几个按钮,并且要求在窗口大小变化时,按钮能够自动换行。
优化前,
qml
import QtQuick 2.15
import QtQuick.Controls 2.15
ApplicationWindow {
title: 布局优化案例
width: 400
height: 300
visible: true
Column {
anchors.centerIn: parent
spacing: 10
Button { text: 按钮1 }
Button { text: 按钮2 }
Button { text: 按钮3 }
__ …更多按钮
}
}
优化后,
qml
import QtQuick 2.15
import QtQuick.Controls 2.15
ApplicationWindow {
title: 布局优化案例
width: 400
height: 300
visible: true
ElasticBox {
anchors.centerIn: parent
spacing: 10
Repeater {
model: […Array(20).fill(按钮)].map((text, index) => {
return Button { text: text }
})
}
}
}
在这个案例中,
- 我们使用了ElasticBox来实现弹性布局,这样当窗口大小变化时,按钮可以自动换行。
- 使用Repeater来创建多个按钮,而不是手动一个个添加,这样可以简化代码,并且Repeater会负责创建和管理所有的按钮实例,而不是每次都需要进行新的布局计算。
- 渲染优化
除了布局优化,渲染优化也是提升界面性能的关键。这通常涉及一些底层的图形技术,比如使用离屏画布、合并绘制调用、使用硬件加速等。在QT6和QML中,可以通过以下方法来优化渲染,
- 使用RenderPass来优化复杂视图的渲染。
- 通过window.rendersettings来设置窗口的渲染选项,比如启用多重采样抗锯齿。
- 对于复杂的图形效果,考虑使用Image控件来加载图片,而不是在代码中绘制。
通过上述技巧,我们可以在不牺牲用户体验的情况下,显著提高界面的性能。
- 总结
界面布局优化是一个复杂的过程,需要开发者对QML和QT的布局系统有深入的理解。通过合理使用布局容器、弹性布局、控件属性和渲染优化技术,我们可以创建既美观又高效的界面。在实际开发中,应当结合具体的应用场景,综合运用这些技巧,以达到最佳的性能表现。
5.6 界面布局的可访问性考虑
5.6.1 界面布局的可访问性考虑
界面布局的可访问性考虑
界面布局的可访问性考虑
在当今软件开发实践中,界面布局的可访问性是一个重要的考量因素。它关乎确保软件界面对于所有用户,包括那些有视觉、听觉或其他障碍的用户,都是易于使用和理解的。在QT6 QML界面布局设计中,考虑到可访问性不仅是道德和合规的要求,也能极大地扩大目标用户群体,提升产品的市场竞争力。
- 明确可访问性原则
在设计QML界面布局时,首先应当明确几个核心的可访问性原则,
- 清晰性,确保界面的视觉元素清晰可辨,文字大小和颜色对比度符合标准。
- 一致性,界面元素的大小、形状、颜色和行为在应用内保持一致。
- 易于导航,提供清晰的视觉线索和逻辑布局,方便用户导航。
- 信息的可读性与可理解性,确保文本信息简洁明了,图标和符号易于理解。
- 布局设计的可访问性实践
在QT6 QML中实现可访问性布局,可以从以下几个方面入手,
- 合理的布局结构,使用合适的布局管理器,如ColumnLayout、RowLayout等,来组织界面元素,确保布局结构清晰,方便屏幕阅读器等辅助技术解析。
- 视觉提示与反馈,利用QML中的视觉元素如Image、Label等,为用户提供清晰的视觉提示,如焦点提示、状态变化反馈等。
- 文本可读性,确保文本有足够的对比度和大小,可调整性,方便不同需求的用户阅读。
- 键盘导航,确保应用可以完全通过键盘进行导航和操作,如使用Tab键进行焦点切换,Enter或Space键激活控件等。
- 屏幕阅读器支持,使用属性如role、accessibleName和accessibleDescription来定义控件的角色和附加信息,帮助屏幕阅读器更好地描述和解释界面内容。
- 状态管理,合理管理控件的状态变化,如禁用、激活状态,确保用户能够清晰地理解控件的当前状态。
- 测试与评估
完成QML界面布局设计后,进行可访问性测试和评估同样重要。开发者可以使用各种工具和资源来评估应用的可访问性,例如使用屏幕阅读器进行测试,查看界面在不同情况下的表现,确保符合可访问性标准。 - 持续优化
最后,应当认识到可访问性是一个持续的过程,需要不断地收集用户反馈并据此进行优化。随着技术的发展和相关标准的变化,开发者需要定期更新和优化应用的可访问性,确保用户体验始终符合最新的要求。
在《QT6 QML界面布局艺术》这本书中,我们将详细探讨上述每一个方面,提供具体的代码示例和最佳实践,帮助读者深入理解和掌握QT6 QML界面布局的艺术,同时确保这些布局在符合美观的同时,也能够兼顾到所有用户的需求。
QT界面美化视频课程
QT性能优化视频课程
QT原理与源码分析视频课程
QT QML C++扩展开发视频课程
免费QT视频课程 您可以看免费1000+个QT技术视频
免费QT视频课程 QT统计图和QT数据可视化视频免费看
免费QT视频课程 QT性能优化视频免费看
免费QT视频课程 QT界面美化视频免费看
6 QT6_QML界面布局与组件化
6.1 界面布局的组件化设计
6.1.1 界面布局的组件化设计
界面布局的组件化设计
界面布局的组件化设计
在QT6 QML界面开发中,界面布局的组件化设计是一个重要的环节。它不仅关系到界面的美观与用户体验,也直接影响到程序的可维护性和扩展性。QML提供了一种简洁而强大的方式来构建用户界面,通过组件化的设计,可以实现各种复杂的布局效果。
- 容器组件
QML中的容器组件是构建布局的基础。常用的容器组件包括Rectangle、Grid、ListView、ColumnView等。每个容器都可以包含其他组件,从而形成一个层次结构,类似于HTML中的DOM结构。
- Rectangle,矩形容器,是所有布局的基础,可以设置颜色、边框、阴影等样式属性。
- Grid,网格容器,可以使其子组件按照网格布局排列,类似于HTML的<table>标签。
- ListView,列表视图容器,用于创建垂直或水平的列表布局。
- ColumnView,列视图容器,类似于ListView,但是其子组件是按照列来排列的。
- 布局组件
布局组件负责管理子组件的位置和大小,QML提供了多种布局组件以适应不同的布局需求。
- Layout,基础布局组件,可以设置子组件的对齐方式、间距等。
- RowLayout、ColumnLayout,分别是行布局和列布局,使得子组件按照行或列的方式排列。
- AbsoluteLayout,绝对布局,可以精确控制子组件的位置和大小,但不推荐用于复杂的界面布局,因为不够灵活。
- UniformFlowLayout,统一流布局,适用于子组件大小一致的布局。
- 间距与对齐
在界面布局中,间距和对齐是影响美观的重要因素。QML中可以通过属性来控制组件之间的间距以及对齐方式。
- spacing,控制组件间距。
- alignment,设置组件的对齐方式,如Align.Center、Align.Top等。
- 响应式设计
界面布局还需要考虑不同设备和屏幕尺寸下的适应性。QML支持响应式设计,可以通过媒体查询来检测设备属性,并据此调整布局。
- Media,媒体查询组件,可以定义不同的样式规则以适应不同的设备。
- 动画与过渡
为了提升用户体验,界面布局设计中常常需要加入动画和过渡效果。QML提供了平滑的动画效果,可以通过Animation和Transition来创建。 - 实战案例
在实际开发中,界面布局的组件化设计需要结合具体的业务场景。通过实际案例,可以更好地理解如何运用上述组件和属性来构建复杂的界面布局。
通过以上几个方面的详细介绍,开发者可以更好地理解和掌握QT6 QML中界面布局的组件化设计,从而设计出既美观又实用的用户界面。在实际开发过程中,应当根据应用的需求和用户的体验来不断优化和调整布局设计,充分利用QML提供的强大功能。
6.2 实战案例组件化界面布局
6.2.1 实战案例组件化界面布局
实战案例组件化界面布局
QT6 QML界面布局艺术
实战案例组件化界面布局
在QT6 QML开发中,界面布局的艺术不仅仅在于美观和用户体验,更在于高效和灵活。本章将通过实战案例,深入探讨组件化界面布局的方法和技巧。
- 案例背景
假设我们要开发一款简单的电子商务应用,其中包括商品列表页面和商品详情页面。我们需要为这两个页面设计组件化的界面布局,以便于复用和维护。 - 商品列表页面布局
2.1 设计组件
首先,我们设计一个商品列表的组件,包括商品列表的头部和列表项。
qml
ListHeader {
title: 热门商品
}
ListItem {
id: item
image: path_to_image
title: 商品名称
subtitle: 商品描述
}
2.2 布局组件
接下来,我们使用网格布局来组织列表头部和列表项。
qml
GridLayout {
id: listLayout
columns: 2
ListHeader {
layoutData: ListHeaderData {
alignment: Qt.AlignLeft
}
}
ListItem {
id: item
width: listLayout.columnWidth(1)
height: 100
layoutData: ListItemData {
alignment: Qt.AlignLeft
}
}
} - 商品详情页面布局
3.1 设计组件
为商品详情页面设计一个顶部导航栏和一个内容区域。
qml
NavigationBar {
title: 商品详情
}
ContentArea {
id: contentArea
}
3.2 布局组件
使用堆叠布局来组织顶部导航栏和内容区域。
qml
StackLayout {
id: detailLayout
NavigationBar {
layoutData: NavigationBarData {
alignment: Qt.AlignTop
}
}
ContentArea {
layoutData: ContentAreaData {
alignment: Qt.AlignTop
}
}
} - 复用和维护
通过组件化界面布局,我们可以轻松地在不同的页面中复用相同的组件,同时维护起来也更加方便。例如,我们可以在商品详情页面中复用商品列表页面中的ListItem组件。
qml
ContentArea {
ListItem {
id: item
image: path_to_image
title: 商品名称
subtitle: 商品描述
}
} - 总结
通过本章的实战案例,我们学习了如何使用QT6 QML进行组件化界面布局。通过设计独立的组件和灵活的布局,我们可以提高开发效率,同时保持界面的美观和用户体验。在实际项目中,可以根据需要进一步优化和扩展这些组件和布局,以满足更复杂的需求。
6.3 使用布局实现模块化界面
6.3.1 使用布局实现模块化界面
使用布局实现模块化界面
使用布局实现模块化界面
在QT6中,使用布局来实现模块化界面是一种高效且灵活的设计方法。布局允许我们以声明性方式定义和管理窗口和控件的排列和大小,这对于创建响应式和易于维护的用户界面至关重要。QML提供了多种布局元素,如ColumnLayout、RowLayout、GridLayout等,使我们能够轻松地创建复杂的界面结构。
- 布局的基本概念
在QML中,布局是控件的一种,它管理子控件的布局和大小。布局本身不显示任何内容,但它可以控制子控件的位置和大小,以实现期望的界面效果。 - 使用ColumnLayout和RowLayout
ColumnLayout和RowLayout是最常用的布局类型之一,它们分别代表列布局和行布局。
2.1 列布局(ColumnLayout)
ColumnLayout将子控件按垂直方向排列。每个子控件将占据布局中可用空间的一部分,根据布局的设置,子控件可能会填充空间或留有间隙。
qml
ColumnLayout {
width: 300
height: 200
Text {
text: 第一行文本
}
Text {
text: 第二行文本
}
Text {
text: 第三行文本
}
}
在上面的例子中,三个Text控件将以垂直方向排列,并且会根据布局的设置自动调整大小和位置。
2.2 行布局(RowLayout)
RowLayout将子控件按水平方向排列。与ColumnLayout类似,RowLayout也允许子控件根据需要填充空间或留有间隙。
qml
RowLayout {
width: 300
height: 200
Text {
text: 第一列文本
}
Text {
text: 第二列文本
}
Text {
text: 第三列文本
}
}
在这个例子中,三个Text控件将以水平方向排列。 - 使用GridLayout
GridLayout允许我们将子控件放置在一个网格中,每个子控件占据一个单元格。这种布局方式非常灵活,可以用来创建复杂的界面结构。
qml
GridLayout {
width: 300
height: 200
Text {
text: 1,1
x: 10
y: 10
}
Text {
text: 1,2
x: 10
y: 50
}
Text {
text: 2,1
x: 90
y: 10
}
Text {
text: 2,2
x: 90
y: 50
}
}
在这个例子中,我们创建了一个2x2的网格,并在每个单元格中放置了一个Text控件。 - 布局的属性
布局元素具有多种属性,可以用来控制子控件的布局方式,例如,
- alignment,定义子控件的对齐方式。
- spacing,定义子控件之间的间距。
- margin,定义子控件与布局边缘之间的间距。
通过合理使用这些属性,我们可以创建出既美观又实用的界面。
- 模块化界面设计
使用布局实现模块化界面设计意味着将界面划分为独立的模块,每个模块具有自己的布局和控件。这种设计方法有助于提高代码的可维护性和重用性。
例如,我们可以创建一个通用的按钮模块,它可以被应用于界面的不同部分,
qml
Button {
text: 通用按钮
Layout.alignment: Qt.AlignCenter
Layout.margin: 10
}
然后,在界面的其他部分,我们可以多次使用这个按钮模块,
qml
ColumnLayout {
Button {
__ 这里使用上面定义的按钮模块
}
Button {
__ 这里使用上面定义的按钮模块
}
}
RowLayout {
Button {
__ 这里使用上面定义的按钮模块
}
Button {
__ 这里使用上面定义的按钮模块
}
}
通过这种方式,我们可以轻松地管理和维护界面,同时提高开发效率。
总结
使用布局实现模块化界面是QT6中创建响应式和易于维护的用户界面的有效方法。通过熟练掌握各种布局元素和属性,我们可以灵活地创建各种界面结构,提高开发效率,并为用户提供更好的体验。
6.4 实战案例模块化界面布局技巧
6.4.1 实战案例模块化界面布局技巧
实战案例模块化界面布局技巧
QT6 QML界面布局艺术
实战案例模块化界面布局技巧
在软件开发过程中,界面布局是一项至关重要的任务。它不仅影响应用程序的外观和用户体验,而且对程序的性能和稳定性也有重要影响。Qt作为一个成熟的跨平台C++图形用户界面库,提供了丰富的布局管理器和便捷的界面元素操作方式。Qt6 QML作为Qt的新一代界面设计语言,进一步简化了界面开发的复杂性。
本章将结合实际案例,深入探讨如何在Qt6 QML中实现模块化的界面布局,以及如何利用Qt提供的布局管理器来创建灵活、高效且美观的用户界面。
- 模块化界面设计
模块化设计是一种将复杂的系统分解为可复用、独立模块的方法。在界面设计中,模块化意味着将界面元素和布局按照功能或区域划分成独立的模块,这样可以提高代码的可维护性和可重用性。
案例一,水平垂直布局的模块化
假设我们正在开发一个简单的天气应用程序,我们需要创建一个包含日期、天气图标和温度信息的界面。
qml
Column {
Text {
text: 日期
font.bold: true
}
Text {
text: 天气图标
font.bold: true
}
Text {
text: 温度
font.bold: true
}
__ 这里是日期、天气图标和温度的具体内容,可以根据实际情况动态更新
}
在这个案例中,我们使用Column布局管理器创建了一个垂直布局,然后在该布局中依次放置了三个Text元素,每个元素代表界面的一部分。这样的布局清晰且易于维护。 - 使用布局管理器
Qt提供了多种布局管理器,如HBoxLayout、VBoxLayout、GridLayout、FormLayout等,可以帮助开发者轻松创建各种布局。
案例二,网格布局的应用
继续上面的天气应用程序案例,如果我们需要为每个天气信息创建一个独立的区域,可以使用GridLayout。
qml
GridLayout {
columns: 3
Row {
Text {
text: 日期
font.bold: true
}
Text {
text: 天气图标
font.bold: true
}
Text {
text: 温度
font.bold: true
}
}
__ 在这里,我们可能会有多个类似的行,每个行代表一个具体的天气信息
}
在这个例子中,我们定义了一个GridLayout,它有三个列。然后创建了一个行,该行包含三个Text元素,分别代表日期、天气图标和温度。这样的布局清晰且易于扩展。 - 动态布局调整
实际应用中,界面布局可能需要根据不同的情况进行动态调整。Qt6 QML提供了信号和槽机制,可以很方便地实现动态布局。
案例三,根据窗口大小动态调整布局
假设我们的应用程序需要在窗口大小发生变化时调整布局。
qml
import QtQuick 2.15
import QtQuick.Window 2.15
Window {
visible: true
width: 400
height: 300
title: 动态布局示例
__ 定义一个信号,当窗口大小变化时发射
signal windowResized(width, height)
__ 窗口大小改变时的处理槽
onWidthChanged: {
windowResized(width, height)
}
onHeightChanged: {
windowResized(width, height)
}
__ 布局部分
Rectangle {
id: mainRectangle
anchors.fill: parent
Color: white
__ 一些界面元素
Text {
text: Hello World
anchors.centerIn: parent
}
}
}
在这个例子中,我们定义了一个windowResized信号,当窗口大小变化时会发射这个信号。同时,我们为窗口的宽度和高度变化定义了处理槽。通过这种方式,我们可以实现在窗口大小变化时动态调整布局。
总结
Qt6 QML提供了强大的界面布局功能,通过合理使用布局管理器和模块化设计,可以创建出既美观又高效的界面。本章的案例只是冰山一角,实际开发中,你可以根据自己的需求和创意,灵活运用Qt提供的各种布局和设计元素,创造出更多精彩绝伦的用户界面。
6.5 布局与界面组件的响应式设计
6.5.1 布局与界面组件的响应式设计
布局与界面组件的响应式设计
QT6 QML界面布局艺术
布局与界面组件的响应式设计
在软件开发中,界面布局与响应式设计是至关重要的环节。它关系到软件的视觉效果、用户体验以及适应不同设备的能力。Qt 6作为一套成熟的跨平台C++应用程序框架,提供了强大的布局管理系统和QML语言,使得界面设计和开发变得更加灵活和高效。
- 布局的概念
在Qt中,布局是一个容器,用于管理子部件的放置和大小。它不同于传统的坐标定位,布局提供了一种更为直观和灵活的方式来排列控件。Qt 6中常用的布局有QHBoxLayout(水平布局)、QVBoxLayout(垂直布局)、QGridLayout(网格布局)以及QFormLayout(表单布局)。 - QML中的布局
QML是Qt Quick模块的一部分,它是一种基于JavaScript的声明性语言,用于设计用户界面。在QML中,可以使用布局来控制界面上组件的位置和大小。QML提供了与布局相关的几个重要概念,
- Constraints,布局约束,用于定义组件的大小或位置。
- ** anchors**,锚点,用于相对于父组件或其他组件进行定位。
- delegate,委托,用于创建可复用的布局单元。
- 响应式设计
随着移动设备的普及,界面设计的响应性变得越来越重要。响应式设计意味着界面能够根据不同的屏幕尺寸和方向自动适配,提供一致的用户体验。
在Qt 6中,可以通过以下方法实现响应式设计,
- 媒体查询,QML中支持CSS风格的媒体查询,可以根据屏幕大小、方向等属性来定义不同的样式或布局。
- 布局转换,通过Qt Quick Layouts,可以实现复杂的布局转换,比如从网格布局转换为堆叠布局。
- 字体和组件大小适应,使用相对单位(如百分比)和字体大小适应属性,使得界面在不同设备上具有良好的阅读体验。
- 实践案例
让我们通过一个简单的例子来展示如何使用Qt 6中的布局和响应式设计。
假设我们要创建一个简单的响应式界面,包含一个标题、两个按钮以及一个标签。这个界面应该能够适应不同大小的屏幕。
qml
import QtQuick 2.15
import QtQuick.Controls 2.15
ApplicationWindow {
title: 响应式布局示例
width: 400
height: 300
visible: true
Column {
anchors.centerIn: parent
Text {
text: 欢迎使用
font.pointSize: 20
}
Row {
Button {
text: 按钮1
onClicked: console.log(按钮1 clicked)
}
Button {
text: 按钮2
onClicked: console.log(按钮2 clicked)
}
}
Label {
text: 这是一个标签
}
}
}
上述QML代码创建了一个窗口,其中包含一个水平排列的标题和一个标签,以及一个垂直排列的两个按钮。通过设置锚点,使得这些组件能够根据窗口的大小进行适当的伸缩,从而实现响应式设计。 - 总结
Qt 6提供了强大的布局管理系统和QML语言,使得界面布局和响应式设计变得简单而直观。通过灵活运用布局约束、锚点、媒体查询等工具,开发者可以轻松创建适应不同设备的用户界面,提供良好的用户体验。
在未来的章节中,我们将深入探讨更多高级的界面布局技巧和响应式设计的最佳实践,帮助读者成为Qt界面设计的高手。
6.6 实战案例响应式界面布局与组件化
6.6.1 实战案例响应式界面布局与组件化
实战案例响应式界面布局与组件化
实战案例,响应式界面布局与组件化
在QT6 QML界面设计中,响应式界面布局与组件化是两个核心概念,它们使得我们的应用能够适配各种设备和屏幕尺寸,同时保持高效和易于维护。
- 响应式界面布局
响应式界面布局的目标是使界面在不同设备上呈现出最佳的状态。QT6 QML提供了多种布局组件,如Column, Row, Grid等,它们都可以轻松实现响应式布局。
案例,简单的响应式布局
以下是一个简单的Column布局示例,它将根据屏幕尺寸自动调整,
qml
Column {
width: screenWidth
height: screenHeight
Text {
text: 欢迎使用
anchors.centerIn: parent
}
Button {
text: 点击我
anchors.centerIn: parent
onClicked: {
__ 按钮点击处理逻辑
}
}
}
在这个例子中,Column组件的宽度和高度都设为父组件的宽度(screenWidth)和高度(screenHeight),这样它就能适应不同屏幕尺寸。Text和Button组件通过设置anchors.centerIn: parent来实现居中显示。 - 组件化
组件化是将界面分解为独立的、可复用的组件,这不仅有利于界面设计,也有利于代码的维护和扩展。在QT6 QML中,我们可以通过继承Component类或使用QtObject来实现自定义组件。
案例,自定义组件实现进度条
以下是一个自定义进度条组件的示例,
qml
import QtQuick 2.15
import QtQuick.Controls 2.15
Component {
id: progressBarComponent
Rectangle {
width: 300
height: 30
color: lightgrey
Text {
text: 进度条
anchors.centerIn: parent
font.pointSize: 14
}
Rectangle {
id: progressBar
width: 0
height: 30
color: blue
anchors.left: parent.left
anchors.right: parent.right
anchors.verticalCenter: parent.verticalCenter
property int value: 0
Behavior on width {
SequentialAnimation {
id: progressAnimation
loops: Animation.Infinite
duration: 1000
NumberAnimation {
target: progressBar
properties: width
from: 0
to: parent.width * this.value _ 100
}
}
}
}
}
}
在这个例子中,我们定义了一个progressBarComponent组件,它包含一个Rectangle进度条和一个Text标签。我们使用SequentialAnimation来控制进度条的宽度从0逐渐增加到父组件的宽度乘以进度百分比。
总结
通过响应式界面布局与组件化,我们可以设计出既美观又实用的QT6 QML应用。在实践中,我们应根据应用的需求和特点,灵活运用各种布局和组件化技术,创造出最佳的用户体验。
QT界面美化视频课程
QT性能优化视频课程
QT原理与源码分析视频课程
QT QML C++扩展开发视频课程
免费QT视频课程 您可以看免费1000+个QT技术视频
免费QT视频课程 QT统计图和QT数据可视化视频免费看
免费QT视频课程 QT性能优化视频免费看
免费QT视频课程 QT界面美化视频免费看
7 QT6_QML界面布局与状态管理
7.1 布局与状态管理的结合
7.1.1 布局与状态管理的结合
布局与状态管理的结合
QT6 QML界面布局艺术
布局与状态管理的结合
在Qt Quick (QML) 中,布局和状态管理是创建动态和响应式用户界面的两个关键概念。QML提供了一种声明性语言,使得界面设计与实现分离,易于维护和扩展。在Qt 6中,这些特性得到了进一步的加强和完善。
- 布局管理
布局管理是指自动安排对象的大小和位置的过程,以便它们在容器中正确地对齐和填充空间。在QML中,可以使用多种布局组件,如Column, Row, Grid, 和 ListView,来创建复杂的布局。
示例,使用Column布局
qml
Column {
width: 300
height: 200
Text {
text: Header
font.bold: true
color: blue
}
Button {
text: Click Me
anchors.left: parent.left
anchors.top: header.bottom
}
Text {
text: Footer
font.bold: true
color: blue
anchors.bottom: parent.bottom
anchors.left: parent.left
}
}
在上面的例子中,我们创建了一个Column布局,其中包含了三个Text和一个Button元素。Button的定位是通过anchors来实现的,它自动对齐到其父组件的左侧和顶部。 - 状态管理
状态管理是指跟踪对象的状态变化,并根据这些变化来改变其外观或行为。在QML中,可以使用State和Switchable元素来管理对象的状态。
示例,使用State管理状态
qml
State {
name: normal
Text {
text: Normal State
color: black
}
}
State {
name: hover
Text {
text: Hover State
color: red
}
}
Switchable {
id: switchableWidget
currentState: normal
MouseArea {
anchors.fill: parent
onClicked: switchableWidget.switchState(hover)
}
}
在上面的例子中,我们定义了两个状态,normal和hover,每个状态都有一个Text元素,其文本和颜色不同。Switchable元素用来管理状态的切换,通过点击事件来改变当前状态。 - 布局与状态管理的结合
将布局和状态管理结合起来,可以创建出动态且富有交互性的用户界面。布局负责界面的布局和美观,而状态管理则负责响应用户的操作,改变界面元素的状态。
示例,结合布局与状态管理
qml
Column {
width: 300
height: 200
Text {
text: Header
font.bold: true
color: blue
anchors.top: parent.top
anchors.left: parent.left
}
Switchable {
id: switchableLayout
anchors.top: header.bottom
State {
name: default
Row {
Button {
text: Button 1
anchors.left: parent.left
anchors.right: button2.left
}
Button {
id: button2
text: Button 2
anchors.left: button1.right
anchors.right: parent.right
}
}
}
State {
name: hover
Row {
Button {
text: Hover Button 1
color: red
anchors.left: parent.left
anchors.right: button2.left
}
Button {
id: button2
text: Hover Button 2
color: red
anchors.left: button1.right
anchors.right: parent.right
}
}
}
}
Text {
text: Footer
font.bold: true
color: blue
anchors.bottom: parent.bottom
anchors.left: parent.left
}
}
在这个例子中,我们创建了一个包含头部、切换布局和一个底部的Column布局。Switchable元素内部定义了两个状态,default和hover。每个状态下都有一个Row布局,里面有两个Button元素。通过状态的切换,Button的颜色会发生变化,从而响应用户的悬停操作。
7.2 实战案例状态管理在界面布局中的应用
7.2.1 实战案例状态管理在界面布局中的应用
实战案例状态管理在界面布局中的应用
实战案例,状态管理在界面布局中的应用
在QT6 QML开发中,界面布局的美观与功能性是至关重要的。状态管理作为实现界面动态变化的重要手段,在界面布局设计中发挥着核心作用。本节将通过一个实战案例,深入探讨状态管理在界面布局中的应用。
案例背景
假设我们正在开发一款简单的天气应用,用户可以通过选择不同的城市来查看当地的天气情况。在这个应用中,我们希望通过界面布局的变化来反映不同的城市状态。
界面设计
首先,我们可以设计一个基本的界面布局,包括一个城市列表和一个用于显示天气信息的区域。城市列表作为界面的一部分,可以根据用户的选择动态更新。
qml
import QtQuick 2.15
import QtQuick.Controls 2.15
ApplicationWindow {
title: 天气应用
width: 640
height: 480
Column {
anchors.centerIn: parent
ListView {
id: cityList
model: cities
delegate: Rectangle {
color: white
border.color: black
Text {
text: model.display __ model.display contains the city name
anchors.centerIn: parent
}
}
onCurrentIndexChanged: updateWeather(currentIndex)
}
Rectangle {
id: weatherDisplay
anchors.top: cityList.bottom
width: parent.width
height: parent.height * 0.5
color: white
border.color: black
Text {
id: weatherText
text:
anchors.centerIn: parent
}
}
}
}
在上面的代码中,我们定义了一个ApplicationWindow,其中包含一个ListView作为城市列表和一个Rectangle用于显示天气信息。ListView使用onCurrentIndexChanged信号来更新天气信息。
状态管理
为了实现状态管理,我们可以定义几个状态,例如加载中、加载成功和加载失败。这些状态可以通过不同的视觉元素来表示,例如加载中的旋转动画、加载成功的确认消息和加载失败的错误提示。
qml
states: [
State {
name: loading
PropertyChanges { target: weatherDisplay; opacity: 0.5 }
SequentialAnimation {
id: spinAnimation
targets: weatherDisplay
properties: rotation
from: 0
to: 360
duration: 800
loops: Animation.Infinite
}
},
State {
name: loaded
PropertyChanges { target: weatherDisplay; opacity: 1 }
Text {
text: 天气信息已加载
anchors.centerIn: parent
}
},
State {
name: error
PropertyChanges { target: weatherDisplay; opacity: 1 }
Text {
text: 加载天气信息出错
anchors.centerIn: parent
}
}
]
在上述代码中,我们定义了三个状态,loading表示加载中的状态,loaded表示加载成功的状态,error表示加载失败的状态。每个状态都有相应的视觉表现,如加载中的旋转动画、加载成功的确认消息和加载失败的错误提示。
状态切换
状态的切换可以通过信号处理函数来实现,例如在加载天气信息时,我们可以切换到loading状态,在信息加载完成后,切换到loaded状态。
qml
function updateWeather(index) {
if (index >= cities.length) {
return;
}
__ 假设这是一个异步操作,我们使用一个模拟的加载过程
if (isLoading) {
__ 当前正在加载,保持当前状态
return;
}
isLoading = true;
state = loading;
__ 模拟加载过程
setTimeout(function() {
isLoading = false;
if (hasError) {
state = error;
} else {
state = loaded;
}
}, 2000);
__ 获取天气信息并更新UI
getWeatherForCity(cities[index]);
}
在这个例子中,我们定义了一个updateWeather函数,它根据当前的城市索引来更新天气信息。在实际应用中,这可能涉及到异步的网络请求。我们使用setTimeout来模拟这个加载过程,并在加载完成后根据是否有错误来切换到相应的状态。
通过这种方式,我们可以灵活地管理界面状态,实现动态的界面布局效果,使用户体验更加丰富和自然。
7.3 使用布局实现界面状态切换
7.3.1 使用布局实现界面状态切换
使用布局实现界面状态切换
使用布局实现界面状态切换
在软件开发中,界面状态切换是用户体验的重要组成部分,它能够使应用程序界面动态响应用户的行为和外部事件。Qt 6 提供了强大的布局管理功能,使得实现界面状态切换变得直观和高效。本节将介绍如何使用Qt的布局来实现界面状态的切换。
- 布局管理器
Qt 6 中主要的布局管理器有QHBoxLayout、QVBoxLayout、QGridLayout和QFormLayout。通过布局管理器,我们可以轻松地排列和管理窗口中的控件。布局管理器负责控件的定位和大小调整,使得界面设计更加灵活。 - 界面状态切换的场景
界面状态切换通常涉及到根据不同的条件显示不同的用户界面元素。例如,在一个通讯应用中,根据用户是否选中某个联系人,显示或隐藏对应的聊天窗口;或者在一个游戏应用中,根据游戏的不同阶段,改变显示在界面上的按钮和信息。 - 使用布局实现界面状态切换
要使用布局实现界面状态切换,可以采取以下步骤, - 定义布局,首先为界面中的每个控件定义一个布局。例如,如果您想根据条件显示或隐藏一系列按钮,可以为这些按钮创建一个QVBoxLayout。
- 控制可见性,通过设置控件的visible属性来控制控件的显示和隐藏。当需要切换界面状态时,可以动态地更改这些属性。
- 信号与槽,利用Qt的信号与槽机制来响应不同的事件,比如用户点击按钮或者某些后台任务完成。当一个信号发出时,可以连接到一个槽函数,这个函数负责改变布局中控件的状态。
- 动态添加或移除控件,在某些情况下,可能需要根据状态切换动态地添加或移除控件。可以使用addWidget方法来添加控件,而使用removeWidget方法来移除控件。
- 示例代码
以下是一个简单的示例,演示如何使用Qt的布局来实现一个简单的界面状态切换,
cpp
__ 假设有一个QMainWindow和一个QVBoxLayout
QMainWindow *mainWindow = new QMainWindow();
QVBoxLayout *layout = new QVBoxLayout();
__ 添加一些按钮到布局中
QPushButton *button1 = new QPushButton(按钮1);
QPushButton *button2 = new QPushButton(按钮2);
__ 将按钮添加到布局
layout->addWidget(button1);
layout->addWidget(button2);
__ 将布局设置为主窗口的中心区域
mainWindow->setCentralWidget(layout);
__ 现在我们来添加一个切换按钮的槽函数
void toggleButtons(bool show) {
__ 根据show的值来决定是否显示按钮
button1->setVisible(show);
button2->setVisible(show);
}
__ 连接一个按钮的点击信号到切换按钮的槽
QPushButton *toggleButton = new QPushButton(切换按钮, mainWindow);
QObject::connect(toggleButton, &QPushButton::clicked, = {
toggleButtons(!button1->isVisible());
});
__ 显示主窗口
mainWindow->show();
在这个例子中,我们有一个主窗口和一个垂直布局。布局中包含了两个按钮。我们还有一个切换按钮,当它被点击时,会通过信号连接改变其他两个按钮的可见性。
通过以上步骤,您可以利用Qt的布局管理器轻松地实现界面状态的切换,从而提升用户的交互体验。在实际应用中,您可以根据具体需求设计更为复杂的状态切换逻辑和界面布局。
7.4 实战案例界面状态管理技巧
7.4.1 实战案例界面状态管理技巧
实战案例界面状态管理技巧
QT6 QML界面布局艺术
实战案例,界面状态管理技巧
在软件开发中,界面状态管理是一项非常关键的任务。良好的状态管理可以保证界面的流畅与用户体验的连贯性。Qt6 QML提供了丰富的组件和信号槽机制,使得界面状态管理变得更加简单和高效。
- 界面状态的理解
界面状态指的是界面所处的各种可能的展示形态。例如,一个按钮可能处于正常状态、鼠标悬停状态、按下状态等。对于复杂的界面,可能需要管理多个组件的状态,这就需要我们采用一些技巧来高效处理。 - 状态管理的基本方法
在QML中,我们可以使用states属性来定义一个对象的可能状态,以及状态之间的转换条件。另外,可以使用state属性来定义某个具体的状态。
例如,我们可以定义一个按钮的按下和释放状态,
qml
Button {
width: 200
height: 50
states: [
State {
name: normal
properties: [
color: white
]
},
State {
name: pressed
properties: [
color: blue
]
}
]
onClicked: {
state = pressed
__ 执行按下操作后的逻辑
}
onReleased: {
state = normal
__ 执行释放操作后的逻辑
}
}
在这个例子中,按钮有一个normal状态和一个pressed状态。点击按钮时,会从normal状态转换到pressed状态,并执行onClicked信号槽中的逻辑;释放按钮时,会从pressed状态转换回normal状态,并执行onReleased信号槽中的逻辑。 - 状态转换的条件
在State元素中,可以使用when属性来指定状态转换的条件。条件可以是任何有效的QML表达式,例如属性值的变化、信号的发出等。
qml
State {
name: normal
properties: [
color: white
]
when: pressed
}
在上面的代码中,只有当按钮处于pressed状态时,normal状态才会生效。 - 高级状态管理
在复杂的界面布局中,可能需要同时管理多个组件的状态。这时,可以使用StateChangeHandler属性来处理状态转换时的逻辑。
qml
Button {
width: 200
height: 50
states: [
State {
name: normal
properties: [
color: white
]
},
State {
name: pressed
properties: [
color: blue
]
StateChangeHandler {
function: function() {
__ 在状态转换到pressed时执行的逻辑
}
}
}
]
onClicked: {
state = pressed
}
}
在这个例子中,当按钮状态从normal转换到pressed时,StateChangeHandler中的函数会被调用,我们可以在函数内部处理更复杂的逻辑。 - 总结
界面状态管理是软件界面设计中的重要环节,合理的处理状态转换可以大大提高用户体验。Qt6 QML提供了强大的状态管理机制,通过合理使用这些机制,我们可以创建出更加动态、灵活和用户友好的界面。
7.5 布局中的条件布局与动态内容
7.5.1 布局中的条件布局与动态内容
布局中的条件布局与动态内容
条件布局与动态内容
在Qt 6的QML中,布局的艺术不仅仅在于美观和一致性,还在于其能够灵活地适应不同的屏幕尺寸和设备特性。条件布局与动态内容是实现这一目标的关键技术。本章将介绍如何在QML中使用条件布局来处理不同的显示情况,以及如何动态地更改和适应内容。
条件布局
条件布局主要是指根据不同的条件(如屏幕尺寸、方向等)来改变布局结构。在QML中,常用的条件布局元素包括Column, Row, Grid等。例如,我们可以使用Column元素创建一个垂直布局,然后根据屏幕宽度来决定是显示一个宽度的按钮还是两个按钮。
qml
Column {
width: screenWidth
Button {
text: 按钮1
width: (screenWidth > 200) ? screenWidth _ 2 : screenWidth
}
Button {
text: 按钮2
width: (screenWidth > 200) ? screenWidth _ 2 : screenWidth
}
}
在上面的例子中,我们根据screenWidth的值来动态设置按钮的宽度。如果屏幕宽度大于200像素,按钮的宽度就是屏幕宽度的一半;否则,按钮的宽度就是屏幕宽度。
动态内容
动态内容是指在运行时可以改变的内容,比如根据用户的操作或者系统事件来更新布局中的组件。在QML中,可以通过信号和槽机制来实现动态内容。
例如,我们可以创建一个按钮,当用户点击该按钮时,动态地添加一个新的按钮到布局中,
qml
Button {
text: 添加按钮
onClicked: {
__ 当按钮被点击时,动态添加一个新的按钮
Button {
text: 新按钮
}
}
}
在上面的例子中,我们使用了onClicked信号来监听按钮的点击事件。当按钮被点击时,会触发一个匿名函数,该函数中动态创建了一个新的按钮。
除了信号和槽,QML还提供了其他方式来实现动态内容,如使用Component元素来创建可复用的组件,或者使用Model来动态更新数据。
条件布局与动态内容是QML布局艺术中非常强大的功能,通过合理地运用它们,可以创造出既美观又灵活的界面。在下一章中,我们将介绍如何使用样式和动画来进一步提升界面的视觉效果。
7.6 实战案例动态界面布局与状态管理
7.6.1 实战案例动态界面布局与状态管理
实战案例动态界面布局与状态管理
QT6 QML界面布局艺术
实战案例,动态界面布局与状态管理
在软件开发中,界面布局与状态管理是至关重要的两个方面。它们直接影响着用户的体验和软件的性能。Qt6 QML作为一种强大的界面设计语言,提供了丰富的功能和组件,使得动态界面布局与状态管理变得更加简单和直观。
- 动态界面布局
动态界面布局是指根据不同的条件或用户操作,实时地调整界面元素的位置、大小或显示状态。Qt6 QML提供了多种布局组件,如GridLayout、HorizontalLayout、VerticalLayout等,使我们能够轻松实现各种布局方式。
以下是一个简单的动态布局示例,
qml
import QtQuick 2.15
import QtQuick.Controls 2.15
ApplicationWindow {
title: 动态布局示例
width: 400
height: 300
Column {
anchors.centerIn: parent
Button {
text: 改变布局
onClicked: {
__ 动态改变布局
if (layout instanceof GridLayout) {
layout.replaceWith(new VerticalLayout {
delegate: Rectangle {
color: white
border.color: black
Text {
text: 布局已切换为垂直布局
color: black
}
}
})
} else {
layout.replaceWith(new GridLayout {
columns: 2
delegate: Rectangle {
color: white
border.color: black
Text {
text: 布局已切换为网格布局
color: black
}
}
})
}
}
}
__ 声明一个布局组件
Layout {
id: layout
delegate: Rectangle {
color: white
border.color: black
Text {
text: 当前为网格布局
color: black
}
}
}
}
}
在这个示例中,我们通过一个按钮来控制界面布局的切换。当按钮被点击时,会检查当前的布局类型,并在需要时替换为另一种布局。 - 状态管理
状态管理是指跟踪和处理用户界面中元素的状态变化,如激活、禁用、选中等。Qt6 QML提供了State和Transition组件,使我们能够轻松实现复杂的状态管理逻辑。
以下是一个简单的状态管理示例,
qml
import QtQuick 2.15
import QtQuick.Controls 2.15
ApplicationWindow {
title: 状态管理示例
width: 400
height: 300
Column {
anchors.centerIn: parent
Button {
text: 切换状态
onClicked: {
if (buttonState === normal) {
buttonState = disabled
button.enabled = false
} else if (buttonState === disabled) {
buttonState = normal
button.enabled = true
}
}
}
__ 声明一个状态组件
State {
name: normal
PropertyChanges {
target: button
enabled: true
}
}
State {
name: disabled
PropertyChanges {
target: button
enabled: false
}
}
Button {
id: button
text: 这是一个按钮
width: 200
height: 50
}
}
}
在这个示例中,我们通过一个按钮来控制另一个按钮的状态。当点击切换状态按钮时,会根据当前的状态切换到正常或禁用状态。
通过以上两个示例,我们可以看到Qt6 QML在动态界面布局和状态管理方面的强大功能。掌握这些技巧,将使我们的Qt应用程序更加灵活和高效。
QT界面美化视频课程
QT性能优化视频课程
QT原理与源码分析视频课程
QT QML C++扩展开发视频课程
免费QT视频课程 您可以看免费1000+个QT技术视频
免费QT视频课程 QT统计图和QT数据可视化视频免费看
免费QT视频课程 QT性能优化视频免费看
免费QT视频课程 QT界面美化视频免费看
8 QT6_QML界面布局与视图更新
8.1 布局与视图更新的机制
8.1.1 布局与视图更新的机制
布局与视图更新的机制
QT6 QML界面布局艺术
布局与视图更新的机制
在软件开发过程中,界面布局是一项至关重要的工作。良好的布局不仅能够使应用程序具有更好的视觉效果,还能够提高用户的使用体验。Qt作为一款成熟的跨平台C++框架,提供了丰富的布局管理器和视图更新机制,使得界面设计变得简单而高效。
- 布局管理器
Qt提供了多种布局管理器,主要包括以下几种,
- 垂直布局(QVBoxLayout),用于创建垂直排列的布局。
- 水平布局(QHBoxLayout),用于创建水平排列的布局。
- 网格布局(QGridLayout),用于创建网格形式的布局,可以方便地对控件进行排列和调整。
- Form布局(QFormLayout),主要用于表单布局,控件会按照标签和输入框的形式进行排列。
- 斯大林布局(QStackedLayout),用于创建堆叠布局,可以实现多个布局的切换。
- 视图更新机制
在Qt中,视图更新机制主要涉及到事件处理和信号与槽机制。当布局中的控件需要更新时,可以通过以下方式实现,
- 事件处理,当控件的属性发生变化时,会触发相应的事件,例如大小变化、内容变化等。我们可以通过重写控件的槽函数来响应这些事件,并进行相应的布局调整。
- 信号与槽,Qt的信号与槽机制是一种强大的事件通信机制。在布局管理中,我们可以连接控件的信号和布局的槽,当控件发生变化时,通过信号传递给布局,然后由布局进行相应的调整。
- 布局与视图更新的实例
以下是一个简单的布局与视图更新的实例,
cpp
import QtQuick 2.15
import QtQuick.Controls 2.15
ApplicationWindow {
title: 布局与视图更新示例
width: 800
height: 600
Column {
anchors.centerIn: parent
spacing: 20
Text {
text: 欢迎使用Qt
font.pointSize: 24
}
Button {
text: 更新布局
onClicked: {
__ 当按钮被点击时,更新布局
布局更新代码
}
}
__ 其他的控件…
}
}
在这个实例中,我们创建了一个简单的垂直布局,包含了一个文本控件和一个按钮。当按钮被点击时,我们可以通过编写相应的布局更新代码来实现控件位置和大小的调整。
总结起来,Qt的布局管理器和视图更新机制为我们提供了一种灵活、高效的方式来设计和调整界面。通过掌握这些工具和方法,我们可以创作出既美观又实用的QML界面。
8.2 实战案例视图更新在界面布局中的应用
8.2.1 实战案例视图更新在界面布局中的应用
实战案例视图更新在界面布局中的应用
QT6 QML界面布局艺术
实战案例,视图更新在界面布局中的应用
在QT6 QML开发中,界面布局的灵活性和动态更新能力是非常关键的。本节将通过一个实战案例,详细讲解如何在界面布局中实现视图的动态更新。
案例背景
假设我们要开发一个简单的图片浏览应用,用户可以通过上下翻页的方式查看图片。在这个过程中,我们需要动态更新图片视图(ImageView),同时保持界面的整洁和用户体验。
界面设计
首先,我们设计一个基本的界面布局,包含一个图片视图和一个翻页控制按钮。使用QML语言描述如下,
qml
PageView {
id: pageView
width: 400
height: 300
delegate: Rectangle {
color: white
border.color: black
Text {
text: index % 3 + 1
anchors.centerIn: parent
}
Image {
id: image
source: image:__folder_image + (index % 3) + .jpg
anchors.fill: parent
}
}
PageButton {
text: 上一页
action: pageView.previousPage
anchors.left: parent.left
anchors.top: parent.top
anchors.leftMargin: 10
anchors.topMargin: 10
}
PageButton {
text: 下一页
action: pageView.nextPage
anchors.right: parent.right
anchors.top: parent.top
anchors.rightMargin: 10
anchors.topMargin: 10
}
}
在这个布局中,PageView组件用于显示图片,并且可以通过previousPage和nextPage方法进行翻页。delegate属性定义了每个页面的样式,这里使用了一个Rectangle作为图片的容器,并在其中添加了一个居中的Text显示当前页码,以及一个Image组件来显示图片。
视图更新逻辑
当用户点击翻页按钮时,我们需要更新ImageView中的图片源(source属性),以显示下一张或上一张图片。这可以通过绑定和信号-槽机制来实现。
首先,为翻页按钮添加信号,
qml
PageButton {
__ …
onClicked: {
if (text == 上一页) {
pageView.previousPage()
} else {
pageView.nextPage()
}
}
}
然后,在PageView组件中定义previousPage和nextPage方法,
qml
PageView {
__ …
function previousPage() {
var currentIndex = pageView.currentIndex
if (currentIndex > 0) {
pageView.setCurrentIndex(currentIndex - 1)
}
}
function nextPage() {
var currentIndex = pageView.currentIndex
if (currentIndex < pageView.pageCount - 1) {
pageView.setCurrentIndex(currentIndex + 1)
}
}
}
以上代码中,pageView.currentIndex表示当前显示的页码,pageView.pageCount表示总的页码数。通过改变currentIndex的值,可以实现图片的翻页效果。
运行和测试
将以上QML代码整合到项目中,并确保图片文件存在相应的路径,然后运行应用。用户可以通过点击翻页按钮来查看不同图片,界面会动态更新图片视图,达到流畅的翻页效果。
总结
通过本节的实战案例,我们学习了如何在QT6 QML中实现界面布局的动态更新。利用信号-槽机制和绑定,可以轻松实现用户交互和视图的同步更新,为用户提供更加丰富和流畅的体验。
8.3 使用布局优化视图更新
8.3.1 使用布局优化视图更新
使用布局优化视图更新
使用布局优化视图更新
在QT6 QML开发中,布局是管理界面元素位置和大小的重要工具。合理的布局设计不仅能提升用户体验,还能有效优化视图的更新效率。本章将介绍如何使用布局来优化视图更新。
- 布局的类型
QT6提供了多种布局类型,包括QHBoxLayout、QVBoxLayout、QGridLayout、QFormLayout等。每种布局类型都有其独特的使用场景。
1.1 水平布局(QHBoxLayout)
水平布局用于将控件水平排列。当你需要创建一个水平工具栏或者一系列水平排列的按钮时,可以使用QHBoxLayout。
1.2 垂直布局(QVBoxLayout)
垂直布局用于将控件垂直排列。类似于水平布局,垂直布局适合于创建菜单栏、选项卡或者其他垂直排列的控件。
1.3 网格布局(QGridLayout)
网格布局允许你创建一个表格形式的布局,控件会被放置在行和列中。这种布局方式非常适合于创建表格或者需要对控件进行行列排列的界面。
1.4 表单布局(QFormLayout)
表单布局用于创建带有标签和输入控件的表单。每个控件和其对应的标签都会自动对齐,非常适合于表单设计。 - 布局与视图更新
布局的一个主要优点是其对视图更新的优化。当使用布局管理控件位置和大小时,QT会自动处理控件的重新布局,从而减少不必要的视图更新,提高性能。
2.1 动态内容更新
如果你的界面需要动态更新,例如在数据发生变化时重新排列控件,布局能有效地优化这一过程。你可以通过修改模型数据来触发界面更新,而QT会利用布局来最小化重绘区域。
2.2 控件大小变化
当控件的大小发生变化时,布局能够自动调整其他控件的位置和大小以适应。这种自动调整的能力减少了代码的复杂性,并且提高了性能,因为你无需手动处理控件大小的变化。
2.3 控件添加和移除
在布局中添加或移除控件也非常简单。你只需将控件添加到布局中或从布局中删除即可。布局会自动处理控件的排列和空间的重分配。 - 布局性能调优
虽然布局提供了许多自动优化的功能,但在某些复杂的场景下,你可能需要手动调整以进一步优化性能。
3.1 避免不必要的布局计算
在不需要的时候避免调用布局的更新方法,如update()或者layoutAboutToBeChanged()。只有在真正需要更新布局时才触发这些操作。
3.2 使用布局约束
通过设置布局约束,你可以更精确地控制控件的位置和大小,从而减少布局的计算量。例如,使用margins和spacing属性可以避免在控件之间进行多余的空间分配。
3.3 预计算布局
在某些情况下,可以在控件的初始化阶段就计算好布局,以避免在运行时进行复杂的布局计算。 - 总结
使用布局是QT6开发中优化视图更新的重要手段。合理的布局设计可以显著提升界面性能,并简化代码的复杂性。通过理解不同布局类型的特点,以及在动态内容更新和控件添加_移除中的优势,你将能够更有效地利用布局来优化你的QML界面。
8.4 实战案例视图更新优化技巧
8.4.1 实战案例视图更新优化技巧
实战案例视图更新优化技巧
QT6 QML界面布局艺术
实战案例视图更新优化技巧
在QT6 QML开发中,界面布局的优雅与高效是软件品质的重要体现。视图更新优化技巧,是确保界面响应迅速、性能优良的关键。本章将通过实战案例,深入探讨QML中视图更新的各种优化技巧。
- 理解视图更新的机制
在QML中,视图更新通常是由数据变化触发的。例如,当模型中的数据发生变化时,相应的视图会自动更新以反映这些变化。然而,如果数据变化频繁或者视图过于复杂,可能会导致性能问题。因此,理解视图更新的机制是进行优化的重要一步。 - 使用虚拟列和虚拟节点
在处理大量数据时,使用虚拟列和虚拟节点技术可以显著提高性能。虚拟列 allows you to only load and display the data that is currently needed, while virtual nodes allow you to only render the parts of the UI that are currently visible. - 优化数据模型
数据模型的效率直接影响视图的更新速度。在QML中,通常使用ListModel或者TableModel作为数据模型。为了优化性能,可以考虑以下策略,
- 只更新变化的部分,当数据发生变化时,不是整个模型都重新加载,而是只更新变化的部分。
- 使用代理模型,通过代理模型过滤和排序数据,而不是在视图层面进行。
- 懒加载和分页加载
当数据量大时,一次性加载所有数据会导致性能问题。可以采用懒加载的策略,即在需要显示数据时才加载。分页加载则是在懒加载的基础上,每次只加载一页数据,这样可以进一步减轻内存和CPU的压力。 - 使用CSS样式优化布局
在QML中,可以使用CSS样式来定义控件的样式。合理使用CSS样式可以减少代码量,提高布局的灵活性,同时也有助于性能优化。 - 案例分析
通过一个具体的实战案例,分析视图更新过程中的性能瓶颈,并展示如何应用上述技巧来优化视图更新。
在本书的后续部分,我们将通过具体的代码示例和逐步讲解,深入剖析每一个优化技巧,并展示如何在实际项目中有效应用它们。通过学习这些实战案例,读者将能够掌握QML界面布局的艺术,提升软件的性能与用户体验。
8.5 布局中的数据绑定与视图更新
8.5.1 布局中的数据绑定与视图更新
布局中的数据绑定与视图更新
QT6 QML界面布局艺术
布局中的数据绑定与视图更新
在QT6 QML中,布局不仅仅是一种美学表达,更是实现界面与数据紧密相连的重要机制。本章将深入探讨如何利用数据绑定与视图更新技术,让我们的布局更加灵活、动态。
数据绑定基础
数据绑定是QML的核心特性之一,它允许我们将视图中的元素与模型中的数据关联起来。在布局中,这意味着我们可以创建一个动态变化的界面,它会自动更新以反映数据的变化。
例如,假设我们有一个简单的列表视图,我们希望显示一组项目。我们可以使用ListModel作为模型,然后将每个列表项绑定到数据模型中的一个条目。在QML中,这看起来像这样,
qml
ListModel {
id: listModel
ListElement { text: 项目 1 }
ListElement { text: 项目 2 }
__ …更多项目
}
ListView {
width: 300
height: 200
model: listModel
delegate: Rectangle {
color: white
border.color: black
Text {
text: model.display __ model.display 绑定到 ListModel 中的 text
anchors.centerIn: parent
}
}
}
在上面的例子中,ListView 的model属性被设置为listModel,这告诉ListView使用listModel来提供它应该显示的数据。delegate定义了列表项的外观,并且每个列表项都会显示ListModel中对应条目的text。
视图更新机制
当数据模型发生变化时,例如添加、删除或更改数据,视图应该能够反映这些变化。QT6提供了自动和手动两种方式来更新绑定到模型的视图。
- 自动更新,当数据模型的内容发生变化时,视图通常会自动更新。例如,如果向ListModel中添加了一个新项目,列表视图会自动添加一个新的列表项来反映这一变化。
- 手动更新,当需要对视图进行更精细的控制时,我们可以使用QAbstractListModel中的refresh方法或使用ListView的update方法来手动更新视图。这可以在数据变化后显式调用,以确保视图立即反映最新的数据状态。
qml
ListModel {
id: listModel
__ …数据条目
}
ListView {
width: 300
height: 200
model: listModel
delegate: Rectangle {
__ …样式定义
}
onUpdateRequested: {
listModel.refresh(); __ 手动请求模型更新
}
}
在上述代码中,当updateRequested信号被触发时(例如,通过调用refresh方法),我们通过listModel来刷新模型,这将导致与模型绑定的ListView更新其显示的项。
布局的动态调整
QML还允许我们创建更复杂的布局,例如,根据数据动态调整列数或行数。这可以通过在delegate中使用条件语句来实现,或者通过创建自定义的布局类来管理。
qml
GridView {
width: 300
height: 200
model: listModel
delegate: Rectangle {
color: index % 2 === 0 ? lightgrey : white
Text {
text: listModel[index].text
anchors.centerIn: parent
}
}
}
在上面的GridView例子中,我们基于当前项的索引来改变方块的颜色,这不仅展示了数据绑定,也展示了如何根据数据动态调整界面布局。
结论
数据绑定与视图更新在QT6 QML布局设计中起着至关重要的作用。通过灵活地运用这些技术,我们可以创建出既美观又能够动态反映数据变化的界面。在下一章中,我们将进一步探索如何使用样式和动画来增强界面的视觉效果和用户体验。
8.6 实战案例数据驱动的界面布局与视图更新
8.6.1 实战案例数据驱动的界面布局与视图更新
实战案例数据驱动的界面布局与视图更新
QT6 QML界面布局艺术
实战案例,数据驱动的界面布局与视图更新
在软件开发过程中,界面布局与视图更新是至关重要的环节。Qt6 QML提供了强大的数据驱动能力,使得界面与数据之间的绑定更加简单、高效。本章将通过实战案例,详细介绍如何使用Qt6 QML实现数据驱动的界面布局与视图更新。
案例背景
假设我们需要开发一个简单的社交媒体应用,用户可以在主页上浏览动态,每个动态包含用户头像、动态内容和评论。我们需要实现一个可扩展的界面布局,能够根据动态数据动态更新视图。
步骤1,创建项目
首先,在Qt Creator中创建一个新的Qt6 Quick Application项目。
步骤2,设计界面
在qml文件中,我们可以定义一个名为DynamicItem的组件,用于表示每个动态。DynamicItem组件包含用户头像、动态内容和评论三个部分。
qml
import QtQuick 2.15
import QtQuick.Controls 2.15
Component {
id: dynamicItem
Rectangle {
width: 300
height: 100
color: white
border.color: grey
Row {
anchors.centerIn: parent
spacing: 10
Image {
width: 50
height: 50
source: model.avatarUrl
}
Text {
width: 200
text: model.username
font.bold: true
}
}
Text {
width: 300
text: model.content
font.pointSize: 14
}
Row {
anchors.bottom: parent.bottom
spacing: 10
Text {
text: 评论,
font.pointSize: 12
}
Text {
text: model.comments
font.pointSize: 12
}
}
}
}
步骤3,数据模型
在Qt6中,我们可以使用ListModel作为数据模型,用于存储动态数据。在qml文件中,创建一个ListModel,并添加一些示例数据。
qml
ListModel {
id: dynamicModel
ListElement { username: 张三; content: 今天天气真好!; avatarUrl: avatar1.jpg; comments: 1条评论 }
ListElement { username: 李四; content: Qt6真棒!; avatarUrl: avatar2.jpg; comments: 2条评论 }
__ …更多动态数据
}
步骤4,视图控制器
在Qt6中,我们可以使用ListView作为视图控制器,用于展示动态数据。在qml文件中,创建一个ListView,并将其绑定到dynamicModel。
qml
ListView {
width: 300
height: 400
model: dynamicModel
delegate: Rectangle {
color: white
border.color: grey
}
items: [
dynamicItem {
model: dynamicModel.get(index)
}
]
}
步骤5,动态更新视图
当动态数据发生变化时,我们需要动态更新视图。在Qt6中,可以通过调用ListModel的refresh方法来实现。
qml
function updateDynamic(index, newData) {
dynamicModel.set(index, newData)
dynamicModel.refresh()
}
在需要更新动态数据时,调用updateDynamic函数,传入索引和新数据即可。
总结
通过以上步骤,我们实现了一个简单的社交媒体应用,展示了如何使用Qt6 QML实现数据驱动的界面布局与视图更新。在实际项目中,可以根据需求扩展DynamicItem组件,实现更复杂的界面布局和功能。
QT界面美化视频课程
QT性能优化视频课程
QT原理与源码分析视频课程
QT QML C++扩展开发视频课程
免费QT视频课程 您可以看免费1000+个QT技术视频
免费QT视频课程 QT统计图和QT数据可视化视频免费看
免费QT视频课程 QT性能优化视频免费看
免费QT视频课程 QT界面美化视频免费看
9 QT6_QML界面布局与事件处理
9.1 布局中的事件处理机制
9.1.1 布局中的事件处理机制
布局中的事件处理机制
QT6 QML界面布局艺术
布局中的事件处理机制
在Qt6的QML编程中,布局不仅仅是为了美观和结构的合理安排,更是事件处理的重要舞台。在这一节中,我们将深入探讨QML中布局的相关概念,并重点关注事件处理机制。
- 布局的概念
在QML中,布局通常由布局管理器来控制,比如Column、Row、Grid等。这些布局管理器决定了容器内元素的位置和大小。布局元素可以包含任意数量的其他元素,这些元素可以是按钮、文本框、图片等用户界面组件。 - 事件处理机制
QML中的事件处理机制与C++中的事件处理略有不同。在QML中,事件处理通常更为直观和简洁。事件可以绑定到特定的行为或函数上,当事件发生时,相关联的函数就会被调用。
2.1 事件类型
QML支持多种事件类型,包括鼠标事件、键盘事件、触摸事件等。例如,鼠标点击事件(mouseX)和鼠标移入事件(mouseEnter)。
2.2 事件处理函数
在QML中,你可以为事件定义处理函数。例如,如果你想要处理一个按钮的点击事件,你可以这样写,
qml
Button {
text: 点击我
onClicked: {
__ 这里是点击事件发生后的处理逻辑
console.log(按钮被点击了)
}
}
2.3 信号和槽
QML中也存在信号和槽的概念,这是Qt用于对象间通信的机制。信号和槽类似于事件,但是它们是对象发出的,可以被其他对象监听并做出响应。 - 布局中的事件处理实例
让我们通过一个简单的实例来演示在布局中如何处理事件。
qml
Column {
width: 300
height: 200
Text {
text: 点击下面的按钮
anchors.centerIn: parent
}
Button {
text: 激活上方文本
anchors.centerIn: parent
onClicked: {
__ 当按钮被点击时,会激活上方的文本
console.log(按钮被点击,上方的文本获得焦点)
}
}
Text {
text: 现在上方文本有焦点
focus: true
anchors.centerIn: parent
}
}
在这个例子中,当用户点击按钮时,按钮的onClicked事件被触发,随后控制台会打印出消息。由于事件处理函数中的代码,上方的文本将会获得焦点。 - 事件传播
在QML中,事件会从最深的子元素开始向上传播到其父元素。如果一个祖先元素对事件有特定的处理,它可能会阻止事件进一步传播到其父元素。 - 总结
QML的布局和事件处理机制提供了一种优雅和高效的方式来构建用户界面。通过合理的布局设计,可以创造出既美观又易用的界面。而强大的事件处理机制,则确保了用户操作能得到适当的响应。
在下一章节中,我们将进一步探索QML中的动画和过渡效果,这些效果可以为我们的界面增加更多的活力和动态性。
9.2 实战案例事件处理在界面布局中的应用
9.2.1 实战案例事件处理在界面布局中的应用
实战案例事件处理在界面布局中的应用
QT6 QML界面布局艺术
实战案例,事件处理在界面布局中的应用
在软件开发中,界面布局和用户交互是至关重要的部分。QT6 QML提供了强大的工具和组件来创建美观且功能丰富的用户界面。本节将详细介绍如何在QML中使用事件处理来改进界面布局。
- 界面布局基础
首先,我们需要了解QML中的一些基本概念,如容器、布局和组件。QML容器类似于CSS中的块级元素,可以包含其他元素。布局组件则用于控制子元素的位置和大小。 - 事件处理概述
事件处理是用户界面编程的核心。在QML中,事件处理主要通过事件属性或者信号与槽机制来实现。这些事件可以包括鼠标点击、键盘输入、动画完成等。 - 实战案例,动态布局调整
让我们通过一个案例来演示如何使用事件处理来改进界面布局。假设我们要创建一个简单的图像画廊,用户可以通过点击图像进行放大。
3.1 初始布局
首先,我们创建一个基本的布局,其中包含用于显示图像的Image组件,
qml
Image {
id: galleryImage
source: path_to_image.jpg
width: 100
height: 100
onClicked: {
__ 点击事件处理
}
}
3.2 事件处理
当用户点击图像时,我们希望对其进行放大。为此,我们可以使用onClicked事件属性来处理点击事件,
qml
onClicked: {
scale += 1.1
galleryImage.width = galleryImage.width * scale
galleryImage.height = galleryImage.height * scale
}
这里,我们增加了一个scale变量来控制图像的缩放。每次点击都会使图像的宽度和高度放大10%。
3.3 动画效果
为了使放大效果更平滑,我们可以使用QML的Animation组件,
qml
Animation on scale {
duration: 250
properties: width,height
target: galleryImage
easing: Easing.out
}
这将创建一个持续250毫秒的动画,平滑地改变图像的宽度和高度。 - 高级布局技巧
在实际应用中,我们可能需要更复杂的布局调整。例如,当多个图像被点击时,我们可能需要动态地调整它们的位置,以避免重叠。
4.1 碰撞检测
首先,我们可以使用碰撞检测来确定新放大的图像是否会与其他图像冲突,
qml
function checkCollision(image) {
return rect().intersects(image.rect)
}
4.2 动态调整位置
如果检测到碰撞,我们可以调整新图像的位置,
qml
if (checkCollision(galleryImage)) {
__ 计算新的位置
galleryImage.x = newX
galleryImage.y = newY
}
这里,newX和newY是我们计算出的图像新位置的坐标。 - 总结
在本节中,我们通过一个实战案例学习了如何在QML中使用事件处理来改进界面布局。通过合理地使用事件属性和动画效果,我们可以创建出既美观又具有丰富交互功能的用户界面。
9.3 使用布局实现事件传递
9.3.1 使用布局实现事件传递
使用布局实现事件传递
使用布局实现事件传递
在QT6 QML中,布局(Layout)是实现界面整齐排布的重要手段,它让开发者能以声明式的方式管理控件的尺寸和位置。在处理用户交互时,事件传递是一个核心概念。在QML中,布局管理器能够促进事件的有效传递,使得用户操作能够被正确地处理。
- 布局的概念
在QT6中,常见的布局有HBoxLayout、VBoxLayout、GridLayout和FormLayout等。这些布局管理器负责对其包含的控件进行排列。例如,HBoxLayout会将控件水平排列,而VBoxLayout则是垂直排列。 - 事件传递的基础
在QML中,事件传递通常涉及两个部分,事件的产生和事件的处理。布局管理器在事件产生时,会根据事件类型和当前的布局情况,将事件传递给合适的控件。 - 布局中的事件传递
当用户与界面交互时,例如点击一个按钮,按钮会生成一个点击事件。如果按钮被放置在一个布局中,布局会处理这个事件,并将其传递给相应的点击处理函数。
3.1 事件传递流程
- 事件生成,用户行为触发控件事件,如点击按钮。
- 事件捕获,布局管理器首先捕获事件,判断事件是否需要在其管理范围内处理。
- 事件传递,如果事件不是由布局管理器处理,则传递给最上层的父控件。
- 事件处理,最终到达事件的实际处理者,通常是QML中的某个控件的onClicked等事件处理函数。
3.2 示例
以下是一个简单的示例,展示了一个按钮被点击后事件如何在布局中传递,
qml
import QtQuick 2.15
import QtQuick.Controls 2.15
ApplicationWindow {
title: 事件传递示例
width: 400
height: 300
Layout {
anchors.fill: parent
spacing: 10
Button {
text: 点击我
onClicked: {
console.log(按钮被点击);
}
}
Button {
text: 按钮2
onClicked: {
console.log(按钮2被点击);
}
}
}
}
在这个例子中,如果按钮被点击,它会产生一个点击事件。由于它位于Layout中,布局会处理这个事件,并将其传递给对应的onClicked处理函数。
- 高级事件传递
在复杂的布局中,例如包含嵌套布局的情况,事件传递可能会涉及到多层布局管理器。在这种情况下,事件会从最底层的控件开始,沿着控件树向上传递,直到到达最顶层的布局或者窗体。 - 总结
在QT6 QML中,布局不仅仅是界面美观的保证,也是事件传递的重要媒介。理解布局和事件传递的关系,能帮助开发者创建出既美观又交互性强的应用程序界面。
在下一章中,我们将深入探讨如何利用布局来实现更复杂的界面设计,并进一步掌握事件传递的高级技巧。
9.4 实战案例事件传递在界面布局中的技巧
9.4.1 实战案例事件传递在界面布局中的技巧
实战案例事件传递在界面布局中的技巧
QT6 QML界面布局艺术
实战案例,事件传递在界面布局中的技巧
在QML中,事件传递是一个核心概念,它允许开发者控制用户交互如何影响界面元素。在界面布局中,正确地处理事件传递不仅能提高界面的响应性,而且能够使得布局更加灵活和高效。
本节将通过一个实战案例来展示如何在QML界面布局中运用事件传递的技巧。案例将涉及一个简单的用户界面,其中包括一系列的按钮和一些用于展示按钮点击事件的文本标签。
案例要求
- 创建一个主窗口,其中包含一个水平布局。
- 在水平布局上放置三个按钮,分别标为按钮1、按钮2和按钮3。
- 在水平布局下方添加一个垂直布局,并放置一个标签,用于显示按钮被点击的信息。
- 为每个按钮设置点击事件,当按钮被点击时,更新下方标签的内容。
案例实现
首先,我们需要创建一个QML文件,例如命名为EventTransmissionExample.qml。接下来,我们将逐步实现上述要求。 - 定义主窗口和布局
qml
import QtQuick 2.15
import QtQuick.Controls 2.15
ApplicationWindow {
title: 事件传递在界面布局中的技巧
width: 400
height: 300
visible: true
Column {
__ 主要布局
anchors.centerIn: parent
spacing: 10
__ … 按钮和标签将放在这里
}
} - 添加按钮到水平布局
qml
Button {
text: 按钮1
onClicked: updateLabel(按钮1 被点击)
}
Button {
text: 按钮2
onClicked: updateLabel(按钮2 被点击)
}
Button {
text: 按钮3
onClicked: updateLabel(按钮3 被点击)
} - 添加标签到垂直布局
qml
Label {
text:
anchors.verticalCenter: parent.verticalCenter
anchors.left: parent.left
anchors.right: parent.right
} - 实现点击事件的处理函数
qml
function updateLabel(text) {
label.text = text
}
现在,我们已经完成了一个简单的案例,展示了如何在QML界面布局中使用事件传递。每个按钮的onClicked事件都被连接到了updateLabel函数,这意味着无论哪个按钮被点击,updateLabel函数都会被调用,并更新标签的内容。
这个案例虽然简单,但它展示了QML中事件传递的基本原理,以及在实际应用中如何灵活运用这些原理来构建复杂的用户界面布局。通过这样的实践,读者可以更好地理解事件传递机制,并在自己的项目中应用这些知识来提高用户界面的交互性和用户体验。
9.5 布局中的自定义事件与界面交互
9.5.1 布局中的自定义事件与界面交互
布局中的自定义事件与界面交互
自定义事件与界面交互
在QML中,我们通常会使用标准的事件处理机制来响应用户的交互,如点击、拖动等。然而,在某些复杂的布局中,我们可能需要更精细地控制事件的分发和处理。这时,自定义事件就显得尤为重要。
自定义事件
自定义事件允许我们创建一种新的事件类型,这种事件可以在QML中像标准事件一样被触发和处理。要创建一个自定义事件,我们需要在C++中定义一个事件类,并将其注册到QML中。
以下是一个简单的自定义事件的例子,
cpp
__ MyCustomEvent.h
ifndef MYCUSTOMEVENT_H
define MYCUSTOMEVENT_H
include <QEvent>
class MyCustomEvent : public QEvent
{
public:
static const QEvent::Type Type;
MyCustomEvent(const QString &message);
QString message() const;
private:
QString m_message;
};
endif __ MYCUSTOMEVENT_H
cpp
__ MyCustomEvent.cpp
include MyCustomEvent.h
const QEvent::Type MyCustomEvent::Type = QEvent::User + 1;
MyCustomEvent::MyCustomEvent(const QString &message)
: QEvent(Type),
m_message(message)
{
}
QString MyCustomEvent::message() const
{
return m_message;
}
在QML中,我们可以像这样使用自定义事件,
qml
import QtQuick 2.15
import QtQuick.Controls 2.15
ApplicationWindow {
visible: true
width: 400
height: 300
title: 自定义事件示例
Button {
text: 触发事件
anchors.centerIn: parent
onClicked: {
MyCustomEvent {
message: 自定义事件已触发
}.post(window)
}
}
Item {
width: 100
height: 100
color: blue
anchors.centerIn: parent
Component.onCompleted: {
if (MyCustomEvent.Type in availableEvents) {
console.log(自定义事件可用:, availableEvents[MyCustomEvent.Type]);
}
}
eventHandler: function(event) {
if (event.type() === MyCustomEvent.Type) {
console.log(事件处理:, event.message());
}
}
}
}
在这个例子中,我们创建了一个名为MyCustomEvent的自定义事件。在QML中,我们通过Component.onCompleted来检查自定义事件是否可用,并通过eventHandler来处理该事件。
界面交互
界面交互是QML中一个重要的方面,它允许我们创建动态和响应式的用户界面。在QML中,我们通常使用信号和槽的机制来实现界面交互。
以下是一个简单的界面交互的例子,
qml
import QtQuick 2.15
import QtQuick.Controls 2.15
ApplicationWindow {
visible: true
width: 400
height: 300
title: 界面交互示例
Button {
text: 点击我
anchors.centerIn: parent
onClicked: {
console.log(按钮被点击了);
}
}
Text {
text: 等待点击
anchors.centerIn: parent
}
}
在这个例子中,我们创建了一个按钮和一个文本元素。当按钮被点击时,它会发出一个clicked信号。文本元素会监视这个信号,并在按钮被点击时更新其文本内容。
通过这种方式,我们可以在QML中创建出丰富和动态的用户界面。
9.6 实战案例自定义事件在界面布局中的应用
9.6.1 实战案例自定义事件在界面布局中的应用
实战案例自定义事件在界面布局中的应用
QT6 QML界面布局艺术
实战案例,自定义事件在界面布局中的应用
在QT6 QML开发中,界面布局的美观与功能性是至关重要的。自定义事件在界面布局中的应用可以让我们更好地控制用户交互,实现复杂的布局效果。本节我们将通过一个实战案例来学习如何使用自定义事件来改善界面布局。
案例背景
假设我们要开发一款简单的图片浏览应用,用户可以通过点击图片来放大或缩小,同时支持拖动图片进行浏览。我们希望通过自定义事件来实现这些功能。
步骤1,创建基本界面布局
首先,我们创建一个基本的界面布局,包括一个图片显示区域和一个控制按钮区域。
qml
import QtQuick 2.15
import QtQuick.Controls 2.15
ApplicationWindow {
title: 图片浏览应用
width: 800
height: 600
Rectangle {
id: rootRectangle
color: white
Rectangle {
id: imageRectangle
width: 700
height: 500
color: white
border.color: black
visible: false
__ 其他属性…
}
Column {
anchors.centerIn: parent
spacing: 10
Button {
text: 放大
onClicked: imageRectangle.scale += 0.1
}
Button {
text: 缩小
onClicked: imageRectangle.scale -= 0.1
}
__ 其他按钮…
}
}
}
步骤2,实现自定义事件
接下来,我们将实现两个自定义事件,ImageClicked和ImageDragged。
- ImageClicked事件
当用户点击图片时,我们将触发ImageClicked事件。首先,我们需要在QML中定义这个事件。
qml
Event {
name: ImageClicked
}
然后,在图片显示区域的鼠标事件处理函数中触发这个事件。
qml
onMouseClicked: {
__ 触发自定义事件
emit ImageClicked()
}
在控制按钮区域,我们可以监听这个事件来执行放大或缩小的操作。
qml
Button {
text: 放大
onClicked: {
__ 阻止默认点击事件
event.preventDefault()
__ 触发自定义事件
emit ImageClicked()
}
} - ImageDragged事件
当用户拖动图片时,我们将触发ImageDragged事件。我们可以使用鼠标事件来检测拖动行为,并在图片显示区域中触发这个事件。
qml
onMouseDragged: {
__ 触发自定义事件
emit ImageDragged()
}
在控制按钮区域,我们可以监听这个事件来控制图片的拖动。
qml
Button {
text: 拖动
onClicked: {
__ 阻止默认点击事件
event.preventDefault()
__ 触发自定义事件
emit ImageDragged()
}
}
步骤3,处理自定义事件
在C++代码中,我们需要处理这两个自定义事件。首先,我们需要在类中声明这些事件的信号。
cpp
class ImageViewer : public QObject {
Q_OBJECT
public:
signals:
void imageClicked();
void imageDragged();
};
然后,在QML中连接这些信号到相应的槽函数。
qml
ApplicationWindow {
__ …
Component.onCompleted: {
imageViewer = ImageViewer()
imageRectangle.onClicked = imageViewer.imageClicked
imageRectangle.onDragged = imageViewer.imageDragged
}
}
在C++代码中实现这些槽函数。
cpp
void ImageViewer::imageClicked() {
__ 执行放大或缩小的操作
}
void ImageViewer::imageDragged() {
__ 执行图片拖动的操作
}
总结
通过以上步骤,我们实现了一个使用自定义事件的图片浏览应用界面布局。这个案例展示了如何通过自定义事件来控制用户交互,实现复杂的界面布局效果。在实际开发中,我们可以根据需要创建更多自定义事件,以提高界面的灵活性和可扩展性。






















 3288
3288











 被折叠的 条评论
为什么被折叠?
被折叠的 条评论
为什么被折叠?








