一、Ubuntu镜像下载

二、VMware安装
- 下载VMware:VMware官网。
- 百度网盘获取,提取码:wyxq 。
- 安装VMware:双击安装包安装。

- 点击下一步。

- 勾选
我接受许可协议中的条款,点击下一步。

- 选择
安装位置,勾选增强型键盘驱动程序、将VMware Workstation 控制台工具添加到系统PATH,点击下一步。- 增强型键盘驱动程序是VMware提供的用于提升虚拟机性能和安全性的组件。
- 添加到系统PATH是方便在命令行中执行VMware相关操作。如:vtcl命令。

- 取消勾选
启动时检查产品更新、加入VMware客户体验提升计划,点击下一步。

- 勾选
桌面、开始菜单可以在桌面、开始菜单显示快捷方式,点击下一步。

- 点击
安装。

- 点击
许可证,进入许可证输入页面。

- 输入许可证密码。
- 百度网盘获取,提取码:wyxq 。

- 点击
完成退出安装向导。

- 点击
是重启电脑自动更新配置。

- 打开电脑,安装成功。

三、Ubuntu创建
详情教程可参考官方文档:vmware docs。
- 打开VMware进入首页,点击
创建新的虚拟机来创建虚拟机。

- 选择
自定义配置。

硬件兼容性选择默认的Workstation 17.5.x即可。- 如果打算创建虚拟机并将其部署到使用其他 VMware 产品的环境,您可能需要将默认硬件兼容性设置更改为早期的 Workstation 版本。即版本越低,则限制越少,所以兼容就越高。

安装程序光盘映像文件选择你要安装的Ubuntu镜像ISO文件的位置,镜像下载参考本文第一步。

- 简易安装信息:输入
全名、用户名、密码、确认。全名:用于祖册客户机操作系统的名称(如果需要注册)。Workstation Pro 使用名字创建虚拟机的主机名。用户名:您的用户名。您可以使用小写字母、数字和破折号,但不要在用户名中以破折号作为起始字符。请勿使用 root 作为名称。某些操作系统会为该用户设置 sudo 访问权限,另一些操作系统则要求该用户使用 su 来获得 root 用户权限。密码:用户名和 root 用户的密码。确认:在输入一次相同的密码。

- 命名虚拟机:输入自定义的
虚拟机名称、位置。

- 处理器配置设置:根据电脑实际情况分配。
Win+X打开功能菜单,选择任务管理器或按T键,查看逻辑处理器的个数是8、内存大小是16G。

- 默认是
2个处理器+每个处理器1个内核。由于最近学习Linux就选择2个处理器+每个处理器2个内核的配置保持流畅,后续可以设置双系统替换VMware虚拟机来保证两个系统都有较好的体验。- 设置Windows+Ubuntu双系统可以参考我的这篇文章:Windows+Ubuntu24.04双系统及升级Ubuntu Pro教程。

- 为虚拟机分配内存:根据电脑实际情况分配。
- 默认推荐内存
4G,我的电脑是16G运行内存,分配4G即可。

- 网络类型:本文是使用第二种
使用网络地址转换(NAT),根据下列说明按需选择。
| 设置 | 说明 | 交换机名称 |
|---|---|---|
| 使用桥接模式网络连接 | 为虚拟机配置桥接模式网络连接。使用桥接模式网络连接时,虚拟机将具有直接访问外部以太网网络的权限。虚拟机必须在外部网络中具有自己的 IP 地址。如果您的主机系统位于网络中,而且您拥有可用于虚拟机的单独 IP 地址(或者可以从 DHCP 服务器获得 IP 地址),请选择此设置。网络中的其他计算机将能够与该虚拟机直接通信。 | VMnet0 |
| 使用网络地址转换 (NAT) | 为虚拟机配置 NAT 连接。利用 NAT,虚拟机和主机系统将共享一个网络标识,此标识在网络以外不可见。如果您没有可用于虚拟机的单独 IP 地址,但又希望能够连接到 Internet,请选择 NAT。 | VMnet8 |
| 使用仅主机模式网络连接 | 为虚拟机配置仅主机模式网络连接。仅主机模式网络连接使用对主机操作系统可见的虚拟网络适配器,在虚拟机和主机系统之间提供网络连接。使用仅主机模式网络连接时,虚拟机只能与主机系统以及仅主机模式网络中的其他虚拟机进行通信。要设置独立的虚拟网络,请选择仅主机模式网络连接。 | VMnet |
| 不使用网络连接 | 不为虚拟机配置网络连接。 |

- 选择I/O控制器类型,Workstation Pro 自动为虚拟机配置最适合客户机操作系统控制器类型。选择默认的
LSI Logic(L)即可。

- 选择磁盘类型,使用默认的
SCSI(S)即可。

- 选择磁盘:选择
创建新虚拟磁盘。

- 指定磁盘容量:根据电脑实际情况分配,默认推荐
20GB。我选择了40G。

- 指定磁盘文件:保持默认即可。

- 点击
完成后,即创建成功。

四、Ubuntu安装
启动虚拟机后,进入Ubuntu安装设置页面,选择
Install Ubuntu。
1、Ubuntu安装
- 键盘布局:选择
Chinese中文布局。
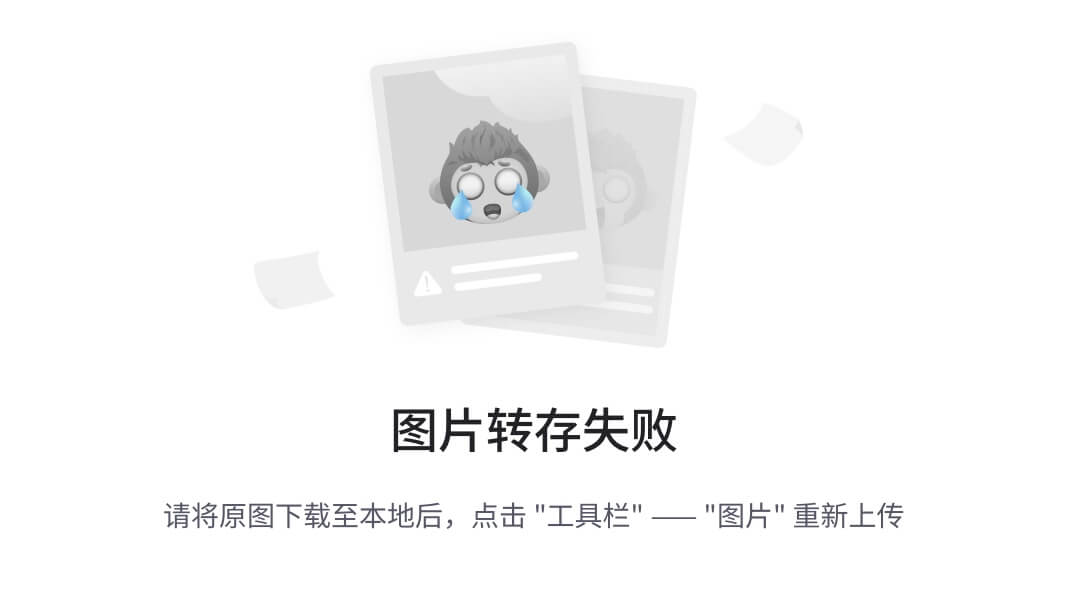
- 软件安装:选择
Normal installation正常安装,勾选Download updates while installing Ubuntu。
- 按需下载,若选择
Minimal installtion表示最小化安装,若勾选Install third-party software...表示适配更全,但是下载耗时也更长些。也可进入Ubuntu后继续下载。

- 安装类型:选择默认的
Erase disk and install Ubuntu来清除整个磁盘并安装 Ubuntu。
- 根据
设置具体磁盘大小来清除虚拟机申请的磁盘空间,所以可以放心清除,然后点击“现在安装”。

- 写入磁盘,点击
Continue。

- 时区选择
Shanghai。

- 设置用户名与密码,这里设置的是登录Ubuntu时的用户和密码,设置完成后点击
Continue。

- 点击
Restart Now,重启Ubuntu

- 重启完进入选择用户页面,点击
qingxuly,进入输入密码页面。

- 输入密码,进入Ubuntu。

- 点击
Skip跳过连接云账户。

- 选择
Skip for now,点击Next,不升级到Ubuntu Pro。

- 选择
No,don't send system info,点击Next,不发送系统信息。

- 不开启
Location Services,点击Next,不开启位置服务。

- 点击
Open "Software" now,打开软件。

- 点击顶部的
Updates栏,更新应用。

- 点击
Update更新全部应用。

- 更新完成后,如果出现“Software Updater”弹窗,点击
Install now。

- 点击
Restart now,现在重启完成更新。

- 重启后,进入Ubuntu桌面。

- 更改系统语言:打卡系统设置,点击
Region & Language,Language选择Chinese,再点击Select保存设置。

2、拍摄快照
拍摄快照时,系统会及时保留指定时刻的虚拟机状态,而虚拟机则会继续运行。通过拍摄快照,您可以反复恢复到同一个状态。
相当于一个时光机,虚拟机可以回到快照的时刻。
例如:完成以上设置后,设置了一个快照,未来某个时刻虚拟机被你玩坏了,可以通过快照回到此刻,不用再去重装虚拟机了。
- 关闭客户机,点击VMware的播放按钮中的
关闭客户机来关闭虚拟机。

- 点击VMware中的
时钟图标打开快照管理器。

- 点击
拍摄快照。

- 输入快照名称和描述,我们是安装部署完成后开始设置快照,名称输入:
安装部署完成,点击拍摄完成来保存快照。

- 如果想回到刚刚拍照的时刻,点击
安装部署完成的快照,再点击转到即可。

五、Ubuntu系统网络设置
- 打开虚拟网络编辑器:点击VMware的
编辑中的虚拟网络编辑器。

- 点击
更改设置,刷新名称。

- 因为我们设置的是NAT模式,选择
VMnet8,再点击更改设置。

- 设置
子网IP为192.168.x.0,我这里设置为192.168.5.0,再点击确认保存设置。
默认的子网掩码是 255.255.255.0(C 类地址)。通常,只应修改 IP 地址中的第三个数字,例如,192.168.x.0 或 198.16.x.0 中的 x。一般情况下,不要更改子网掩码。某些虚拟网络服务可能无法使用自定义子网掩码。

- 回到Windows桌面,输入
Win + S搜索网络连接,点击打开“查看网络连接”。

- 选择
VMware Network Adapter VMnet8的虚拟网卡,右键找到属性打开,选择Internet 协议版本 4(TCP/IPv4),再点击属性查看详情,默认VMware会自动写入IP地址和子网掩码;如果没有自动写入,我们可以手动输入IP:192.168.5.1、子网掩码:255.255.255.0。

- 进入设置页,Ubuntu桌面点击
Wired Settings进入设置页。

- 进入网络详情页:点击
Network进入网络设置页,点击连接开关旁边的齿轮图标进入网络详情页。

- 设置固定IP
Details页可以查看到IPv4 Address:192.168.5.128、DNS:192.168.5.2。其中192.168.5 的5是我们刚刚在虚拟网络编辑器中自定义的,192.168.5.128 的128是默认路由自动分配的,重启虚拟机后概率变为其他值。所以我们将IPv4 Address:192.168.5.128更改为固定IP。- 点击
IPv4栏,将IPv4 Method改为Manual,改为手动设置。 Address中填写自定义的192.168.5.101,Netmask中填写固定的255.255.255.0,Gateway中填写192.168.5.2。DNS填写默认的192.168.5.2。- 手动设置完成后,点击右上角
Apply保存设置。

- 重启网络:回到
Network页,点击橙色的按钮关闭网络开关,再点击开启网络开关。

- 进入网络详情页:点击
Network进入网络设置页,点击连接开关旁边的齿轮图标进入网络详情页。- 查看更改后的
IPv4 Address: 192.168.5.101。
- 查看更改后的

- 测试网络:打开火狐浏览器,进入百度主页。

六、Xshell安装及使用
- 下载Xshell
- Xshell官网中下载后,根据安装引导直接安装。
- Ubuntu下载
ssh依赖
- Ubuntu桌面右击后,点击
Open in Terminal,进入命令行页面。

- 输入命令
sudo apt update
audo apt install -y ssh

- 使用Xshell连续Ubuntu
-
新建会话
-
名称:连接的会话名称,输入
Ubuntu_2204,也可按需填写。 -
协议:默认的SSH协议。
-
主机:Ubuntu的IP地址,输入上文中的
192.158.5.101。 -
端口号:默认的22。
-
点击
确认,保存设置。
-

- 用户身份验证
- 用户名:登录Ubuntu时的用户名。
- 密码:登录Ubuntu时的密码。
- 点击
连接来连接Ubuntu。

- 保存账号密码:点击
接受并保存,保存登录账号密码来登录Ubuntu。

- 连接成功。

七、Xftp安装及使用
- 安装Xftp
- Xftp官网中下载后,根据安装引导直接安装。
- 使用Xftp连续Ubuntu
-
连接会话
-
名称:连接的会话名称,输入
Ubuntu_2204,也可按需填写。 -
主机:Ubuntu的IP地址,输入上文中的
192.158.5.101。 -
协议:默认的SFTP协议。
-
端口号:默认的22。
-
代理服务器:默认的无。
-
点击
确认保存设置。
-

- 点击Xshell中顶部的
Xftp图标也可以进入Xftp。

- 连接成功。

- 测试:使用Xftp移动Windows文件到Ubuntu
- Xftp移动
VMware Workstation Pro 快捷方式到Ubuntu

- Ubuntu中查看文件。

- 测试:使用Xftp移动Ubuntu文件到Windows
- Xftp移动
snap 文件夹到Ubuntu。

- Windows中查看文件。

本文到此结束,如有疑问或建议,请随时留言讨论。























 3万+
3万+











 被折叠的 条评论
为什么被折叠?
被折叠的 条评论
为什么被折叠?










