github托管xcode项目
本文主要介绍如何把一个OC项目托管到Github,不是使用任何的终端命令,重在于操作
- 第一步:首先我们得先有个github账号,下面是注册地址
注册地址:https://github.com - 第二步:登录账号后,
2.1找到当前界面,点击➕
2.2选择New repository,出现在这样的界面
- 介绍些这5个区域
2.2.1*.repositories name:*填写的是仓库的名称
2.2.2.Description:填写简单对仓库的描述,一般主要是介绍仓库的功能(当然不填写也可以)
2.2.3.*Public和private:*Public:是公开的,免费的,而且private是要收费,当然在此文章里,我只做对Public的演示
2.2.4.Initialize this repository with a README:* 初始化(init)仓库的时候,是否生成一个readMe文件。无特殊情况下,勾选此项
2.2.5*.Add .gitignore和Add a license*:*点击Add .gitignore之后会出现一个下拉框,问你是否要设置仓库的忽略文件,通常如果你的仓库和代码项目有关系,那么最好选择相应的忽略文件,这里我选择:Objective-C
点击Add a license之后会出现一个下拉框,需要你选择一种开源协议,现在大部分开源代码,都使用MIT License,这个协议的权限比较大,别人可以随便改变你的代码,仅仅只保留版权信息
2.3 信息填写完毕,点击Create repositories 第三步:
点击Create repositories后,创建成功后,会出现这样的界面介绍
3.1 code:主要关于你的项目的一些修改信息或者其他
3.2 settings: 修改此项目信息以及删除该工程项目
3.3: 将xcode打开,,打开之后,左上角菜单选择Xcode->Preference选项,如下图所示
3.4: 进行下一步的操作,如图所示
3.5: 下一步 ,如图所示
这里需要填写Address,它有两种方式:1:HTTPS 2:SSH 而获得Address,如下图所示
演示采用HTTPS方式
3.6: User Name 和passWord两处填入github网站登录的用户名和密码即可。
配置完成之后,点击add按钮,出现下面的窗口,则说明连接仓库成功。
第四步 把远程仓库下载到本地,建立本地仓库
4.1: 连接上远程仓库之后,接下来我们把远程仓库下载到本地,如图选择菜单栏的source control->check out。
4.2: 在进行下一步 Next 选择一个地方保存
4.3: 出现下面的界面,就是check out成功了
注意:有人电脑可能设置了不显示限隐藏文件:所以就不显示:git文件和.gitignore第五步:添加xcode的项目到仓库中并推送到远程服务器
5.1:使用xcode新建一个项目创建后保存到仓库路径下:跟LICENSE同一个根目录下
5.2:然后把项目提交到远程服务器去
介绍:
5.2.1 第一部分:填写日志 第二部分:1.勾选:提交到本地库,并且提交到远程服务器 2.不勾选:只是单单提交到本地库里
5.2.2 提交,然后,在github上,刷新查看








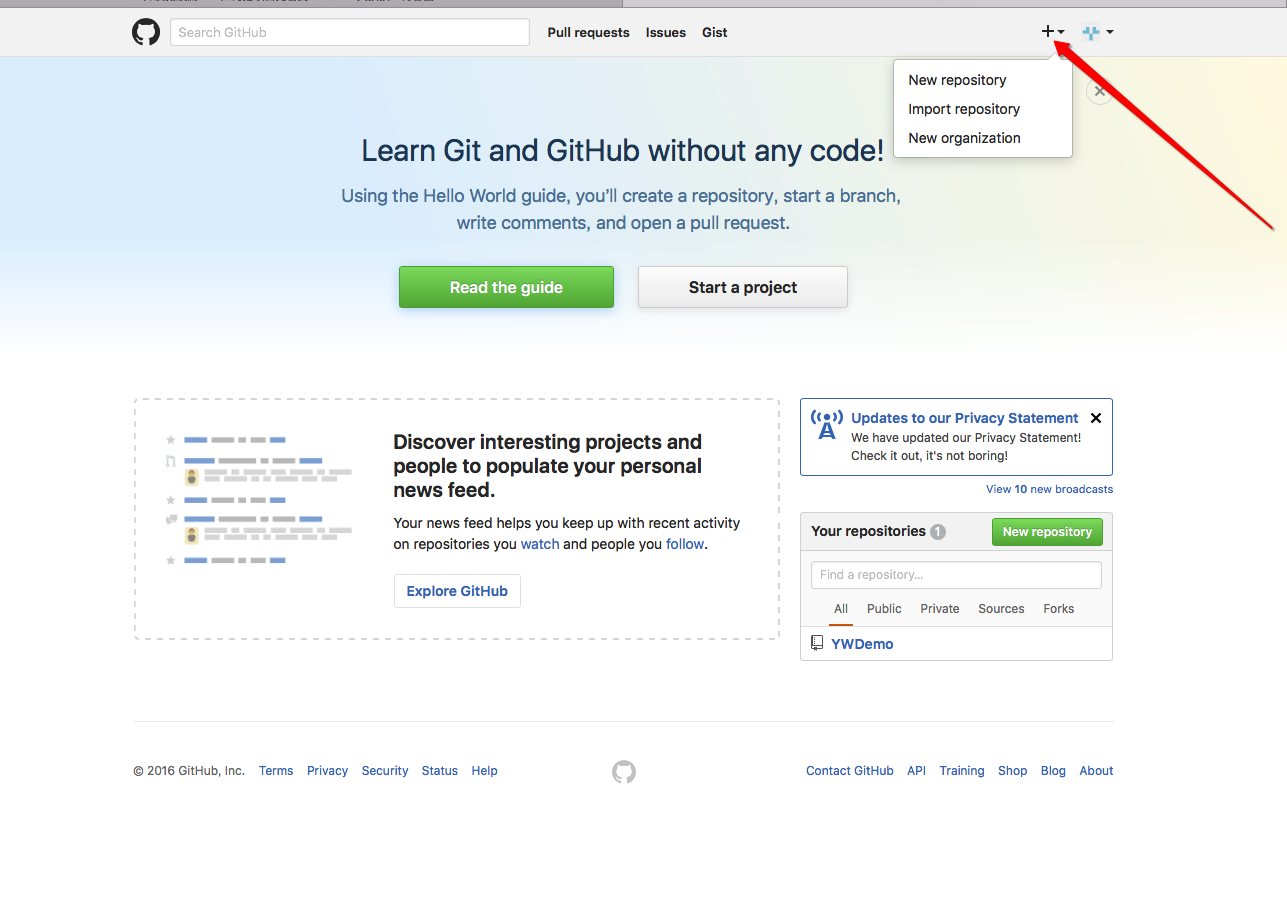
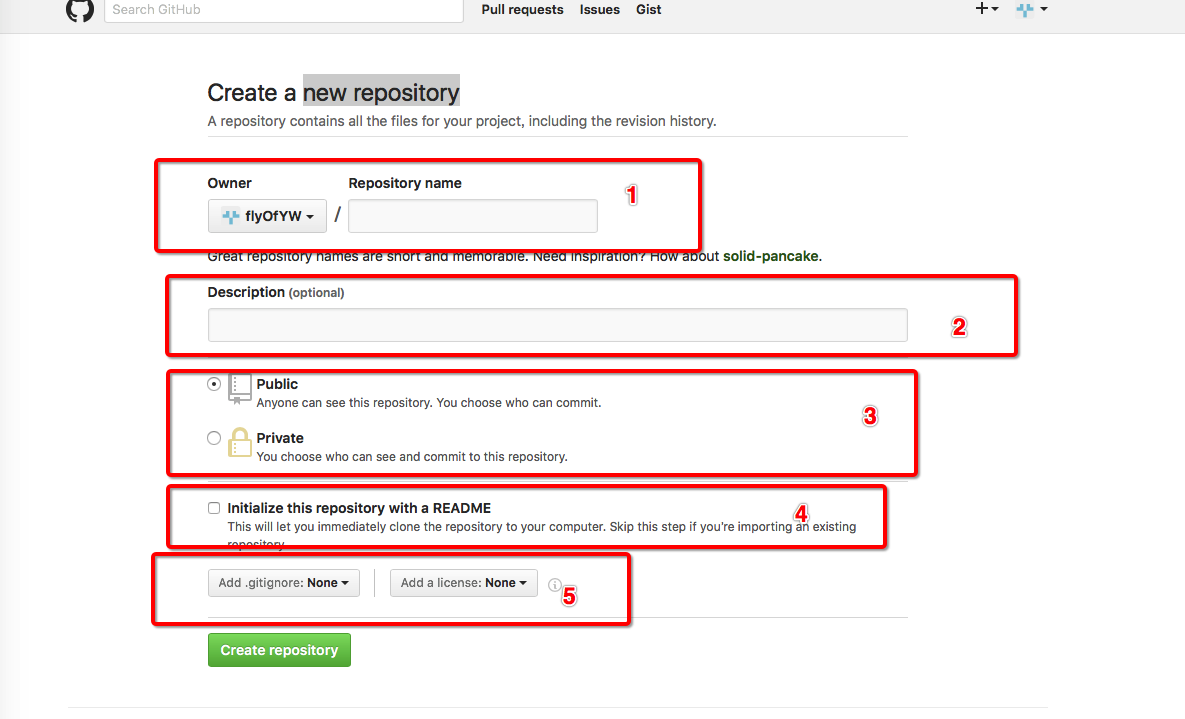
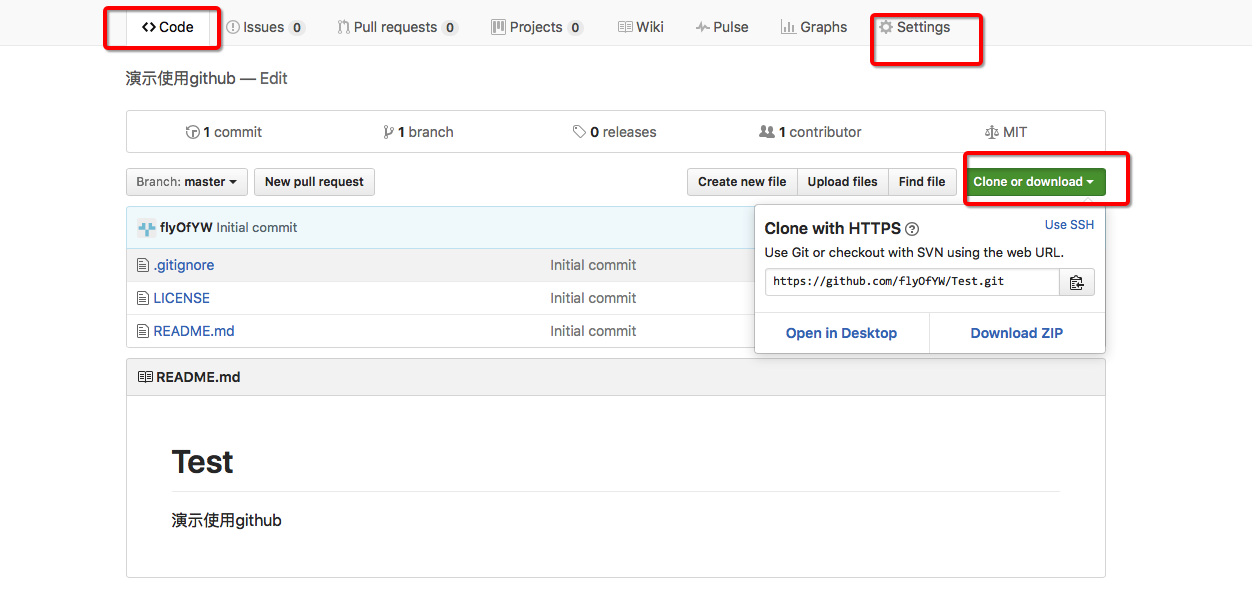
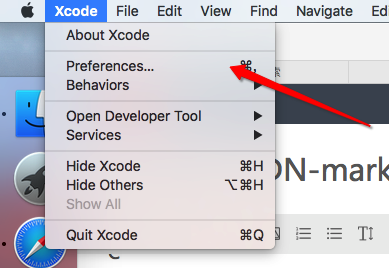
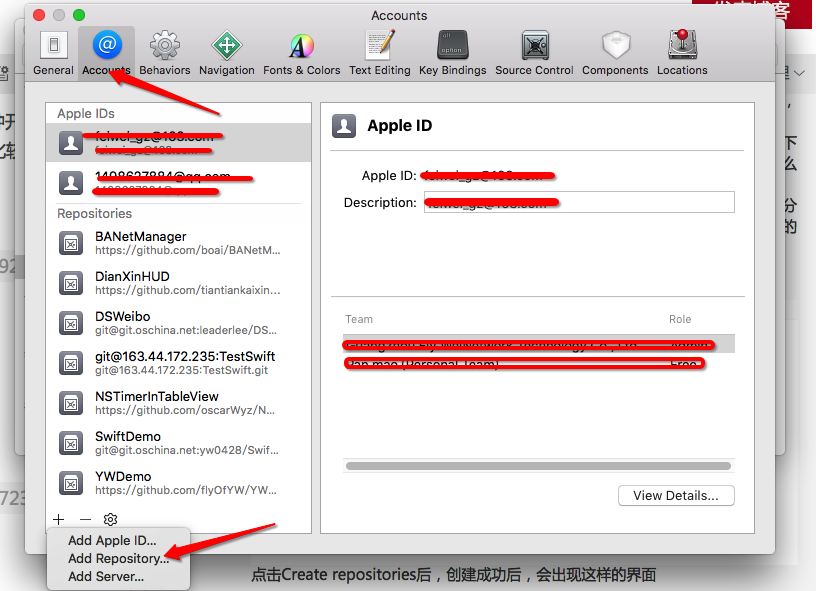
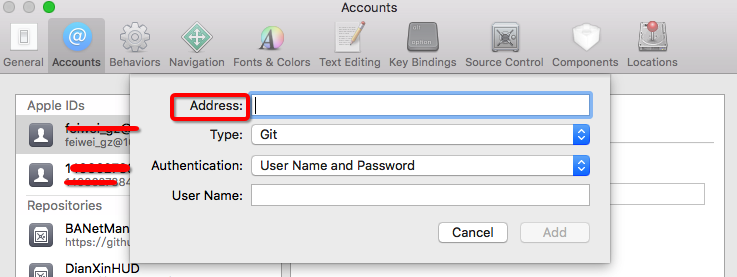
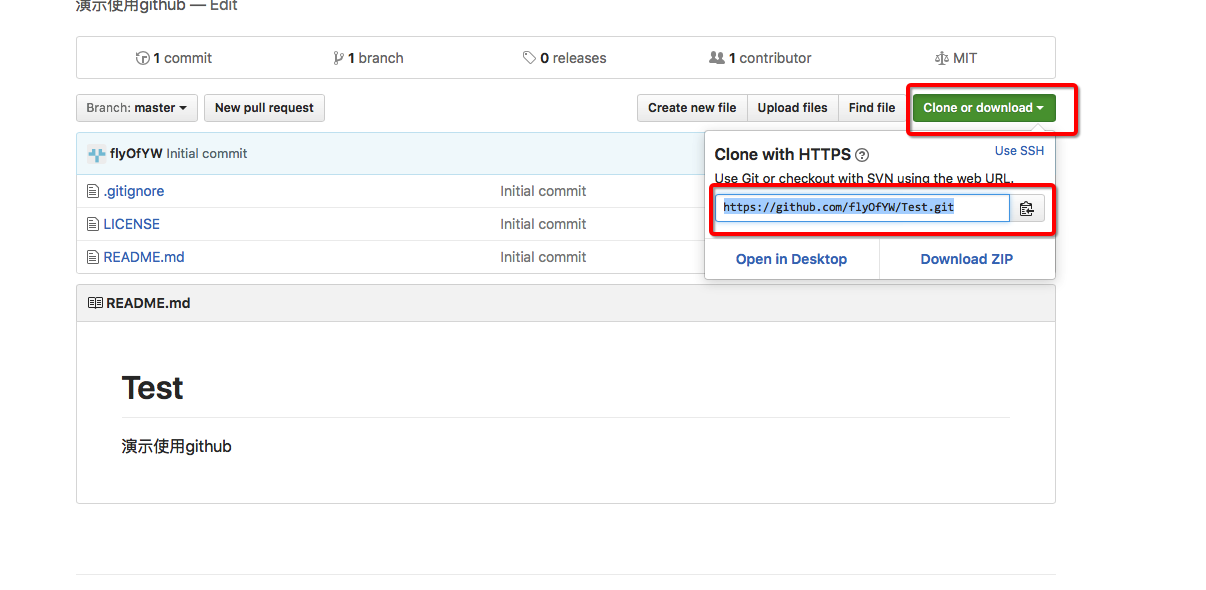
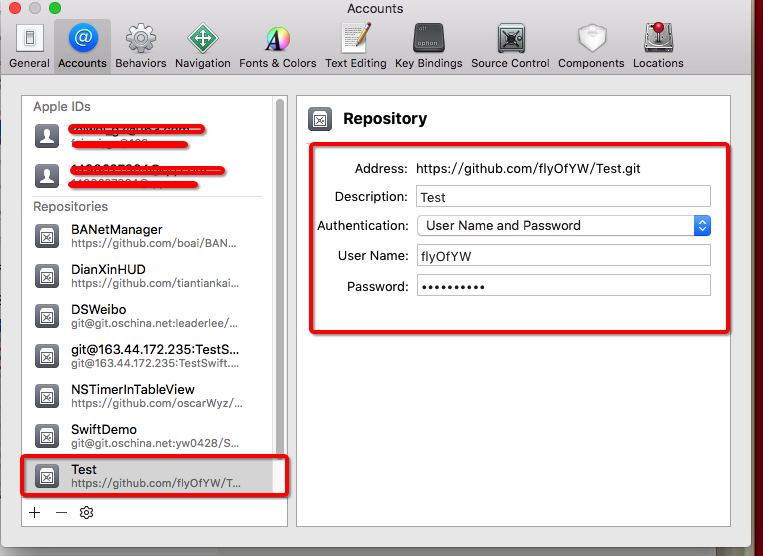
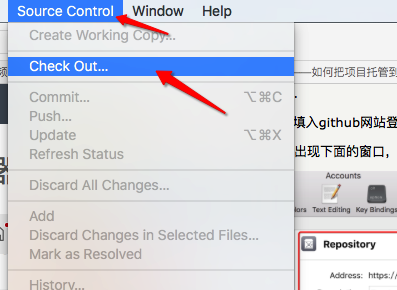
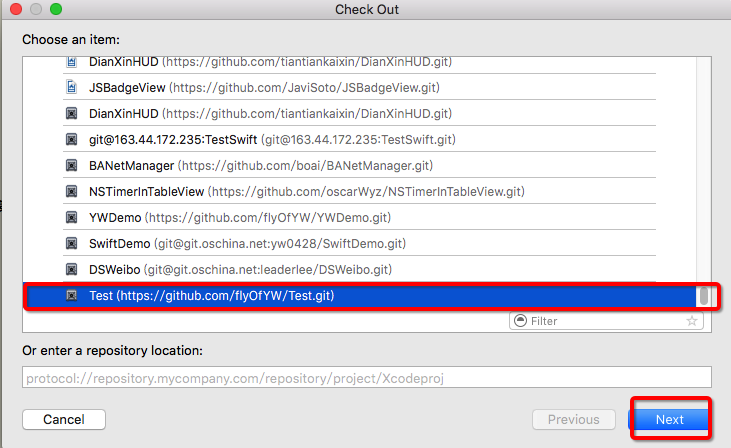
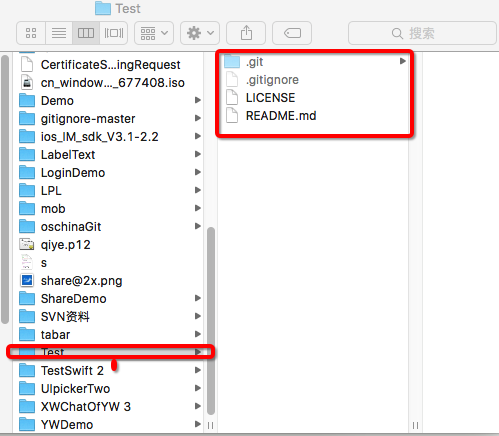
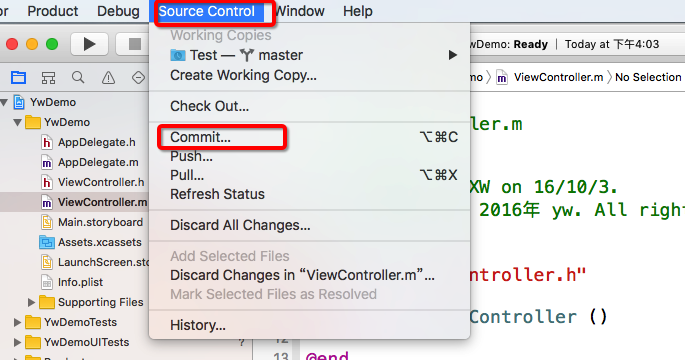
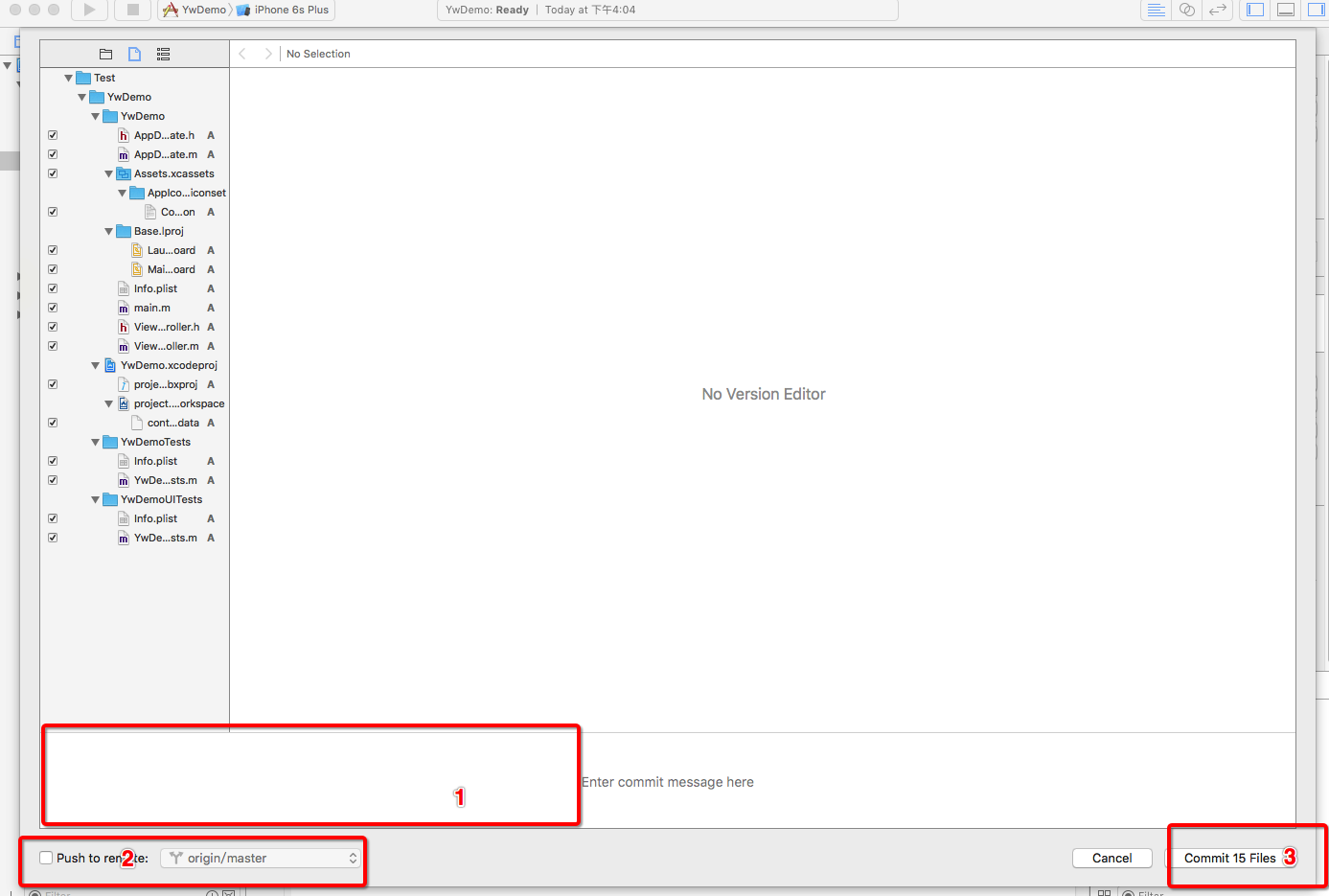
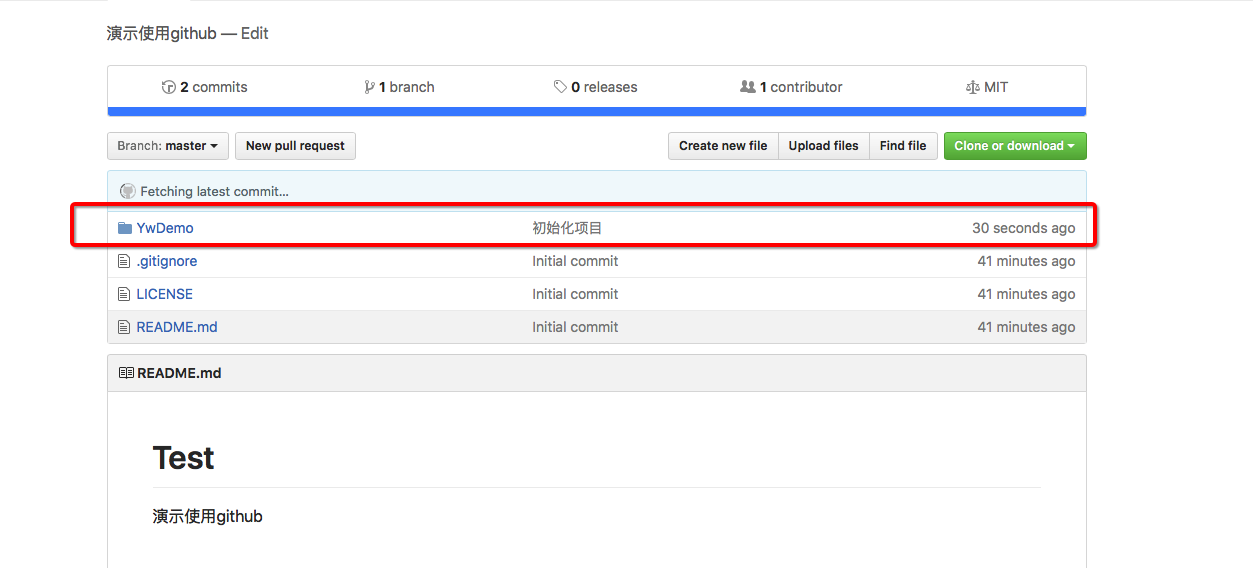
















 1670
1670

 被折叠的 条评论
为什么被折叠?
被折叠的 条评论
为什么被折叠?








