一、ios镜像自取 CentOS-7-1810
1、据我观察大部分服务器都为此版本
2、如不安装此版本 可自行寻找镜像版本
3、附带个人百度网盘链接:https://pan.baidu.com/s/17kjr-6stJuvuRfO1GGOLmg
提取码:yjxm4、本次个人老旧电脑是公司提供的 戴尔电脑
5、注:建议通篇阅读后在进行操作 防止出现意外
二、启动盘制作
UltraISO https://ultraiso.net/xiazai.html
启动盘制作网上一大堆 可自行寻找工具(本次使用UltraISO简单方便)
1、准备空白U盘(记得U格式化确保无误)
2、安装UltraISO 打开界面如下(继续试用 无需订购也不需要网上去找破解版)

3、打开ios镜像文件(在左下角本地目录寻找到下载的iso镜像 双击)
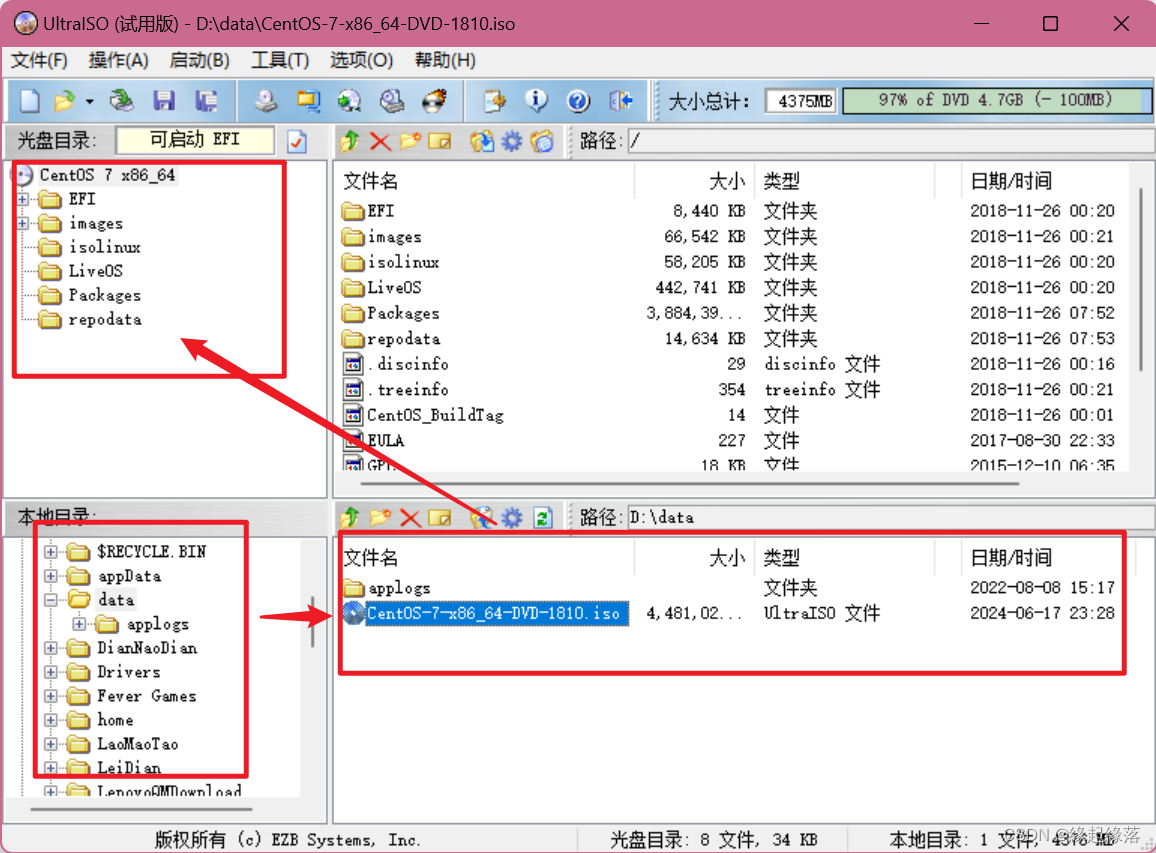
4、将iso镜像写入U盘
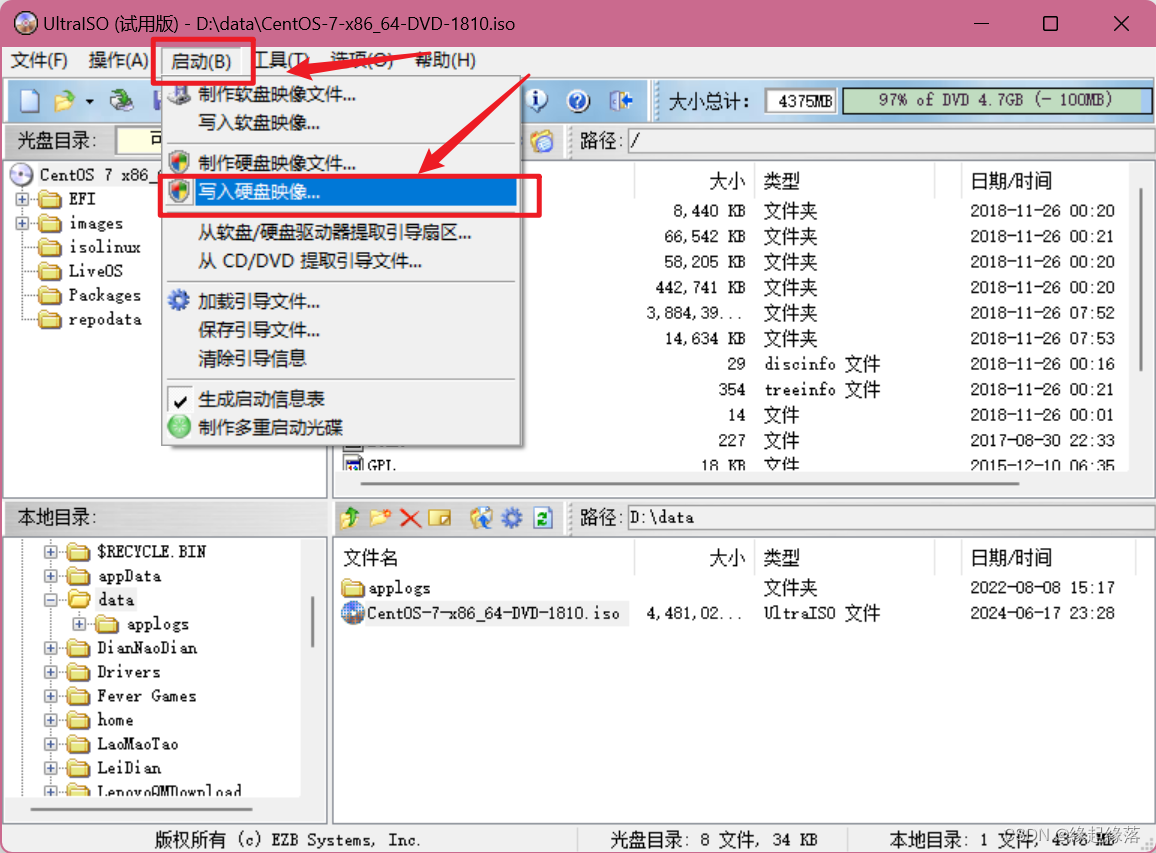
a.确保驱动器是你得U盘 b.映像文件会自动识别到 c.无需修改任何内容 d.写入(等着完成就好)

三、电脑BIOS 设置u盘启动
注:以下设置U盘启动环境为戴尔老式台式机,如不是此电脑 可自行百度如何进入bios界面设置U盘启动(大概率无法复用需要各位自行寻找)
开机启动后一直狂按F2进入bios设置页
a.General --> Boot seauence 将USB开头的选项卡使用箭头上移至第一位
b. General --> Boot seauence --> Boot List Option 设置为 Legacy

c.General --> Advanced Boot Options

d.System configuration --> SATA Operation
 \
\
e.Secure Boot --> Secure Boot Enable

f. apply --> save --> exit 大功告成

四、插入启动U盘 安装Linux系统
1、开机启动后一直狂按F12 进入启动模式选择(选择USB 开头) -->回车

2、选择 第一个 安装CentOs 7
界面说明:
Install CentOS 7 安装CentOS 7
Test this media & install CentOS 7 测试安装文件并安装CentOS 7
Troubleshooting 修复故障
注:最下面一行 相当于告诉系统你的挂载路径 (!!!非常重要) 一般在此安装界面按e 或者按TAB 即可弹出 将此处修改为 如下:
vmlinuz initrd=initrd.img inst.stage2=hd:/dev/sdb4 quiet (我在此处弄错图了不待回去在找了)

3、等待......等待......还是等待
4、配置linux各种信息
a.选择中文方便操作不影响系统配置

b.在此页面等待,等待所有配置项可选

d.设置时间与日期
注:个人理解不是很重要 系统安装好后 应该也可以设置时间

e.设置网络和主机名称(我此处插入网线了实际没网不必理会)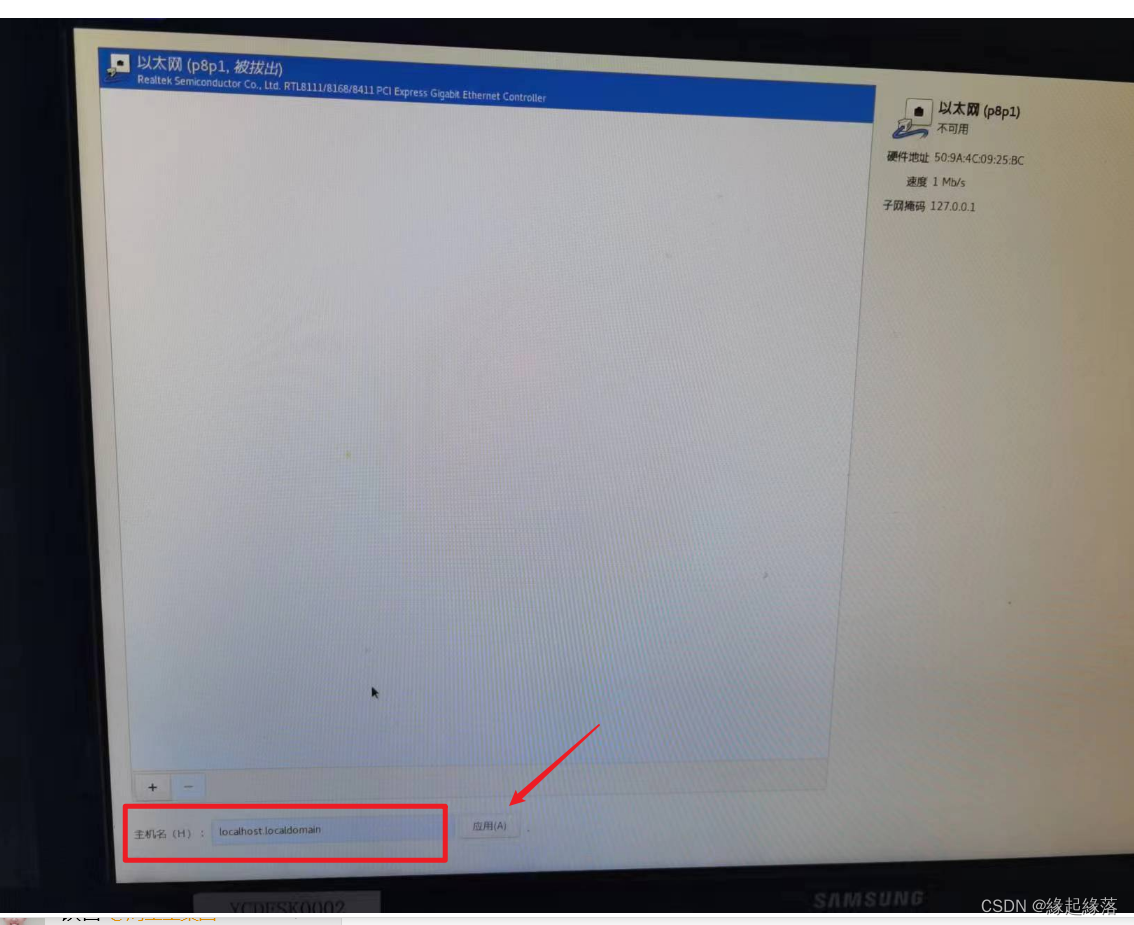
(设置后效果如下位置) root账号 gjh主机名

f.安装位置设置
1、设置你得系统设备
注:因为我们安装是当作服务器使用 此处建议自主分配挂载区域
注: 就算不是也建议自己设置 哈哈哈哈哈

2、清空旧挂载盘
注:此处下方X86是因为旧电脑中本身就有一个系统 展开后全部删除

3、挂载新盘
注:此处根据2步骤删除旧的挂载盘后 点击自动创建 会直接创建好以下挂载路径
(这里被挡住了懒得截图了就是下面这几个挂载路径)(修改完确认键在右下角记得确认)
1、/home 随便设置 个人建议尽量20G左右不需要太多
2、/boot 随便设置 个人建议设置在 1G以下(因为这里都是一些启动文件不会太大)3、swap 设置规则如下 个人建议设置2G
(交换分区。看自己机器的内存大小,小于2G时,设置成内存容量的两倍。大于2G时,设置成内存容量的1倍,也就是相等)
4、/ 根目录 拉满拉满拉满拉满 直接设置 为999999G 系统会自动为你设置为最大

4.确认更改
注: 确认修改后会弹回安装界面 右下角开始安装 (文章中没提到的配置都可以不必理会)

5.初始化 root密码
注: 能多复杂就多复杂 个人建议 数字字母大小写特殊符号 全用上(防止被暴力破解而且这个密码你也不需要每次都输入)

6.创建用户
注:此处我们是自己当个人linux服务器使用 不需要额外创建账户
7.等待......等待........还是等待
五、安装完成 -- 纵享丝滑
注:如果像本文章一样 安装时没有网络 linux在使用安装命令时会显示无网络 可按照我的下一篇文章配置即可 新安装的Linux系统配置网络-CSDN博客文章浏览阅读55次。注:此处我在安装系统时是离线安装 所以显示没有网卡。
https://blog.csdn.net/qq_43521113/article/details/139903898
友情提供安装额外安装命令ifconfig 命令安装(无脑选y) yum install net-tools.x86_64
vim 命令安装 yum -y install vim*

注:亲测可用





















 823
823

 被折叠的 条评论
为什么被折叠?
被折叠的 条评论
为什么被折叠?








