Typora+PicGo+Gitee 出错

一、诡异起源
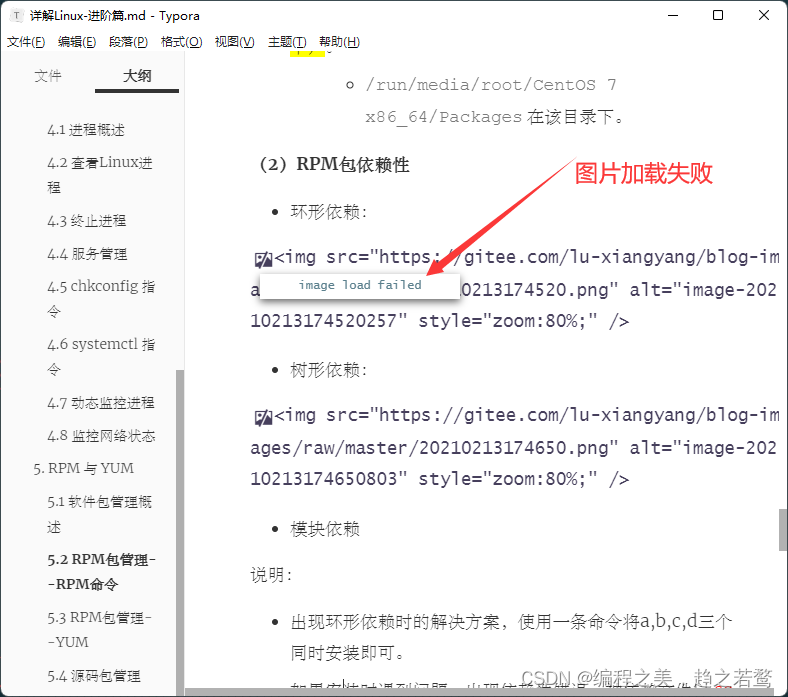
我之前一直使用Typora写博客,整理学习笔记,今天打开之前的笔记想看一些知识点,发现所有的图片都是 image load failed (惊呆了,我的笔记怎么办,100多篇呢……这可咋整),非常诡异。

震惊之后,开始查原因,百度之后,有n多种解决方案。
-
有人说是Typora版本的问题,遂更新Typora,然而并没有任何用。
-
有人说是网络问题,遂更换电脑网络,然后也没有任何卵用。
-
有人说是Picgo需要更新,尝试之后,也没有任何用。
-
有人说是需要在Typora中设置 ”图片根目录“,尝试之后,还是没任何变化。giao!!!
-
再次百度,查到一个稍微靠谱点的解决方案,说是Gitee中的存放图片的仓库要设置为开源。
- 进入Gitee之后,果然发现之前的仓库被封了,被设置成了私有。
- 我就准备重新将该仓库设置为开源。
- 但是!!!
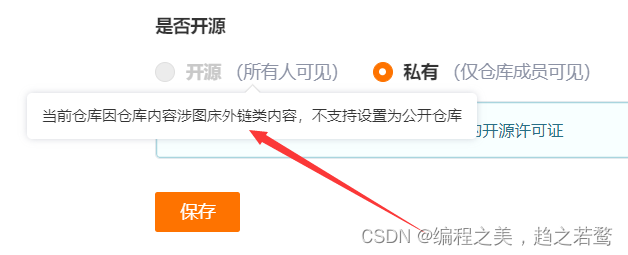
- 我好像发现了诡异根源。(大哭,终于找到你……)
- gitee关闭外链,导致图片不能访问。。。

二、解决方案
既然gitee图床不让用了,那就果断弃坑,另寻他法。
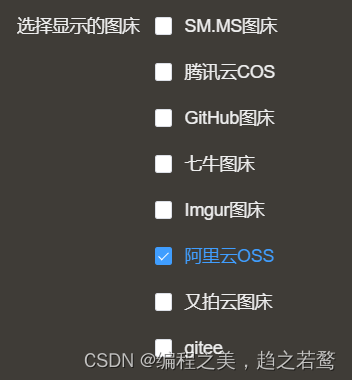
(1)方案一:使用GitHub图床
- 优点:我自己有GitHub的账号,不用额外注册,方便一点。
- 但是,GitHub是国外的服务器,其访问速度一直非常感人,遂放弃。
(2)方案二:七牛云图床
- 优点:每个月免费10G的存储空间,非常适合个人使用。
- 但是,提供的测试域名只有一个月时间,过期后就要绑定自己的域名,还必须是备案过的,查了一下备案的条件,飞速放弃。
(3)方案三:阿里云OSS对象存储
- 阿里云对象存储OSS(Object Storage Service)是一款海量、安全、低成本、高可靠的云存储服务。
- 优点:图片上传速度不受限制,配置简单,方便易用。
- 但是,阿里云的对象存储收费的,不过价格也不算太高,对于个人来说。价格的计算包括存储费用,流量费用和请求费用。
综上所述,我选择了阿里云OSS对象存储。
三、方案实施
具体步骤如下:
- 进入阿里云服务官网。
- 登录或注册(使用支付宝或淘宝扫码登录)。
- 购买OSS服务的存储空间。
- 创建子用户用来上传图片。
- 配置图床。
- 测试上传。
具体步骤如下:
(1)搜索“阿里云”或者直接进入阿里云官网
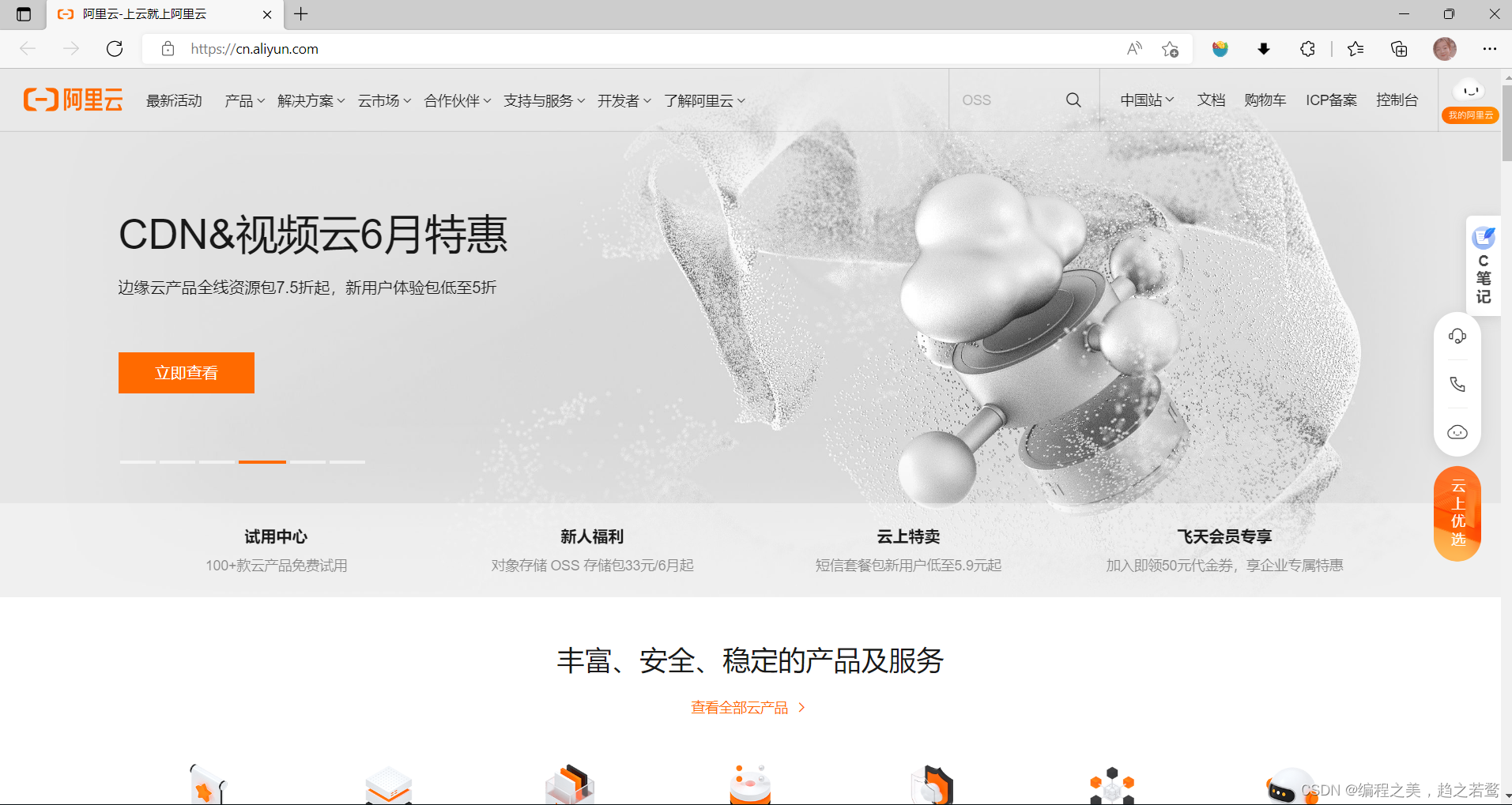
(2)购买OSS存储空间
- 在右上角,进入控制台。
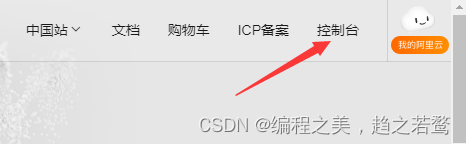
- 点击左侧,进入对象存储OSS购买页面。
- OSS资源包是按月购买,如上图,一年才9块钱,非常的便宜,考虑到之后也会一直使用,我就直接买了一年,容量的话,默认40G就够用了,不够后期再升级就行了。
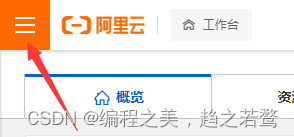
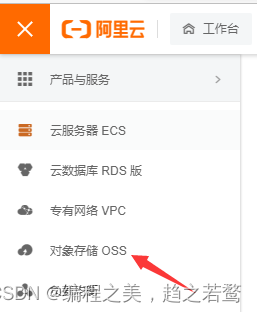
-
购买流量。
- 它是按量计费的,我暂时也没找到购买入口,先用着,等后面它提醒充值的时候,再充值购买即可。
- 具体的存储包和流量费用说明参见帮助文档
-
创建子用户
-
由于主账号的权限太高,而当前的需求又只是存储图片,并不需要太高的权限,并且权限过高,可能会因为误操作而导致一系列麻烦,因此选择创建子用户的方法。
-
步骤:
- 在“头像”处点击“访问控制”。
- 点击“用户”,选择“创建用户”
- 创建用户。如图:
-
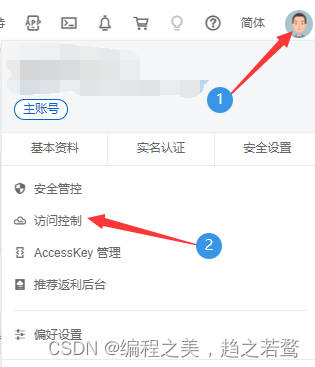
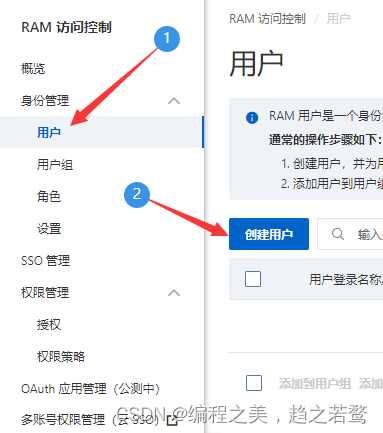

① 选择验证方式。完成验证。
② 用户创建完成之后,会生成 AccessKey ID 和 AccessKey Secret。复制保存,后面会用到。
返回用户界面,为该子用户设置权限。
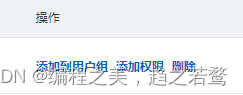
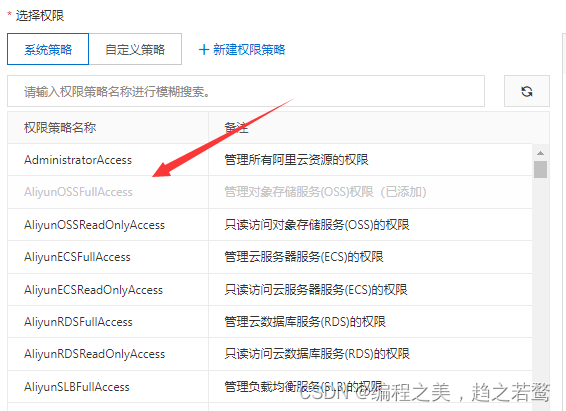
- 创建存储空间
- 点击“创建Bucket”,如下图所示,其他的选项保持默认就行。
- 注意:“唯独读写”权限那一项,必须选择公共读写,不然图片无法正常显示。
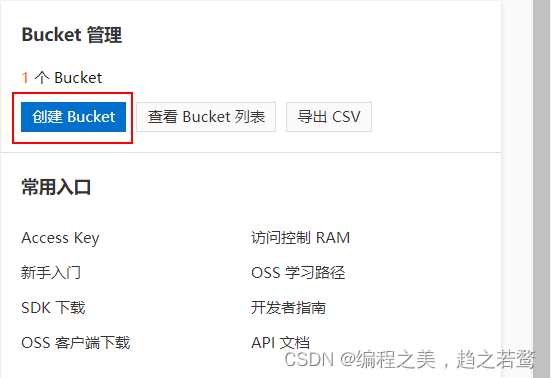
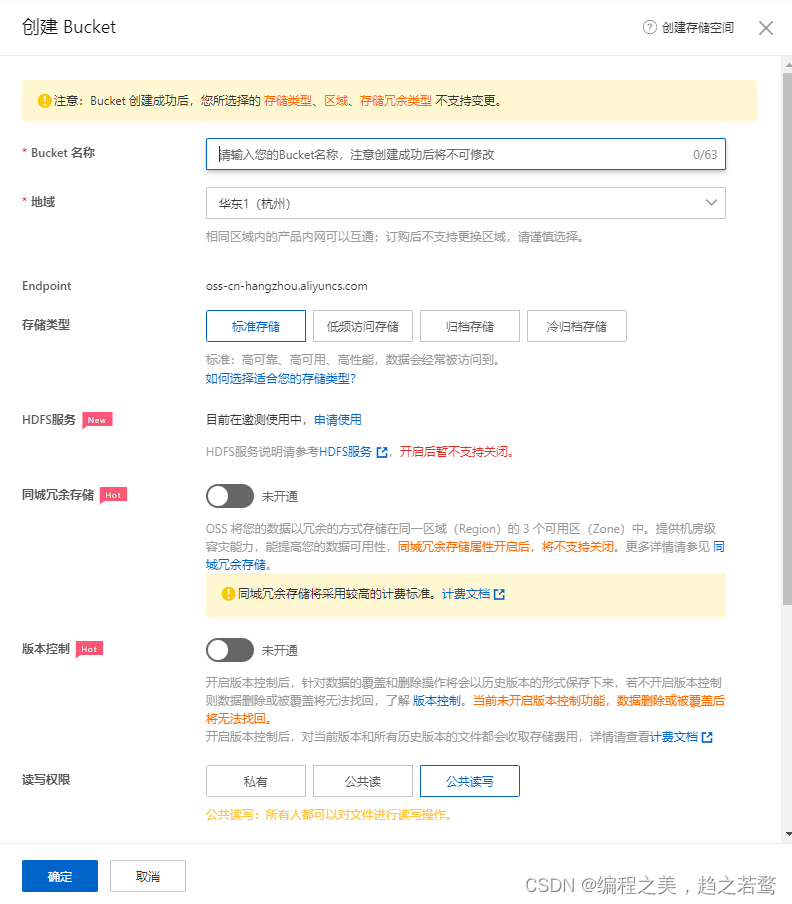
-
从Bucket列表进入自己的Bucket,复制自己的访问域名。
- 进入Bucket 列表。
- 进入刚才创建的Bucket。
- 点击概述,查看访问域名。
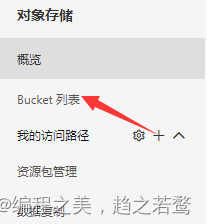
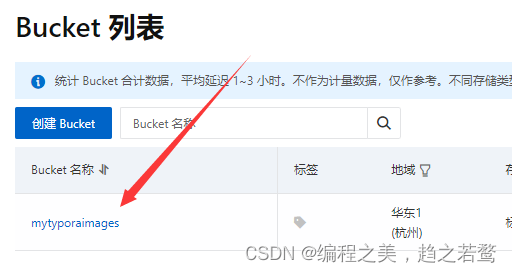
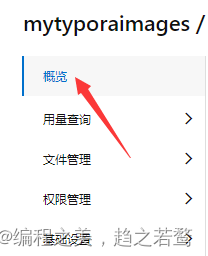
-
在PicGo中设置图床。
- 在PicGo设置中勾选 阿里云OSS。
- 在图床设置中填写配置。
- KeyId:就是刚才创建子用户时生成的 AccessKey ID。
- KeySecret:就是刚才创建子用户时生成的 AccessKey Secret。
- 存储空间名:就是创建的Bucket的名称。
- 存储区域:就是访问域名中前面一段。
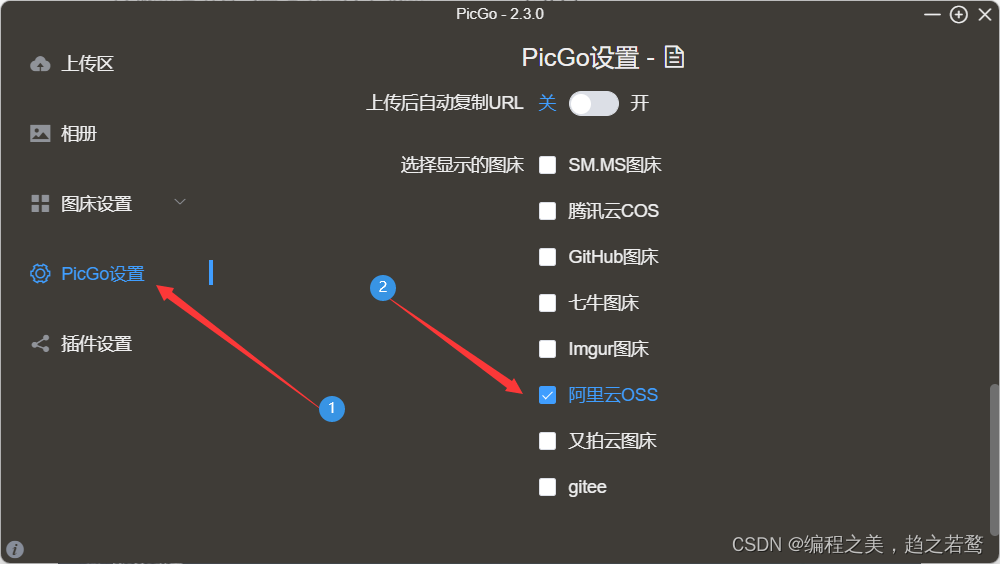
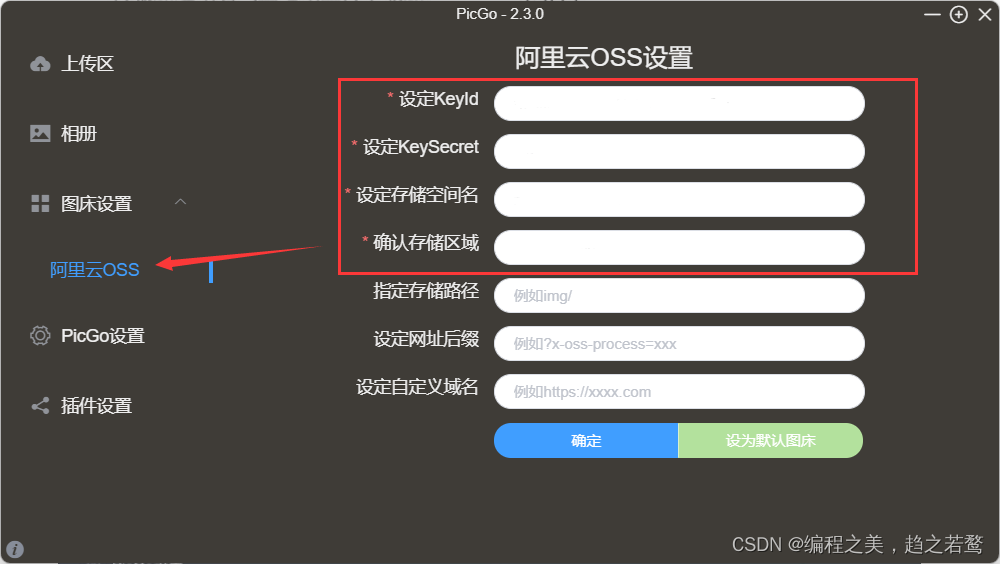
-
最后在Typora中测试图片上传。
- 点击“文件”,选择“偏好设置”。
- 验证图片上传。
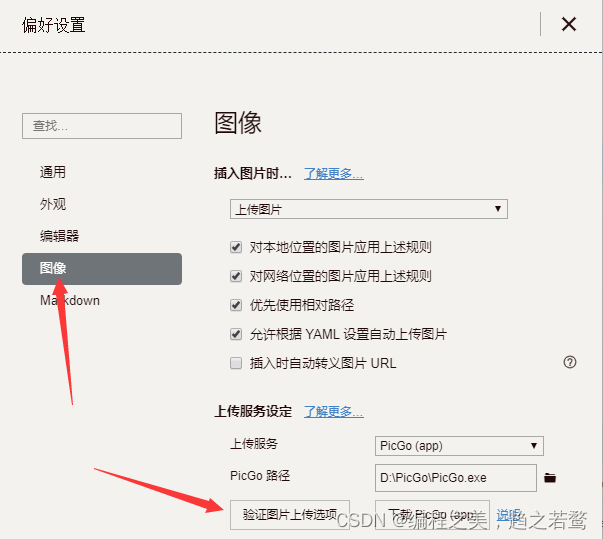
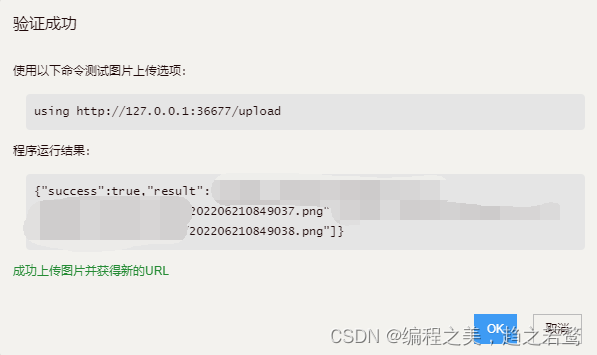
至此,又可以愉快的学习了。✌️✌️✌️✌️✌️

【系列文章】
1. 详解Linux(基础篇)
2. 详解Linux(进阶篇)
3. Git&GitHub(基础)
4. Git&GitHub(进阶)
5. java多线程
6. JavaScript 总结
7. SpringMVC(一)
8. SpringMVC(二)
9. MyBatis入门
10. 项目开发合集
11. 算法学习合集
……

























 1659
1659

 被折叠的 条评论
为什么被折叠?
被折叠的 条评论
为什么被折叠?








