Docker学习
文章目录
1 Docker介绍
1.1 安装
wget http://fishros.com/install -O fishros && . fishros # 一件安装
1.2 架构
- 镜像(Image):Docker 镜像(Image),就相当于是一个 root 文件系统。比如官方镜像 ubuntu:16.04 就包含了完整的一套 Ubuntu16.04 最小系统的 root 文件系统。
- 容器(Container):**镜像(Image)和容器(Container)**的关系,就像是面向对象程序设计中的类和对象一样,镜像是静态的定义,容器是利用镜像创建运行时的实体。容器可以被创建、启动、停止、删除、暂停等。
- 仓库(Repository):仓库可看成一个代码控制中心,用来保存镜像。
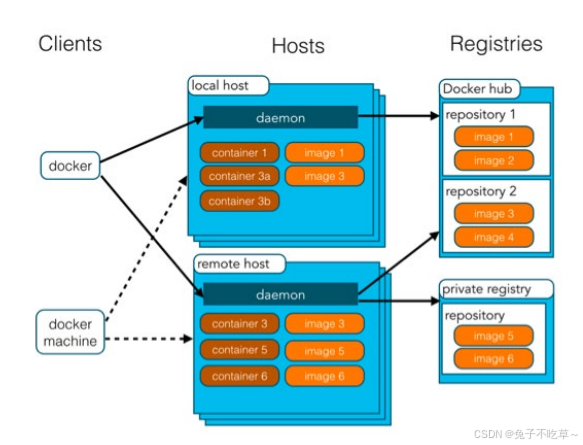
1.3 配置加速器
sudo mkdir -p /etc/docker
sudo tee /etc/docker/daemon.json <<-'EOF'
{
"registry-mirrors": ["https://mqftysil.mirror.aliyuncs.com"]
}
EOF
sudo systemctl daemon-reload
sudo systemctl restart docker
网易云
sudo mkdir -p /etc/docker
sudo tee /etc/docker/daemon.json <<-'EOF'
{
"registry-mirrors": ["http://hub-mirror.c.163.com"]
}
EOF
sudo systemctl daemon-reload
sudo systemctl restart docker
2 Docker命令
2.1 进程命令(daemon)
# 1 启动docker服务:
systemctl start docker
# 2 停止docker服务:
systemctl stop docker
# 3 重启docker服务:
systemctl restart docker
# 4 查看docker服务状态:
systemctl status docker
# 5 设置开机启动docker服务:
systemctl enable docker
2.2 镜像命令
1 docker images
# 1 查看镜像: 查看本地所有的镜像
docker images
docker images –q # 查看所用镜像的id
:~/WPJ$ sudo docker images
REPOSITORY TAG IMAGE ID CREATED SIZE
hello-world latest 9c7a54a9a43c 4 months ago 13.3kB
# 仓库下镜像 版本 镜像ID 创建时间 大小
2 docker search
# 2 搜索镜像:从网络中查找需要的镜像
docker search 镜像名称
3 docker pull
# 拉取镜像: 从Docker仓库下载镜像到本地,镜像名称格式为 名称:版本号,如果版本号不指定则是最新的版本。如果不知道镜像版本,可以去docker hub 搜索对应镜像查看。
docker pull 镜像名称:版本号
docker pull redis:5.0
sudo docker pull shanmukhananda/orb-slam2:latest
4 docker rmi
docker rmi 镜像id # 删除指定本地镜像
docker rmi `docker images -q` # 删除所有本地镜像 docker images -q是列出所有 镜像的id
docker rmi redis:latest
2.3 容器命令
1 创建容器
# 创建并启动容器
docker run 参数
参数说明:
• -i:保持容器运行。通常与 -t 同时使用。加入it这两个参数后,容器创建后自动进入容器中,退出容器后,容器自动关闭。
• -t:为容器重新分配一个伪输入终端,通常与 -i 同时使用。
• -d:以守护(后台)模式运行容器。创建一个容器在后台运行,需要使用docker exec 进入容器。退出后,容器不会关闭。
• -it 创建的容器一般称为交互式容器,-id 创建的容器一般称为守护式容器
• --name:为创建的容器命名。
实验1
这样创建容器后会直接进入容器,下面实验首先拉取镜像,然后利用拉取的镜像创建容器!
docker run -it --name=xxx 镜像名:版本号 /bin/bash
docker run -it --name=orb shanmukhananda/orb-slam2:latest /bin/bash

创建好的容器就像是一个纯净的Linux系统。
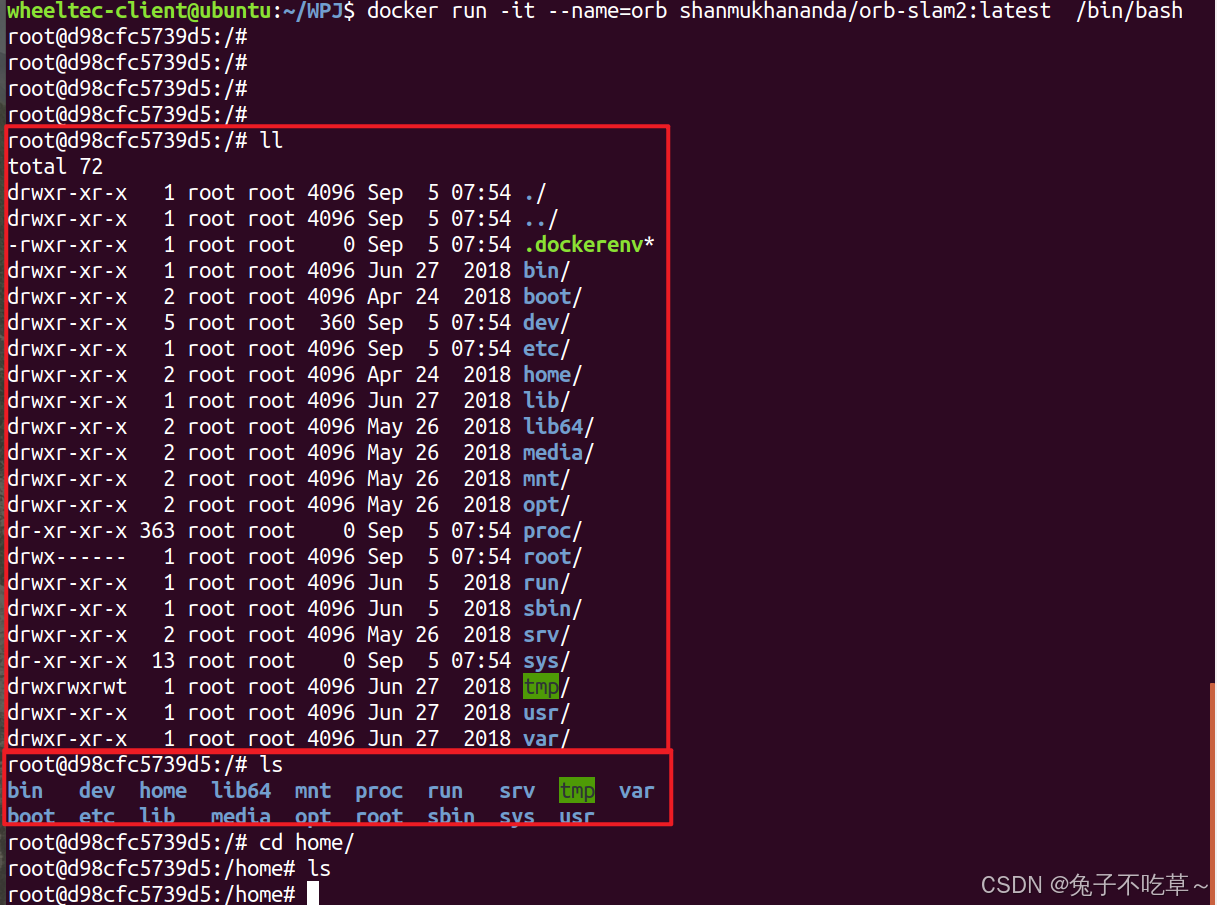
实验2
以后台模式运行容器。创建一个容器在后台运行(不会直接进入容器),需要使用docker exec 进入容器。退出后,容器不会关闭!
docker run -id --name=orb 镜像名:版本号 /bin/bash
docker run -id --name=orb shanmukhananda/orb-slam2:latest /bin/bash
2 查看容器
# 查看容器
docker ps # 查看正在运行的容器
docker ps –a # 查看所有容器
docker ps –aq # 查看所有容器的ID
3 进入容器
只可进入未关闭容器,如果容器关闭,则需要重启容器!
# 进入容器
docker exec [OPTIONS] 容器名 COMMAND [ARG...]
Options:
-d, --detach Detached mode: run command in the background
--detach-keys string Override the key sequence for detaching a container
-e, --env list Set environment variables
--env-file list Read in a file of environment variables
-i, --interactive Keep STDIN open even if not attached
--privileged Give extended privileges to the command
-t, --tty Allocate a pseudo-TTY
-u, --user string Username or UID (format: "<name|uid>[:<group|gid>]")
-w, --workdir string Working directory inside the container
# 进入orb容器————只能进入没有关闭的容器,正在运行
docker exec -it orb /bin/bash
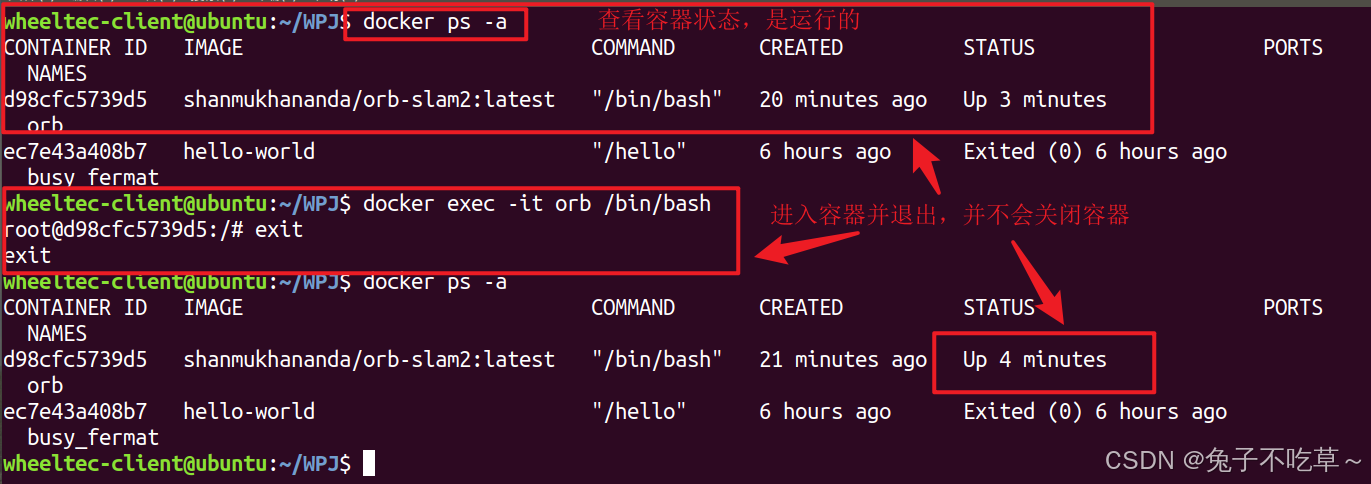
4 退出容器
exit # 退出容器,容器不会关闭
5 停止容器
# 停止容器,容器关闭,非运行状态
docker stop 容器名称
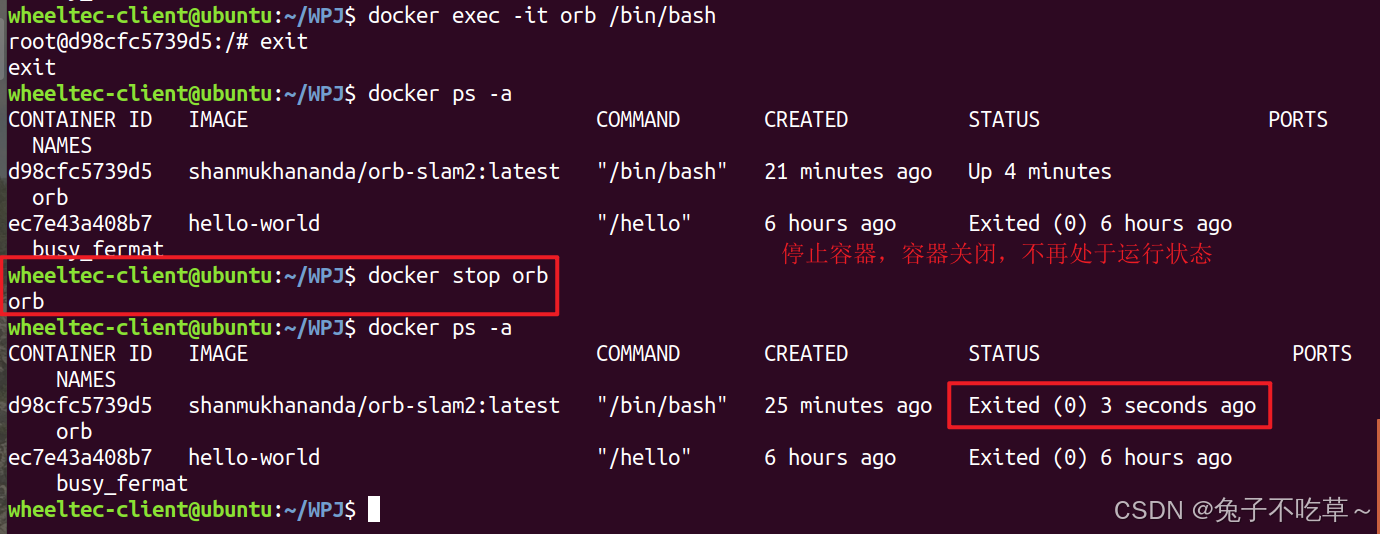
6 启动容器
# 启动容器
docker start 容器名称
必须启动容器后才能进入容器,否则会报错
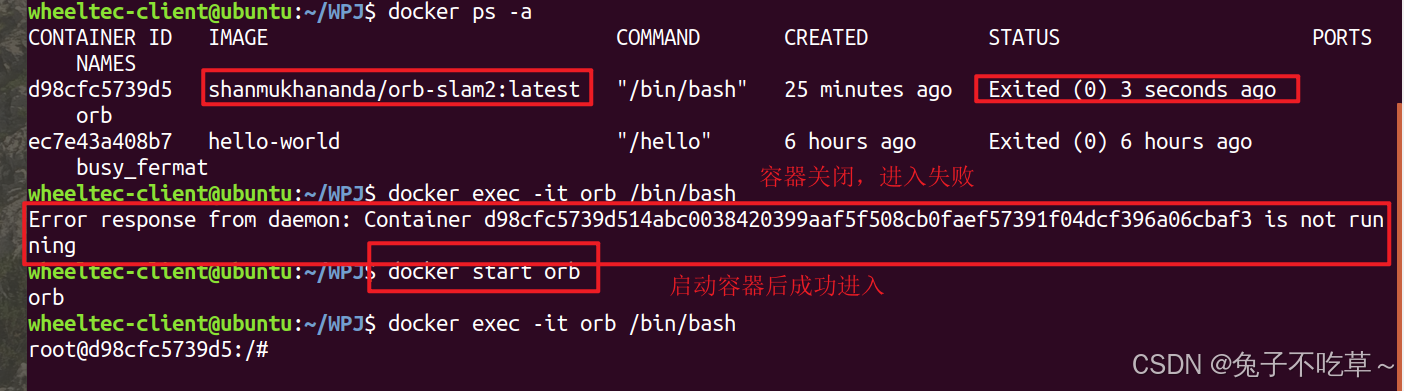
7 删除容器
# 删除容器:如果容器是运行状态则删除失败,需要停止容器才能删除
docker rm 容器名称
docker stop $(docker ps -aq)
docker rm $(docker ps -aq) # 删除所有容器
docker rm 容器ID # 也可以通过ID来删除
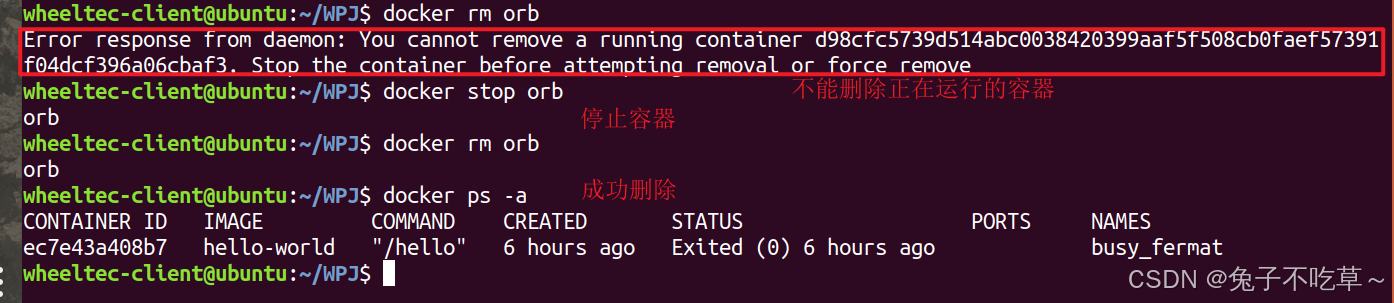
8 查看容器
# 查看容器信息
docker inspect 容器名称
3 Docker容器数据卷
3.1 数据卷概念
数据卷是宿主机中的一个目录或文件(虚拟机中一个目录或文件)
- 当容器目录和数据卷目录绑定后,对方的修改会立即同步
- 一个数据卷可以被多个容器同时挂载
- 一个容器也可以被挂载多个数据卷
这里宿主机认为虚拟机,外部机器即windows,数据卷的一个作用就是方便了通信与数据交换,就算容器被删除,数据也不会丢失,因为删除容器不会删除宿主机中的数据!
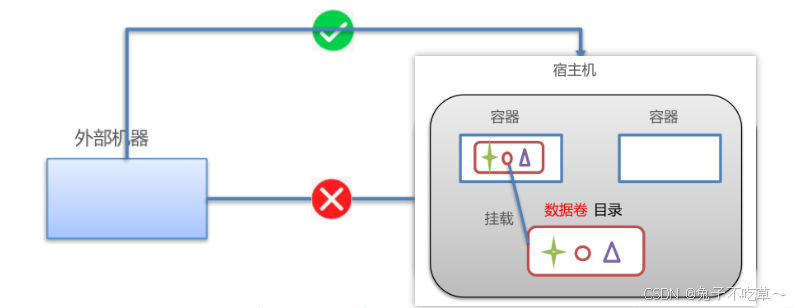
3.2 配置数据卷
3.2.1 容器与宿主机
# 创建启动容器时,使用 –v 参数 设置数据卷
docker run -it --name=orb 镜像民:版本号 –v 宿主机目录( 文件):容器内目录( 文件) ...
# 实验
~$ docker run -it --name=ORB-SLAM
-v /home/wheeltec-client/WPJ/docker_data:/home/wpj/data shanmukhananda/orb-slam2:latest /bin/bash
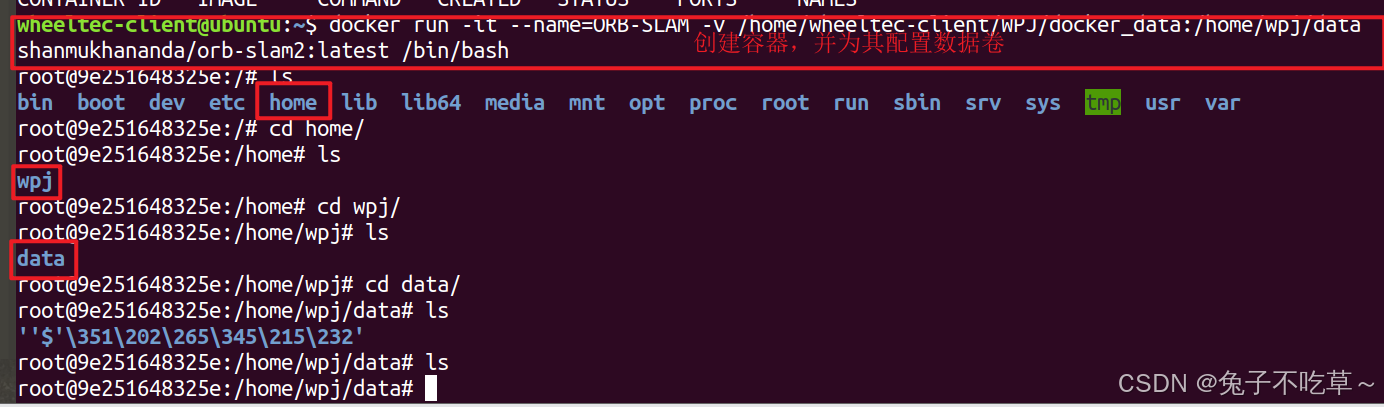
3.2.2 容器与容器
其实就是在创建这个容器时候,为其挂载相同的目录。
~$ docker run -it --name=a
-v xxx:xxx shanmukhananda/orb-slam2:latest /bin/bash
~$ docker run -it --name=b
-v xxx:xxx shanmukhananda/orb-slam2:latest /bin/bash
3.3 数据卷容器
- 创建启动
c3数据卷容器,使用–v参数 设置数据卷
docker run -it --name=c3 -v /WPJ/docker_data shanmukhananda/orb-slam2:latest /bin/bash
- 创建启动
c4 c5容器,使用–-volumes-from参数 设置数据卷
docker run -it --name=c4 --volumes-from c3 shanmukhananda/orb-slam2:latest /bin/bash
docker run -it --name=c5 --volumes-from c3 shanmukhananda/orb-slam2:latest /bin/bash
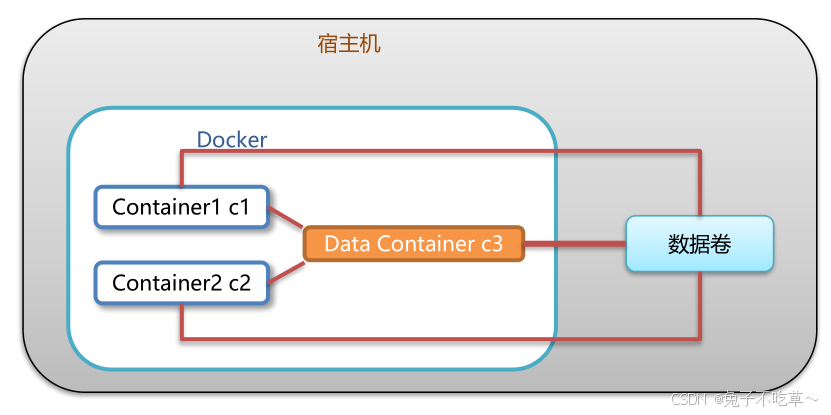

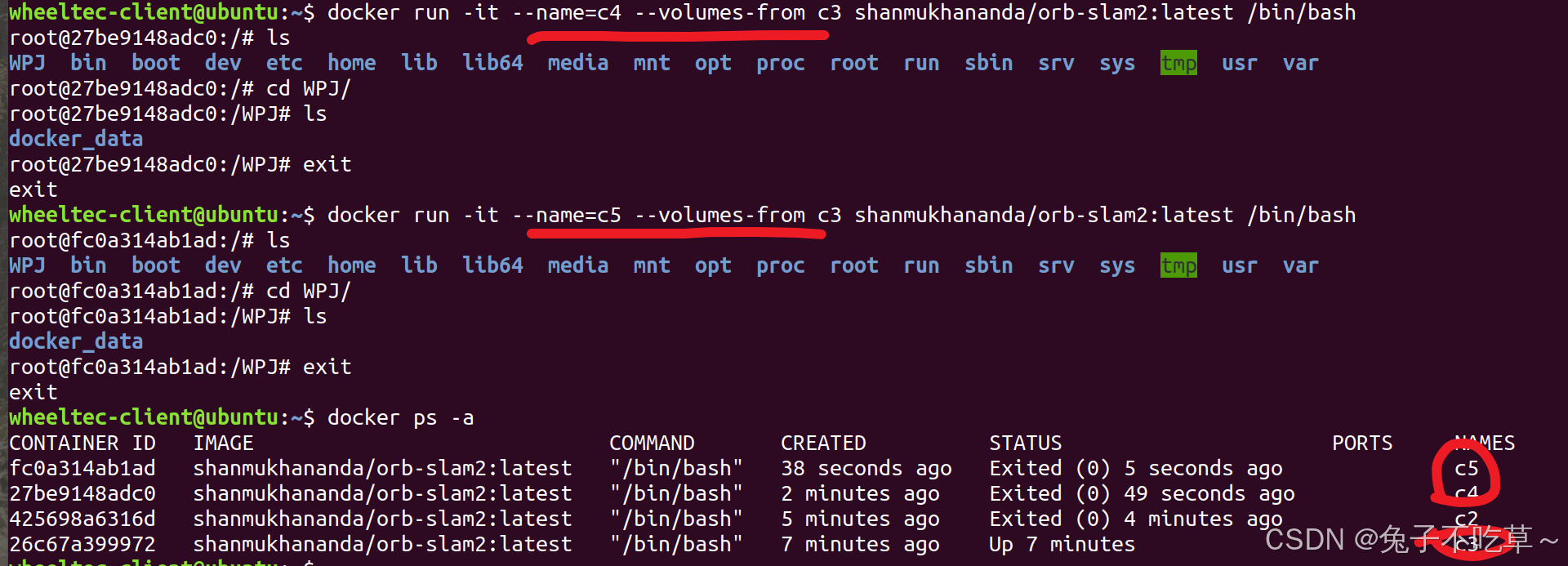
5 Dockerfile镜像原理
这里由3个问题引出docker镜像的本质,Docker镜像是由特殊的文件系统叠加而成。
-
Docker 镜像本质是什么?(文件系统)
-
Docker 中一个
centos镜像为什么只有200MB,而一个centos操作系统的iso文件要几个G?(docker的centos镜像复用操作系统的bootfs,只有rootfs和其他镜像层) -
Docker 中一个
tomcat镜像为什么有500MB,而一个tomcat安装包只有70多MB?(由于docker中镜像是分层的,tomcat虽然只有70多MB,但他需要依赖于父镜像和基础镜像,所有整个对外暴露的tomcat镜像大小500多MB)
5.1 关于操作系统
一个操作系统主要由以下几个系统组成,这里只需关注文件管理子系统。
- 进程调度子系统
- 进程通信子系统
- 内存管理子系统
- 设备管理子系统
- 文件管理子系统
- 网络通信子系统
- 作业控制子系统

Linux文件系统由bootfs和rootfs两部分组成
1 bootfs:包含bootloader(引导加载程序)和 kernel(内核)
2 rootfs: root文件系统,包含的就是典型 Linux 系统中的/dev,/proc,/bin,/etc等标准目录和文件
不同的linux发行版,bootfs基本一样,而rootfs不同,如ubuntu,centos等,所以这里也说明为什么部署linux系统占用空间小。因为相同的部分直接用宿主机代替,只是部署了不同的文件如rootfs。
5.2 Docker 镜像原理
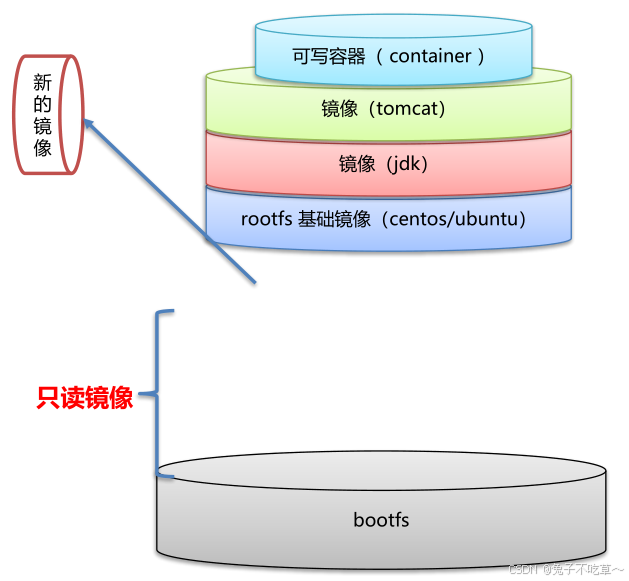
Docker镜像是由特殊的文件系统叠加而成。最底端是 bootfs,并使用宿主机的bootfs,第二层是 root文件系统rootfs,称为基础镜像base image。
然后再往上可以叠加其他的镜像文件,统一文件系统(Union File System)技术能够将不同的层整合成一个文件系统,为这些层提供了一个统一的视角,这样就隐藏了多层的存在。
在用户的角度看来,只存在一个文件系统。一个镜像可以放在另一个镜像的上面。位于下面的镜像称为父镜像,最底部的镜像成为基础镜像rootfs。当从一个镜像启动容器时,Docker会在最顶层加载一个读写文件系统作为容器
5.3 制作镜像
5.3.1 方法1:容器转为镜像

docker commit 容器id 镜像名称: 版本号
docker save -o 称 压缩文件名称 镜像名称: 版本号
docker load –i 压缩文件名称
5.3.2 方法2:dockerfile
① 关键字作用
Dockerfile 是一个文本文件,包含了一条条的指令,每一条指令构建一层,基于基础镜像,最终构建出一个新的镜像
| 关键字 | 作用 | 备注 |
|---|---|---|
| FROM | 指定父镜像 | 指定dockerfile基于那个image构建 |
| MAINTAINER | 作者信息 | 用来标明这个dockerfile谁写的 |
| LABEL | 标签 | 用来标明dockerfile的标签 可以使用Label代替Maintainer 最终都是在docker image基本信息中可以查看 |
| RUN | 执行命令 | 执行一段命令 默认是/bin/sh 格式: RUN command 或者 RUN [“command” , “param1”,“param2”] |
| CMD | 容器启动命令 | 提供启动容器时候的默认命令 和ENTRYPOINT配合使用.格式 CMD command param1 param2 或者 CMD [“command” , “param1”,“param2”] |
| ENTRYPOINT | 入口 | 一般在制作一些执行就关闭的容器中会使用 |
| COPY | 复制文件 | build的时候复制文件到image中 |
| ADD | 添加文件 | build的时候添加文件到image中 不仅仅局限于当前build上下文 可以来源于远程服务 |
| ENV | 环境变量 | 指定build时候的环境变量 可以在启动的容器的时候 通过-e覆盖 格式ENV name=value |
| ARG | 构建参数 | 构建参数 只在构建的时候使用的参数 如果有ENV 那么ENV的相同名字的值始终覆盖arg的参数 |
| VOLUME | 定义外部可以挂载的数据卷 | 指定build的image那些目录可以启动的时候挂载到文件系统中 启动容器的时候使用 -v 绑定 格式 VOLUME [“目录”] |
| EXPOSE | 暴露端口 | 定义容器运行的时候监听的端口 启动容器的使用-p来绑定暴露端口 格式: EXPOSE 8080 或者 EXPOSE 8080/udp |
| WORKDIR | 工作目录 | 指定容器内部的工作目录 如果没有创建则自动创建 如果指定/ 使用的是绝对地址 如果不是/开头那么是在上一条workdir的路径的相对路径 |
| USER | 指定执行用户 | 指定build或者启动的时候 用户 在RUN CMD ENTRYPONT执行的时候的用户 |
| HEALTHCHECK | 健康检查 | 指定监测当前容器的健康监测的命令 基本上没用 因为很多时候 应用本身有健康监测机制 |
| ONBUILD | 触发器 | 当存在ONBUILD关键字的镜像作为基础镜像的时候 当执行FROM完成之后 会执行 ONBUILD的命令 但是不影响当前镜像 用处也不怎么大 |
| STOPSIGNAL | 发送信号量到宿主机 | 该STOPSIGNAL指令设置将发送到容器的系统调用信号以退出。 |
| SHELL | 指定执行脚本的shell | 指定RUN CMD ENTRYPOINT 执行命令的时候 使用的shell |
② 案例1:发布springboot项目
案例需求:定义dockerfile,发布springboot项目
首先将要封装的那个程序包放入到对应的文件夹,然后在该文件夹里面创建名为fff的dockerfile文件。
FROM java:8 # 定义父镜像
MAINTAINER pj # 定义作者信息
ADD springboot.jar app.jar # 将jar包添加到容器
CMD java –jar app.jar # 定义容器启动执行的命令
1 通过
dockerfile构建镜像:docker bulid –f dockerfile对应路径 –t 镜像名称:版本2 通过这个镜像创建新的容器
docker run -id 镜像名:版本号,这里系统会自动给新建的容器起名
③ 案例2 :制作Ubuntu20.04镜像
案例需求:自定义centos7镜像。要求:
- 默认登录路径为 /usr
- 可以使用vim
centos7是一种linux系统,一般是企业使用。这里制作ubuntu镜像,因为本质上一样,且对Ubuntu更加熟悉!下面是完整的dockerfile文件
# 使用Ubuntu 20.04作为基础镜像
FROM ubuntu:20.04
LABEL maintainer="2976394767@qq.com"
# 设置非交互式前端以避免交互式提示
ENV DEBIAN_FRONTEND=noninteractive
# 更新包列表并安装需要的软件包
RUN apt-get update && \
apt-get install -y \
curl \
build-essential \
wget \
mlocate \
libeigen3-dev \
cmake \ # 下面这两个库都是安装Pagolin需要的库文件
libgl1-mesa-dev \ # OpenGL扩展库
libglew-dev \ # GLEW库,OpenGL扩展库
git \
&& apt-get clean
# 克隆Pangolin的0.5版本并编译安装
RUN git clone https://github.com/stevenlovegrove/Pangolin.git /opt/Pangolin && \
cd /opt/Pangolin && \
git checkout tags/v0.5 && \
mkdir -p /opt/Pangolin/build && \
cd /opt/Pangolin/build && \
cmake .. && \
make -j$(nproc) && \
make install
WORKDIR /home/pj
CMD /bin/bash
执行dockerfile文件
docker bulid –f dockerfile文件路径 –t 镜像名称:版本
docker build -f ./ubuntu_dockerfile -t myslam:1.0 .
# . 表示当前目录。这是告诉 Docker 在当前目录中查找 Dockerfile 文件并将其用作构建镜像的上下文(context) 镜像名和版本号是自己指定的
1 分析一些语法
sudo apt-get install -y packageName
# -y 选项将自动确认安装 packageName 软件包,而不需要用户手动输入 "yes" 或 "no" 来确认安装。
RUN apt-get update && \
apt-get install -y \
curl \
wget \
&& apt-get clean这一段指令中,&&是什么意思 \是什么意思
apt-get clean # 用于清理不必要的下载和缓存文件
&& # 是Linux命令行中的逻辑操作符,它表示只有前一个命令成功(退出状态码为0)时,才会执行后一个命令
\ # 反斜杠 \ 用于在Dockerfile中换行继续命令
build-essential 是一个包含了在Linux系统上进行软件编译和构建所需的基本工具和依赖项的元包(meta-package)。它是一个便于安装多个构建工具的软件包,通常用于开发环境中,以便用户能够编译和构建自己的程序或项目。
build-essential 包通常包括以下重要组件:
编译器:通常包括GNU C编译器(gcc)和GNU C++编译器(g++)。这些编译器用于将C和C++源代码编译成可执行文件。
构建工具:通常包括GNU Make工具(make),它用于自动化构建过程,例如编译、链接和安装。
库文件和头文件:虽然不是直接包含在build-essential中,但通常伴随着它的安装,包括一些基本的开发库文件和头文件,以便编译和链接软件时使用。
make -j$(nproc)
$(nproc) 是一个用于获取可用CPU核心数量的命令。nproc 命令会返回系统中的CPU核心数量,然后这个值会被用于 make 命令中的 -j 参数,指示 make 并行编译的线程数量。这样可以加快编译速度,尤其是在多核处理器上。
/opt 给主机额外安装软件所摆放的目录
在Docker容器中通常不需要使用sudo来运行make install,因为Docker容器中的用户通常已经有了足够的权限来执行这些操作。Docker容器中的用户通常是root或具有sudo权限的用户。
CMD /bin/bash
# 用于指定在容器启动时要执行的默认命令,启动容器后会直接进入bash shell(终端)
2 利用这个镜像创建一个容器
docker run -it --name=test1 myslam:1.0 /bin/bash
因为WORKDIR /home/pj`,所以直接就在相应文件里。

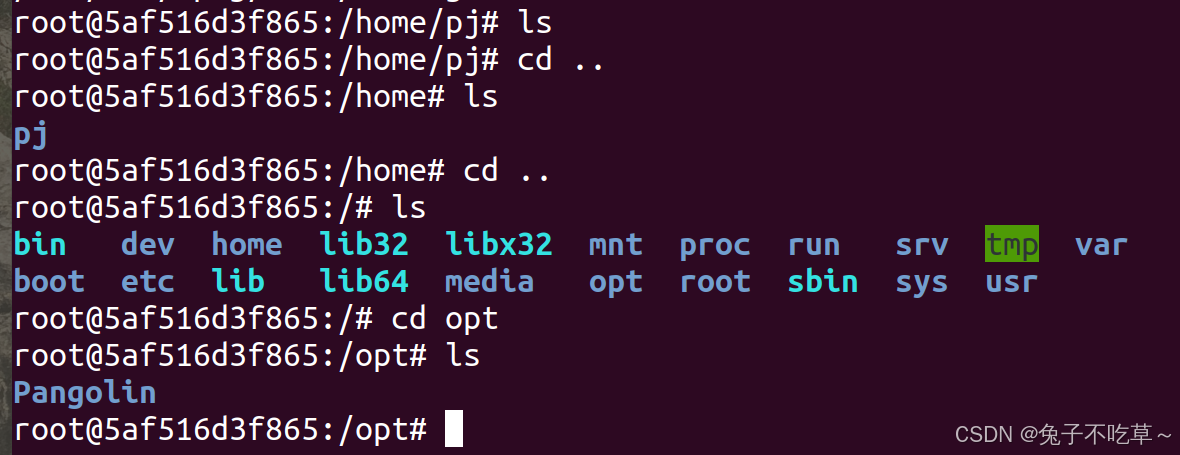
在这个容器里面你可以自己安装任意的包,也可以源码编译,通过数据卷挂载。
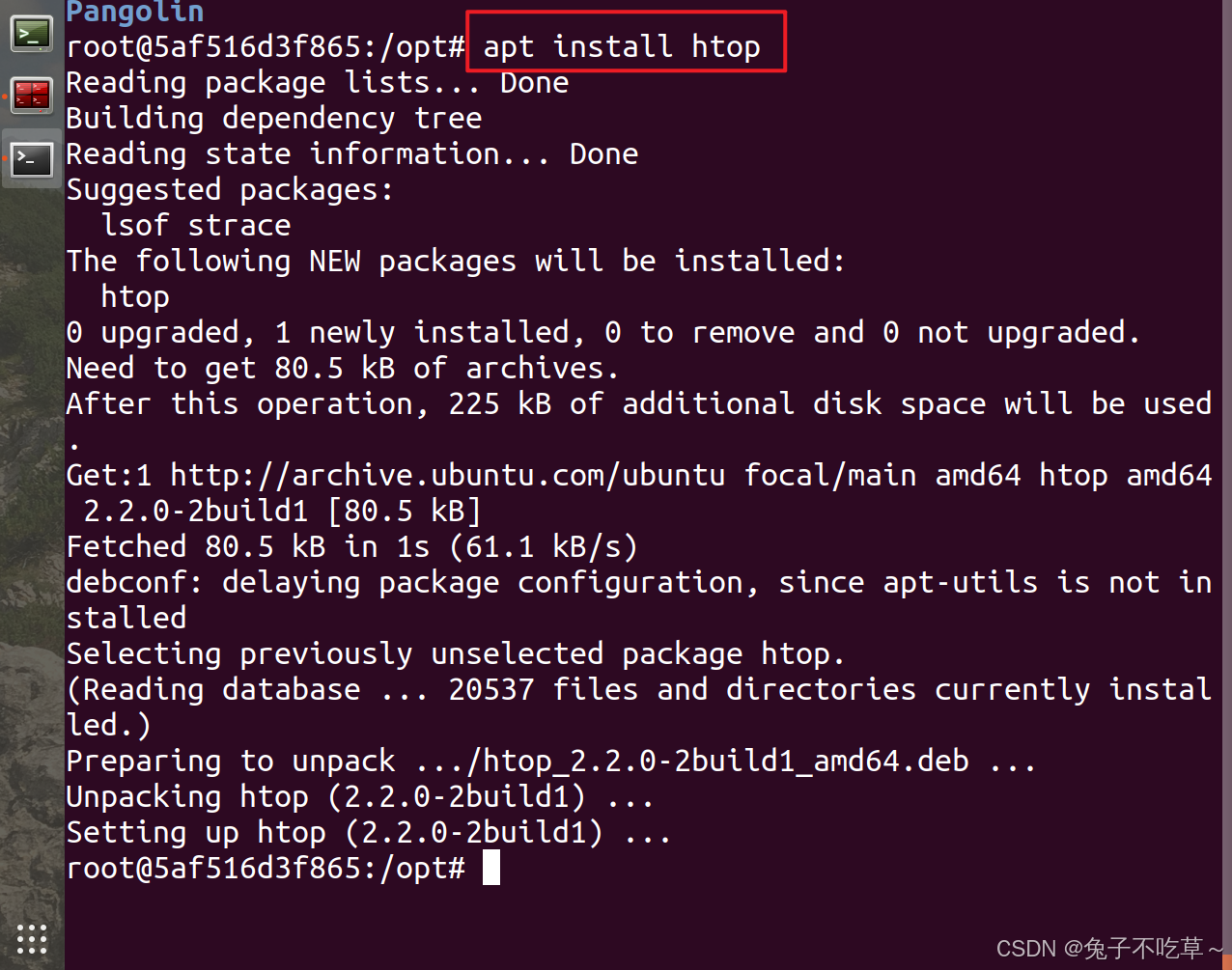
6 Docker服务编排
6.1 服务编排概念
按照一定的业务规则批量管理容器
6.2 Docker Compose
Docker Compose是一个编排多容器分布式部署的工具,提供命令集管理容器化应用的完整开发周期,包括服务构建,启动和停止。使用步骤:
- 利用
Dockerfile定义运行环境镜像 - 使用
docker-compose.yml定义组成应用的各服务 - 运行
docker-compose up启动应用
6.2.1 安装Docker Compose
# Compose目前已经完全支持Linux、Mac OS和Windows,在我们安装Compose之前,需要先安装Docker。下面我 们以编译好的二进制包方式安装在Linux系统中。
curl -L https://github.com/docker/compose/releases/download/1.22.0/docker-compose-`uname -s`-`uname -m` -o /usr/local/bin/docker-compose
# 设置文件可执行权限
chmod +x /usr/local/bin/docker-compose
# 查看版本信息
docker-compose -version
6.2.2 卸载Docker Compose
# 二进制包方式安装的,删除二进制文件即可
rm /usr/local/bin/docker-compose
6.3 案例
用docker compose编排nginx+springboot项目
- 创建docker-compose目录
mkdir ~/docker-compose
cd ~/docker-compose
- 编写 docker-compose.yml 文件
version: '3'
services:
nginx:
image: nginx
ports:
- 80:80
links:
- app
volumes:
- ./nginx/conf.d:/etc/nginx/conf.d
app:
image: app
expose:
- "8080"
- 创建./nginx/conf.d目录
mkdir -p ./nginx/conf.d
- 在./nginx/conf.d目录下 编写itheima.conf文件
server {
listen 80;
access_log off;
location / {
proxy_pass http://app:8080;
}
}
- 在~/docker-compose 目录下 使用docker-compose 启动容器
docker-compose up
- 测试访问
http://192.168.149.135/hello
7 Docker私有仓库
7.1 私有仓库搭建
# 1、拉取私有仓库镜像
docker pull registry
# 2、启动私有仓库容器
docker run -id --name=registry -p 5000:5000 registry
# 3、打开浏览器 输入地址http://私有仓库服务器ip:5000/v2/_catalog,看到{"repositories":[]} 表示私有仓库 搭建成功
# 4、修改daemon.json
vim /etc/docker/daemon.json
# 在上述文件中添加一个key,保存退出。此步用于让 docker 信任私有仓库地址;注意将私有仓库服务器ip修改为自己私有仓库服务器真实ip
{"insecure-registries":["私有仓库服务器ip:5000"]}
# 5、重启docker 服务
systemctl restart docker
docker start registry
7.2 将镜像上传至私有仓库
# 1、标记镜像为私有仓库的镜像
docker tag centos:7 私有仓库服务器IP:5000/centos:7
# 2、上传标记的镜像
docker push 私有仓库服务器IP:5000/centos:7
7.3 从私有仓库拉取镜像
#拉取镜像
docker pull 私有仓库服务器ip:5000/centos:7
8 Docker公共仓库
8.1 创建Docker Hub帐户
Username: pjdoctor
Password: xxx
8.2 登录到Docker Hub
$ docker login # 终端输入
WARNING! Your password will be stored unencrypted in /home/wheeltec-client/.docker/config.json. Configure a credential helper to remove this warning. See https://docs.docker.com/engine/reference/commandline/login/#credentials-store
8.3 上传自建镜像
-
标记镜像: 在推送之前,你需要为你的镜像添加一个标签,以包括Docker Hub的用户名和仓库名。
docker tag 镜像名 your-docker-hub-username/镜像名 docker tag myslam:1.0 pjdoctor/myslam:1.0在这里,
your-docker-hub-username是你在Docker Hub上的用户名。 -
推送镜像: 使用以下命令将标记后的镜像推送到Docker Hub:
docker push your-docker-hub-username/my-image docker push pjdoctor/myslam:1.0 -
查看推送的镜像: 访问你的Docker Hub帐户,你将能够看到刚刚推送的镜像在你的仓库中。






















 2万+
2万+

 被折叠的 条评论
为什么被折叠?
被折叠的 条评论
为什么被折叠?








