目录
1.4.3 Solidwork 流体力学仿真插件Flow Simulation
一、Solidworks
1.1 特征命令
1.1.1 镜像
注意,镜像后的实体要保证与被镜像实体有相交部分(形成一个整体),否则可能报错。
1.1.2 扫描
注意:
(1)路径必须为草图实线。
(2)注意路弯折处,要保证生成的图形在此处无重叠部分。
1.2 报错
1.2.1 厚度为零的几何体!
说明拟建模型中不同部分有点接触或线接触的情况。
1.3 (零件)属性
1.3.1 材料属性
设计树 -》 材料选项 -》 右键“编辑材料”
-》 选择材料 -》 点击“应用” -》 点击“关闭”
1.3.2 质心
“插入”选项(或“特征”绘图栏) -》 “参考几何体” -》 “质心”
装配体质心:
“评估” -》 “质量属性” -》 勾选“创建质心特征”

-》 确定
同时,在绘图区域中“隐藏所有类型”勾选显示质心:

刷新质心位置需要“重新模型”:

SolidWorks2016工程图中标记零件质心_solidworks质心如何标注-CSDN博客
1.3.3 材料库的创建、保存、导入
设计树 -》 材料选项 -》 右键“编辑材料” -》空白处右击 -》“新库” -》保存在一位置(SW软件下的“My_Library”)
在“材料界面” 选中材料库右击 可添加“新类别”:
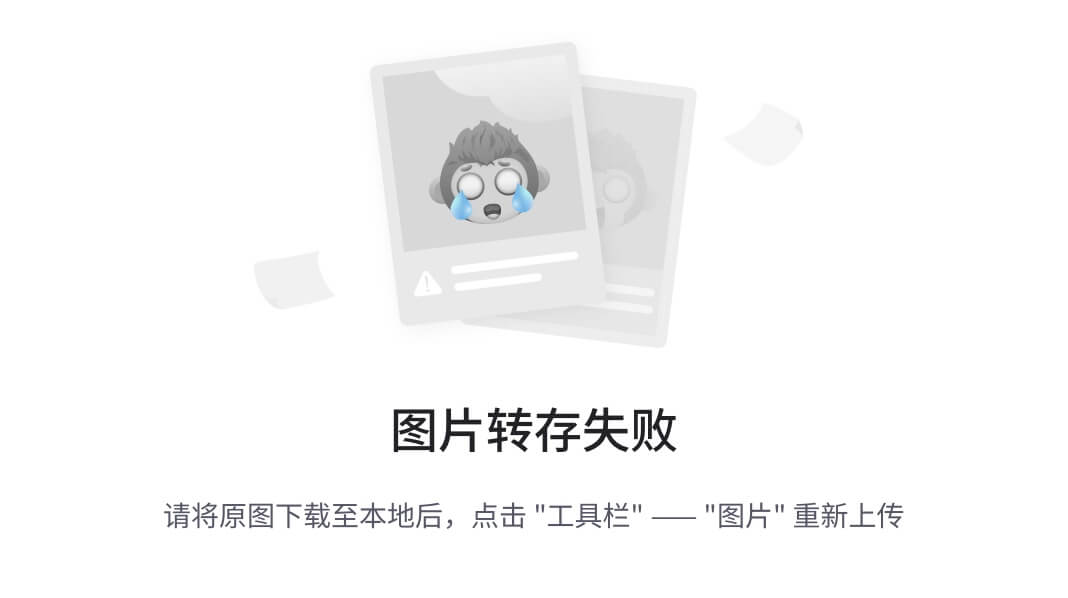
“材料”界面空白处右键“打开库”可导入材料库。
其它,参考:
solidworks国标材质库下载与安装使用方法_sw_文件夹_位置 (sohu.com)
聚氨酯泡沫
聚丙烯塑料发泡材料(EPP)
4.6601e-05
1.3.4 查询材料参数的网站
分享几个免费查询材料参数的网站 - 知乎 (zhihu.com)
Find Materials and Suppliers - Matmatch
1.3.5 编辑零件颜色
(1)给零件加入“颜色”外观:

(2)在左侧栏、外观界面 -》 选中零件 -》 “编辑外观”

(3)选择颜色









 最低0.47元/天 解锁文章
最低0.47元/天 解锁文章

















 2149
2149

 被折叠的 条评论
为什么被折叠?
被折叠的 条评论
为什么被折叠?








