1.1Anaconda的下载
Anaconda下载主要有两种方式
一是官网,下载官方网址:https://www.anaconda.com/products/distribution https://www.anaconda.com/products/distribution
https://www.anaconda.com/products/distribution
(但是不推荐,因为速度较慢)
 点击下载即可
点击下载即可
二是去清华大学开源镜像网站下载,网址如下

选择自己需要的版本安装,若是有anaconda版本与python问题纠结可去anaconda官方查询,链接如下:
Index of /anaconda/archive/ | 清华大学开源软件镜像站 | Tsinghua Open Source MirrorIndex of /anaconda/archive/ | 清华大学开源软件镜像站 | Tsinghua Open Source Mirror https://mirrors.tuna.tsinghua.edu.cn/anaconda/archive/Index of /anaconda/archive/ | 清华大学开源软件镜像站 | Tsinghua Open Source Mirror
https://mirrors.tuna.tsinghua.edu.cn/anaconda/archive/Index of /anaconda/archive/ | 清华大学开源软件镜像站 | Tsinghua Open Source Mirror
1.2 Anaconda的安装
打开已经下载完成的anaconda,一路next

再点击下一步,修改你想要他安装的地址(建议别安装在c盘)

这一步中,第一个选项意思就是将安装路径填入到系统环境变量中,第二个选项是自己配置,可按需求选择。

接着便是等待下载完成,若是之前选择了手动配置环境变量,还要记得去环境变量中的系统变量添加如下配置:(根据自己所安装目录调整即可)
C:\Anaconda
C:\Anaconda\Scripts
C:\Anaconda\Library\mingw-w64\bin
C:\Anaconda\Library\usr\bin
C:\Anaconda\Library\bin
1.3测试是否安装成功
输入win+r打开命令提示符,输入cmd
 输入python查看python版本,然后输入conda --version 查看conda版本,如果提示conda不是内部或外部命令,那一般是,Anaconda的环境变量没有配置好。出现如下提示,anaconda安装完成。
输入python查看python版本,然后输入conda --version 查看conda版本,如果提示conda不是内部或外部命令,那一般是,Anaconda的环境变量没有配置好。出现如下提示,anaconda安装完成。

2.1Visual Studio Code安装
安装链接Visual Studio Code - Code Editing. Redefined
安装完成后一路安装顺序点击,vscode安装结束
2.2Visual Studio Code扩展安装

在此处搜索,安装合适扩展
3.1Opencv安装
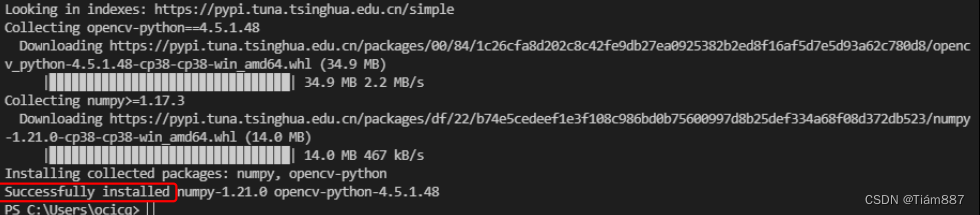
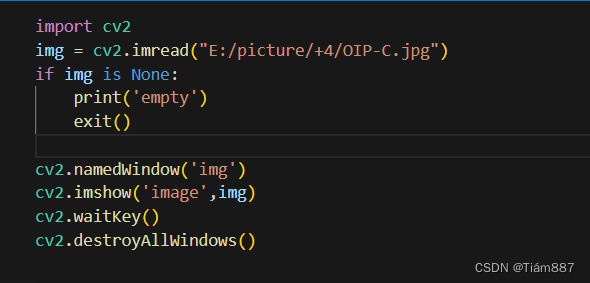
3.2PyTorch安装
3.2.1前期准备
首先确定自己机器是否有NVIDIA独立显卡
具体步骤:
1.输入win+r打开命令提示符,输入dxdiag
2.出现如下界面


3.2.2安装pytorch
上PyTorch网站,根据自己机器选择相应配置,找到对应安装指令,pytorch.org

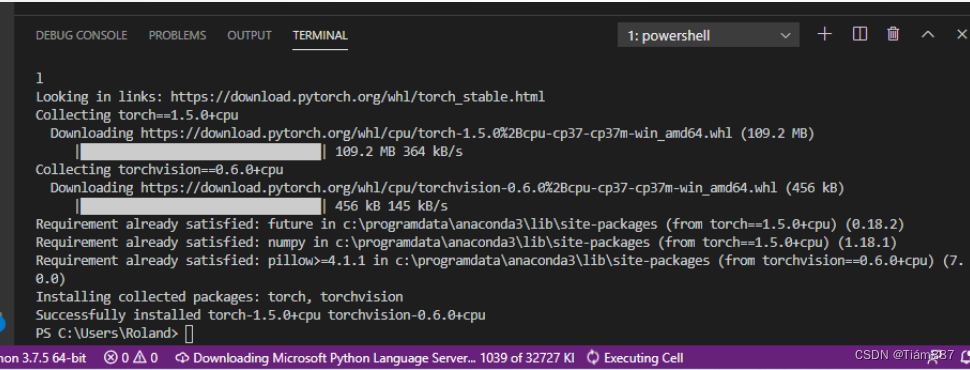
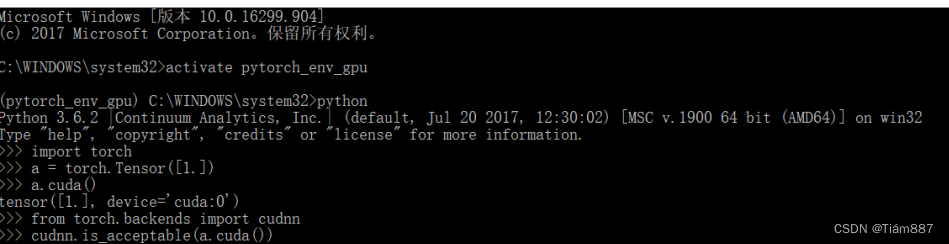
4.1虚拟环境安装
4.1.1查看所有虚拟环境
输入以下命令:conda info --envs

4.1.2创建名字为xxx,环境为python3.11的虚拟环境(python3.11为例)
输入以下命令:conda create --name env_name python=3.11
4.1.3激活(进入)虚拟环境
输入以下命令:Win: activate env_name
输入以下命令:mac/linux: conda activate env_name
4.1.4、删除虚拟环境
输入以下命令:conda remove --name your_env_name --all
4.1.5、退出环境
输入以下命令:deactivate
4.2安装第三方库
4.2.1查看当前环境下安装的第三方库
输入以下命令:conda list
4.2.2给当前环境安装第三方库
输入以下命令:conda install package_name
4.2.3给指定环境安装第三方库
输入以下命令:conda install -n env_name package_name
至此,深度学习开发环境搭建已经完成。







 本文详细介绍了Anaconda的下载与安装过程,包括官网和清华大学开源镜像站的选择,以及VisualStudioCode的安装和扩展。还涵盖了如何在Windows上安装OpenCV和PyTorch,以及如何创建和管理Python虚拟环境,以及第三方库的安装。
本文详细介绍了Anaconda的下载与安装过程,包括官网和清华大学开源镜像站的选择,以及VisualStudioCode的安装和扩展。还涵盖了如何在Windows上安装OpenCV和PyTorch,以及如何创建和管理Python虚拟环境,以及第三方库的安装。














 3108
3108

 被折叠的 条评论
为什么被折叠?
被折叠的 条评论
为什么被折叠?








