这篇教程中,我们介绍两个Photoshop中非常有用的辅助参考工具。
首先是标尺(ruler)工具:
选中标尺工具后,鼠标变为尺子的形状,我们可以在图片上任意两点之间绘制一个标尺:
绘制完成后,在顶部的信息面板中会显示关于当前绘制的标尺的信息:
X和Y坐标代表绘制的起点坐标,W为标尺投射到X轴上的宽度,H为标尺投射到Y轴的高度(这里的正负仅代表方向,X轴方向向右,Y轴方向向下),A代表标尺和X轴的夹角,取值范围在-180°到+180°之间。L1为标尺线段的长度。
我们可以拖拽标尺的任意顶点进行移动,也可以拖拽标尺线段同时移动整个标尺。如果我们希望绘制水平的、垂直的或者45°角的标尺,可以按住Shift键创建或者拖动。
我们注意到信息栏中还有一个参数“L2”,这个是我们绘制第二条线段的时候会用到的参数。在绘制完一条标尺线段之后,我们按住Alt键可以继续绘制第二条线段(最多绘制两条线段,再按Alt没用了就):
这时候顶部的显示信息也发生了变化:
X和Y对应我们绘制的这个角的顶点信息,W和H对于这个角没有意义,所以为空,A为两条线段的夹角(夹角范围为0°到180°之间),L1和L2分别为两条边的长度。
标尺可以在我们绘图时用来测量有用的信息,如长度、角度、坐标等等。
要删除标尺,点击信息面板右侧的清除(Clear)按钮即可:
清除按钮旁边的“拉直图层”按钮会通过旋转当前图层来使标尺的位置水平。
接着我们来看一个跟也叫标尺的工具(在PS中都叫Ruler,为了区分,我们这里称之为参考线吧),我们在菜单中选择“视图”—“标尺”或者使用快捷键Ctrl+R来打开或者关闭标尺(参考线):
打开之后,在画板的左侧和顶部会有类似于尺子的参考工具:
双击左侧或者顶部的参考线,我们可以在弹出的设置菜单中修改参考线的单位等属性:
接着我们点击参考线左上角,按住鼠标不放,拖拽到某个位置A处释放:
拖拽过程中可以看到水平和垂直方向上的两条虚线用来参考,释放后,位置A就被设置成了参考线的原点(0,0)。如果想要重置原点,双击左上角位置即可。
接下来我们说下如何创建参考线:
在左侧的尺子上面点击鼠标,然后不放鼠标向右侧拖拽,可以得到垂直方向的参考线:
同理,使用鼠标在顶部的尺子上面单击然后向下拖拽得到水平参考线。
对于创建完成的参考线,我们可以使用移动工具移动它们。如果要删除创建好的参考线,只需要将它们拖拽出当前画板区域即可。如果想要改变参考线的方向,按住alt键点击参考线即可,
我们可以在菜单中依次选择“视图”—“对齐到”—“参考线”(默认情况下参考线已经是勾选状态了)来开启/关闭参考线对齐,也就是决定当鼠标靠近参考线的时候是否有自动的对齐(吸附)效果。
关于参考线的例子有很多,我们举几个小例子。
1. 假设我们想要在场景中绘制若干个同心圆,那么如果没有任何对齐方式,很难保证绘制的多个圆形的圆心对齐,因此我们用拖拽出水平、垂直参考线各一条,形成一个交点,以交点为圆心就可以保证绘制的准确性了:
2. 我们也可以用参考线来对齐创建的图形的比例,例如创建一个矩形和一个直径等于矩形宽度的圆:










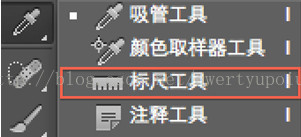

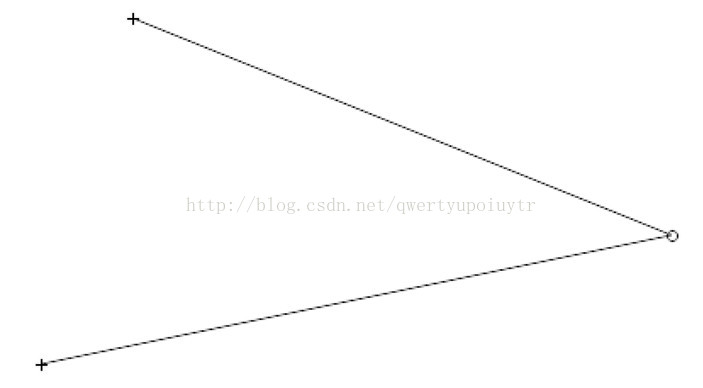
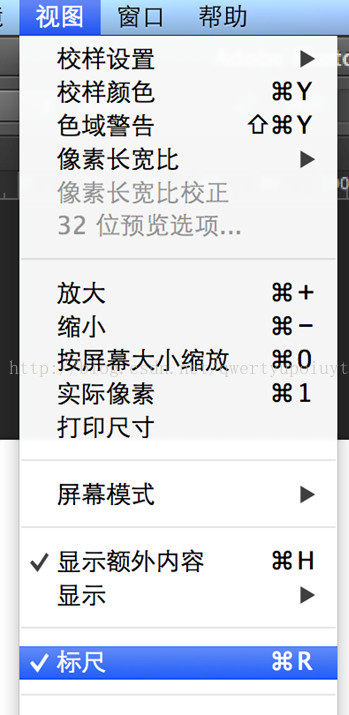
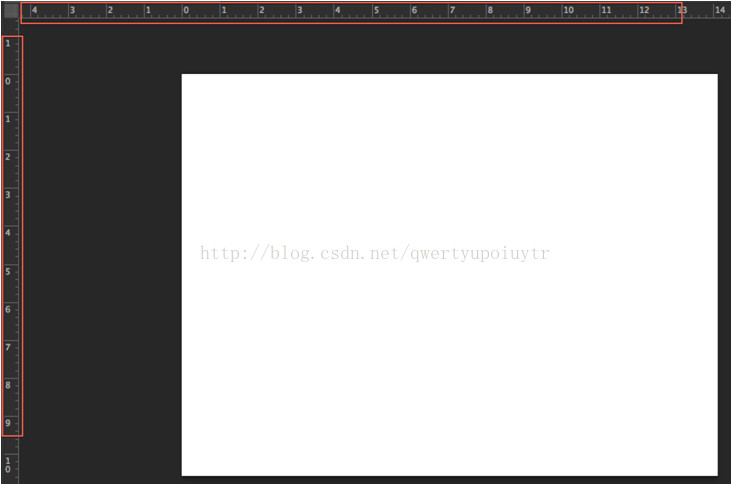
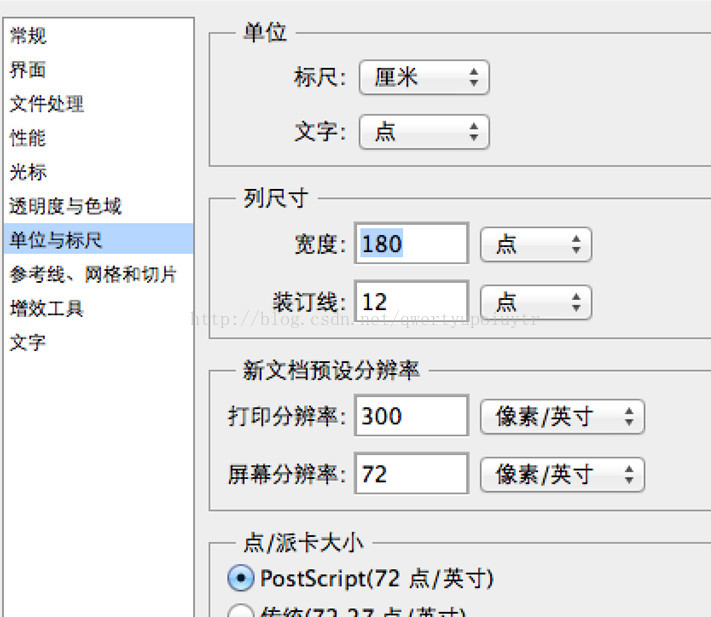
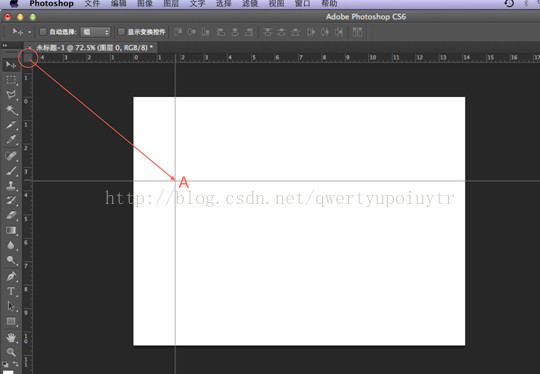
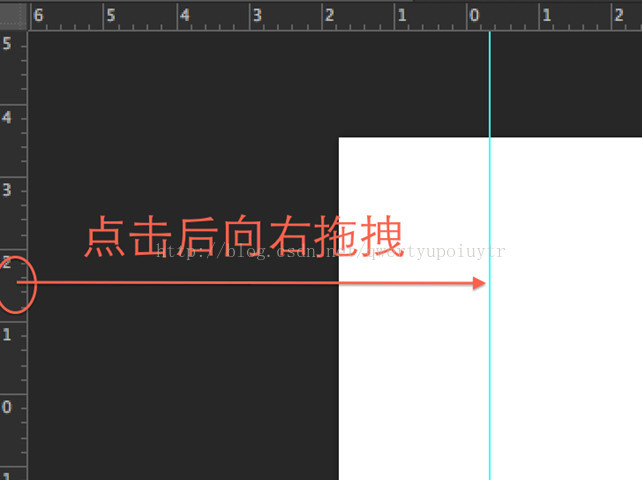
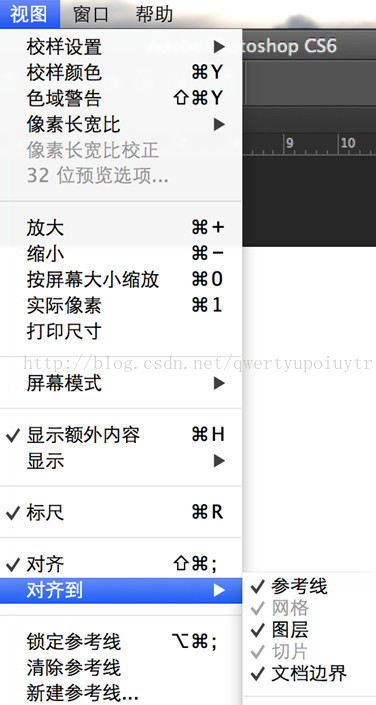
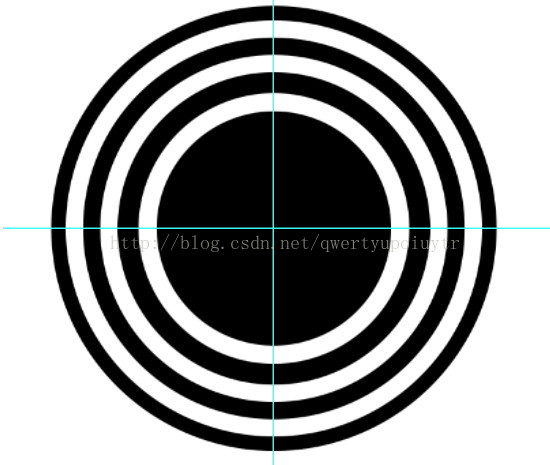
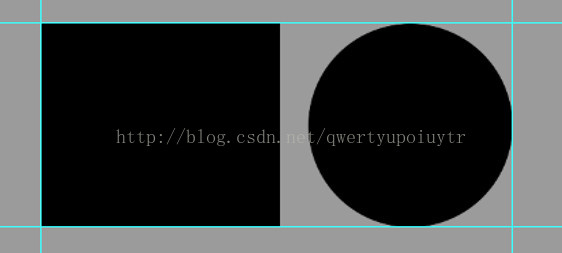
















 2903
2903

 被折叠的 条评论
为什么被折叠?
被折叠的 条评论
为什么被折叠?








