本篇教程我们来学习一下Photoshop中蒙版的使用方法。
PS中一共有4种蒙版,分别是快速蒙版,矢量蒙版,剪切蒙版和涂层蒙版。
首先我们来介绍快速蒙版。
我们这里不去直接讲那些晦涩难懂的定义,用一个简单的小例子先来直观的感受一下快速蒙版的效果。
我们首先用PS打开一张图片,这里我们选择下面这张好看的图片(原始尺寸的图片可以在我博客的第一篇博文中找到,你也可以选择其他的图片):
打开之后,我们在菜单中选择“选择”—“在快速蒙版模式下编辑”(或者可以按下快捷键q进入快速蒙版模式):
进入快速蒙版编辑模式后,可以看到标题栏后面的括号中出现了“快速蒙版”:
接着我们选择椭圆选框工具,创建一个能够包住天鹅的选区:
然后我们用黑色填充这个区域:
我们发现,填充的时黑色,但是实际得到的是一个红色的半透明区域(我们后面解释为什么是这个效果),我们按Ctrl+D取消选择,接着,我们使用橡皮擦工具,在红色的填充区域上面擦出几个字(鼠标写的,比较丑):
完成后我们按q键退出快速蒙版(或者通过菜单相同的选项退出),这时我们发现,刚刚红色半透明的区域变成了选区了:
看到这里你是不是有点明白了,下面我们就简单介绍一下快速蒙版(模式):
快速蒙版(模式)允许你将任何选区作为蒙版进行编辑,也就是说,我们刚刚对半透明红色区域的编辑,是对蒙版的编辑,在撤出蒙版模式后,这个红色半透明区域的反选部分就变成选区了。注意这里我们说的是“反选部分”,还记得红色区域是用黑色填充的吧,在快速蒙版模式中,白色填充代表选择,黑色填充代表不选择,如果我们用灰色来填充的话,得到的是半选的区域(填充这种选区会得到半透明效果,透明度根据灰度不同而异)。
快速蒙版模式可以让我们几乎可以使用任何编辑工具和滤镜来处理选区,就像处理图片一样方便,而且这个过程中不会生成任何的图层,方便快捷。
好了,快速蒙版就介绍到这里,下一篇我们继续介绍矢量蒙版。















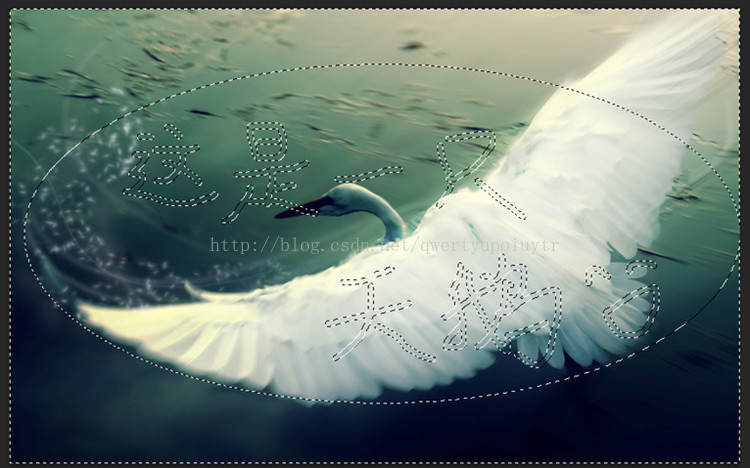
















 1249
1249

 被折叠的 条评论
为什么被折叠?
被折叠的 条评论
为什么被折叠?








