本文以Visual Studio 2010为例,来介绍如何在Visual Studio里面进行单元测试.
首先来介绍普通单元测试,这是进行顺序测试、压力测试的基础。如果在Visual Studio 2010(2008)里面没有发现下图中的Test菜单,请用Visual Studio安装光盘进行安装,因为Visual Studio单元测试插件安装时可能不是默认选项。
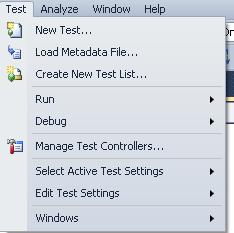
测试之前,我们要准备一些测试代码。或者从下面的链接下载完整的项目工程。
http://download.csdn.net/source/3014236
新建一个名为AppSample的Lib。里面有一个MathUtility文件,包含加减乘除四个方法。代码如下:
namespace TJVictor.UT.AppSample
{
public class MathUtility
{
public MathUtility() { }
public static int Add(int a, int b)
{
return a + b;
}
public static int Minus(int a, int b)
{
return a - b;
}
public static int Divide(int a, int b)
{
return a / b;
}
public static int Multiply(int a, int b)
{
return a * b;
}
}
}
创建单元测试项目有两种方法:
1.直接创建单元测试项目:File->New->Project->Test Project. 如下图:
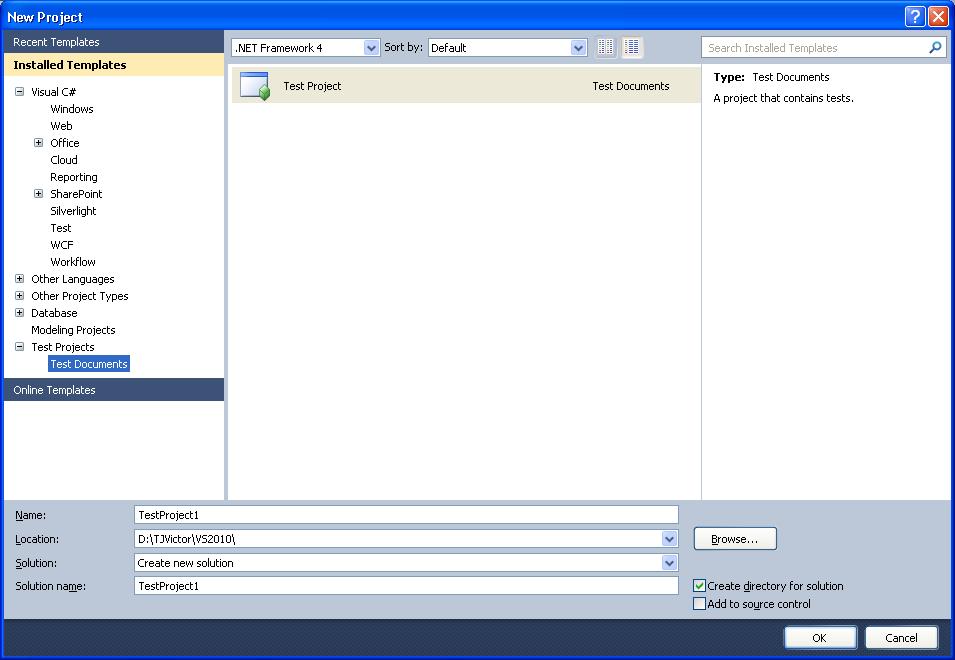
2. 直接在需要创建单元测试的函数上创建:右击函数名->Create Unit Tests。 如下图
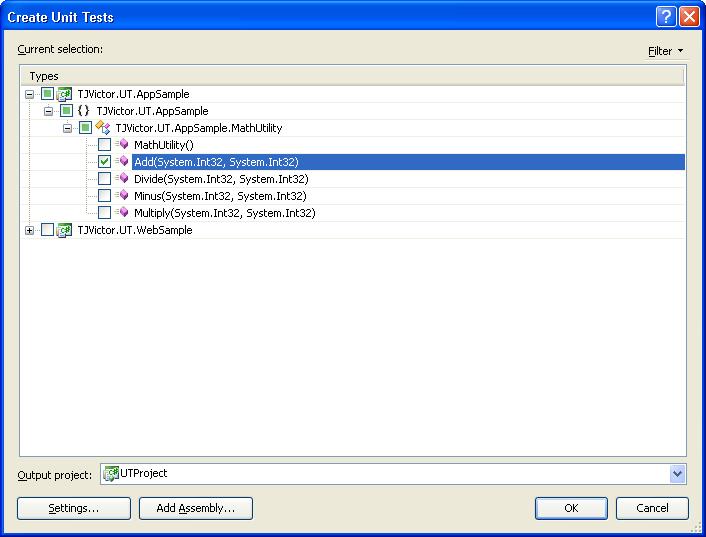
这样就创建好了单元测试项目。Visual Studio 会自动生成一个单元测试工程。推荐使用第二种方法创建,因为第一种方法创建的只有单元测试工程,第二种方法会把单元测试函数也一起创建了出来。
本文以第二种创建的方式为例,继续下一步,讲解单元测试文件。
创建好的单元测试工程如下图:
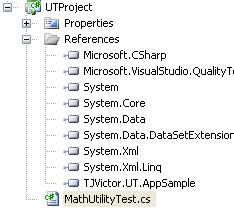
其中MathUtilityTest.cs就是自动生成的单元测试文件,打开可以看到类似如下代码。
[TestMethod()]
public void AddTest()
{
int a = 0; // TODO: Initialize to an appropriate value
int b = 0; // TODO: Initialize to an appropriate value
int expected = 0; // TODO: Initialize to an appropriate value
int actual;
actual = MathUtility.Add(a, b);
Assert.AreEqual(expected, actual);
Assert.Inconclusive("Verify the correctness of this test method.");
}
关于单元测试的各种断言,不在本文讨论范围之内。下表列出Visual Studio 2010支持的断言及相关解释。
| 断言 | 解释 |
| AreEqual | 验证值相等 |
| AreNotEqual | 验证值不相等 |
| AreSame | 验证引用相等 |
| AreNotSame | 验证引用不相等 |
| Inconclusive | 暗示条件还未被验证 |
| IsTrue | 验证条件为真 |
| IsFalse | 验证条件为假 |
| IsInstanceOfType | 验证实例匹配类型 |
| IsNotInstanceOfType | 验证实例不匹配类型 |
| IsNotNull | 验证条件为NULL |
| IsNull | 验证条件不为NULL |
| Fail | 验证失败 |
测试函数AddTest()的属性[TestMethod()]表示这个方法是个可运行单元测试方法,区别类中的其他方法(如一些测试辅助方法)。
需要特别注意的是:Assert.Inconclusive("Verify the correctness of this test method.");语句是默认添加的,意思是这个方法是Visual Studio自动创建,运行前自删除或注释此句,否则运行结果无法通过。
按上面的步骤,把MathUtility里面的所有方法都建立相应的单元测试,然后按F6进行编译。编译后,就可以在单元测试窗口中看到我们刚刚建立的测试方法了。
Test->Windows->Test List Editor如下图:
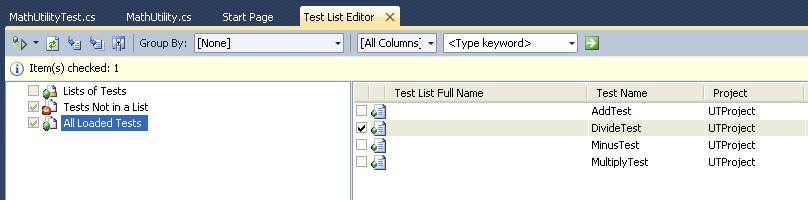
修改DivideTest代码如下:
[TestMethod()]
public void DivideTest()
{
int a = 100; // TODO: Initialize to an appropriate value
int b = 2; // TODO: Initialize to an appropriate value
int expected = 50; // TODO: Initialize to an appropriate value
int actual;
actual = MathUtility.Divide(a, b);
Assert.AreEqual(expected, actual);
//Assert.Inconclusive("Verify the correctness of this test method.");
}
在Test List Editor选中DivideTest方法后,右击如下图
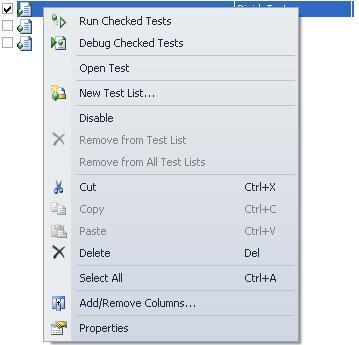
1.Run Checked Tests:直接运行此单元测试函数
2.Debug Checked Tests:以Debug模式运行。在此模式下运行单元测试函数,可以在单元测试函数(DivideTest)或是被测函数(MathUtility.Divide)中加断点,则程序会自动停留在断点处。
3.Open Test:打开此测试函数的方法,相当于双击。
4.Disable:把此测试方法置为无效。
左击Run Checked Tests后,运行结果如下图,证明测试通过:
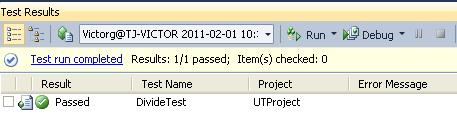
重新修改DivideTest()程序如下:
[TestMethod()]
public void DivideTest()
{
int a = 100; // TODO: Initialize to an appropriate value
int b = 2; // TODO: Initialize to an appropriate value
int expected = 60; // TODO: Initialize to an appropriate value
int actual;
actual = MathUtility.Divide(a, b);
Assert.AreEqual(expected, actual);
//Assert.Inconclusive("Verify the correctness of this test method.");
}
再次运行,结果如下:
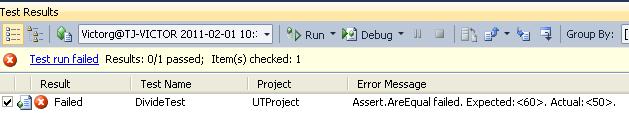
测试失败,原因是:期待值为60,实际值为50,断言失败。
重新修改DivideTest()程序如下:
public void DivideTest()
{
int a = 100; // TODO: Initialize to an appropriate value
int b = 0; // TODO: Initialize to an appropriate value
int expected = 60; // TODO: Initialize to an appropriate value
int actual;
actual = MathUtility.Divide(a, b);
Assert.AreEqual(expected, actual);
//Assert.Inconclusive("Verify the correctness of this test method.");
}
这次以Debug模式运行,则程序会在return a / b;抛出异常,显示被除数不能为0.
至此,一个简单的单元测试已经从头到尾跑了一遍。细心的读者一定会发现在MathUtilityTest.cs测试文件里面还有四个被注释掉的方法,下表列出了这四个方法的解释和用法。
| 函数名 | 用法 |
| [ClassInitialize()] MyClassInitialize | 这个方法会在每次调用测试方法前被自动调用。假设在调用AddTest(),DivideTest()等方法之前都需要初始化一些基本数据列表,则这个工作可以放在MyClassInitialize函数里面,不用分别写在每个测试方法里。 |
| [ClassCleanup()] MyClassCleanup | 这个方法会在每次调用测试方法结束后被自动调用。 |
| [TestInitialize()] MyTestInitialize | 这个方法会在每次启动一个测试过程前被自动调用。例如本次测试一共选择了AddTest(),DivideTest()两个测试方法,则在调用这两个方法前,MyTestInitialize会先被调用。与MyClassInitialize不同的是,MyClassInitialize是每次调用测试方法时都会被调用,相当于函数级的调用,MyTestInitialize则只在测试过程前会被调用一次,在测试过程结束前,不会再被调用,相当于过程级的调用。 |
| [TestCleanup()] MyTestCleanup | 这个方法会在每次结束一个测试过程后被自动调用。 |
Visual Studio 之所谓把这四个函数注释掉,原因是这四个函数只是示意性函数(从名字中就可以看出)。关键是看这四个函数的方法属性[ClassInitialize()],[ClassCleanup()], [TestInitialize()], [TestCleanup()]只要把相关的属性加到相关的方法上,那么这个方法就具有的上面所描述的功能。
单元测试适用范围:
1.验证函数正确性。对于一个函数,只要我们把相关的测试数据都写全,然后run一下,就知道是否都能通过。以后修改此方法后,只要再次run一下,就知道此次修改是否影响到了以前的测试用例,大大节省时间和提高正确率。
2.Debug程序。我们一般写后台代码时,都要写一个console或是winform小程序要调试验证所写的类是否能run起来,那么单元测试中的Debug模式就可以胜任此工作。
下面介绍两个使用时的小技巧。
1.可以在Test Result窗口里面导出测试结果。导出的结果包括一份测试报告和测试程序。证明此程序已经通过了报告中的所有测试用例,相当于Release了一个版本。
2.设置测试数量。每运行一次测试过程,就会生成一次测试报告和程序。Visual Studio默认次数是25,即超过25后,就会提示超出测试数次。我们可以通过下面的设置来提高次数。
Tool->Options->Test Tools->Test Execution,把里面的25改成100即可。如下图
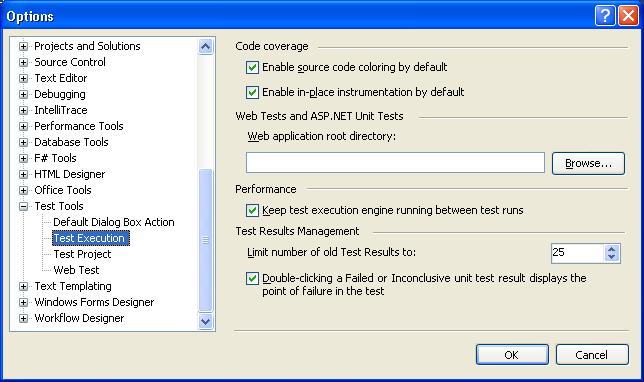
至此,普通单元测试已经完成。请继续关注顺序单元测试。
Visual Studio 2010单元测试系列已经全部完成,以方便大家阅读,请使用http://blog.csdn.net/tjvictor/archive/2011/02/09/6175358.aspx来查看这一系列的所有博文。
如需转载,请注明本文原创自灰太狼的博客:http://blog.csdn.net/tjvictor






















 556
556

 被折叠的 条评论
为什么被折叠?
被折叠的 条评论
为什么被折叠?








